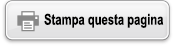fx-570CW | fx-991CW
Prima di usare la calcolatrice
- ▶Leggere prima questa sezione
- ▶Inizializzazione della calcolatrice
- ▶Schermata “Get Started” della calcolatrice
- ▶Precauzioni
- ▶Per iniziare
App e menu della calcolatrice
- ▶App della calcolatrice
- ▶Utilizzo del menu SETTINGS
- ▶Utilizzo del menu CATALOG
- ▶Utilizzo del menu TOOLS
Inserimento di espressioni e valori
- ▶Regole per l’inserimento di base
- ▶Inserimento di un’espressione in formato naturale tipo libro di testo (solo MathI/MathO o MathI/DecimalO)
- ▶Modalità di inserimento con sovrascrittura (solo LineI/LineO o LineI/DecimalO)
Calcoli fondamentali
- ▶Calcoli aritmetici
- ▶Calcoli con le frazioni
- ▶Potenze, radici e reciproci
- ▶Pi greco, logaritmo naturale in base e
- ▶Cronologia dei calcoli e ripetizione
- ▶Utilizzo delle funzioni di memoria
Modifica del formato dei risultati dei calcoli
- ▶Utilizzo del menu FORMAT
- ▶Conversione in formato Standard e Decimal
- ▶Scomposizione in fattori primi
- ▶Conversione di coordinate cartesiane e polari
- ▶Conversione di frazioni improprie e di frazioni miste
- ▶Notazione scientifica
- ▶Conversione sessagesimale (calcoli di gradi, minuti, secondi)
Calcoli avanzati
- ▶Analisi di funzioni
- ▶Probabilità
- ▶Calcoli numerici
- ▶Unità angolari, coordinate polari/cartesiane, sessagesimali
- ▶Funzioni iperboliche e trigonometriche
- ▶Simboli scientifici
- ▶Costanti scientifiche
- ▶Conversione di unità
- ▶Altro
Registrazione e utilizzo delle equazioni caratteristiche per f(x) e g(x)
Utilizzo delle funzioni QR Code
Utilizzo delle app della calcolatrice
- ▶Calcoli statistici
- ▶Calcoli di distribuzione
- ▶Utilizzo di un foglio di calcolo
- Inserimento e modifica del contenuto delle celle
- Inserimento di una costante e di una formula in una cella
- Riferimenti relativi e assoluti delle celle
- Utilizzo dei comandi speciali dell’app Spreadsheet
- Inserimento in batch della stessa formula o della stessa costante in più celle
- Parametri delle impostazioni dell’app Spreadsheet
- Auto Calc e Recalculate
- ▶Creazione di una tabella numerica
- Procedura generale per la creazione di una tabella numerica
- Numero massimo di righe in una tabella numerica in base al parametro Table Type
- Equazione caratteristica – Registrazione
- Modifica dei dati nella schermata di una tabella numerica
- Tempi di aggiornamento per f(x) e g(x)
- Conservazione dei dati
- ▶Calcolo di equazioni
- ▶Calcolo disuguaglianza
- ▶Calcolo di numeri complessi
- ▶Calcoli in base n
- ▶Calcoli nelle matrici
- ▶Calcoli vettoriali
- ▶Calcolo di proporzioni
- ▶Utilizzo della funzionalità Math Box
Informazioni tecniche
- ▶Errori
- ▶Prima di ipotizzare un malfunzionamento della calcolatrice…
- ▶Sostituzione della batteria
- ▶Sequenza delle priorità di calcolo
- ▶Intervalli di calcolo, numero di cifre e precisione
- ▶Specifiche
Domande frequenti
Calcolo di equazioni
L’app Equation include le tre funzioni descritte di seguito. Dopo aver avviato l’app, il menu Equation visualizzato consente di selezionare la funzione desiderata.
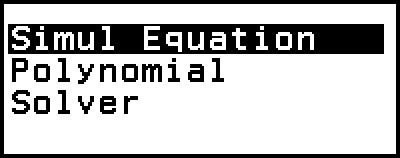
Simul Equation: equazioni lineari simultanee con due-quattro incognite
Polynomial: equazioni di ordine superiore, dal 2° al 4° grado
Solver: funzione che consente di ricavare il valore di qualsiasi variabile contenuta in un’equazione inserita
Equazioni lineari simultanee
Qui viene descritta la procedura generale per risolvere un’equazione simultanea, con un esempio in cui si risolve un’equazione lineare simultanea con tre incognite.
Esempio 1: 
1. Premere 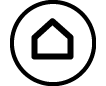 , selezionare l’icona dell’app Equation, quindi premere
, selezionare l’icona dell’app Equation, quindi premere  .
.
Verrà visualizzato il menu Equation.
2. Selezionare [Simul Equation], quindi premere  .
.
Viene visualizzato il menu del numero di incognite.
3. Selezionare [3 Unknowns], quindi premere  .
.
Viene visualizzato l’editor dei coefficienti.
4. Utilizzare l’editor dei coefficienti per inserire i valori dei coefficienti.
- 1


 ((-))1
((-))1 1
1 2
2
1 1
1

 ((-))1
((-))1 0
0

 ((-))1
((-))1 1
1 1
1 4
4

Premendo  mentre è visualizzato l’editor dei coefficienti, tutti i coefficienti vengono azzerati.
mentre è visualizzato l’editor dei coefficienti, tutti i coefficienti vengono azzerati.
5. Premere  .
.
Verrà visualizzata una soluzione.
Quando l’indicatore  è visibile, ogni volta che si preme
è visibile, ogni volta che si preme  (o
(o  ) viene visualizzata un’altra soluzione.
) viene visualizzata un’altra soluzione.
 (oppure
(oppure  )
)
 (oppure
(oppure  )
)
Premendo  o
o  mentre l’indicatore
mentre l’indicatore  è visibile, viene riproposta la soluzione visualizzata in precedenza.
è visibile, viene riproposta la soluzione visualizzata in precedenza.
Premendo  mentre è visibile la soluzione finale si torna all’editor dei coefficienti. Per tornare all’editor dei coefficienti quando è visualizzata una soluzione, premere
mentre è visibile la soluzione finale si torna all’editor dei coefficienti. Per tornare all’editor dei coefficienti quando è visualizzata una soluzione, premere  .
.
Premendo  mentre è visualizzato l’editor dei coefficienti si torna al menu del numero di incognite.
mentre è visualizzato l’editor dei coefficienti si torna al menu del numero di incognite.
Nota
Quando è visibile l’editor dei coefficienti è possibile memorizzare in una variabile il valore attualmente evidenziato. Inoltre, quando è visibile una soluzione, è possibile memorizzarla in una variabile. Per informazioni dettagliate sulle variabili, consultare la sezione “Variabili (A, B, C, D, E, F, x, y, z)”.
Equazioni di ordine superiore, dal 2° al 4° grado
Quando si risolve un’equazione di ordine superiore con l’app Equation, vengono visualizzati i valori riportati di seguito in base al grado dell’equazione.
Equazione di secondo grado
Dopo la visualizzazione della soluzione di ax2+bx+c=0, vengono visualizzate le coordinate del minimo (o del massimo) (x, y) per y=ax2+bx+c.
Equazione cubica
Dopo la visualizzazione della soluzione di ax3+bx2+cx+d=0, vengono visualizzate le coordinate (x, y) del minimo locale (o del massimo locale) di y= a x3+bx2+cx+d, solo se esiste un minimo locale o un massimo locale. Se non esiste un minimo o un massimo locale, premendo  mentre è visibile l’ultima soluzione verrà visualizzato il messaggio “No Local Max/Min”.
mentre è visibile l’ultima soluzione verrà visualizzato il messaggio “No Local Max/Min”.
Equazione di quarto grado
Viene visualizzata la soluzione di ax4+bx3+cx2+dx+e=0.
Qui mostreremo un esempio di equazione di secondo grado per spiegare la procedura generale che consente di risolvere le equazioni di ordine superiore.
Esempio 2: x2 + 2x − 2 = 0
(Input/Output: MathI/MathO)
1. Premere 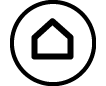 , selezionare l’icona dell’app Equation, quindi premere
, selezionare l’icona dell’app Equation, quindi premere  .
.
Verrà visualizzato il menu Equation.
2. Selezionare [Polynomial], quindi premere  .
.
Viene visualizzato il menu del numero di gradi.
3. Selezionare [ax2+bx+c], quindi premere  .
.
Viene visualizzato l’editor dei coefficienti.
4. Utilizzare l’editor dei coefficienti per inserire i valori dei coefficienti.
- 1
 2
2

 ((-))2
((-))2

Premendo  mentre è visualizzato l’editor dei coefficienti, tutti i coefficienti vengono azzerati.
mentre è visualizzato l’editor dei coefficienti, tutti i coefficienti vengono azzerati.
5. Premere  .
.
Verrà visualizzata una soluzione.
Quando l’indicatore  è visibile, ogni volta che si preme
è visibile, ogni volta che si preme  (o
(o  ) viene visualizzato un altro risultato (soluzione o coordinata).
) viene visualizzato un altro risultato (soluzione o coordinata).
 (oppure
(oppure  )
)
(Visualizza la coordinata x del minimo di y = x2 + 2x − 2.)
 (oppure
(oppure  )
)
(Visualizza la coordinata y del minimo di y = x2 + 2x − 2.)
 (oppure
(oppure  )
)
Premendo  o
o  mentre l’indicatore
mentre l’indicatore  è visibile, viene riproposto il risultato visualizzato in precedenza.
è visibile, viene riproposto il risultato visualizzato in precedenza.
Premendo  mentre è visibile il risultato finale del calcolo si torna all’editor dei coefficienti. Per tornare all’editor dei coefficienti quando è visualizzato qualsiasi risultato del calcolo, premere
mentre è visibile il risultato finale del calcolo si torna all’editor dei coefficienti. Per tornare all’editor dei coefficienti quando è visualizzato qualsiasi risultato del calcolo, premere  .
.
Premendo  mentre è visualizzato l’editor dei coefficienti si torna al menu del numero di gradi.
mentre è visualizzato l’editor dei coefficienti si torna al menu del numero di gradi.
Nota
Quando è visibile l’editor dei coefficienti è possibile memorizzare in una variabile il valore attualmente evidenziato. Inoltre, quando un risultato del calcolo (soluzione o coordinata) è visibile, è possibile memorizzarlo in una variabile. Per informazioni dettagliate sulle variabili, consultare la sezione “Variabili (A, B, C, D, E, F, x, y, z)”.
Visualizzazione di soluzioni di numeri complessi (Complex Roots)
Le equazioni di ordine superiore possono avere soluzioni che appartengono ai numeri complessi. Quando l’opzione Polynomial è selezionata nel menu Equation, con le seguenti operazioni si può abilitare o disabilitare la visualizzazione delle soluzioni di numeri complessi.
 – [Complex Roots] > [On]
– [Complex Roots] > [On] 
Consente di abilitare la visualizzazione delle soluzioni di numeri complessi (impostazione predefinita iniziale).
 – [Complex Roots] > [Off]
– [Complex Roots] > [Off] 
Consente di disabilitare la visualizzazione delle soluzioni di numeri complessi. L’inserimento e l’esecuzione di un’equazione che ha una o più soluzioni appartenenti ai numeri complessi determinerà solo la visualizzazione del messaggio “No Real Roots”.
Esempio 3: 2x2 + 3x + 4 = 0
(Input/Output: MathI/MathO, Complex Result: a+bi, Complex Roots: On)
1. Premere 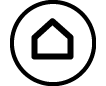 , selezionare l’icona dell’app Equation, quindi premere
, selezionare l’icona dell’app Equation, quindi premere  .
.
Verrà visualizzato il menu Equation.
2. Selezionare [Polynomial] > [ax2+bx+c].
Viene visualizzato l’editor dei coefficienti.
3. Utilizzare l’editor dei coefficienti per inserire i valori dei coefficienti.
- 2
 3
3 4
4

4. Premere  .
.
Verrà visualizzata una soluzione.
5. Visualizzare un’altra soluzione e i valori delle coordinate.
 (oppure
(oppure  )
)
 (oppure
(oppure  )
)
 (oppure
(oppure  )
)
Premendo  mentre è visibile il risultato finale del calcolo si torna all’editor dei coefficienti. Per tornare all’editor dei coefficienti quando è visualizzato qualsiasi risultato del calcolo, premere
mentre è visibile il risultato finale del calcolo si torna all’editor dei coefficienti. Per tornare all’editor dei coefficienti quando è visualizzato qualsiasi risultato del calcolo, premere  .
.
Conversione di una soluzione di numeri complessi in coordinate cartesiane o polari
Il menu FORMAT visualizzato quando si preme  consente di convertire una soluzione di numeri complessi in coordinate cartesiane o in coordinate polari.
consente di convertire una soluzione di numeri complessi in coordinate cartesiane o in coordinate polari.
Esempio 4: convertire la soluzione dei numeri complessi visualizzata nell’Esempio 3 in coordinate polari, quindi in coordinate cartesiane
1. Eseguire i passaggi da 1 a 4 dell’Esempio 3.
2. Premere  , selezionare [Polar Coord], quindi premere
, selezionare [Polar Coord], quindi premere  .
.
La soluzione viene convertita nel formato delle coordinate polari.
3. Premere  , selezionare [Rectangular Coord], quindi premere
, selezionare [Rectangular Coord], quindi premere  .
.
La soluzione viene convertita nel formato delle coordinate cartesiane.
Utilizzo dell’operazione Solver
L’operazione Solver utilizza il metodo di Newton per approssimare la soluzione delle equazioni. Solver supporta l’inserimento di equazioni nei seguenti formati.
Esempi: y = x + 5, x = sin(A), xy + C (trattato come xy + C = 0)
Esempio 5: risolvere x2 - B2 = 0 per x quando B = 4
(Input/Output: MathI/MathO)
Nota
Prima di risolvere x2 - B2 = 0 per x, occorre memorizzare il valore 4 nella variabile B. Lo faremo nella fase 3 della seguente procedura.
1. Premere 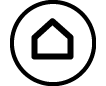 , selezionare l’icona dell’app Equation, quindi premere
, selezionare l’icona dell’app Equation, quindi premere  .
.
Verrà visualizzato il menu Equation.
2. Selezionare [Solver], quindi premere  .
.
Viene visualizzata la schermata di inserimento dell’equazione Solver.
3. Memorizzare 4 nella variabile B.

 4
4

Questa operazione si può eseguire in qualsiasi momento prima della fase 7 di questa procedura.
Per informazioni dettagliate sulle variabili, consultare la sezione “Variabili (A, B, C, D, E, F, x, y, z)”.
Premere  per tornare alla schermata di inserimento dell’equazione Solver.
per tornare alla schermata di inserimento dell’equazione Solver.
4. Inserire l’equazione.




 (B)
(B) 2
2

 (=)*0
(=)*0
* Anche la seguente operazione consente di inserire il segno “=”:  – [Equation] > [=].
– [Equation] > [=].
5. Premere  per registrare l’equazione inserita.
per registrare l’equazione inserita.
6. Nella schermata Solve Target visualizzata, confermare che [x] è stato selezionato e premere  .
.
Viene visualizzata una schermata con il valore iniziale di x.
7. Inserire 1 come valore iniziale di x.
- 1


8. Dopo aver verificato che [Execute] è selezionato, premere  per risolvere l’equazione.
per risolvere l’equazione.
(1) Variabile risolta per
(2) Soluzione
(3) risultato (Lato sinistro) − (Lato destro)
Le soluzioni vengono sempre visualizzate in formato decimale.
Quanto più il risultato (Lato sinistro) − (Lato destro) si avvicina a zero, tanto più precisa è la soluzione.
9. A questo punto, premere il tasto corrispondente all’operazione desiderata.
| Per questa operazione: | Premere questo tasto: |
|---|---|
| Tornare alla schermata della fase 6. |  * * |
| Memorizzare l’espressione inserita e tornare alla schermata della fase 4. |  oppure oppure  |
* Quando si preme questo tasto il valore iniziale diventa l’ultimo valore utilizzato per il calcolo.
Importante!
-
L’operazione Solver esegue la convergenza un numero predefinito di volte. Se non viene trovata una soluzione, appare una schermata di conferma, come quella riportata qui accanto, in cui si chiede se si desidera continuare. Premere
 mentre è selezionata l’opzione [Continue] per continuare, oppure selezionare [Exit], quindi
mentre è selezionata l’opzione [Continue] per continuare, oppure selezionare [Exit], quindi  per annullare l’operazione Solver.
per annullare l’operazione Solver. 
A seconda del valore iniziale inserito per la variabile della soluzione (x nell’esempio precedente), Solver potrebbe non essere in grado di fornire una soluzione. In questo caso, provare a modificare il valore iniziale affinché sia più vicino alla soluzione.
Solver potrebbe non essere in grado di determinare la soluzione corretta, anche se ne esiste una.
Solver utilizza il metodo di Newton, quindi anche qualora esistano più soluzioni, ne verrà restituita solo una.
A causa dei limiti del metodo di Newton, le soluzioni tendono ad essere difficili da ottenere per equazioni come le seguenti: y=sinx, y=ex, y=√x.