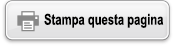fx-570CW | fx-991CW
Prima di usare la calcolatrice
- ▶Leggere prima questa sezione
- ▶Inizializzazione della calcolatrice
- ▶Schermata “Get Started” della calcolatrice
- ▶Precauzioni
- ▶Per iniziare
App e menu della calcolatrice
- ▶App della calcolatrice
- ▶Utilizzo del menu SETTINGS
- ▶Utilizzo del menu CATALOG
- ▶Utilizzo del menu TOOLS
Inserimento di espressioni e valori
- ▶Regole per l’inserimento di base
- ▶Inserimento di un’espressione in formato naturale tipo libro di testo (solo MathI/MathO o MathI/DecimalO)
- ▶Modalità di inserimento con sovrascrittura (solo LineI/LineO o LineI/DecimalO)
Calcoli fondamentali
- ▶Calcoli aritmetici
- ▶Calcoli con le frazioni
- ▶Potenze, radici e reciproci
- ▶Pi greco, logaritmo naturale in base e
- ▶Cronologia dei calcoli e ripetizione
- ▶Utilizzo delle funzioni di memoria
Modifica del formato dei risultati dei calcoli
- ▶Utilizzo del menu FORMAT
- ▶Conversione in formato Standard e Decimal
- ▶Scomposizione in fattori primi
- ▶Conversione di coordinate cartesiane e polari
- ▶Conversione di frazioni improprie e di frazioni miste
- ▶Notazione scientifica
- ▶Conversione sessagesimale (calcoli di gradi, minuti, secondi)
Calcoli avanzati
- ▶Analisi di funzioni
- ▶Probabilità
- ▶Calcoli numerici
- ▶Unità angolari, coordinate polari/cartesiane, sessagesimali
- ▶Funzioni iperboliche e trigonometriche
- ▶Simboli scientifici
- ▶Costanti scientifiche
- ▶Conversione di unità
- ▶Altro
Registrazione e utilizzo delle equazioni caratteristiche per f(x) e g(x)
Utilizzo delle funzioni QR Code
Utilizzo delle app della calcolatrice
- ▶Calcoli statistici
- ▶Calcoli di distribuzione
- ▶Utilizzo di un foglio di calcolo
- Inserimento e modifica del contenuto delle celle
- Inserimento di una costante e di una formula in una cella
- Riferimenti relativi e assoluti delle celle
- Utilizzo dei comandi speciali dell’app Spreadsheet
- Inserimento in batch della stessa formula o della stessa costante in più celle
- Parametri delle impostazioni dell’app Spreadsheet
- Auto Calc e Recalculate
- ▶Creazione di una tabella numerica
- Procedura generale per la creazione di una tabella numerica
- Numero massimo di righe in una tabella numerica in base al parametro Table Type
- Equazione caratteristica – Registrazione
- Modifica dei dati nella schermata di una tabella numerica
- Tempi di aggiornamento per f(x) e g(x)
- Conservazione dei dati
- ▶Calcolo di equazioni
- ▶Calcolo disuguaglianza
- ▶Calcolo di numeri complessi
- ▶Calcoli in base n
- ▶Calcoli nelle matrici
- ▶Calcoli vettoriali
- ▶Calcolo di proporzioni
- ▶Utilizzo della funzionalità Math Box
Informazioni tecniche
- ▶Errori
- ▶Prima di ipotizzare un malfunzionamento della calcolatrice…
- ▶Sostituzione della batteria
- ▶Sequenza delle priorità di calcolo
- ▶Intervalli di calcolo, numero di cifre e precisione
- ▶Specifiche
Domande frequenti
Utilizzo del menu SETTINGS
Per visualizzare il menu SETTINGS, premere  mentre è in uso un’app della calcolatrice. Il menu SETTINGS contiene le voci riportate di seguito.
mentre è in uso un’app della calcolatrice. Il menu SETTINGS contiene le voci riportate di seguito.
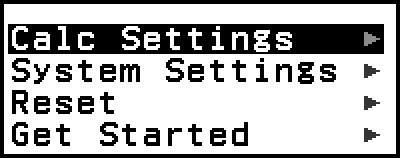
| Calc Settings | Contiene le voci per la configurazione delle impostazioni di calcolo, come il formato di visualizzazione del risultato. |
| System Settings | Contiene le voci per la configurazione delle impostazioni operative della calcolatrice, come la regolazione del contrasto. |
| Reset | Contiene le voci per l’esecuzione di vari tipi di operazioni di ripristino. |
| Get Started | Consente di Visualizzare la schermata Get started. Per ulteriori informazioni, consultare la sezione “Schermata “Get Started” della calcolatrice”. |
Nota
Premendo  mentre è visualizzata la schermata HOME, verrà visualizzata la schermata Get Started anziché il menu SETTINGS.
mentre è visualizzata la schermata HOME, verrà visualizzata la schermata Get Started anziché il menu SETTINGS.
A seconda della schermata visualizzata nell’app, premendo  potrebbe non apparire il menu SETTINGS.
potrebbe non apparire il menu SETTINGS.
Modifica delle impostazioni della calcolatrice
1. Premere 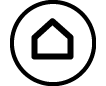 , selezionare l’icona dell’app, quindi premere
, selezionare l’icona dell’app, quindi premere  .
.
2. Premere  per visualizzare il menu SETTINGS.
per visualizzare il menu SETTINGS.
3. Con  e
e  , selezionare Calc Settings o System Settings, quindi premere
, selezionare Calc Settings o System Settings, quindi premere  .
.
Viene visualizzato l’elenco delle voci di impostazione del menu selezionato.
La schermata riportata qui mostra un esempio di cosa viene visualizzato selezionando [Calc Settings].
Consultare la sezione “Voci e opzioni disponibili per le impostazioni” per informazioni sulle voci presenti in [Calc Settings] e [System Settings].
4. Con  e
e  , evidenziare l’elemento da modificare, quindi premere
, evidenziare l’elemento da modificare, quindi premere  .
.
Verrà visualizzato un elenco di impostazioni disponibili per l’elemento selezionato.
La schermata riportata qui mostra un esempio di cosa viene visualizzato selezionando [Input/Output].
5. Con  e
e  , evidenziare l’opzione desiderata, quindi premere
, evidenziare l’opzione desiderata, quindi premere  .
.
6. Una volta raggiunta l’impostazione desiderata, premere  .
.
Voci e opzioni disponibili per le impostazioni
“◆” indica l’impostazione predefinita iniziale.
Calc Settings > Input/Output
Consente di specificare il formato da utilizzare per l’inserimento dell’espressione e per la visualizzazione del risultato del calcolo.
| MathI/MathO◆ | Inserimento: formato naturale tipo libro di testo; visualizzazione risultato: formato comprendente una frazione, √ e/o π*1 |
| MathI/DecimalO | Inserimento: formato naturale tipo libro di testo; visualizzazione risultato: conversione in valore decimale |
| LineI/LineO | Inserimento: lineare*2; visualizzazione risultato: decimale o frazione |
| LineI/DecimalO | Inserimento: lineare*2; visualizzazione risultato: conversione in valore decimale |
*1 L’uscita decimale si applica quando per qualche motivo questi formati non sono utilizzabili.
*2 Tutti i calcoli, comprese le frazioni e le funzioni, si inseriscono in un’unica riga. Stesso formato di visualizzazione dei modelli senza testo naturale (modelli S-V.P.A.M. ecc.)
Esempi di formato di inserimento e di visualizzazione del risultato:
- MathI/MathO
(impostazione predefinita iniziale) 
- MathI/DecimalO
(Number Format: Norm 1) 
- (Number Format: Norm 2)

- LineI/LineO

- LineI/DecimalO
(Number Format: Norm 1) 
Calc Settings > Angle Unit
Degree◆; Radian; Gradian
Consente di specificare il grado, il radiante o il gradiante come unità di misura angolare per l’inserimento dei valore e la visualizzazione dei risultati del calcolo.
Calc Settings > Number Format
Consente di specificare il numero di cifre per la visualizzazione dei risultati del calcolo.
Fix: il valore specificato (da 0 a 9) determina il numero di posizioni decimali per la visualizzazione dei risultati del calcolo. I risultati del calcolo vengono arrotondati alla cifra specificata, prima di essere visualizzati.
Esempio: 1 ÷ 6
(Fix 3)
- 1
 6
6
 (
( )*
)* 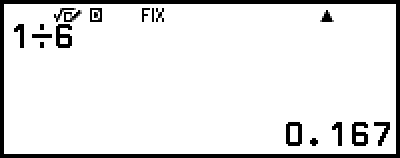
Sci: il valore specificato (da 1 a 10) determina il numero di cifre significative per la visualizzazione dei risultati del calcolo. I risultati del calcolo vengono arrotondati alla cifra specificata, prima di essere visualizzati.
Esempio: 1 ÷ 6
(Sci 3)
- 1
 6
6
 (
( )*
)* 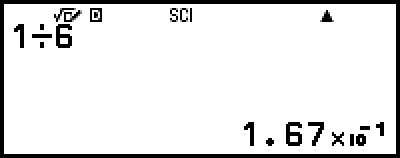
Norm: consente di visualizzare i risultati del calcolo in formato esponenziale, se rientrano negli intervalli riportati di seguito.
Norm 1◆: 10-2 > |x|, |x| ≥ 1010, Norm 2: 10-9 > |x|, |x| ≥ 1010
Esempio: 1 ÷ 200
(Norm 1)
- 1
 200
200
 (
( )*
)* 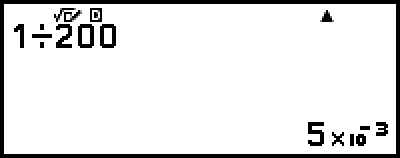
(Norm 2)
- 1
 200
200
 (
( )*
)* 
* Premendo 
 (
( ) anziché
) anziché  dopo aver inserito un calcolo, il risultato verrà visualizzato in formato decimale.
dopo aver inserito un calcolo, il risultato verrà visualizzato in formato decimale.
Calc Settings > Engineer Symbol
On; Off◆
Consente di specificare se visualizzare i risultati del calcolo utilizzando i simboli scientifici.
Nota
Se per questa impostazione è selezionata l’opzione On, nella parte superiore dello schermo viene visualizzato l’indicatore (E).
Calc Settings > Fraction Result
Mixed Fraction; Improp Fraction◆
Consente di specificare una frazione mista o una frazione impropria per la visualizzazione delle frazioni nei risultati del calcolo.
Calc Settings > Complex Result
a+bi◆; r∠θ
Consente di specificare le coordinate cartesiane o le coordinate polari per le soluzioni polinomiali nei risultati del calcolo delle app Complex e Equation.
Nota
Se per l’impostazione Complex Result è selezionata l’opzione a+bi, nella parte superiore dello schermo viene visualizzato l’indicatore i. Se è selezionato r∠θ, viene visualizzato ∠.
Calc Settings > Decimal Mark
Dot◆; Comma
Consente di specificare se visualizzare un punto o una virgola come separatore dei decimali nel risultato del calcolo. Durante l’inserimento viene sempre visualizzato un punto. Quando come separatore dei decimali è selezionato il punto, se sono presenti più risultati essi saranno separati da una virgola (,). Quando è selezionata la virgola, i risultati sono separati da un punto e virgola (;).
Calc Settings > Digit Separator
On; Off◆
Consente di specificare se utilizzare o un separatore nei risultati del calcolo.
System Settings > Contrast
Consultare la sezione “Regolazione del contrasto del display”.
System Settings > Auto Power Off
10 Min.◆; 60 Min.
Consente di specificare l’intervallo oltre il quale si attiva la funzione Auto Power Off.
System Settings > MultiLine Font
Normal Font◆; Small Font
Consente di specificare le dimensioni del carattere visualizzato quando si seleziona LineI/LineO o LineI/DecimalO per Input/Output. Se si seleziona Normal Font è possibile visualizzare fino a quattro righe, mentre con Small Font se ne possono visualizzare fino a sei.
System Settings > QR Code
Consente di specificare la versione di QR Code visualizzata quando si preme 
 (QR).
(QR).
Version 3: Indica la versione 3 di QR Code.
Version 11◆: Indica la versione 11 di QR Code.
Reset > Settings & Data
Consultare la sezione “Inizializzazione delle impostazioni della calcolatrice”.
Reset > Variable Memory
Consultare la sezione “Cancellazione del contenuto di tutte le memorie”.
Reset > Initialize All
Consultare la sezione “Inizializzazione della calcolatrice”.
Get Started
Consultare la sezione “Schermata “Get Started” della calcolatrice”.
Inizializzazione delle impostazioni della calcolatrice
Importante!
La seguente procedura consente di inizializzare tutte le impostazioni della calcolatrice, tranne Contrast e Auto Power Off. Cancella anche tutti i dati, tranne i dati della memoria delle variabili e di Ans.
1. Premere 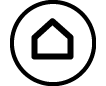 , selezionare l’icona dell’app, quindi premere
, selezionare l’icona dell’app, quindi premere  .
.
2. Premere  , quindi selezionare [Reset] > [Settings & Data] > [Yes].
, quindi selezionare [Reset] > [Settings & Data] > [Yes].
Viene visualizzata la schermata HOME.