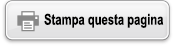fx-570CW | fx-991CW
Prima di usare la calcolatrice
- ▶Leggere prima questa sezione
- ▶Inizializzazione della calcolatrice
- ▶Schermata “Get Started” della calcolatrice
- ▶Precauzioni
- ▶Per iniziare
App e menu della calcolatrice
- ▶App della calcolatrice
- ▶Utilizzo del menu SETTINGS
- ▶Utilizzo del menu CATALOG
- ▶Utilizzo del menu TOOLS
Inserimento di espressioni e valori
- ▶Regole per l’inserimento di base
- ▶Inserimento di un’espressione in formato naturale tipo libro di testo (solo MathI/MathO o MathI/DecimalO)
- ▶Modalità di inserimento con sovrascrittura (solo LineI/LineO o LineI/DecimalO)
Calcoli fondamentali
- ▶Calcoli aritmetici
- ▶Calcoli con le frazioni
- ▶Potenze, radici e reciproci
- ▶Pi greco, logaritmo naturale in base e
- ▶Cronologia dei calcoli e ripetizione
- ▶Utilizzo delle funzioni di memoria
Modifica del formato dei risultati dei calcoli
- ▶Utilizzo del menu FORMAT
- ▶Conversione in formato Standard e Decimal
- ▶Scomposizione in fattori primi
- ▶Conversione di coordinate cartesiane e polari
- ▶Conversione di frazioni improprie e di frazioni miste
- ▶Notazione scientifica
- ▶Conversione sessagesimale (calcoli di gradi, minuti, secondi)
Calcoli avanzati
- ▶Analisi di funzioni
- ▶Probabilità
- ▶Calcoli numerici
- ▶Unità angolari, coordinate polari/cartesiane, sessagesimali
- ▶Funzioni iperboliche e trigonometriche
- ▶Simboli scientifici
- ▶Costanti scientifiche
- ▶Conversione di unità
- ▶Altro
Registrazione e utilizzo delle equazioni caratteristiche per f(x) e g(x)
Utilizzo delle funzioni QR Code
Utilizzo delle app della calcolatrice
- ▶Calcoli statistici
- ▶Calcoli di distribuzione
- ▶Utilizzo di un foglio di calcolo
- Inserimento e modifica del contenuto delle celle
- Inserimento di una costante e di una formula in una cella
- Riferimenti relativi e assoluti delle celle
- Utilizzo dei comandi speciali dell’app Spreadsheet
- Inserimento in batch della stessa formula o della stessa costante in più celle
- Parametri delle impostazioni dell’app Spreadsheet
- Auto Calc e Recalculate
- ▶Creazione di una tabella numerica
- Procedura generale per la creazione di una tabella numerica
- Numero massimo di righe in una tabella numerica in base al parametro Table Type
- Equazione caratteristica – Registrazione
- Modifica dei dati nella schermata di una tabella numerica
- Tempi di aggiornamento per f(x) e g(x)
- Conservazione dei dati
- ▶Calcolo di equazioni
- ▶Calcolo disuguaglianza
- ▶Calcolo di numeri complessi
- ▶Calcoli in base n
- ▶Calcoli nelle matrici
- ▶Calcoli vettoriali
- ▶Calcolo di proporzioni
- ▶Utilizzo della funzionalità Math Box
Informazioni tecniche
- ▶Errori
- ▶Prima di ipotizzare un malfunzionamento della calcolatrice…
- ▶Sostituzione della batteria
- ▶Sequenza delle priorità di calcolo
- ▶Intervalli di calcolo, numero di cifre e precisione
- ▶Specifiche
Domande frequenti
Utilizzo delle funzioni QR Code
La calcolatrice è in grado di visualizzare i simboli QR Code, che possono essere letti dai dispositivi smart.
Importante!
Le operazioni descritte in questa sezione presuppongono che il dispositivo smart in uso sia dotato di un lettore di QR Code in grado di leggere più simboli QR Code e di connettersi a Internet.
Scansionando con un dispositivo smart un QR Code visualizzato dalla calcolatrice, il dispositivo smart accederà al sito web di CASIO.
Nota
Sul display viene visualizzata l’indicazione QR Code ogni volta che si preme 
 (QR) mentre è visualizzata una delle seguenti schermate.
(QR) mentre è visualizzata una delle seguenti schermate.
- Schermata HOME
- Schermata del menu SETTINGS
- Schermate di errore
- Schermate dei risultati dei calcoli in qualsiasi app
- Schermate delle tabelle in qualsiasi app
- Schermata dell’app Spreadsheet
Per i dettagli, visitare il sito web di CASIO (https://wes.casio.com).
Visualizzazione di un QR Code
Esempio: visualizzare il QR Code del risultato di un calcolo nell’app Calculate e scansionarlo con un dispositivo smart
1. Eseguire alcuni calcoli nell’app Calculate.
2. Premere 
 (QR) per visualizzare il QR Code.
(QR) per visualizzare il QR Code.
I numeri nell’angolo inferiore destro del display mostrano il numero del QR Code attuale e il numero totale di simboli QR Code. Per visualizzare il QR Code successivo, premere  o
o  .
.
Nota
Per tornare a un QR Code precedente, premere ripetutamente  o
o  per scorrere in avanti fino a visualizzarlo.
per scorrere in avanti fino a visualizzarlo.
3. Con un dispositivo smart, scansionare il QR Code sul display della calcolatrice.
Per informazioni su come scansionare un QR Code, consultare la documentazione del lettore di QR Code in uso.
In caso di difficoltà nella scansione di un QR Code
Mentre il QR Code è visibile, premere  e
e  per regolare il contrasto del display nella schermata del QR Code. Questa regolazione del contrasto ha effetto solo nelle schermate dei QR Code.
per regolare il contrasto del display nella schermata del QR Code. Questa regolazione del contrasto ha effetto solo nelle schermate dei QR Code.
Importante!
A seconda del dispositivo smart e/o dell’app per la lettura dei QR Code, potrebbero verificarsi dei problemi durante la scansione dei simboli QR Code generati da questa calcolatrice.
Se l’impostazione “QR Code” del menu SETTINGS è regolata su “Version 3”, le app in grado di visualizzare i simboli QR Code sono limitate. Se si cerca di visualizzare un QR Code in un’app che non supporta la visualizzazione dei QR Code, verrà visualizzato il messaggio “Not Supported (Version 3)”. Il QR Code generato con questa impostazione, tuttavia, si scansiona più facilmente, con un dispositivo smart.
Per ulteriori informazioni, visitare il sito web di CASIO (https://wes.casio.com).