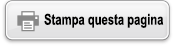fx-570CW | fx-991CW
Prima di usare la calcolatrice
- ▶Leggere prima questa sezione
- ▶Inizializzazione della calcolatrice
- ▶Schermata “Get Started” della calcolatrice
- ▶Precauzioni
- ▶Per iniziare
App e menu della calcolatrice
- ▶App della calcolatrice
- ▶Utilizzo del menu SETTINGS
- ▶Utilizzo del menu CATALOG
- ▶Utilizzo del menu TOOLS
Inserimento di espressioni e valori
- ▶Regole per l’inserimento di base
- ▶Inserimento di un’espressione in formato naturale tipo libro di testo (solo MathI/MathO o MathI/DecimalO)
- ▶Modalità di inserimento con sovrascrittura (solo LineI/LineO o LineI/DecimalO)
Calcoli fondamentali
- ▶Calcoli aritmetici
- ▶Calcoli con le frazioni
- ▶Potenze, radici e reciproci
- ▶Pi greco, logaritmo naturale in base e
- ▶Cronologia dei calcoli e ripetizione
- ▶Utilizzo delle funzioni di memoria
Modifica del formato dei risultati dei calcoli
- ▶Utilizzo del menu FORMAT
- ▶Conversione in formato Standard e Decimal
- ▶Scomposizione in fattori primi
- ▶Conversione di coordinate cartesiane e polari
- ▶Conversione di frazioni improprie e di frazioni miste
- ▶Notazione scientifica
- ▶Conversione sessagesimale (calcoli di gradi, minuti, secondi)
Calcoli avanzati
- ▶Analisi di funzioni
- ▶Probabilità
- ▶Calcoli numerici
- ▶Unità angolari, coordinate polari/cartesiane, sessagesimali
- ▶Funzioni iperboliche e trigonometriche
- ▶Simboli scientifici
- ▶Costanti scientifiche
- ▶Conversione di unità
- ▶Altro
Registrazione e utilizzo delle equazioni caratteristiche per f(x) e g(x)
Utilizzo delle funzioni QR Code
Utilizzo delle app della calcolatrice
- ▶Calcoli statistici
- ▶Calcoli di distribuzione
- ▶Utilizzo di un foglio di calcolo
- Inserimento e modifica del contenuto delle celle
- Inserimento di una costante e di una formula in una cella
- Riferimenti relativi e assoluti delle celle
- Utilizzo dei comandi speciali dell’app Spreadsheet
- Inserimento in batch della stessa formula o della stessa costante in più celle
- Parametri delle impostazioni dell’app Spreadsheet
- Auto Calc e Recalculate
- ▶Creazione di una tabella numerica
- Procedura generale per la creazione di una tabella numerica
- Numero massimo di righe in una tabella numerica in base al parametro Table Type
- Equazione caratteristica – Registrazione
- Modifica dei dati nella schermata di una tabella numerica
- Tempi di aggiornamento per f(x) e g(x)
- Conservazione dei dati
- ▶Calcolo di equazioni
- ▶Calcolo disuguaglianza
- ▶Calcolo di numeri complessi
- ▶Calcoli in base n
- ▶Calcoli nelle matrici
- ▶Calcoli vettoriali
- ▶Calcolo di proporzioni
- ▶Utilizzo della funzionalità Math Box
Informazioni tecniche
- ▶Errori
- ▶Prima di ipotizzare un malfunzionamento della calcolatrice…
- ▶Sostituzione della batteria
- ▶Sequenza delle priorità di calcolo
- ▶Intervalli di calcolo, numero di cifre e precisione
- ▶Specifiche
Domande frequenti
Creazione di una tabella numerica
L’app Table consente di creare una tabella numerica basata sulle equazioni caratteristiche registrate per le funzioni f(x) e g(x).
Procedura generale per la creazione di una tabella numerica
Esempio: generare una tabella numerica per le funzioni f(x) = x2 + 12 e g(x) = x2 - 12 nell’intervallo -1 ≤ x ≤ 1, con incrementi di 0,5
1. Premere 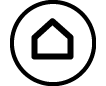 , selezionare l’icona dell’app Table, quindi premere
, selezionare l’icona dell’app Table, quindi premere  .
.
Viene visualizzata la schermata della tabella numerica.
Se un’equazione caratteristica non è registrata per f(x) o g(x) o ambedue e non ci sono dati nella posizione di selezione del cursore, nella parte inferiore della schermata verrà visualizzato un messaggio indicante che l’equazione caratteristica non è registrata.
2. Configurare le impostazioni per generare una tabella numerica partendo da due funzioni.
(1) Premere  , quindi selezionare [Table Type] > [f(x)/g(x)].
, quindi selezionare [Table Type] > [f(x)/g(x)].
(2) Premere  .
.
Per informazioni sulle impostazioni, consultare la sezione “Numero massimo di righe in una tabella numerica in base al parametro Table Type”.
3. Registrare un’equazione caratteristica per f(x).
 – [Define f(x)/g(x)] > [Define f(x)]
– [Define f(x)/g(x)] > [Define f(x)]


 1
1 2
2

- (schermata visualizzata immediatamente prima di premere
 )
)
4. Registrare un’equazione caratteristica per g(x).
 – [Define f(x)/g(x)] > [Define g(x)]
– [Define f(x)/g(x)] > [Define g(x)]


 1
1 2
2

- (schermata visualizzata immediatamente prima di premere
 )
)
Si può usare anche  , per registrare un equazione caratteristica. Per ulteriori informazioni, consultare la sezione “Equazione caratteristica – Registrazione”.
, per registrare un equazione caratteristica. Per ulteriori informazioni, consultare la sezione “Equazione caratteristica – Registrazione”.
5. Configurare l’intervallo della tabella numerica.
 – [Table Range]
– [Table Range]

 ((-))1
((-))1 1
1 0
0 5
5

6. Premere  .
.
Il risultato viene visualizzato nella schermata della tabella numerica.
L’elaborazione della tabella numerica comporta la modifica del contenuto della variabile x.
Nota
Nella schermata della tabella numerica è possibile memorizzare in una variabile il valore di una cella. Ad esempio, eseguendo la seguente operazione mentre è visibile la schermata di cui alla fase 6, il valore -1 verrà memorizzato nella variabile A:  – [A=] > [Store]. Per informazioni dettagliate sulle variabili, consultare la sezione “Variabili (A, B, C, D, E, F, x, y, z)”.
– [A=] > [Store]. Per informazioni dettagliate sulle variabili, consultare la sezione “Variabili (A, B, C, D, E, F, x, y, z)”.
Numero massimo di righe in una tabella numerica in base al parametro Table Type
È possibile configurare le impostazioni della schermata della tabella numerica in modo da visualizzare le colonne per f(x) o per g(x) o per ambedue. A questo scopo, utilizzare il menu visualizzato quando si preme  – [Table Type] mentre è visibile la schermata della tabella numerica.
– [Table Type] mentre è visibile la schermata della tabella numerica.

f(x)/g(x) ... Consente di visualizzare entrambe le colonne f(x) e g(x) (impostazione predefinita iniziale)
f(x) ... Consente di visualizzare solo la colonna f(x)
g(x) ... Consente di visualizzare solo la colonna g(x)
Il numero massimo di righe nella tabella numerica generata dipende dall’impostazione Table Type. Sono supportate fino a 45 righe per le impostazioni “f(x)” e “g(x)”, oppure 30 righe per l’impostazione “f(x)/g(x)”.
Equazione caratteristica – Registrazione
Le equazioni caratteristiche per f(x) e g(x) si possono registrare in due modi.
Quando è visibile la schermata della tabella numerica dell’app Table, si può registrare un’equazione premendo 
 – [Define f(x)/g(x)] > [Define f(x)]
– [Define f(x)/g(x)] > [Define f(x)]
 – [Define f(x)/g(x)] > [Define g(x)]
– [Define f(x)/g(x)] > [Define g(x)]
Quando è visibile la schermata della tabella numerica dell’app Table o mentre è in uso si qualsiasi app della calcolatrice tranne Distribution, Equation (Simul Equation / Polynomial), Inequality, Base-N, Ratio e Math Box, si può registrare un’equazione premendo 
 – [Define f(x)]
– [Define f(x)]
 – [Define g(x)]
– [Define g(x)]
Viene visualizzata la stessa schermata di registrazione delle equazioni f(x) o g(x), indipendentemente dall’operazione scelta per registrare le equazioni caratteristiche.
Nota
Per i dettagli sulle operazioni con  , consultare la sezione “Registrazione e utilizzo delle equazioni caratteristiche per f(x) e g(x)”.
, consultare la sezione “Registrazione e utilizzo delle equazioni caratteristiche per f(x) e g(x)”.
Modifica dei dati nella schermata di una tabella numerica
Eliminazione di una riga
1. Nella schermata della tabella numerica, spostare il cursore sulla riga da eliminare.
2. Premere  .
.
Inserimento di una riga
1. Nella schermata della tabella numerica, spostare il cursore nella riga che si troverà sotto la riga da inserire.
2. Eseguire la seguente operazione:  – [Edit] > [Insert Row].
– [Edit] > [Insert Row].
Eliminazione di tutto il contenuto della schermata della tabella numeri
Nella schermata della tabella numerica, procedere come segue:  – [Edit] > [Delete All].
– [Edit] > [Delete All].
Modifica del valore inserito in una cella della colonna x
È possibile modificare il valore presente nella cella x attualmente evidenziata. Modificando il valore x, i valori f(x) e g(x) nella stessa riga vengono aggiornati di conseguenza.
Inserimento di un valore nella cella evidenziata della colonna x: {valore della cella soprastante} +/- {valore dell’incremento}
Se nella cella x sopra la cella x evidenziata è presente un valore, premendo  o
o  viene automaticamente inserito nella cella evidenziata un valore uguale a quello della cella sopra di essa, aumentato del valore dell’incremento. Analogamente, premendo
viene automaticamente inserito nella cella evidenziata un valore uguale a quello della cella sopra di essa, aumentato del valore dell’incremento. Analogamente, premendo  viene automaticamente inserito un valore uguale a quello della cella soprastante, diminuito del valore dell’incremento. I valori f(x) e g(x) nella stessa riga vengono aggiornati di conseguenza.
viene automaticamente inserito un valore uguale a quello della cella soprastante, diminuito del valore dell’incremento. I valori f(x) e g(x) nella stessa riga vengono aggiornati di conseguenza.
Tempi di aggiornamento per f(x) e g(x)
I valori di f(x) e g(x) visualizzati nella schermata della tabella numerica vengono aggiornati quando si verifica una delle seguenti condizioni.
Quando si preme  mentre l’opzione [Execute] è selezionata nella schermata Table Range.
mentre l’opzione [Execute] è selezionata nella schermata Table Range.
Quando le equazioni caratteristiche di f(x) e g(x) vengono aggiornate (con l’eccezione dei casi in cui l’equazione caratteristica è una funzione composta).
Quando si inserisce un numero nella colonna x (anche premendo  ,
,  ,
,  nella colonna x).
nella colonna x).
Tenere presente però che i valori non vengono aggiornati automaticamente dopo le seguenti operazioni.
Quando si utilizza il menu SETTINGS per modificare l’impostazione Angle Unit.
Quando la variabile di un’equazione caratteristica viene aggiornata (nuovo valore numerico memorizzato) in occasione della registrazione di un’equazione caratteristica contenente una variabile (esempio: f(x) = 2x + A).
Quando si registra l’equazione caratteristica di una funzione composta (esempio: g(x) = f(x) × 2 - x) e l’equazione caratteristica della funzione di riferimento (esempio: f(x) di g(x) = f(x) × 2 - x) viene aggiornata (nuova equazione caratteristica registrata).
In questi casi, per aggiornare i valori eseguire  – [Recalculate] mentre è visibile la schermata della tabella numerica.
– [Recalculate] mentre è visibile la schermata della tabella numerica.
Conservazione dei dati
Le seguenti operazioni determinano l’eliminazione di alcuni dati e la cancellazione di alcune impostazioni dell’app Table.
① Ritorno alla schermata HOME e avvio di un’altra app della calcolatrice.
② Pressione di  .
.
③ Modifica dell’impostazione Input/Output con il menu SETTINGS.
④ Modifica dell’impostazione Table Type con il menu TOOLS.
La tabella seguente mostra quali dati vengono eliminati e quali sono conservati.
Operazione Dati, impostazione |
① | ② | ③ | ④ |
| Dati tabella numerica (colonne x, f(x), g(x)) |
Eliminato | Eliminato | Eliminato | Eliminato |
| Impostazioni Table Range | Eliminato | Conservato | Conservato | Conservato |
| Impostazioni Table Type | Conservato | Conservato | Conservato | -- |
| Equazioni caratteristiche f(x), g(x) | Conservato | Eliminato | Eliminato | Conservato |