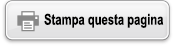fx-570CW | fx-991CW
Prima di usare la calcolatrice
- ▶Leggere prima questa sezione
- ▶Inizializzazione della calcolatrice
- ▶Schermata “Get Started” della calcolatrice
- ▶Precauzioni
- ▶Per iniziare
App e menu della calcolatrice
- ▶App della calcolatrice
- ▶Utilizzo del menu SETTINGS
- ▶Utilizzo del menu CATALOG
- ▶Utilizzo del menu TOOLS
Inserimento di espressioni e valori
- ▶Regole per l’inserimento di base
- ▶Inserimento di un’espressione in formato naturale tipo libro di testo (solo MathI/MathO o MathI/DecimalO)
- ▶Modalità di inserimento con sovrascrittura (solo LineI/LineO o LineI/DecimalO)
Calcoli fondamentali
- ▶Calcoli aritmetici
- ▶Calcoli con le frazioni
- ▶Potenze, radici e reciproci
- ▶Pi greco, logaritmo naturale in base e
- ▶Cronologia dei calcoli e ripetizione
- ▶Utilizzo delle funzioni di memoria
Modifica del formato dei risultati dei calcoli
- ▶Utilizzo del menu FORMAT
- ▶Conversione in formato Standard e Decimal
- ▶Scomposizione in fattori primi
- ▶Conversione di coordinate cartesiane e polari
- ▶Conversione di frazioni improprie e di frazioni miste
- ▶Notazione scientifica
- ▶Conversione sessagesimale (calcoli di gradi, minuti, secondi)
Calcoli avanzati
- ▶Analisi di funzioni
- ▶Probabilità
- ▶Calcoli numerici
- ▶Unità angolari, coordinate polari/cartesiane, sessagesimali
- ▶Funzioni iperboliche e trigonometriche
- ▶Simboli scientifici
- ▶Costanti scientifiche
- ▶Conversione di unità
- ▶Altro
Registrazione e utilizzo delle equazioni caratteristiche per f(x) e g(x)
Utilizzo delle funzioni QR Code
Utilizzo delle app della calcolatrice
- ▶Calcoli statistici
- ▶Calcoli di distribuzione
- ▶Utilizzo di un foglio di calcolo
- Inserimento e modifica del contenuto delle celle
- Inserimento di una costante e di una formula in una cella
- Riferimenti relativi e assoluti delle celle
- Utilizzo dei comandi speciali dell’app Spreadsheet
- Inserimento in batch della stessa formula o della stessa costante in più celle
- Parametri delle impostazioni dell’app Spreadsheet
- Auto Calc e Recalculate
- ▶Creazione di una tabella numerica
- Procedura generale per la creazione di una tabella numerica
- Numero massimo di righe in una tabella numerica in base al parametro Table Type
- Equazione caratteristica – Registrazione
- Modifica dei dati nella schermata di una tabella numerica
- Tempi di aggiornamento per f(x) e g(x)
- Conservazione dei dati
- ▶Calcolo di equazioni
- ▶Calcolo disuguaglianza
- ▶Calcolo di numeri complessi
- ▶Calcoli in base n
- ▶Calcoli nelle matrici
- ▶Calcoli vettoriali
- ▶Calcolo di proporzioni
- ▶Utilizzo della funzionalità Math Box
Informazioni tecniche
- ▶Errori
- ▶Prima di ipotizzare un malfunzionamento della calcolatrice…
- ▶Sostituzione della batteria
- ▶Sequenza delle priorità di calcolo
- ▶Intervalli di calcolo, numero di cifre e precisione
- ▶Specifiche
Domande frequenti
Utilizzo di un foglio di calcolo
L’app Spreadsheet consente di eseguire calcoli in un foglio di calcolo a 45 righe × 5 colonne (celle da A1 a E45).
Per eseguire le operazioni di questa sezione, avviare l’app Spreadsheet. Premere 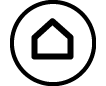 , selezionare l’icona dell’app Spreadsheet, quindi premere
, selezionare l’icona dell’app Spreadsheet, quindi premere  . Viene visualizzata la schermata del foglio di calcolo.
. Viene visualizzata la schermata del foglio di calcolo.
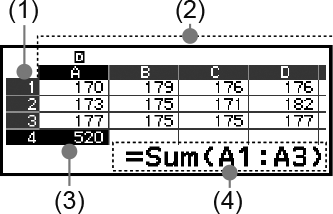
(1) Numeri delle righe (da 1 a 45)
(2) Lettere delle colonne (da A a E)
(3) Cursore: indica la cella attualmente selezionata. Il numero della riga e la lettera della colonna che si riferiscono alla cella selezionata sono visualizzati in nero; i numeri delle altre riga e le lettere delle altre colonne in grigio scuro.
(4) Riquadro di modifica: mostra il contenuto della cella in cui è presente il cursore.
Importante!
Ogni volta che si spegne la calcolatrice o si preme il tasto  , tutti i valori nel foglio di calcolo vengono cancellati.
, tutti i valori nel foglio di calcolo vengono cancellati.
Inserimento e modifica del contenuto delle celle
È possibile inserire in ciascuna cella una costante o una formula.
Costanti: una costante assume un valore fisso appena se ne completa l’inserimento. Una costante può essere un valore numerico o un’espressione (ad esempio 7+3, sin30, A1×2 ecc.) senza segno di uguale (=) davanti.
Formule: una formula che inizia con un segno di uguale (=), ad esempio =A1×2, viene eseguita così come è scritta.
Nota
È possibile inserire fino a 49 byte nella cella (numero di byte prima di confermare l’inserimento premendo  ) che si modifica. Ecco di seguito il metodo di conteggio del numero di byte.
) che si modifica. Ecco di seguito il metodo di conteggio del numero di byte.
- Numeri, variabili, simboli: 1 byte per ogni carattere
- Comandi, funzioni: 1 byte ciascuno
Ogni comando o funzione equivale a un byte. Ad esempio, quanto segue equivale a un byte: “√ (”, “Sum(”.
I byte considerati dopo la conferma dell’inserimento sono quelli mostrati di seguito, in base al contenuto inserito in ciascuna cella.
- Costanti: 14 byte indipendentemente dal numero di cifre inserite*
- Formule: numero di byte inseriti (al massimo 49 byte) + 15 byte
* Se si inserisce una costante composta da 11 o più cifre significative, il valore verrà convertito in 10 cifre significative alla conferma dell’inserimento.
Esempio: se si inserisce 12345678915 (11 cifre), il valore verrà convertito in 1,234567892 x 1010 (10 cifre).
Per visualizzare la capacità di inserimento rimanente
Premere  , selezionare [Available Memory], quindi premere
, selezionare [Available Memory], quindi premere  .
.
Inserimento di una costante e di una formula in una cella
Esempio 1: nelle celle A1, A2 e A3, inserire rispettivamente le costanti 7×5, 7×6 e A2+7. Inserire quindi nella cella B1 la seguente formula: =A1+7.
1. Spostare il cursore nella cella A1.
2. Premere la sequenza di tasti riportata qui sotto.
- 7
 5
5 7
7 6
6

 (A)
(A)
 7
7

3. Spostare il cursore nella cella B1, quindi premere la sequenza di tasti riportata di seguito.

 (=)
(=)
 (A)
(A)
 7
7

Nota
Nella schermata del foglio di calcolo è possibile memorizzare in una variabile il valore in una cella. Ad esempio, eseguendo la seguente operazione mentre è visibile la schermata di cui alla fase 3 si memorizzerà nella variabile A il valore 42 (risultato del calcolo della formula inserita nella cella B1): 
 – [A=] > [Store]. Per informazioni dettagliate sulle variabili, consultare la sezione “Variabili (A, B, C, D, E, F, x, y, z)”.
– [A=] > [Store]. Per informazioni dettagliate sulle variabili, consultare la sezione “Variabili (A, B, C, D, E, F, x, y, z)”.
È possibile stabilire se una formula presente nel riquadro di modifica deve essere visualizzata così com’è oppure se visualizzare il risultato del calcolo. Consultare la sezione “Parametri delle impostazioni dell’app Spreadsheet”.
Per modificare i dati esistenti nelle celle
1. Spostare il cursore nella cella di cui si vuole modificare il contenuto e premere  .
.
Anziché premere  è anche possibile eseguire l’operazione che segue.
è anche possibile eseguire l’operazione che segue.
 – [Edit Cell]
– [Edit Cell]
L’allineamento del contenuto delle celle nel riquadro di modifica passerà destra a sinistra. Nel riquadro di modifica verrà visualizzato un cursore di testo (|) che permette di modificare il contenuto.
2. Con  e
e  , spostare il cursore sul contenuto della cella e modificarlo in base alle esigenze.
, spostare il cursore sul contenuto della cella e modificarlo in base alle esigenze.
3. Per completare e confermare le modifiche, premere  .
.
Per inserire un nome di riferimento in un cella utilizzando il comando Grab
Il comando Grab è utilizzabile al posto dell’inserimento manuale per assegnare un nome di riferimento (ad esempio A1), premendo i tasti per selezionare e inserire la cella di riferimento.
Esempio 2: continuando dall’Esempio 1, inserire nella cella B2 la seguente formula: =A2+7.
1. Spostare il cursore nella cella B2.
2. Eseguire l’operazione che segue.

 (=)
(=)  – [Spreadsheet] > [Grab]
– [Spreadsheet] > [Grab]



 7
7

Riferimenti relativi e assoluti delle celle
Esistono due tipi di riferimento per le celle: relativo e assoluto.
Riferimento relativo di una cella
Il riferimento della cella (A1) in una formula come =A1+7 è relativo, ovvero cambia in base alla cella in cui è presente la formula. Se la formula =A1+7 in origine si trova ad esempio nella cella B1, copiandola e incollandola, ad esempio, nella cella C3, si otterrà =B3+7 come valore della cella C3. Poiché l’operazione copia-incolla sposta la formula di una colonna (da B a C) e di due righe (da 1 a 3), il riferimento relativo della cella A1 contenuto nella formula si sposta di una colonna e di due righe, in B3. Se a seguito di un’operazione di copia-incolla il nome di un riferimento relativo di una cella cambia in un nome non compreso nell’intervallo delle celle del foglio di calcolo, la lettera della colonna e/o il numero della riga pertinenti verranno sostituiti da un punto interrogativo (?) e al posto dei dati, nella cella, verrà visualizzata la stringa “ERROR” .
Riferimento assoluto di una cella
Se si desidera che nel nome del riferimento di una cella la riga o la colonna, o entrambe, rimangano invariate indipendentemente dalla posizione in cui vengono incollate, è necessario creare un nome di riferimento assoluto per la cella. Per creare un riferimento assoluto, anteporre il simbolo del dollaro ( ) al nome della colonna e/o al numero della riga. Si possono utilizzare tre riferimenti assoluti diversi: colonna assoluta con riga relativa (
) al nome della colonna e/o al numero della riga. Si possono utilizzare tre riferimenti assoluti diversi: colonna assoluta con riga relativa ( A1), colonna relativa con riga assoluta (A
A1), colonna relativa con riga assoluta (A 1) o riga e colonna assolute (
1) o riga e colonna assolute ( A
A 1).
1).
Come inserire il simbolo del riferimento assoluto della cella ( )
)
Quando si inserisce una formula in una cella, premere  , quindi selezionare [Spreadsheet] > [
, quindi selezionare [Spreadsheet] > [ ].
].
Per tagliare e incollare i dati nel foglio di calcolo
1. Spostare il cursore sulla cella da cui tagliare i dati.
2. Premere  , selezionare [Cut & Paste], quindi premere
, selezionare [Cut & Paste], quindi premere  .
.
Si passa allo stato di standby dell’operazione “incolla”. Per annullare lo standby, premere  o
o  .
.
3. Spostare il cursore nella cella in cui incollare i dati appena tagliati, quindi premere  .
.
Incollando i dati, questi vengono eliminati dalla cella in cui è stata eseguita l’operazione di taglio e si annulla automaticamente lo standby.
Nota
Nel caso di un’operazione taglia-incolla, i riferimenti della cella non cambiano quando si incollano i dati, indipendentemente dal fatto che i riferimenti siano relativi o assoluti.
Per copiare e incollare i dati nel foglio di calcolo
1. Spostare il cursore sulla cella da cui copiare i dati.
2. Premere  , selezionare [Copy & Paste], quindi premere
, selezionare [Copy & Paste], quindi premere  .
.
Si passa allo stato di standby dell’operazione “incolla”. Per annullare lo standby, premere  o
o  .
.
3. Spostare il cursore nella cella in cui incollare i dati appena copiati, quindi premere  .
.
Lo stato do standby dell’operazione “incolla” rimane attivo fino a quando si preme  o
o  per incollare i dati copiati in altre celle.
per incollare i dati copiati in altre celle.
Nota
Quando si copia il contenuto di una cella contenente una formula con un riferimento relativo, questo cambia in base alla posizione della cella in cui si incolla il contenuto.
Come eliminare i dati da una cella specifica
Spostare il cursore nella cella di cui si vuole eliminare il contenuto e premere  .
.
Come eliminare il contenuto di tutte le celle di un foglio di calcolo
Premere  , selezionare [Delete All], quindi premere
, selezionare [Delete All], quindi premere  .
.
Utilizzo dei comandi speciali dell’app Spreadsheet
Nell’app Spreadsheet, si possono usare i seguenti comandi all’interno delle formule o delle costanti. Questi comandi sono disponibili nel menu che appare quando si preme  e si seleziona [Spreadsheet].
e si seleziona [Spreadsheet].
Min(
Restituisce il valore minimo di un intervallo di celle specificato.
Sintassi: Min(cella iniziale:cella finale)
Max(
Restituisce il valore massimo di un intervallo di celle specificato.
Sintassi: Max(cella iniziale:cella finale)
Mean(
Restituisce la media dei valori di un intervallo di celle specificato.
Sintassi: Mean(cella iniziale:cella finale)
Sum(
Restituisce la somma dei valori di un intervallo di celle specificato.
Sintassi: Sum(cella iniziale:cella finale)
Esempio 3: continuando dall’Esempio 1, inserire nella cella A4 la formula =Sum(A1:A3) per calcolare la somma delle celle A1, A2 e A3.
1. Spostare il cursore nella cella A4.
2. Inserire =Sum(A1:A3).

 (=)
(=)  – [Spreadsheet] > [Sum]
– [Spreadsheet] > [Sum]

 (A)
(A)
 – [Spreadsheet] > [:]
– [Spreadsheet] > [:]

 (A)
(A)


3. Premere  .
.
Inserimento in batch della stessa formula o della stessa costante in più celle
Con le procedure descritte in questa sezione si può inserire la stessa formula o costante in una specifica serie di celle. Il comando Fill Formula permette di inserire una formula in batch, mentre con Fill Value si può inserire una costante in batch.
Nota
Se la formula o la costante da inserire contiene un riferimento relativo, questo verrà inserito facendo riferimento alla cella superiore sinistra dell’intervallo specificato. Se la formula o la costante da inserire contiene un riferimento assoluto, questo verrà inserito in tutte le celle dell’intervallo specificato.
Come inserire la stessa formula in batch in una serie di celle
Esempio 4: continuando dall’Esempio 1, inserire in batch nelle celle B1, B2 e B3 una formula che raddoppia il valore della cella a sinistra, dopodiché sottrae 3.
1. Spostare il cursore nella cella B1.
2. Premere  , selezionare [Fill Formula] e premere
, selezionare [Fill Formula] e premere  .
.
Viene visualizzata la schermata Fill Formula.
3. Nella riga “Form”, inserire la formula =2A1-3: 2
 (A)
(A)
 3
3 .
.
Il simbolo di uguale (=) all’inizio non è indispensabile.
4. Nella riga “Range”, specificare B1:B3 come intervallo per l’inserimento in batch.
5. Per confermare l’inserimento, premere  .
.
In questo modo si inserirà =2A1-3 nella cella B1, =2A2-3 nella cella B2 e =2A3-3 nella cella B3.
Come inserire la stessa costante in batch in una serie di celle
Esempio 5: continuando dall’Esempio 4, inserire in batch nelle celle C1, C2 e C3 valori tripli rispetto a quelli contenuti nelle celle alla loro sinistra.
1. Spostare il cursore nella cella C1.
2. Premere  , selezionare [Fill Value] e premere
, selezionare [Fill Value] e premere  .
.
Viene visualizzata la schermata Fill Value.
3. Nella riga “Value”, inserire la costante B1×3: 
 (B)
(B)
 3
3 .
.
4. Nella riga “Range”, specificare C1:C3 come intervallo per l’inserimento in batch.
5. Per confermare l’inserimento, premere  .
.
In questo modo, nelle celle C1, C2 e C3 vengono inseriti i valori dei risultati di ogni calcolo.
Parametri delle impostazioni dell’app Spreadsheet
Le seguenti impostazioni sono disponibili nel menu TOOLS.
“◆” indica l’impostazione predefinita iniziale.
Auto Calc
Consente di specificare se le formule devono essere ricalcolate automaticamente.
On◆: attiva il ricalcolo automatico.
Off: disattiva il ricalcolo automatico.
Show Cell
Consente di specificare se la formula presente nel riquadro di modifica deve essere visualizzata così com’è oppure se visualizzare il risultato del calcolo.
Formula◆: visualizza la formula così com’è.
Value: visualizza il risultato del calcolo della formula.
Auto Calc e Recalculate
“Auto Calc” è una voce delle impostazioni del menu TOOLS (consultare la sezione “Parametri delle impostazioni dell’app Spreadsheet”).
Con l’impostazione predefinita iniziale dell’app Spreadsheet, (Auto Calc: On), le formule presenti in una cella vengono automaticamente ricalcolate ogni volta che si modifica il contenuto della cella. In base al contenuto del foglio di calcolo, il ricalcolo automatico può richiedere un certo tempo. Quando la funzione Auto Calc è disabilitata (Off), è necessario eseguire il ricalcolo manualmente.
Per eseguire il ricalcolo manualmente
Premere  , selezionare [Recalculate], quindi premere
, selezionare [Recalculate], quindi premere  .
.
Nota
Anche se l’impostazione Auto Calc è impostata su On, è necessario eseguire la funzione [Recalculate] nei seguenti casi.
- Quando si utilizza il menu SETTINGS per modificare l’impostazione Angle Unit
- Quando una cella contiene una formula con la funzione “f(” o “g(” e la corrispondente equazione caratteristica (f(x) o g(x)) viene aggiornata
- Quando una cella contiene una formula con una variabile e la variabile corrispondente viene aggiornata