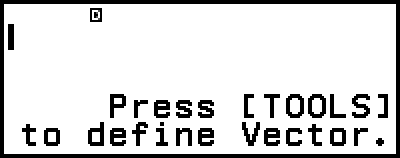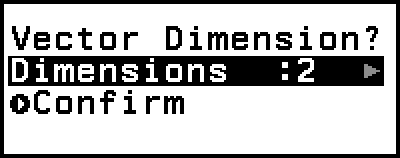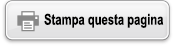fx-570CW | fx-991CW
Prima di usare la calcolatrice
- ▶Leggere prima questa sezione
- ▶Inizializzazione della calcolatrice
- ▶Schermata “Get Started” della calcolatrice
- ▶Precauzioni
- ▶Per iniziare
App e menu della calcolatrice
- ▶App della calcolatrice
- ▶Utilizzo del menu SETTINGS
- ▶Utilizzo del menu CATALOG
- ▶Utilizzo del menu TOOLS
Inserimento di espressioni e valori
- ▶Regole per l’inserimento di base
- ▶Inserimento di un’espressione in formato naturale tipo libro di testo (solo MathI/MathO o MathI/DecimalO)
- ▶Modalità di inserimento con sovrascrittura (solo LineI/LineO o LineI/DecimalO)
Calcoli fondamentali
- ▶Calcoli aritmetici
- ▶Calcoli con le frazioni
- ▶Potenze, radici e reciproci
- ▶Pi greco, logaritmo naturale in base e
- ▶Cronologia dei calcoli e ripetizione
- ▶Utilizzo delle funzioni di memoria
Modifica del formato dei risultati dei calcoli
- ▶Utilizzo del menu FORMAT
- ▶Conversione in formato Standard e Decimal
- ▶Scomposizione in fattori primi
- ▶Conversione di coordinate cartesiane e polari
- ▶Conversione di frazioni improprie e di frazioni miste
- ▶Notazione scientifica
- ▶Conversione sessagesimale (calcoli di gradi, minuti, secondi)
Calcoli avanzati
- ▶Analisi di funzioni
- ▶Probabilità
- ▶Calcoli numerici
- ▶Unità angolari, coordinate polari/cartesiane, sessagesimali
- ▶Funzioni iperboliche e trigonometriche
- ▶Simboli scientifici
- ▶Costanti scientifiche
- ▶Conversione di unità
- ▶Altro
Registrazione e utilizzo delle equazioni caratteristiche per f(x) e g(x)
Utilizzo delle funzioni QR Code
Utilizzo delle app della calcolatrice
- ▶Calcoli statistici
- ▶Calcoli di distribuzione
- ▶Utilizzo di un foglio di calcolo
- Inserimento e modifica del contenuto delle celle
- Inserimento di una costante e di una formula in una cella
- Riferimenti relativi e assoluti delle celle
- Utilizzo dei comandi speciali dell’app Spreadsheet
- Inserimento in batch della stessa formula o della stessa costante in più celle
- Parametri delle impostazioni dell’app Spreadsheet
- Auto Calc e Recalculate
- ▶Creazione di una tabella numerica
- Procedura generale per la creazione di una tabella numerica
- Numero massimo di righe in una tabella numerica in base al parametro Table Type
- Equazione caratteristica – Registrazione
- Modifica dei dati nella schermata di una tabella numerica
- Tempi di aggiornamento per f(x) e g(x)
- Conservazione dei dati
- ▶Calcolo di equazioni
- ▶Calcolo disuguaglianza
- ▶Calcolo di numeri complessi
- ▶Calcoli in base n
- ▶Calcoli nelle matrici
- ▶Calcoli vettoriali
- ▶Calcolo di proporzioni
- ▶Utilizzo della funzionalità Math Box
Informazioni tecniche
- ▶Errori
- ▶Prima di ipotizzare un malfunzionamento della calcolatrice…
- ▶Sostituzione della batteria
- ▶Sequenza delle priorità di calcolo
- ▶Intervalli di calcolo, numero di cifre e precisione
- ▶Specifiche
Domande frequenti
Calcoli vettoriali
L’app Vector consente di eseguire calcoli vettoriali bidimensionali e tridimensionali.
Procedura generale per eseguire calcoli vettoriali
Per eseguire un calcolo vettoriale, utilizzare le variabili vettoriali speciali (VctA, VctB, VctC, VctD), come mostrato nell’esempio seguente.
Esempio 1: calcolare (1, 2) + (3, 4)
Quando si eseguono addizioni o sottrazioni di due vettori, essi devono avere le stesse dimensioni.
1. Premere 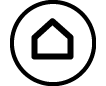 , selezionare l’icona dell’app Vector, quindi premere
, selezionare l’icona dell’app Vector, quindi premere  .
.
Viene visualizzata la schermata del calcolo vettoriale.
2. Premere  .
.
Viene visualizzata la schermata dell’elenco delle variabili vettoriali.
Per i dettagli sul contenuto della schermata dell’elenco delle variabili vettoriali e su come eseguire operazioni di memorizzazione, modifica o di altro tipo, consultare la sezione “Schermata dell’elenco delle variabili vettoriali”.
3. La seguente procedura permette di memorizzare (1, 2) in VctA.
(1) Selezionare [VctA:], quindi premere  .
.
Viene visualizzata la schermata delle impostazioni delle dimensioni dei vettori (impostazione predefinita iniziale: 2 dimensioni).
(2) Qui si vuole memorizzare un vettore bidimensionale, quindi occorre selezionare [Confirm] per poi premere  .
.
Viene visualizzato l’editor vettoriale, per l’inserimento del vettore bidimensionale per VctA.
(3) Inserire gli elementi di VctA.
- 1
 2
2

(4) Premere  ,
,  o
o  per tornare alla schermata del calcolo vettoriale.
per tornare alla schermata del calcolo vettoriale.
4. La seguente procedura permette di memorizzare (3, 4) in VctB.
(1) Premere  , selezionare [VctB:], quindi premere
, selezionare [VctB:], quindi premere  .
.
(2) Selezionare [Confirm], quindi premere  .
.
(3) Inserire gli elementi di VctB.
- 3
 4
4

(4) Premere  ,
,  o
o  per tornare alla schermata del calcolo vettoriale.
per tornare alla schermata del calcolo vettoriale.
5. Inserimento di VctA+VctB.
 – [Vector] > [VctA]
– [Vector] > [VctA]

 – [Vector] > [VctB]
– [Vector] > [VctB]
6. Premere  .
.
Viene visualizzata la schermata VctAns (memoria delle risposte vettoriali) con il risultato del calcolo.
Per i dettagli su VctAns, consultare la sezione “Memoria delle risposte vettoriali (Vector Answer Memory, VctAns)”.
Premendo  mentre è aperta la schermata VctAns si torna alla schermata del calcolo vettoriale e si cancella l’espressione da calcolare. Premendo
mentre è aperta la schermata VctAns si torna alla schermata del calcolo vettoriale e si cancella l’espressione da calcolare. Premendo  o
o  torna allo stato di completamento dell’inserimento dell’espressione da calcolare, alla fase 5 di questa procedura.
torna allo stato di completamento dell’inserimento dell’espressione da calcolare, alla fase 5 di questa procedura.
Nota
Quando è visibile la schermata dell’editor vettoriale o la schermata VctAns, è possibile memorizzare in una variabile il valore evidenziato. Quando è visibile la schermata del calcolo vettoriale e sullo schermo è presente il risultato del calcolo, è possibile memorizzare in una variabile tale risultato. Per informazioni dettagliate sulle variabili, consultare la sezione “Variabili (A, B, C, D, E, F, x, y, z)”.
Schermata dell’elenco delle variabili vettoriali
La schermata dell’elenco delle variabili vettoriali è l’ambiente iniziale da cui si può memorizzare un vettore nella variabile vettoriale VctA, VctB, VctC o VctD oppure modificare un vettore memorizzato in precedenza. Lo stato di ogni variabile vettoriale è indicato come mostrato negli esempi seguenti.

(1) 2
Indica che nella variabile vettoriale è memorizzato un vettore bidimensionale.
(2) None
Indica che nella variabile vettoriale non è stato memorizzato nulla.
Visualizzazione della schermata dell’elenco delle variabili vettoriali
In base alla schermata visualizzata, eseguire una delle seguenti operazioni.
Quando è visibile la schermata del calcolo vettoriale:
Premere  .
.
Quando è visibile la schermata dell’editor vettoriale o la schermata VctAns:
Premere  , selezionare [Define Vector], quindi premere
, selezionare [Define Vector], quindi premere  .
.
Memorizzazione di nuovi dati in una variabile vettoriale
Esempio 2: memorizzare il vettore tridimensionale (1, 2, 3)
1. Quando viene visualizzata la schermata del calcolo vettoriale, premere  per visualizzare la schermata dell’elenco delle variabili vettoriali.
per visualizzare la schermata dell’elenco delle variabili vettoriali.
2. Selezionare la variabile vettoriale (VctA, VctB, VctC o VctD) in cui memorizzare i nuovi dati, quindi premere  .
.
Se è stata selezionata una variabile vettoriale con stato “None”, passare alla fase 4 di questa procedura.
Se è stata selezionata una variabile vettoriale nella quale è già memorizzato un vettore, verrà visualizzata una schermata del menu. Passare alla fase 3.
3. Selezionare [Define New], quindi premere  .
.
4. Nella schermata “Vector Dimension?” visualizzata, specificare le dimensioni del vettore.
Per specificare tre dimensioni, procedere come segue.
(1) Selezionare [Dimensions], quindi premere  .
.
(2) Nel menu visualizzato, selezionare [3 Dimensions] e premere  .
.
5. Dopo aver specificato le dimensioni, selezionare [Confirm] e premere  .
.
Viene visualizzato l’editor vettoriale.
6. Inserire gli elementi della variabile vettoriale.
- 1
 2
2 3
3

7. Premere  ,
,  o
o  per tornare alla schermata del calcolo vettoriale.
per tornare alla schermata del calcolo vettoriale.
Nota
Il contenuto delle variabili vettoriali viene conservato anche se si preme  , si passa a un’altra app o si spegne la calcolatrice. Eseguendo una delle seguenti operazioni, il contenuto di tutte le variabili vettoriali verrà cancellato.
, si passa a un’altra app o si spegne la calcolatrice. Eseguendo una delle seguenti operazioni, il contenuto di tutte le variabili vettoriali verrà cancellato.
-  – [Reset] > [Settings & Data]
– [Reset] > [Settings & Data]
-  – [Reset] > [Initialize All]
– [Reset] > [Initialize All]
Modifica dei dati delle variabili vettoriali
1. Quando viene visualizzata la schermata del calcolo vettoriale, premere  per visualizzare la schermata dell’elenco delle variabili vettoriali.
per visualizzare la schermata dell’elenco delle variabili vettoriali.
2. Selezionare la variabile vettoriale (VctA, VctB, VctC o VctD) da modificare, quindi premere  .
.
3. Nel menu visualizzato, selezionare [Edit] e premere  .
.
Viene visualizzato l’editor vettoriale.
4. Con l’editor vettoriale, modificare gli elementi del vettore.
Spostare il cursore nella cella contenente l’elemento da modificare, inserire il nuovo valore, quindi premere  .
.
5. Premere  ,
,  o
o  per tornare alla schermata del calcolo vettoriale.
per tornare alla schermata del calcolo vettoriale.
Copia del contenuto delle variabili vettoriali (o VctAns)
1. Visualizzare la schermata dell’editor vettoriale o la schermata VctAns della variabile vettoriale da usare come origine per la copia.
Per visualizzare l’editor vettoriale, eseguire le fasi 1, 2 e 3 descritte nella sezione “Modifica dei dati delle variabili vettoriali”.
Per visualizzare la schermata VctAns, utilizzare la seguente procedura mentre è visualizzata la schermata di calcolo vettoriale.
 – [Vector] > [VctAns]
– [Vector] > [VctAns] 
2. Selezionare la destinazione della copia della variabile vettoriale.
Ad esempio, per copiarla in VctD, procedere come segue:  – [Store] > [VctD].
– [Store] > [VctD].
Viene visualizzato l’editor vettoriale con il contenuto della destinazione della copia.
3. Premere  ,
,  o
o  per tornare alla schermata del calcolo vettoriale.
per tornare alla schermata del calcolo vettoriale.
Memoria delle risposte vettoriali (Vector Answer Memory, VctAns)
Ogni volta che il risultato di un calcolo eseguito nell’app Vector è un vettore, viene visualizzata la schermata VctAns con il risultato. Il risultato sarà anche memorizzato in una variabile chiamata “VctAns”.
La variabile VctAns si può usare nei calcoli come descritto di seguito.
Per inserire la variabile VctAns in un calcolo, procedere come segue:  – [Vector] > [VctAns].
– [Vector] > [VctAns].
Premendo uno dei seguenti tasti mentre è visualizzata la schermata VctAns, si passa automaticamente alla schermata del calcolo vettoriale, con “VctAns” seguito dall’operatore o dalla funzione del tasto premuto:  ,
,  ,
,  ,
,  ,
,  ,
,  ,
,  ,
, 
 (
( ),
), 
 (
( ).
).
Nota
Il contenuto di VctAns viene conservato anche se si preme  o si spegne la calcolatrice. Eseguendo una delle seguenti operazioni, il contenuto di VctAns verrà cancellato.
o si spegne la calcolatrice. Eseguendo una delle seguenti operazioni, il contenuto di VctAns verrà cancellato.
- Ritorno alla schermata HOME e avvio di un’altra app della calcolatrice
- Esecuzione di  – [Reset] > [Settings & Data]
– [Reset] > [Settings & Data]
- Esecuzione di  – [Reset] > [Initialize All]
– [Reset] > [Initialize All]
Esempi di calcolo vettoriale
Nei seguenti esempi si utilizza VctA = (1, 2) e VctB = (3, 4), e VctC = (2, -1, 2).
Esempio 3: VctA • VctB (prodotto scalare)

 – [Vector] > [VctA]
– [Vector] > [VctA]
 – [Vector] > [Vector Calc] > [Dot Product]
– [Vector] > [Vector Calc] > [Dot Product]
 – [Vector] > [VctB]
– [Vector] > [VctB]

Nota
Quando si calcola un prodotto scalare, i due vettori devono avere le stesse dimensioni.
Esempio 4: VctA × VctB (prodotto vettoriale)

 – [Vector] > [VctA]
– [Vector] > [VctA]
 – [Vector] > [Vector Calc] > [Cross Product]
– [Vector] > [Vector Calc] > [Cross Product]
 – [Vector] > [VctB]
– [Vector] > [VctB]

Nota
Quando si calcola un prodotto vettoriale, i due vettori devono avere le stesse dimensioni.
Esempio 5: determinare l’angolo formato da VctA e VctB, con tre cifre decimali. (Number Format: Fix 3, Angle Unit: Degree)
 – [Vector] > [Vector Calc] > [Angle]
– [Vector] > [Vector Calc] > [Angle]
 – [Vector] > [VctA]
– [Vector] > [VctA]

 (,)
(,) – [Vector] > [VctB]
– [Vector] > [VctB]


Nota
Quando si calcola un angolo formato da due vettori, i due vettori devono avere le stesse dimensioni.
Esempio 6: normalizzare VctB
 – [Vector] > [Vector Calc] > [Unit Vector]
– [Vector] > [Vector Calc] > [Unit Vector]
 – [Vector] > [VctB]
– [Vector] > [VctB]


Esempio 7: ricavare i valori assoluti di VctC

 – [Numeric Calc] > [Absolute Value]
– [Numeric Calc] > [Absolute Value]
 – [Vector] > [VctC]
– [Vector] > [VctC]