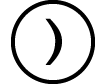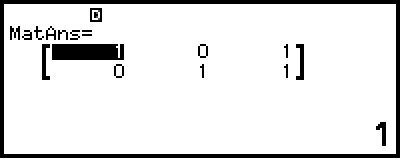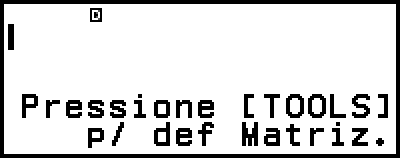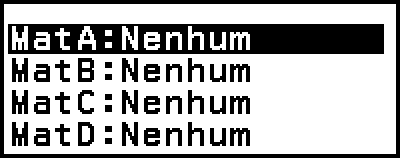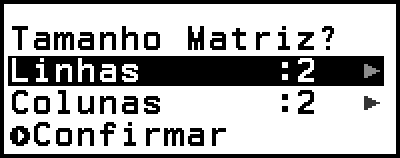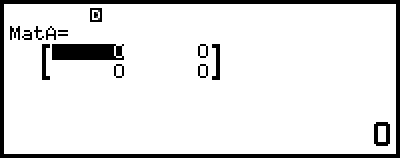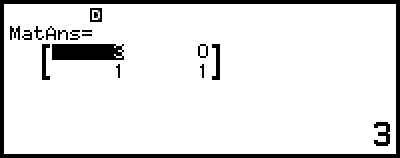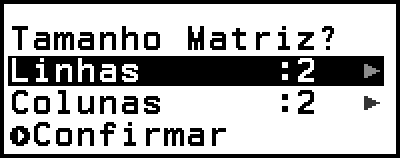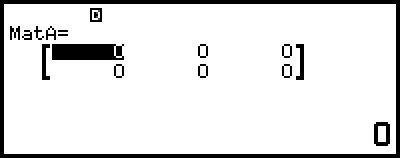fx-570LA CW I fx-991LA CW
Antes de utilizar a calculadora
- ▶Leia isto primeiro
- ▶Inicializando a calculadora
- ▶Tela “Começar” da calculadora
- ▶Precauções
- ▶Como iniciar
Aplicativos e menus da calculadora
- ▶Aplicativos da calculadora
- ▶Utilização do menu CONFIG
- ▶Utilização do menu CATALOG
- ▶Utilização do menu TOOLS
Inserção de expressões e valores
- ▶Regras de inserção básicas
- ▶Inserir uma expressão usando o formato de texto natural (apenas MatE/MatS ou MatE/DecimalS)
- ▶Modo de inserção de substituição (apenas LinhaE/LinhaS ou LinhaE/DecimalS)
Cálculos básicos
- ▶Cálculos aritméticos
- ▶Cálculos de fração
- ▶Potências, raízes quadradas e inversos
- ▶Pi, Logaritmo natural de base e
- ▶Histórico de cálculos e repetição
- ▶Utilização das funções de memória
Alteração do formato do resultado do cálculo
- ▶Utilização do menu FORMAT
- ▶Conversão Padrão e Decimal
- ▶Fatoração em números primos
- ▶Conversão de coordenadas retangulares e polares
- ▶Conversão de fração imprópria e fração mista
- ▶Notação de engenharia
- ▶Conversão sexagesimal (cálculo em grau, minuto e segundo)
Cálculos avançados
- ▶Análise da função
- ▶Probabilidade
- ▶Cálculos numéricos
- ▶Unidade angular, coordenada retangular/polar, sexagesimal
- ▶Hiperbólico, trigonométrico
- ▶Símbolos de engenharia
- ▶Constantes científicas
- ▶Conversões de unidades
- ▶Outros
Registro e utilização de equações definidoras para f(x) e g(x)
Como usar Verificar
Usando as funções de QR Code
Como usar aplicativos da calculadora
- ▶Cálculos estatísticos
- ▶Cálculos de distribuição
- ▶Usar a planilha
- Inserir e editar os conteúdos de célula
- Inserir uma constante e fórmula em uma célula
- Referências absolutas e relativas da célula
- Usar os comandos especiais do aplicativo Planilha
- Inserção em lote da mesma fórmula ou constante em múltiplas células
- Itens de ajuste do aplicativo Planilha
- Cálculo Auto e Recalcular
- ▶Criar uma tabela de valores
- Procedimento geral para a criação de uma tabela de valores
- Número máximo de linhas em uma tabela de valores de acordo com o Tipo de Tabela
- Registro de equação definidora
- Edição dos dados da tabela de valores
- Atualização de tempo f(x) e g(x)
- Como usar Verificar com o aplicativo Tabela
- Retenção de dados
- ▶Cálculos de equações
- ▶Cálculo de inequações
- ▶Cálculo de números complexos
- ▶Cálculos de base-n
- ▶Cálculos de matriz
- ▶Cálculos vetoriais
- ▶Cálculos de proporção
- ▶Usar a Caixa Matem
Informações técnicas
- ▶Erros
- ▶Antes de pressupor o mau funcionamento da calculadora...
- ▶Substituição da bateria
- ▶Sequência de prioridade dos cálculos
- ▶Intervalo, número de dígitos e precisão de cálculo
- ▶Especificações
Perguntas mais frequentes
Cálculos de matriz
Use o aplicativo Matriz para realizar cálculos envolvendo matrizes de até 4 linhas por 4 colunas.
Procedimento geral para a realização de um cálculo de matriz
Para realizar um cálculo matricial, utilize as variáveis de matriz especial (MatA, MatB, MatC, MatD) como mostrado no exemplo abaixo.
Exemplo 1: Para calcular ![]()
Para a multiplicação (Matriz 1 × Matriz 2), o número de colunas na Matriz 1 deve corresponder ao número de linhas na Matriz 2. Caso contrário, ocorre um erro.
1. Pressione 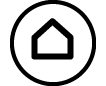 , selecione o ícone do aplicativo Matriz, e então pressione
, selecione o ícone do aplicativo Matriz, e então pressione  .
.
Isto exibe a tela de cálculo de matriz.
2. Pressione  .
.
Isto exibe a tela de lista variável da matriz.
Para detalhes sobre o conteúdo da tela da lista de variáveis da matriz, e como executar o armazenamento, edição ou outras operações, consulte “Tela de lista variável da matriz”.
3. Execute as etapas abaixo para armazenar ![]() na MatA.
na MatA.
(1) Selecione [MatA:], e pressione  .
.
Isto exibe a tela de ajuste do tamanho da matriz (ajuste inicial padrão: 2 linhas, 2 colunas).
(2) Aqui, queremos armazenar uma matriz 2×2, então selecione [Confirmar] e então pressione  .
.
Isto exibe o Editor de Matrizes para a inserção dos elementos da matriz 2×2 para MatA.
(3) Insira os elementos da MatA.
- 2
 1
1 1
1 1
1
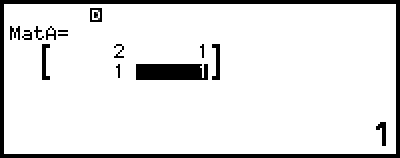
(4) Pressione  ,
,  , ou
, ou  para retornar à tela de cálculo da matriz.
para retornar à tela de cálculo da matriz.
4. Execute as etapas abaixo para armazenar ![]() na MatB.
na MatB.
(1) Pressione  , selecione [MatB:], e então pressione
, selecione [MatB:], e então pressione  .
.
(2) Selecione [Confirmar], e então pressione  .
.
(3) Insira os elementos da MatB.
- 2


 ((-))1
((-))1

 ((-))1
((-))1 2
2
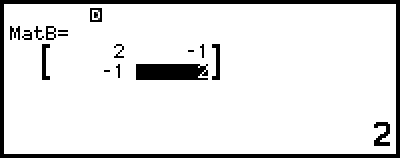
(4) Pressione  ,
,  , ou
, ou  para retornar à tela de cálculo da matriz.
para retornar à tela de cálculo da matriz.
5. Insira MatA×MatB.
 – [Matriz] > [MatA]
– [Matriz] > [MatA]
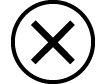
 – [Matriz] > [MatB]
– [Matriz] > [MatB]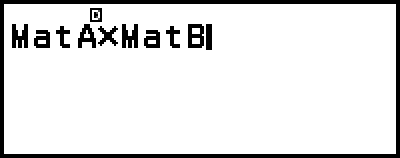
6. Pressione  .
.
Isto exibe a tela MatAns (Memória de Resposta Matricial) com o resultado do cálculo.
Para detalhes sobre MatAns, consulte “Memória de resposta matricial (MatAns)”.
Pressionar  enquanto a tela MatAns é exibida, retorna à tela de cálculo da matriz e limpa a expressão de cálculo. Pressionar
enquanto a tela MatAns é exibida, retorna à tela de cálculo da matriz e limpa a expressão de cálculo. Pressionar  ou
ou  retorna ao estado completo de inserção da expressão de cálculo no passo 5 deste procedimento.
retorna ao estado completo de inserção da expressão de cálculo no passo 5 deste procedimento.
Observação
Enquanto o Editor de Matriz ou a tela da MatAns são exibidos, você pode armazenar o valor atualmente destacado em uma variável. Enquanto a tela de cálculo da matriz é exibida e um valor do resultado do cálculo está na tela, você pode armazenar o resultado do cálculo exibido em uma variável. Para informações sobre variáveis, consulte “Variáveis (A, B, C, D, E, F, x, y, z)”.
Tela de lista variável da matriz
A tela da lista de variáveis da matriz é o portal de entrada que você deve usar quando quiser armazenar uma matriz na variável matricial MatA, MatB, MatC ou MatD, ou para editar uma matriz previamente armazenada. O status de cada variável da matriz é indicado como mostrado nos exemplos abaixo.
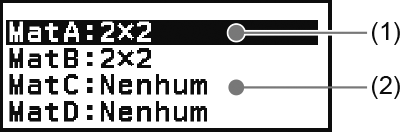
(1) 2×2
indica que uma matriz 2×2 foi armazenada para a variável da matriz.
(2) Nenhum
Indica que nada foi armazenado para a variável da matriz.
Exibição da tela de lista variável da matriz
Dependendo da tela atualmente exibida, execute uma das operações abaixo.
Quando a tela de cálculo da matriz é exibida:
Pressione  .
.
Quando a tela do Editor da Matriz ou MatAns é exibida:
Pressione  , selecione [Definir Matriz], e pressione
, selecione [Definir Matriz], e pressione  .
.
Armazenamento de novos dados para uma variável matricial
Exemplo 2: Para armazenar a matriz 2×3 ![]()
1. Enquanto a tela de cálculo da matriz é exibida, pressione  para exibir a tela da lista de variáveis da matriz.
para exibir a tela da lista de variáveis da matriz.
2. Selecione a variável matricial (MatA, MatB, MatC ou MatD) na qual você deseja armazenar novos dados, e então pressione  .
.
Se você selecionou uma variável matricial cujo status é “Nenhum”, avance para o passo 4 deste procedimento.
Se você selecionou uma variável matricial que já tem uma matriz armazenada, aparecerá uma tela de menu. Avance para o passo 3.
3. Selecione [Definir Novo], e então pressione  .
.
4. Na tela “Tamanho Matriz?” exibida, especifique o número de linhas e colunas na matriz.
Para especificar uma matriz 2×3, execute os passos abaixo.
(1) Selecione [Linhas], e pressione  . No menu que aparece, selecione [2 Linhas], e então pressione
. No menu que aparece, selecione [2 Linhas], e então pressione  .
.
(2) Selecione [Colunas], e então pressione  . No menu que aparece, selecione [3 Colunas], e então pressione
. No menu que aparece, selecione [3 Colunas], e então pressione  .
.
5. Após as especificações das linhas e colunas estarem como desejado, selecione [Confirmar] e então pressione  .
.
O Editor de Matriz será exibido.
6. Insira os elementos da variável da matriz.
- 1
 0
0

 ((-))1
((-))1
0

 ((-))1
((-))1 1
1
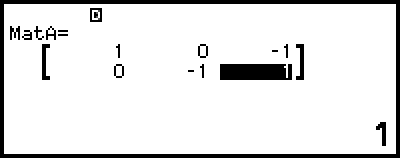
7. Pressione  ,
,  , ou
, ou  para retornar à tela de cálculo da matriz.
para retornar à tela de cálculo da matriz.
Observação
O conteúdo variável da matriz é mantido mesmo que você pressione 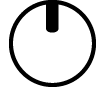 , mude de aplicativo na calculadora ou desligue a calculadora. A execução de qualquer uma das operações abaixo faz com que o conteúdo de todas as variáveis da matriz seja apagado.
, mude de aplicativo na calculadora ou desligue a calculadora. A execução de qualquer uma das operações abaixo faz com que o conteúdo de todas as variáveis da matriz seja apagado.
- 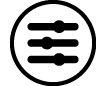 – [Reiniciar] > [Config e Dados]
– [Reiniciar] > [Config e Dados]
- 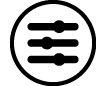 – [Reiniciar] > [Iniciar Tudo]
– [Reiniciar] > [Iniciar Tudo]
Edição de dados variáveis da mtriz
1. Enquanto a tela de cálculo da matriz é exibida, pressione  para exibir a tela da lista de variáveis da matriz.
para exibir a tela da lista de variáveis da matriz.
2. Selecione a variável matricial (MatA, MatB, MatC ou MatD) que você deseja editar, e então pressione  .
.
3. No menu que aparece, selecione [Editar], e então pressione  .
.
O Editor de Matriz será exibido.
4. Use o Editor de Matriz para editar os elementos da matriz.
Mova o cursor para a célula que contém o elemento que você deseja alterar, insira o novo valor e pressione  .
.
5. Pressione  ,
,  , ou
, ou  para retornar à tela de cálculo da matriz.
para retornar à tela de cálculo da matriz.
Como copiar o conteúdo da variável da matriz (ou MatAns)
1. Exiba a tela do editor de matriz ou MatAns da variável da matriz que você deseja copiar.
Para exibir o Editor de matriz, execute os passos 1, 2 e 3 em “Edição de dados variáveis da Matriz”.
Para exibir a tela MatAns, execute os passos abaixo enquanto a tela de cálculo da matriz é exibida.
 – [Matriz] > [MatAns]
– [Matriz] > [MatAns] 
2. Selecione o destino da cópia da variável da matriz.
Por exemplo, para copiar para a MatD, realize a seguinte operação:  – [Armazenar] > [MatD].
– [Armazenar] > [MatD].
Isto exibe o Editor da matriz com o conteúdo do destino da cópia.
3. Pressione  ,
,  , ou
, ou  para retornar à tela de cálculo da matriz.
para retornar à tela de cálculo da matriz.
Memória de resposta matricial (MatAns)
Sempre que o resultado de um cálculo executado no aplicativo Matriz for uma matriz, a tela MatAns aparecerá com o resultado. O resultado também será armazenado em uma variável chamada “MatAns”.
A variável MatAns pode ser usada em cálculos como descrito abaixo.
Para inserir a variável MatAns em um cálculo, realize a seguinte operação:  – [Matriz] > [MatAns].
– [Matriz] > [MatAns].
Pressionar qualquer uma das seguintes teclas enquanto a tela MatAns é exibida muda automaticamente para a tela de cálculo da matriz, com “MatAns” seguido pelo operador ou função da tecla que você pressionou: 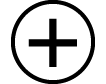 ,
,  ,
, 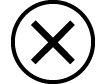 ,
, 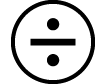 ,
, 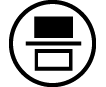 ,
, 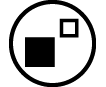 ,
, 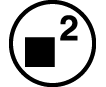 ,
, 
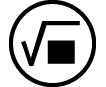 (
(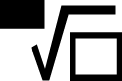 ),
), 
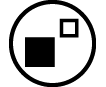 (
( ).
).
Observação
O conteúdo da MatAns é mantido mesmo que você pressione 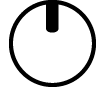 ou desligue a calculadora. A realização de qualquer uma das operações abaixo faz com que o conteúdo em MatAns seja apagado.
ou desligue a calculadora. A realização de qualquer uma das operações abaixo faz com que o conteúdo em MatAns seja apagado.
- Voltar para a tela HOME e iniciar outro aplicativo de calculadora
- Executar 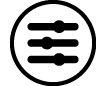 – [Reiniciar] > [Config e Dados]
– [Reiniciar] > [Config e Dados]
- Executar 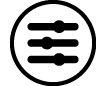 – [Reiniciar] > [Iniciar Tudo]
– [Reiniciar] > [Iniciar Tudo]
Exemplo de cálculo de matriz
Os exemplos abaixo usam MatA = ![]() , MatB =
, MatB = ![]() , MatC =
, MatC = ![]() , MatD =
, MatD = 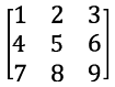 .
.
Exemplo 3: Para adicionar duas matrizes (MatA + MatB)
 – [Matriz] > [MatA]
– [Matriz] > [MatA]
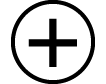
 – [Matriz] > [MatB]
– [Matriz] > [MatB] 
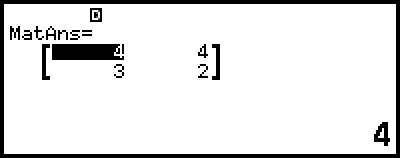
Observação
As duas matrizes devem ter as mesmas dimensões para serem adicionadas ou subtraídas. Um erro ocorre se você tentar adicionar ou subtrair matrizes de diferentes dimensões.
Exemplo 4: Para quadrado e cubo de MatA (MatA2, MatA3)
 – [Matriz] > [MatA]
– [Matriz] > [MatA]  – [Matriz] >
– [Matriz] >
[Cálculos Matriz] > [Matriz Quadrada]

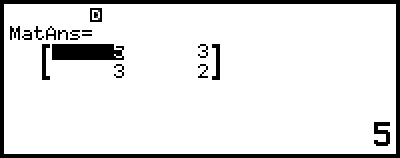
 – [Matriz] > [MatA]
– [Matriz] > [MatA]  – [Matriz] >
– [Matriz] >
[Cálculos Matriz] > [Matriz Cúbica]

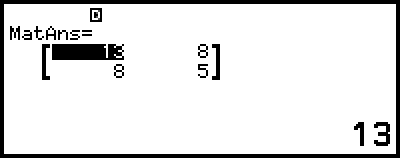
Exemplo 5: Para inverter MatA (MatA-1)
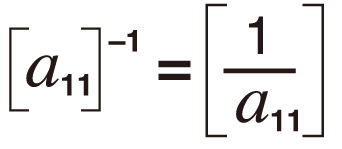
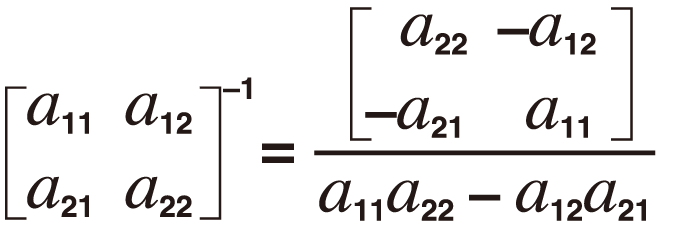
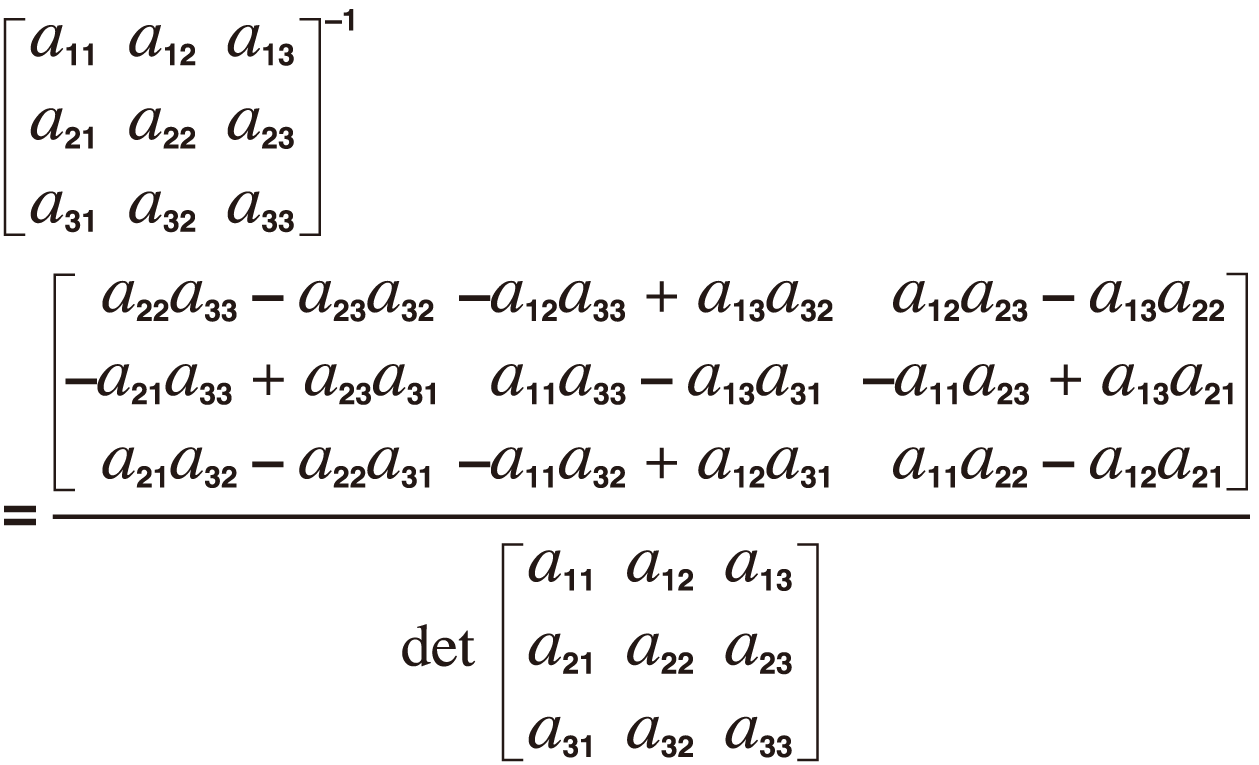
 – [Matriz] > [MatA]
– [Matriz] > [MatA]  – [Matriz] >
– [Matriz] >
[Cálculos Matriz] > [Matriz Inversa]

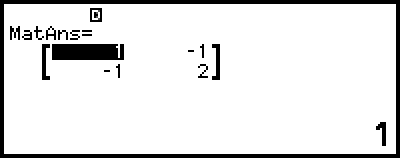
Observação
Somente matrizes quadradas (mesmo número de linhas e colunas) podem ser invertidas. A tentativa de inverter uma matriz que não é quadrada produzirá um erro.
Uma matriz com um determinante zero não pode ser invertida. A tentativa de inverter uma matriz com um determinante zero produzirá um erro.
A precisão do cálculo é afetada para matrizes cujo determinante é próximo de zero.
Exemplo 6: Para obter o determinante de MatA (Det(MatA))
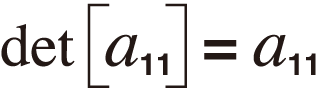
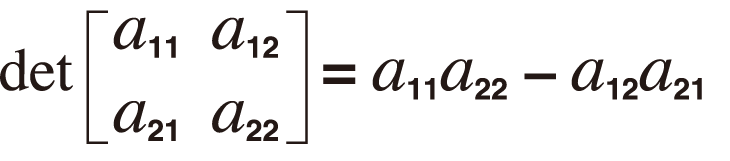
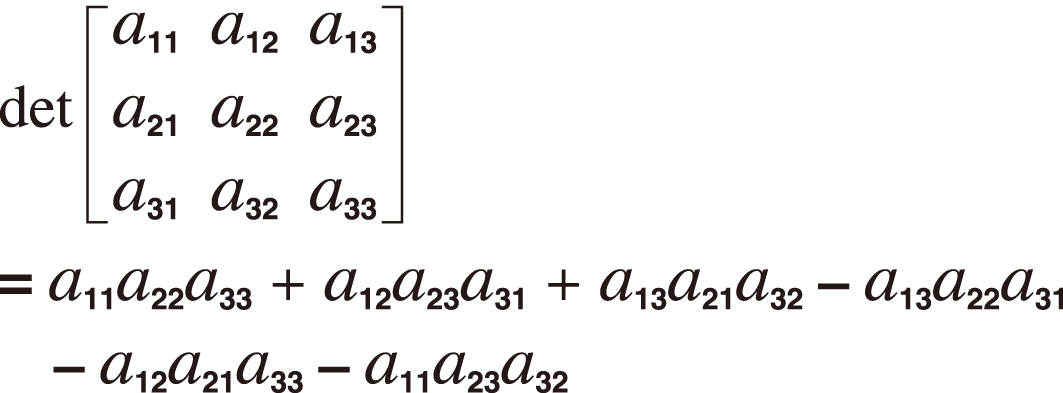
 – [Matriz] > [Cálculos Matriz] >
– [Matriz] > [Cálculos Matriz] >
[Determinante] – [Matriz] > [MatA]
– [Matriz] > [MatA]
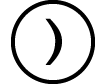

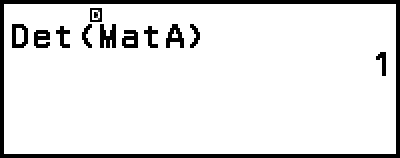
Observação
Os determinantes só podem ser obtidos para matrizes quadradas (mesmo número de linhas e colunas). A tentativa de obter um determinante para uma matriz que não é quadrada produzirá um erro.
Exemplo 7: Para obter a transposição de MatC (Trn(MatC))
 – [Matriz] > [Cálculos Matriz] >
– [Matriz] > [Cálculos Matriz] >
[Transposta] – [Matriz] > [MatC]
– [Matriz] > [MatC]
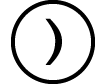

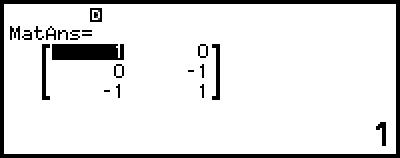
Exemplo 8: Para criar uma matriz de identidade 2 × 2 e adicioná-la a MatA (Identidade(2) + MatA)
 – [Matriz] > [Cálculos Matriz] > [Identidade]
– [Matriz] > [Cálculos Matriz] > [Identidade]
2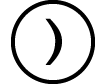
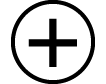
 – [Matriz] > [MatA]
– [Matriz] > [MatA]

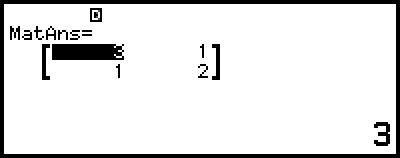
Observação
Você pode especificar um valor de 1 a 4 como argumento de comando Identidade (número de dimensões).
Exemplo 9: Para obter o valor absoluto de cada elemento de MatC (Abs(MatC))
 – [Cálculo Numérico] > [Valor Absoluto]
– [Cálculo Numérico] > [Valor Absoluto]
 – [Matriz] > [MatC]
– [Matriz] > [MatC]