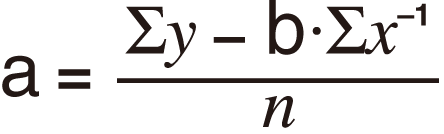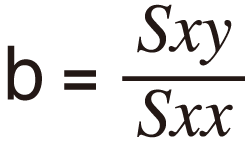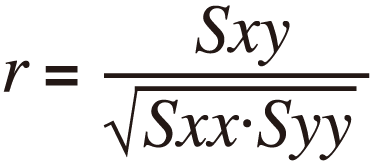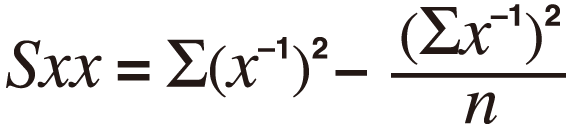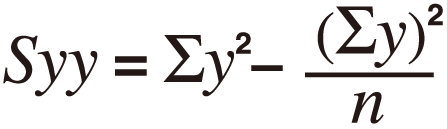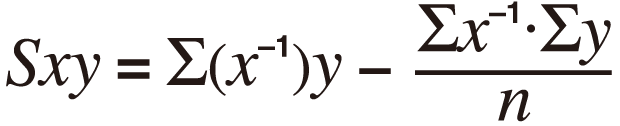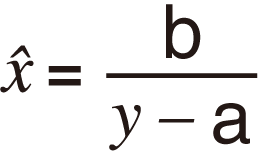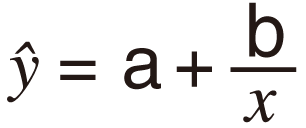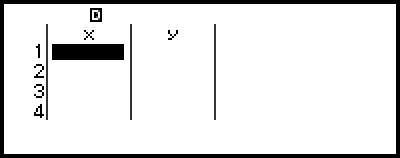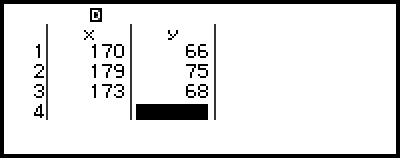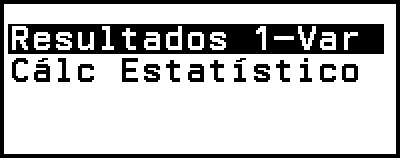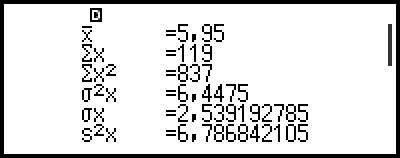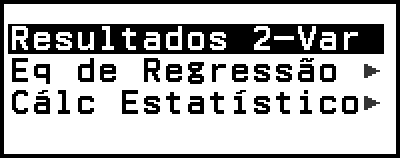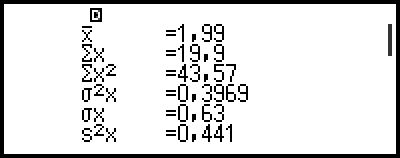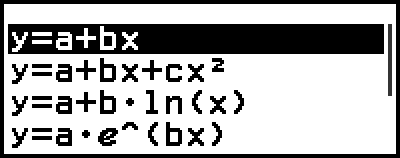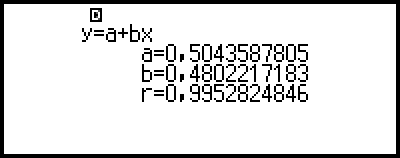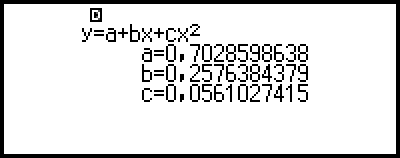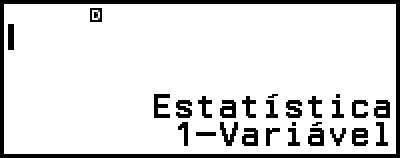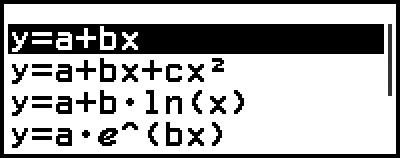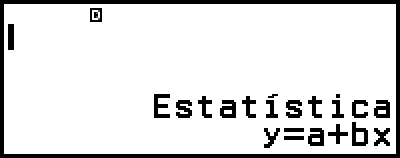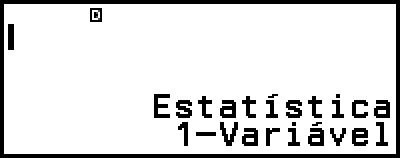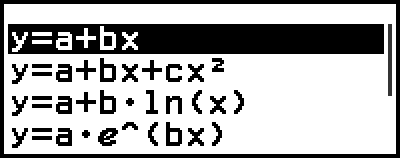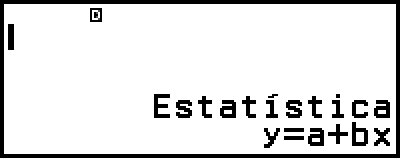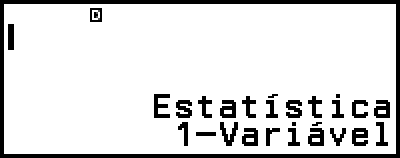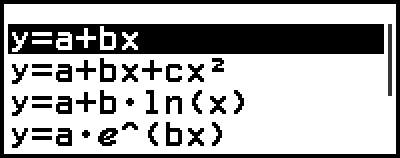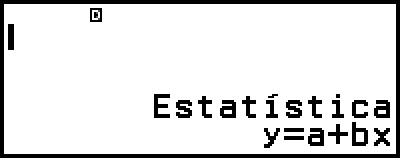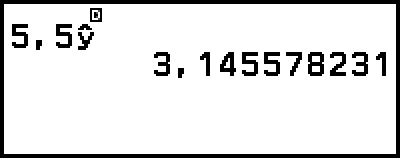fx-570LA CW I fx-991LA CW
Antes de utilizar a calculadora
- ▶Leia isto primeiro
- ▶Inicializando a calculadora
- ▶Tela “Começar” da calculadora
- ▶Precauções
- ▶Como iniciar
Aplicativos e menus da calculadora
- ▶Aplicativos da calculadora
- ▶Utilização do menu CONFIG
- ▶Utilização do menu CATALOG
- ▶Utilização do menu TOOLS
Inserção de expressões e valores
- ▶Regras de inserção básicas
- ▶Inserir uma expressão usando o formato de texto natural (apenas MatE/MatS ou MatE/DecimalS)
- ▶Modo de inserção de substituição (apenas LinhaE/LinhaS ou LinhaE/DecimalS)
Cálculos básicos
- ▶Cálculos aritméticos
- ▶Cálculos de fração
- ▶Potências, raízes quadradas e inversos
- ▶Pi, Logaritmo natural de base e
- ▶Histórico de cálculos e repetição
- ▶Utilização das funções de memória
Alteração do formato do resultado do cálculo
- ▶Utilização do menu FORMAT
- ▶Conversão Padrão e Decimal
- ▶Fatoração em números primos
- ▶Conversão de coordenadas retangulares e polares
- ▶Conversão de fração imprópria e fração mista
- ▶Notação de engenharia
- ▶Conversão sexagesimal (cálculo em grau, minuto e segundo)
Cálculos avançados
- ▶Análise da função
- ▶Probabilidade
- ▶Cálculos numéricos
- ▶Unidade angular, coordenada retangular/polar, sexagesimal
- ▶Hiperbólico, trigonométrico
- ▶Símbolos de engenharia
- ▶Constantes científicas
- ▶Conversões de unidades
- ▶Outros
Registro e utilização de equações definidoras para f(x) e g(x)
Como usar Verificar
Usando as funções de QR Code
Como usar aplicativos da calculadora
- ▶Cálculos estatísticos
- ▶Cálculos de distribuição
- ▶Usar a planilha
- Inserir e editar os conteúdos de célula
- Inserir uma constante e fórmula em uma célula
- Referências absolutas e relativas da célula
- Usar os comandos especiais do aplicativo Planilha
- Inserção em lote da mesma fórmula ou constante em múltiplas células
- Itens de ajuste do aplicativo Planilha
- Cálculo Auto e Recalcular
- ▶Criar uma tabela de valores
- Procedimento geral para a criação de uma tabela de valores
- Número máximo de linhas em uma tabela de valores de acordo com o Tipo de Tabela
- Registro de equação definidora
- Edição dos dados da tabela de valores
- Atualização de tempo f(x) e g(x)
- Como usar Verificar com o aplicativo Tabela
- Retenção de dados
- ▶Cálculos de equações
- ▶Cálculo de inequações
- ▶Cálculo de números complexos
- ▶Cálculos de base-n
- ▶Cálculos de matriz
- ▶Cálculos vetoriais
- ▶Cálculos de proporção
- ▶Usar a Caixa Matem
Informações técnicas
- ▶Erros
- ▶Antes de pressupor o mau funcionamento da calculadora...
- ▶Substituição da bateria
- ▶Sequência de prioridade dos cálculos
- ▶Intervalo, número de dígitos e precisão de cálculo
- ▶Especificações
Perguntas mais frequentes
Cálculos estatísticos
O aplicativo Estatística calcula vários valores estatísticos com base em dados de uma única variável (x) ou em dados de uma dupla variável (x, y).
Procedimento geral para a realização de um cálculo estatístico
1. Pressione 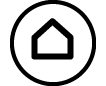 , selecione o ícone do aplicativo Estatística, e então pressione
, selecione o ícone do aplicativo Estatística, e então pressione  .
.
2. No menu que aparece, selecione [1-Variável] (variável única) ou [2-Variáveis] (variável dupla), e então pressione  .
.
O Editor de Estatística será exibido.
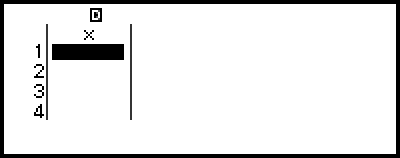
Variável única
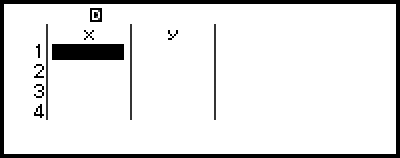
Variável dupla
3. Exibe a coluna Freq (frequência) conforme a necessidade.
Para detalhes, consulte “Coluna Freq (Frequência)”.
4. Insira os dados.
Para detalhes, consulte “Inserção de dados com editor de estatísticas”.
5. Após terminar de inserir os dados, pressione  .
.
Isto faz com que o menu abaixo apareça.
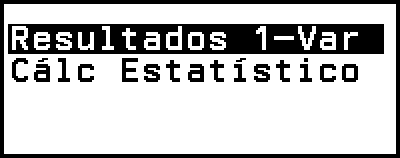
Variável única
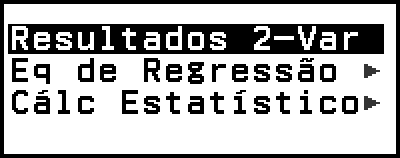
Variável dupla
6. Selecione o item do menu para a operação que você deseja realizar.
Selecione [Resultados 1-Var], [Resultados 2-Var], ou [Eq de Regressão] para ver uma lista de resultados de cálculo com base nos dados inseridos. Para detalhes, consulte “Exibição dos resultados dos cálculos estatísticos”.
Para exibir uma tela de cálculo estatístico para realizar cálculos com base nos dados inseridos, selecione [Cálc Estatístico]. Para detalhes, consulte “Como usar a tela de cálculo estatístico”.
Observação
Para retornar ao Editor de estatísticas a partir de uma tela de cálculo estatístico, pressione  e então
e então  .
.
Inserção de dados com editor de estatísticas
O editor de estatísticas exibe uma, duas ou três colunas: variável única (x), variável única e frequência (x, Freq), variável pareada (x, y), variável dupla e frequência (x, y, Freq). O número de linhas de dados que podem ser inseridas depende do número de colunas: 160 linhas para uma coluna, 80 linhas para duas colunas, 53 linhas para três colunas.
Importante!
Todos os dados inseridos atualmente no Editor de estatísticas são excluídos sempre que você executar qualquer uma das operações abaixo.
- Alternar o tipo de cálculo estatístico entre variável simples e variável dupla
- Alterar a configuração para Frequência Ativ com o menu TOOLS
Os cálculos estatísticos podem levar um tempo considerável quando há um grande número de itens de dados.
Coluna Freq (Frequência)
Se você ativar a configuração Frequência Ativ no menu TOOLS, uma coluna rotulada “Freq” também será incluída no Editor de Estatísticas. Você pode usar a coluna Freq para especificar a frequência (o número de vezes que a mesma amostra aparece no grupo de dados) de cada valor de exemplo.
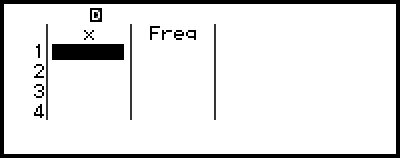
Variável única
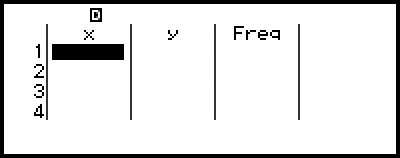
Variável dupla
Para exibir a coluna Freq
1. Enquanto o Editor de estatísticas é exibido, pressione  e então selecione [Frequência Ativ] > [Ligado].
e então selecione [Frequência Ativ] > [Ligado].
2. Pressione  para retornar ao Editor de Estatística.
para retornar ao Editor de Estatística.
Para ocultar a coluna Freq
1. Enquanto o Editor de estatísticas é exibido, pressione  e então selecione [Frequência Ativ] > [Desligado].
e então selecione [Frequência Ativ] > [Desligado].
2. Pressione  para retornar ao Editor de Estatística.
para retornar ao Editor de Estatística.
Regras para a inserção de amostras de dados no editor de estatísticas
Os dados são inseridos na célula onde se encontra o cursor. Use as teclas do cursor para movê-lo entre as células.
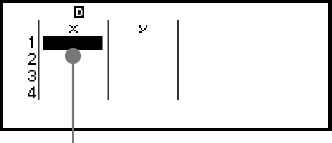
- Cursor
Após inserir um valor, pressione  . Isto registra o valor e exibe até seis de seus dígitos na célula.
. Isto registra o valor e exibe até seis de seus dígitos na célula.
Exemplo 1: Para selecionar as variáveis duplas e inserir os seguintes dados: (170, 66), (179, 75), (173, 68)
1. Pressione 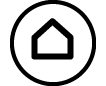 , selecione o ícone do aplicativo Estatística, e então pressione
, selecione o ícone do aplicativo Estatística, e então pressione  .
.
2. Selecione [2-Variáveis], e então pressione  .
.
3. Use a operação abaixo para inserir dados.
- 170
 179
179 173
173

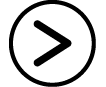
66 75
75 68
68
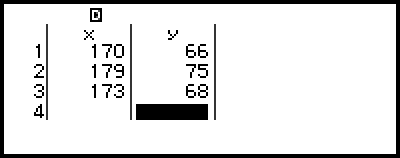
Observação
No Editor de estatística, você pode armazenar o valor em uma célula para uma variável. Por exemplo, realizar a seguinte operação enquanto a tela no passo 3 é exibida acima armazenará 68 na variável A: 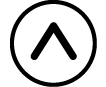
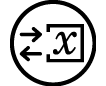 – [A=] > [Armazenar]. Para informações sobre variáveis, consulte “Variáveis (A, B, C, D, E, F, x, y, z)”.
– [A=] > [Armazenar]. Para informações sobre variáveis, consulte “Variáveis (A, B, C, D, E, F, x, y, z)”.
Edição de amostras de dados
Para substituir os dados em uma célula
No Editor de estatística, mova o cursor para a célula que contém os dados que você deseja editar, insira os novos dados e então pressione  .
.
Para excluir uma linha
No Editor de estatística, mova o cursor para a linha que você deseja excluir e pressione 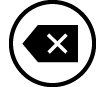 .
.
Para inserir uma linha
1. No Editor de estatística, mova o cursor para a linha que estará sob a linha que você vai inserir.
2. Realize a seguinte operação:  – [Editar] > [Inserir Linha].
– [Editar] > [Inserir Linha].
Como apagar todo o conteúdo do Editor de estatística
No Editor de estatística, realize a seguinte operação:  – [Editar] > [Apagar Tudo].
– [Editar] > [Apagar Tudo].
Classificação de dados
Você pode classificar os dados do Editor de Estatísticas em ordem crescente ou decrescente em seus valores de coluna x, y, ou Freq.
Importante!
Observe que, após alterar a sequência de ordenação dos dados, você não poderá retorná-los à sua sequência original.
Exemplo 2: Para ordenar a entrada de dados no Exemplo 1 em ordem crescente na coluna x, e depois em ordem descendente na coluna y
1. Use o procedimento do Exemplo 1 para inserir os dados.
2. Ordene os dados em ordem crescente na coluna x.
 – [Ordenar] > [x Crescente]
– [Ordenar] > [x Crescente]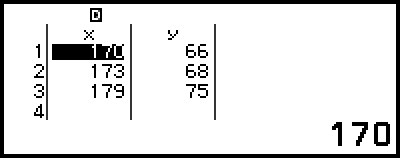
3. Ordene os dados em ordem decrescente na coluna x.
 – [Ordenar] > [y Decrescente]
– [Ordenar] > [y Decrescente]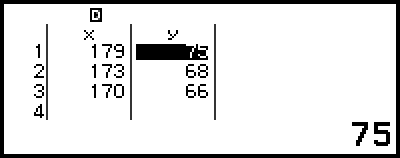
Exibição dos resultados dos cálculos estatísticos
Exibição dos resultados dos cálculos estatísticos de variável única
A tela Resultados 1-Var mostra uma lista de vários valores estatísticos (tais como média e desvio padrão da população) calculados com base em dados de uma única variável. Esta seção descreve a operação necessária para exibir a tela Resultados 1-Var.
Exemplo 3: Para inserir os dados abaixo e exibir os resultados dos cálculos estatísticos de uma variável única
| x | 1 | 2 | 3 | 4 | 5 | 6 | 7 | 8 | 9 | 10 |
| Freq | 1 | 2 | 1 | 2 | 2 | 2 | 3 | 4 | 2 | 1 |
1. Pressione 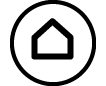 , selecione o ícone do aplicativo Estatística, e então pressione
, selecione o ícone do aplicativo Estatística, e então pressione  .
.
2. Selecione [1-Variável], e então pressione  .
.
O Editor de Estatística será exibido.
3. Pressione  , e então selecione [Frequência Ativ] > [Ligado].
, e então selecione [Frequência Ativ] > [Ligado].
Pressione  para retornar ao Editor de Estatística.
para retornar ao Editor de Estatística.
4. Insira os dados na coluna x.
- 1
 2
2 3
3 4
4 5
5 6
6 7
7 8
8 9
9 10
10
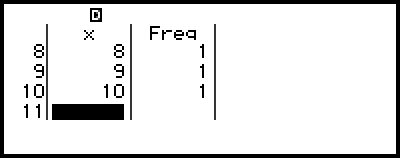
5. Insira os dados na coluna Freq.

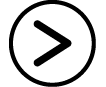
 2
2
 2
2 2
2 2
2 3
3 4
4 2
2
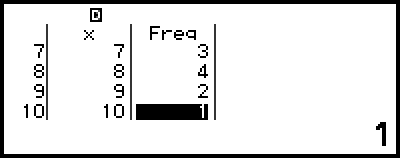
6. Pressione  .
.
7. Selecione [Resultados 1-Var], e então pressione  .
.
Isto exibe a tela de Resultados 1-Var.
 (ou
(ou  )
)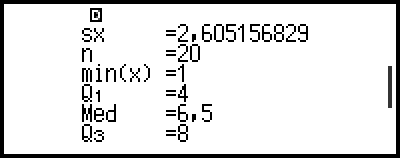
 (ou
(ou  )
)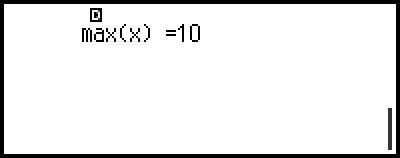
Para os significados das variáveis mostradas na tela Resultados 1-Var, consulte “Lista de variáveis de valor estatístico e funções de cálculo estatístico”.
8. Pressione  ou
ou  para retornar ao Editor de Estatística.
para retornar ao Editor de Estatística.
Exibição dos resultados dos cálculos estatísticos de variável dupla
A tela Resultados 2-Var mostra uma lista de vários valores estatísticos (tais como média e desvio padrão da população) calculados com base em dados de uma variável dupla. Esta seção descreve a operação necessária para exibir a tela Resultados 2-Var.
Exemplo 4: Para inserir os dados abaixo e exibir os resultados dos cálculos estatísticos de uma variável dupla
| x | 1,0 | 1,2 | 1,5 | 1,6 | 1,9 | 2,1 | 2,4 | 2,5 | 2,7 | 3,0 |
| y | 1,0 | 1,1 | 1,2 | 1,3 | 1,4 | 1,5 | 1,6 | 1,7 | 1,8 | 2,0 |
1. Pressione 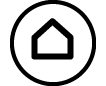 , selecione o ícone do aplicativo Estatística, e então pressione
, selecione o ícone do aplicativo Estatística, e então pressione  .
.
2. Selecione [2-Variáveis], e então pressione  .
.
O Editor de Estatística será exibido.
3. Insira os dados na coluna x.
- 1
 1
1 2
2 1
1 5
5 1
1 6
6 1
1 9
9
2 1
1 2
2 4
4 2
2 5
5 2
2 7
7 3
3
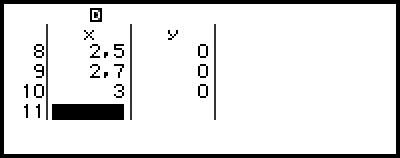
4. Insira os dados na coluna y.

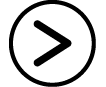 1
1 1
1 1
1 1
1 2
2 1
1 3
3 1
1 4
4
1 5
5 1
1 6
6 1
1 7
7 1
1 8
8 2
2
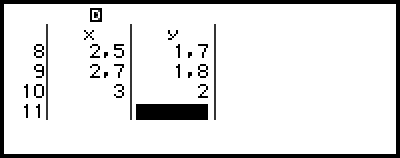
5. Pressione  .
.
6. Selecione [Resultados 2-Var], e então pressione  .
.
Isto exibe a tela de Resultados 2-Var.
 (ou
(ou  )
)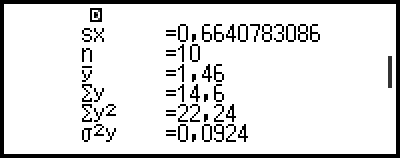
 (ou
(ou  )
)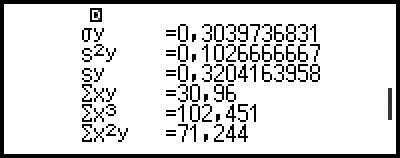
 (ou
(ou  )
)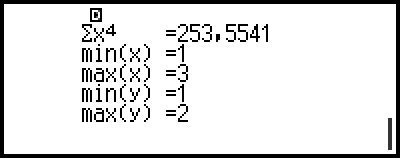
Para os significados das variáveis mostradas na tela Resultados 2-Var, consulte “Lista de variáveis de valor estatístico e funções de cálculo estatístico”.
7. Pressione  ou
ou  para retornar ao Editor de Estatística.
para retornar ao Editor de Estatística.
Exibição dos resultados dos cálculos de regressão
A tela Eq de Regressão exibe uma lista de resultados de cálculo de regressão (coeficientes de equações de regressão) com base em dados de variáveis duplas. Esta seção descreve a operação necessária para exibir a tela Eq de Regressão.
Exemplo 5: Para usar a inserção de dados de variável dupla no Exemplo 4 e exibir os resultados dos dois cálculos de regressão mostrados abaixo
A equação de regressão “y = a + bx” coeficientes (a, b), e o coeficiente de correlação (r) quando a regressão linear é realizada sobre os dados
A equação de regressão “y = a + bx + cx2” coeficientes (a, b, c) quando a regressão quadrática é realizada sobre os dados
Observação
Para informações sobre os tipos de cálculo de regressão suportados pelo aplicativo Estatística, consulte a “Lista de tipos de regressão suportados”.
1. Execute as etapas de 1 a 5 do procedimento no Exemplo 4.
2. Selecione [Eq de Regressão], e então pressione  .
.
Isto exibe o menu do tipo de regressão.
3. Selecione [y=a+bx], e pressione  .
.
Isto exibe a tela de regressão linear Eq de Regressão.
4. Pressione  ou
ou  para retornar ao Editor de Estatística.
para retornar ao Editor de Estatística.
5. Pressione  , e então selecione [Eq de Regressão] > [y=a+bx+cx2].
, e então selecione [Eq de Regressão] > [y=a+bx+cx2].
Isto exibe a tela de regressão quadrática Eq de Regressão.
6. Pressione  ou
ou  para retornar ao Editor de Estatística.
para retornar ao Editor de Estatística.
Para os significados das variáveis mostradas na tela Eq de Regressão, consulte “Lista de variáveis de valor estatístico e funções de cálculo estatístico”.
Lista de tipos de regressão suportadas
| Tipo de regressão | Equação de regressão (item do menu tipo de regressão) |
|---|---|
| Regressão linear | y = a + bx |
| Regressão quadrática | y = a + bx + cx2 |
| Regressão logarítmica | y = a + b・ln(x) |
| Regressão exponencial e | y = a・e^(bx) |
| Regressão exponencial ab | y = a・b^x |
| Regressão de potência | y = a・x^b |
| Regressão Inversa | y = a + b/x |
Como usar a tela de cálculo estatístico
Você pode usar a tela de cálculo estatístico para recuperar valores estatísticos individuais e usar os valores nos cálculos.
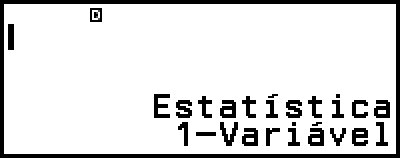
Tela sem entrada de expressão de cálculo
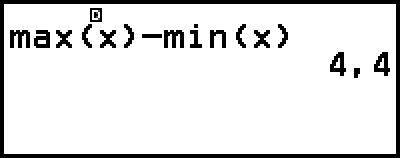
Exemplo de cálculo
Para recuperar um valor estatístico, use uma variável que represente o valor estatístico que você deseja recuperar (por exemplo, x média: x, x desvio padrão da população: σx, x valor máximo: max(x), e assim por diante). Para mais informações sobre essas variáveis, consulte a “Lista de variáveis de valor estatístico e funções de cálculo estatístico”.
Exibição da tela dos cálculos estatísticos
Variável única
1. Enquanto o Editor de Estatística é exibido, pressione  .
.
2. No menu que aparece, selecione [Cálc Estatístico], e então pressione  .
.
Variável dupla
1. Enquanto o Editor de Estatística é exibido, pressione  .
.
2. No menu que aparece, selecione [Cálc Estatístico], e então pressione  .
.
Isto exibe o menu do tipo de regressão (consulte a “Lista de tipos de regressão suportadas”).
3. No menu, selecione o tipo de regressão desejada e então pressione  .
.
No exemplo acima, use o menu exibido para selecionar [y=a+bx] (Regressão linear).
Para retornar ao Editor de estatísticas a partir de uma tela de cálculo estatístico
Pressione  , e então
, e então  .
.
Exemplo de cálculo usando a tela de cálculo estatístico
Exemplo 6: Para determinar a soma dos dados de amostra (Σx) e média (x) dos dados de variável única inseridos no Exemplo 3
1. Execute as etapas de 1 a 6 do procedimento no Exemplo 3.
2. Selecione [Cálc Estatístico], e então pressione  .
.
3. Calcular a soma dos dados da amostra (Σx).
 – [Estatística] > [Somatório] > [Σx]
– [Estatística] > [Somatório] > [Σx]

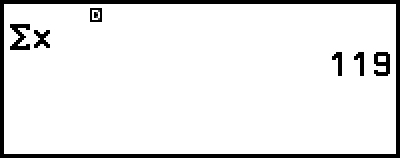
4. Calcule a média (x).
 – [Estatística] >
– [Estatística] >
[Méd/Var/Desvio...] > [x]

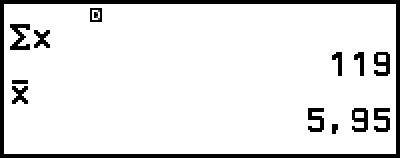
Observação
Para exibir a tela Resultados 1-Var da tela de cálculo estatístico acima, pressione  e então selecione [Resultados 1-Var]. Para retornar à tela de cálculo estatístico a partir da tela Resultados 1-Var, pressione
e então selecione [Resultados 1-Var]. Para retornar à tela de cálculo estatístico a partir da tela Resultados 1-Var, pressione  ou
ou  .
.
Exemplo 7: Para determinar os coeficientes (a, b) e o coeficiente de correlação (r) da equação de regressão linear “y = a + bx” com base na inserção de dados da variável dupla no Exemplo 4
1. Execute as etapas de 1 a 5 do procedimento no Exemplo 4.
2. Selecione [Cálc Estatístico], e então pressione  .
.
Isto exibe o menu do tipo de regressão.
3. Selecione [y=a+bx], e pressione  .
.
4. Determine os coeficientes (a, b) e o coeficiente de correlação (r) da equação de regressão “y = a + bx”.
 – [Estatística] > [Regressão] > [a]
– [Estatística] > [Regressão] > [a]

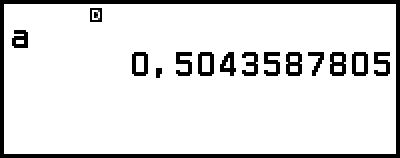
 – [Estatística] > [Regressão] > [b]
– [Estatística] > [Regressão] > [b]

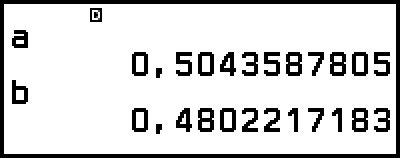
 – [Estatística] > [Regressão] > [r]
– [Estatística] > [Regressão] > [r]

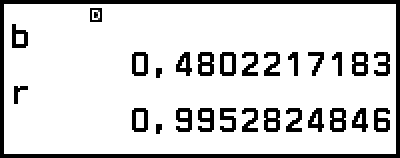
Para selecionar um tipo de regressão diferente, pressione  e depois selecione [Selec Tipo Regr]. Isto exibe o menu do tipo de regressão do passo 2.
e depois selecione [Selec Tipo Regr]. Isto exibe o menu do tipo de regressão do passo 2.
Para exibir a tela Resultados 2-Var a partir de uma tela de cálculo estatístico
Pressione  , e então selecione [Resultados 2-Var].
, e então selecione [Resultados 2-Var].
Para exibir a tela Eq de Regressão a partir de uma tela de cálculo estatístico
Pressione  , e então selecione [Eq de Regressão].
, e então selecione [Eq de Regressão].
Lista de variáveis de valor estatístico e funções de cálculo estatístico
Você pode usar o menu CATALOG para recuperar variáveis que representam valores estatísticos e funções usadas para cálculos estatísticos.
Observação
Para cálculos estatísticos de uma única variável, as variáveis marcadas com um asterisco (*) estão disponíveis.
Para a fórmula de cálculo usada para cada variável e comando, consulte “Fórmula de cálculo estatístico”.
 – [Estatística] > [Somatório]
– [Estatística] > [Somatório]
Σx*, Σy ...... soma dos dados da amostra
Σx2*, Σy2 ...... soma dos quadrados dos dados da amostra
Σxy ...... soma dos produtos dos dados x e y
Σx3 ...... Soma dos quadrados dos dados x
Σx2y ...... soma de (quadrado dos dados x × dados y)
Σx4 ...... soma do biquadrado dos dados x
 – [Estatística] > [Méd/Var/Desvio...]
– [Estatística] > [Méd/Var/Desvio...]
x*, y ...... Média
σ2x*, σ2y ...... variação da população
σx*, σy ...... desvio padrão da população
s2x*, s2y ...... variação da amostra
sx*, sy ...... desvio padrão da amostra
n* ...... número de itens
 – [Estatística] > [Mín/Máx/Quartil] (Somente dados de uma única variável)
– [Estatística] > [Mín/Máx/Quartil] (Somente dados de uma única variável)
min(x)* ...... valor mínimo
Q1* ...... primeiro quartil
Med* ...... mediano
Q3* ...... terceiro quartil
max(x)* ...... valor máximo
 – [Estatística] > [Distrib Normal] (Somente dados de uma única variável)
– [Estatística] > [Distrib Normal] (Somente dados de uma única variável)
P(*, Q(*, R(*,  t* ...... Funções para executar cálculos de distribuição normal. Para mais informações sobre estas funções, consulte “Cálculos de distribuição normal (Somente dados de uma única variável)”.
t* ...... Funções para executar cálculos de distribuição normal. Para mais informações sobre estas funções, consulte “Cálculos de distribuição normal (Somente dados de uma única variável)”.
 – [Estatística] > [Mín/Máx] (Somente dados de variável dupla)
– [Estatística] > [Mín/Máx] (Somente dados de variável dupla)
mín(x), mín(y) ...... valor mínimo
max(x), max(y) ...... valor máximo
 – [Estatística] > [Regressão] (Somente dados de variável dupla)
– [Estatística] > [Regressão] (Somente dados de variável dupla)
Para regressão quadrática
a, b, c ...... coeficientes de regressão para a regressão quadrática
xˆ1, xˆ2 ...... Funções para determinar os valores estimados x1 e x2 para um valor y inserido. Para o argumento, insira o valor de y imediatamente antes da função xˆ1 ou xˆ2.
yˆ ...... Função para determinar o valor y estimado para um valor x inserido. Para o argumento, insira o valor de x imediatamente antes desta função.
Para regressão não-quadrática
a, b ...... coeficientes de regressão
r ...... coeficiente de correlação
xˆ ...... Função para determinar o valor estimado de x para um valor y inserido. Para o argumento, insira o valor de y imediatamente antes desta função.
yˆ ...... Função para determinar o valor y estimado para um valor x inserido. Para o argumento, insira o valor de x imediatamente antes desta função.
Para um exemplo da operação para determinar valores estimados, consulte “Cálculo de valores estimados (Somente dados de variáveis duplas)”.
Cálculos de distribuição normal (Somente dados de uma única variável)
Enquanto o cálculo estatístico de uma única variável é selecionado, você pode realizar o cálculo da distribuição normal usando as funções mostradas abaixo no menu que aparece ao pressionar  e depois selecionar [Estatística] > [Distrib Normal].
e depois selecionar [Estatística] > [Distrib Normal].
P(, Q(, R( ... Estas funções tomam o argumento t e determinam uma probabilidade de distribuição normal padrão, como ilustrado abaixo.
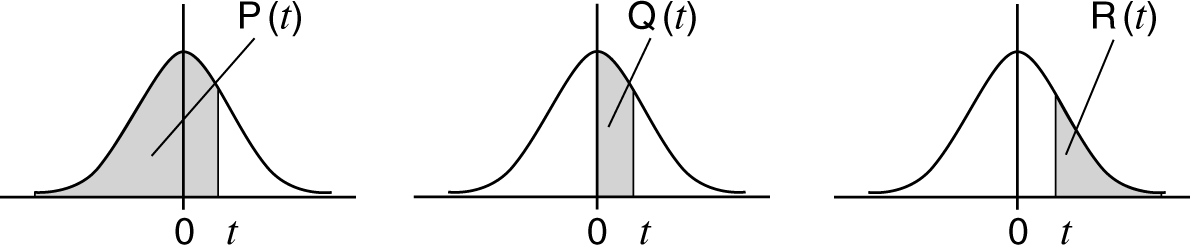
 t ...... Esta função é precedida pelo argumento x. Ela calcula a variação padrão para o valor dos dados x usando o valor médio (x) e o desvio padrão da população (σx) da entrada de dados com o Editor de estatísticas.
t ...... Esta função é precedida pelo argumento x. Ela calcula a variação padrão para o valor dos dados x usando o valor médio (x) e o desvio padrão da população (σx) da entrada de dados com o Editor de estatísticas.
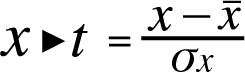
Exemplo 8: Para a entrada de dados de uma única variável no Exemplo 3, determinar a variação normalizada quando x = 2, e P(t) naquele ponto.
1. Execute as etapas de 1 a 6 do procedimento no Exemplo 3.
2. Selecione [Cálc Estatístico], e então pressione  .
.
3. Calcular a variação normalizada quando x = 2.
- 2
 – [Estatística] > [Distrib Normal] > [
– [Estatística] > [Distrib Normal] > [ t]
t]

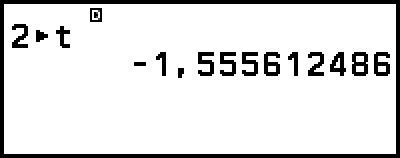
4. Calcule P(t).
 – [Estatística] > [Distrib Normal] > [P(]
– [Estatística] > [Distrib Normal] > [P(]
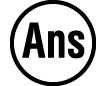
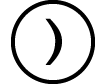

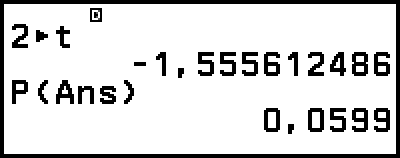
Cálculo de valores estimados (Somente dados de variáveis duplas)
Com base na equação de regressão obtida pelo cálculo estatístico das variáveis duplas, o valor estimado de y pode ser calculado para um determinado valor x. O valor x correspondente (dois valores, x1 e x2, no caso de regressão quadrática) também pode ser calculado para um valor de y na equação de regressão.
Exemplo 9: Para determinar o valor estimado para y quando x = 5,5 na equação de regressão produzida pela regressão linear da entrada de dados no Exemplo 4
1. Execute as etapas de 1 a 5 do procedimento no Exemplo 4.
2. Selecione [Cálc Estatístico], e então pressione  .
.
Isto exibe o menu do tipo de regressão.
3. Selecione [y=a+bx], e pressione  .
.
4. Insira o valor x (5,5), e então insira “yˆ”, que é a função para determinar o valor estimado de y.
- 5
 5
5
 – [Estatística] > [Regressão] > [yˆ]
– [Estatística] > [Regressão] > [yˆ] 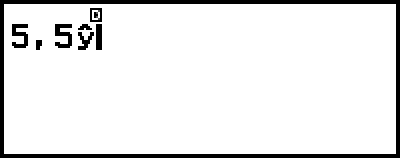
5. Pressione  .
.
Fórmula de cálculo estatístico
Fórmula de cálculo estatístico de uma única variável
![]()
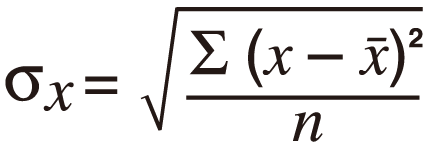
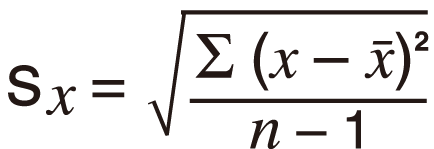
Fórmula de cálculo estatístico de variável dupla
![]()
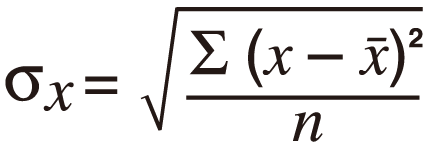
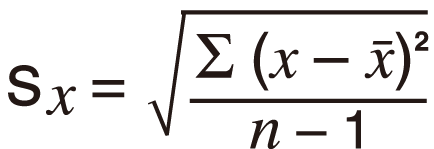
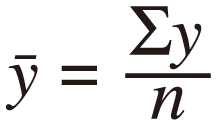
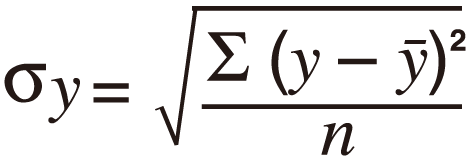
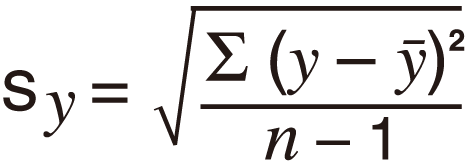
Fórmula de cálculo de regressão
Regressão linear (y = a + bx)
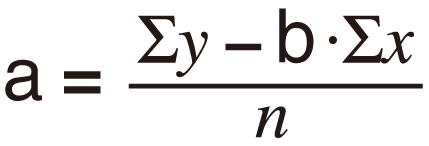
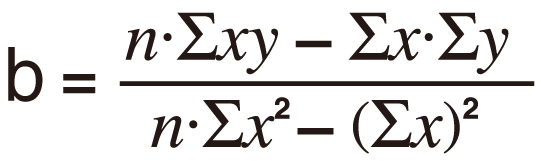

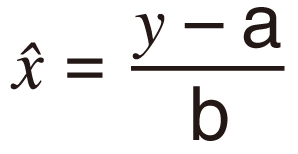
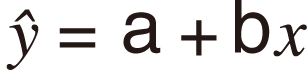
Regressão quadrática (y = a + bx + cx2)
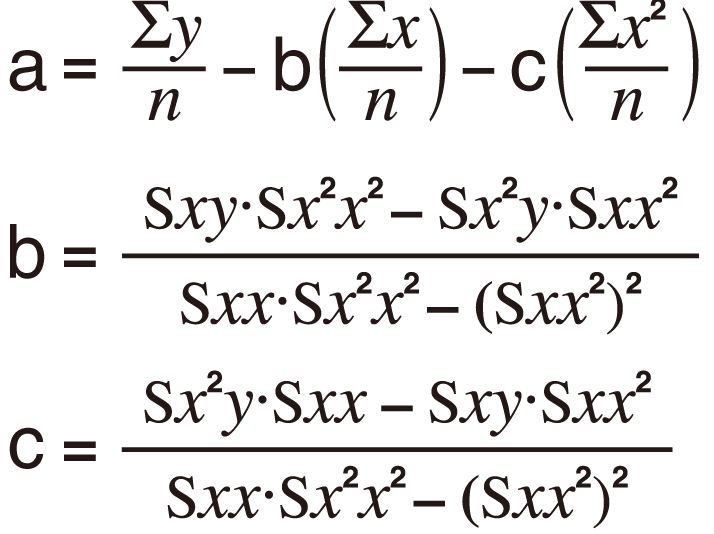
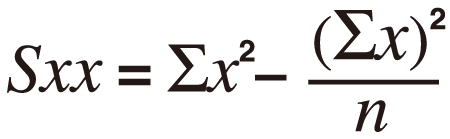
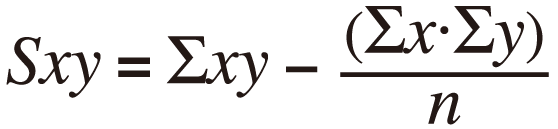
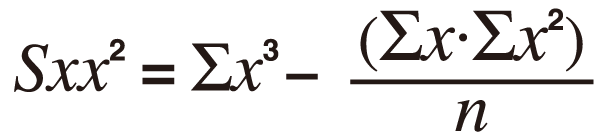
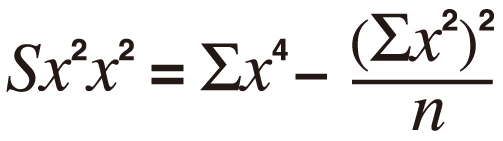
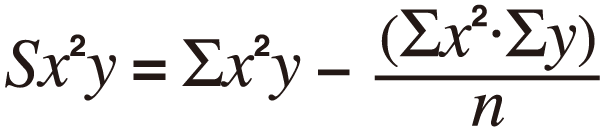
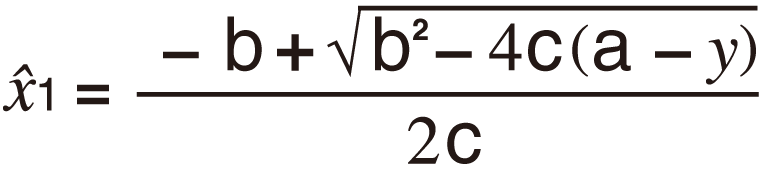
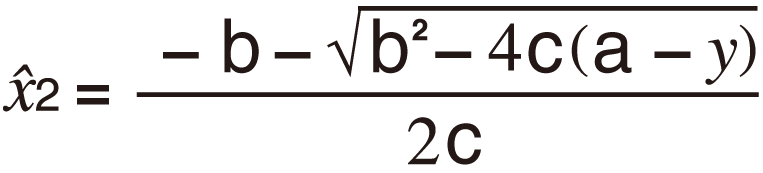

Regressão logarítmica (y = a + b・ln(x))
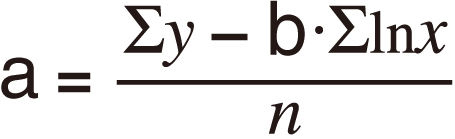
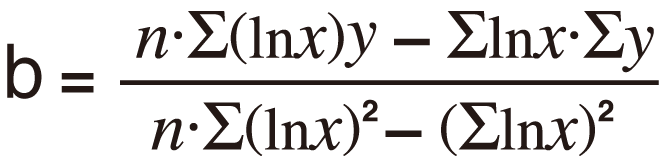

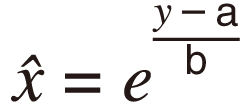
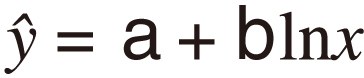
Regressão exponencial e (y = a・e^(bx))

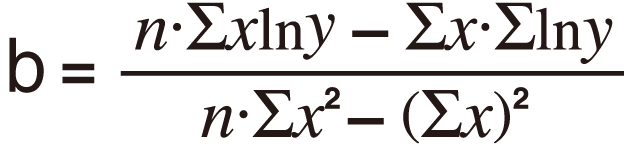

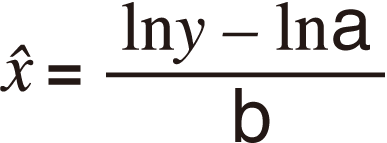
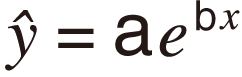
Regressão exponencial ab (y = a・b^x)
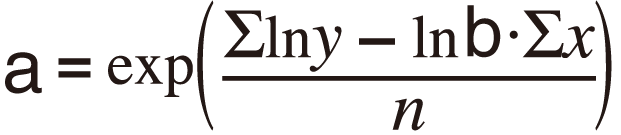


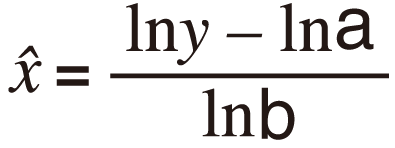
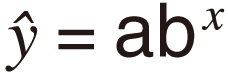
Regressão de potência (y = a・x^b)
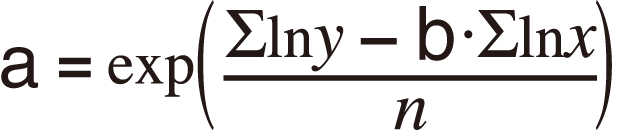
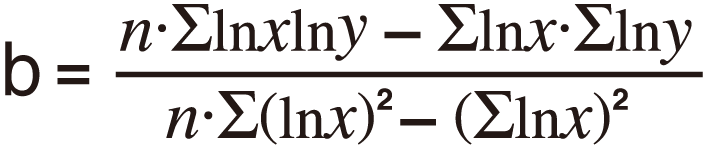

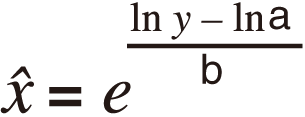
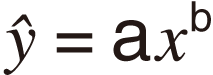
Regressão inversa (y = a + b/x)