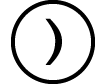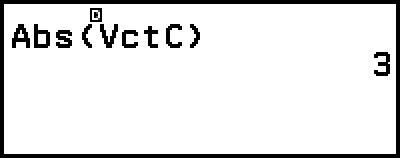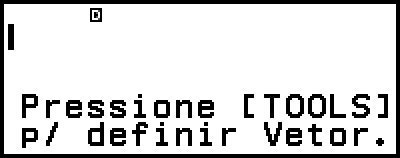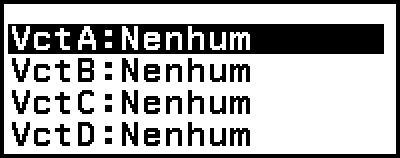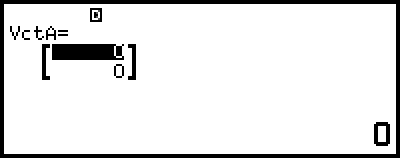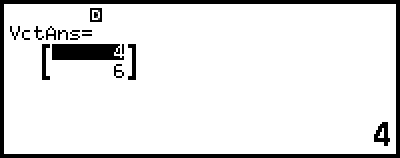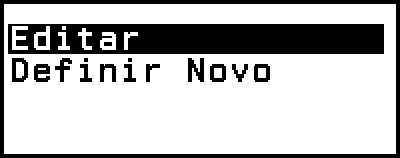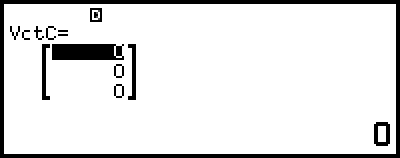Cálculos vetoriais
Use o aplicativo Vetor para realizar cálculos vetoriais bidimensionais e tridimensionais.
Procedimento geral para a realização de um cálculo vetorial
Para realizar um cálculo vetorial, utilize as variáveis vetoriais especiais (VctA, VctB, VctC, VctD) como mostrado no exemplo abaixo.
Exemplo 1: Para calcular (1, 2) + (3, 4)
Ao realizar a adição ou subtração de dois vetores, ambos devem ter as mesmas dimensões.
1. Pressione 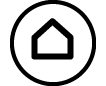 , selecione o ícone do aplicativo Vetor, e então pressione
, selecione o ícone do aplicativo Vetor, e então pressione  .
.
Isto exibe a tela de cálculo vetorial.
2. Pressione  .
.
Isto exibe a tela de lista variável do vetor.
Para detalhes sobre o conteúdo da tela da lista de variáveis do vetor, e como executar o armazenamento, edição ou outras operações, consulte “Tela de lista variável vetorial”.
3. Execute as etapas abaixo para armazenar (1, 2) no VctA.
(1) Selecione [VctA:], e pressione  .
.
Isto exibe a tela de ajuste da dimensão do vetor (ajuste inicial padrão: 2 dimensões).
(2) Aqui, queremos armazenar um vetor bidimensional, então selecione [Confirmar] e então pressione  .
.
Isto exibe o Editor de Vetor para entrada do vetor bidimensional no VctA.
(3) Insira os elementos do VctA.
- 1
 2
2
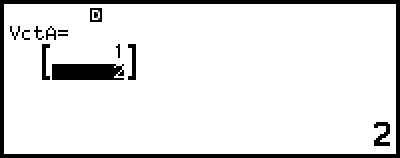
(4) Pressione  ,
,  , ou
, ou  para retornar à tela de cálculo do vetor.
para retornar à tela de cálculo do vetor.
4. Execute as etapas abaixo para armazenar (3, 4) no VctB.
(1) Pressione  , selecione [VctB:], e então pressione
, selecione [VctB:], e então pressione  .
.
(2) Selecione [Confirmar], e então pressione  .
.
(3) Insira os elementos do VctB.
- 3
 4
4
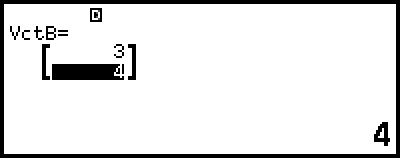
(4) Pressione  ,
,  , ou
, ou  para retornar à tela de cálculo do vetor.
para retornar à tela de cálculo do vetor.
5. Insira VctA+VctB.
 – [Vetor] > [VctA]
– [Vetor] > [VctA]
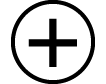
 – [Vetor] > [VctB]
– [Vetor] > [VctB]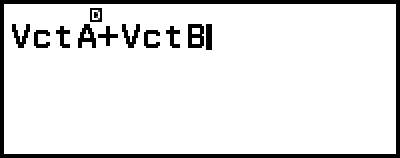
6. Pressione  .
.
Isto exibe a tela VctAns (Memória de Resposta Vetorial) com o resultado do cálculo.
Para detalhes sobre VctAns, consulte “Memória de resposta vetorial (VctAns)”.
Pressionar  enquanto a tela VctAns é exibida, retorna à tela de cálculo vetorial e limpa a expressão de cálculo. Pressionar
enquanto a tela VctAns é exibida, retorna à tela de cálculo vetorial e limpa a expressão de cálculo. Pressionar  ou
ou  retorna ao estado completo de inserção da expressão de cálculo no passo 5 deste procedimento.
retorna ao estado completo de inserção da expressão de cálculo no passo 5 deste procedimento.
Observação
Enquanto o Editor de Vetor ou a tela VctAns são exibidos, você pode armazenar o valor atualmente destacado em uma variável. Enquanto a tela de cálculo do vetor é exibida e um valor do resultado do cálculo está na tela, você pode armazenar o resultado do cálculo exibido em uma variável. Para informações sobre variáveis, consulte “Variáveis (A, B, C, D, E, F, x, y, z)”.
Tela de lista variável vetorial
A tela da lista de variáveis vetoriais é o portal de entrada que você deve usar quando quiser armazenar um vetor em uma variável vetorial VctA, VctB, VctC, ou VctD, ou para editar um vetor previamente armazenado. O status de cada variável do vetor é indicado como mostrado nos exemplos abaixo.
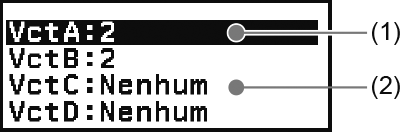
(1) 2
Indica que um vetor bidimensional foi armazenado na variável vetorial.
(2) Nenhum
Indica que nada foi armazenado na variável vetorial.
Exibição da tela de lista variável do vetor
Dependendo da tela atualmente exibida, execute uma das operações abaixo.
Quando a tela de cálculo do vetor é exibida:
Pressione  .
.
Quando a tela do Editor do vetor ou VctAns é exibida:
Pressione  , selecione [Definir Vetor], e pressione
, selecione [Definir Vetor], e pressione  .
.
Armazenamento de novos dados para uma variável vetorial
Exemplo 2: Para armazenar o vetor tridimensional (1, 2, 3)
1. Enquanto a tela de cálculo do vetor é exibida, pressione  para exibir a tela da lista de variáveis do vetor.
para exibir a tela da lista de variáveis do vetor.
2. Selecione a variável vetorial (VctA, VctB, VctC, ou VctD) na qual você deseja armazenar novos dados, e então pressione  .
.
Se você selecionou uma variável vetorial cujo status é “Nenhum”, avance para o passo 4 deste procedimento.
Se você selecionou uma variável vetorial que já tem um vetor armazenado, aparecerá uma tela de menu. Avance para o passo 3.
3. Selecione [Definir Novo], e então pressione  .
.
4. Na tela “Dimensão Vetor?” que aparece, especifique a dimensão vetorial.
Para especificar três dimensões, execute os passos abaixo.
(1) Selecione [Dimensões] e pressione  .
.
(2) No menu exibido, selecione [3 dimensões], e então pressione  .
.
5. Após a especificação da dimensão estar como desejada, selecione [Confirmar] e então pressione  .
.
O Editor de Vetor será exibido.
6. Insira os elementos da variável do vetor.
- 1
 2
2 3
3
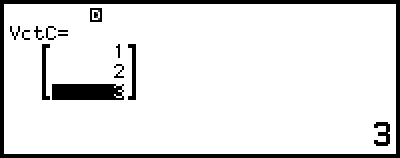
7. Pressione  ,
,  , ou
, ou  para retornar à tela de cálculo do vetor.
para retornar à tela de cálculo do vetor.
Observação
O conteúdo variável do vetor é mantido mesmo que você pressione 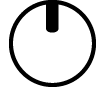 , mude de aplicativo na calculadora ou desligue a calculadora. A execução de qualquer uma das operações abaixo faz com que o conteúdo de todas as variáveis do vetor seja apagado.
, mude de aplicativo na calculadora ou desligue a calculadora. A execução de qualquer uma das operações abaixo faz com que o conteúdo de todas as variáveis do vetor seja apagado.
- 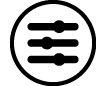 – [Reiniciar] > [Config e Dados]
– [Reiniciar] > [Config e Dados]
- 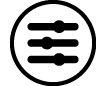 – [Reiniciar] > [Iniciar Tudo]
– [Reiniciar] > [Iniciar Tudo]
Edição de dados variáveis do Vetor
1. Enquanto a tela de cálculo do vetor é exibida, pressione  para exibir a tela da lista de variáveis do vetor.
para exibir a tela da lista de variáveis do vetor.
2. Selecione a variável vetorial (VctA, VctB, VctC, ou VctD) que você deseja editar, e então pressione  .
.
3. No menu que aparece, selecione [Editar], e então pressione  .
.
O Editor de Vetor será exibido.
4. Use o Editor de Vetor para editar os elementos do vetor.
Mova o cursor para a célula que contém o elemento que você deseja alterar, insira o novo valor e pressione  .
.
5. Pressione  ,
,  , ou
, ou  para retornar à tela de cálculo do vetor.
para retornar à tela de cálculo do vetor.
Como copiar o Conteúdo da Variável do Vetor (ou VctAns)
1. Exiba a tela do editor de vetor ou VctAns da variável do vetor que você deseja copiar.
Para exibir o Editor de vetor, execute os passos 1, 2 e 3 em “Edição de dados variáveis do vetor”.
Para exibir a tela VctAns, execute os passos abaixo enquanto a tela de cálculo do vetor é exibida.
 – [Vetor] > [VctAns]
– [Vetor] > [VctAns] 
2. Selecione o destino da cópia da variável do vetor.
Por exemplo, para copiar para o VctD, realize a seguinte operação:  – [Armazenar] > [VctD].
– [Armazenar] > [VctD].
Isto exibe o Editor do vetor com o conteúdo do destino da cópia.
3. Pressione  ,
,  , ou
, ou  para retornar à tela de cálculo do vetor.
para retornar à tela de cálculo do vetor.
Memória de resposta vetorial (VctAns)
Sempre que o resultado de um cálculo executado no aplicativo Vetor for um vetor, a tela VctAns aparecerá com o resultado. O resultado também será armazenado em uma variável chamada “VctAns”.
A variável VctAns pode ser usada em cálculos como descrito abaixo.
Para inserir a variável VctAns em um cálculo, realize a seguinte operação:  – [Vetor] > [VctAns].
– [Vetor] > [VctAns].
Pressionar qualquer uma das seguintes teclas enquanto a tela VctAns é exibida muda automaticamente para a tela de cálculo do vetor, com “VctAns” seguido pelo operador ou função da tecla que você pressionou: 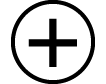 ,
,  ,
, 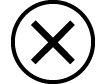 ,
, 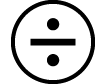 ,
, 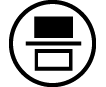 ,
, 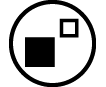 ,
, 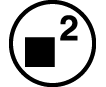 ,
, 
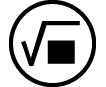 (
(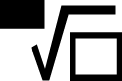 ),
), 
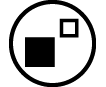 (
( ).
).
Observação
O conteúdo do VctAns é mantido mesmo que você pressione 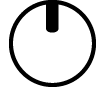 ou desligue a calculadora. A realização de qualquer uma das operações abaixo faz com que o conteúdo em VctAns seja apagado.
ou desligue a calculadora. A realização de qualquer uma das operações abaixo faz com que o conteúdo em VctAns seja apagado.
- Voltar para a tela HOME e iniciar outro aplicativo de calculadora
- Executar 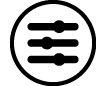 – [Reiniciar] > [Config e Dados]
– [Reiniciar] > [Config e Dados]
- Executar 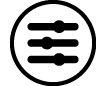 – [Reiniciar] > [Iniciar Tudo]
– [Reiniciar] > [Iniciar Tudo]
Exemplo de cálculo vetorial
Os exemplos abaixo usam VctA = (1, 2) e VctB = (3, 4), e VctC = (2, -1, 2).
Exemplo 3: VctA • VctB (Produto Escalar do Vetor)

 – [Vetor] > [VctA]
– [Vetor] > [VctA]
 – [Vetor] > [Cálculos Vetor] > [Produto Escalar]
– [Vetor] > [Cálculos Vetor] > [Produto Escalar]
 – [Vetor] > [VctB]
– [Vetor] > [VctB]
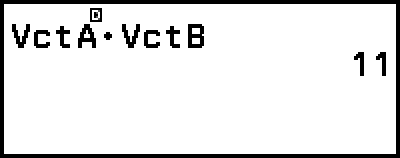
Observação
Ao calcular o Produto Escalar, as dimensões dos dois vetores devem ser as mesmas.
Exemplo 4: VctA × VctB (Produto Vetorial do Vetor)
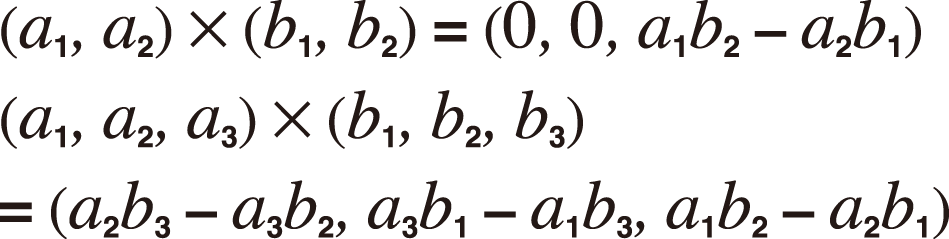
 – [Vetor] > [VctA]
– [Vetor] > [VctA]
 – [Vetor] > [Cálculos Vetor] > [Produto Vetorial]
– [Vetor] > [Cálculos Vetor] > [Produto Vetorial]
 – [Vetor] > [VctB]
– [Vetor] > [VctB]
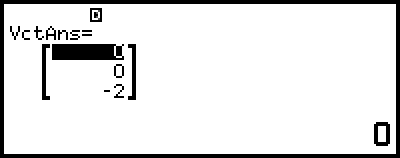
Observação
Ao calcular o Produto Vetorial, as dimensões dos dois vetores devem ser as mesmas.
Exemplo 5: Para determinar o ângulo formado por VctA e VctB com três casas decimais. (Formato Número: Fixar 3, Unidade Angular: Graus (D))
 – [Vetor] > [Cálculos Vetor] > [Ângulo]
– [Vetor] > [Cálculos Vetor] > [Ângulo]
 – [Vetor] > [VctA]
– [Vetor] > [VctA]

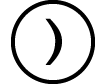 (;)
(;) – [Vetor] > [VctB]
– [Vetor] > [VctB]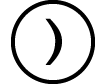

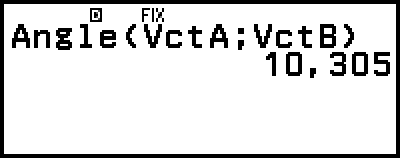
Observação
Ao calcular o ângulo formado por dois vetores, as dimensões dos dois vetores devem ser as mesmas.
Exemplo 6: Para normalizar VctB
 – [Vetor] > [Cálculos Vetor] > [Vetor Unitário]
– [Vetor] > [Cálculos Vetor] > [Vetor Unitário]
 – [Vetor] > [VctB]
– [Vetor] > [VctB]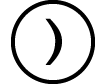

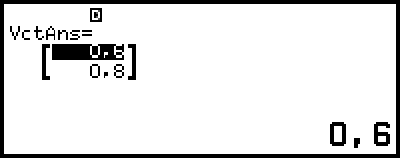
Exemplo 7: Para obter os valores absolutos de VctC
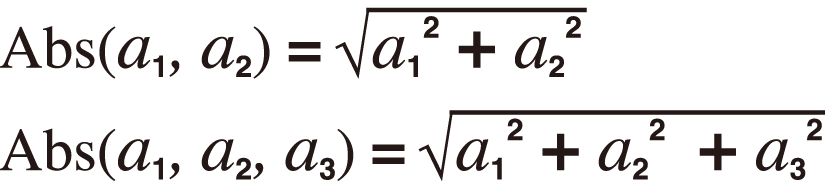
 – [Cálculo Numérico] > [Valor Absoluto]
– [Cálculo Numérico] > [Valor Absoluto]
 – [Vetor] > [VctC]
– [Vetor] > [VctC]