fx-570LA CW I fx-991LA CW
Antes de utilizar a calculadora
- ▶Leia isto primeiro
- ▶Inicializando a calculadora
- ▶Tela “Começar” da calculadora
- ▶Precauções
- ▶Como iniciar
Aplicativos e menus da calculadora
- ▶Aplicativos da calculadora
- ▶Utilização do menu CONFIG
- ▶Utilização do menu CATALOG
- ▶Utilização do menu TOOLS
Inserção de expressões e valores
- ▶Regras de inserção básicas
- ▶Inserir uma expressão usando o formato de texto natural (apenas MatE/MatS ou MatE/DecimalS)
- ▶Modo de inserção de substituição (apenas LinhaE/LinhaS ou LinhaE/DecimalS)
Cálculos básicos
- ▶Cálculos aritméticos
- ▶Cálculos de fração
- ▶Potências, raízes quadradas e inversos
- ▶Pi, Logaritmo natural de base e
- ▶Histórico de cálculos e repetição
- ▶Utilização das funções de memória
Alteração do formato do resultado do cálculo
- ▶Utilização do menu FORMAT
- ▶Conversão Padrão e Decimal
- ▶Fatoração em números primos
- ▶Conversão de coordenadas retangulares e polares
- ▶Conversão de fração imprópria e fração mista
- ▶Notação de engenharia
- ▶Conversão sexagesimal (cálculo em grau, minuto e segundo)
Cálculos avançados
- ▶Análise da função
- ▶Probabilidade
- ▶Cálculos numéricos
- ▶Unidade angular, coordenada retangular/polar, sexagesimal
- ▶Hiperbólico, trigonométrico
- ▶Símbolos de engenharia
- ▶Constantes científicas
- ▶Conversões de unidades
- ▶Outros
Registro e utilização de equações definidoras para f(x) e g(x)
Como usar Verificar
Usando as funções de QR Code
Como usar aplicativos da calculadora
- ▶Cálculos estatísticos
- ▶Cálculos de distribuição
- ▶Usar a planilha
- Inserir e editar os conteúdos de célula
- Inserir uma constante e fórmula em uma célula
- Referências absolutas e relativas da célula
- Usar os comandos especiais do aplicativo Planilha
- Inserção em lote da mesma fórmula ou constante em múltiplas células
- Itens de ajuste do aplicativo Planilha
- Cálculo Auto e Recalcular
- ▶Criar uma tabela de valores
- Procedimento geral para a criação de uma tabela de valores
- Número máximo de linhas em uma tabela de valores de acordo com o Tipo de Tabela
- Registro de equação definidora
- Edição dos dados da tabela de valores
- Atualização de tempo f(x) e g(x)
- Como usar Verificar com o aplicativo Tabela
- Retenção de dados
- ▶Cálculos de equações
- ▶Cálculo de inequações
- ▶Cálculo de números complexos
- ▶Cálculos de base-n
- ▶Cálculos de matriz
- ▶Cálculos vetoriais
- ▶Cálculos de proporção
- ▶Usar a Caixa Matem
Informações técnicas
- ▶Erros
- ▶Antes de pressupor o mau funcionamento da calculadora...
- ▶Substituição da bateria
- ▶Sequência de prioridade dos cálculos
- ▶Intervalo, número de dígitos e precisão de cálculo
- ▶Especificações
Perguntas mais frequentes
Cálculo de números complexos
Para realizar cálculos com números complexos, primeiramente inicie o aplicativo Complexo.
Pressione 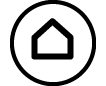 , selecione o ícone do aplicativo Complexo, e então pressione
, selecione o ícone do aplicativo Complexo, e então pressione  .
.
Inserção de números complexos
Você pode usar coordenadas retangulares (a+bi) ou coordenadas polares (r∠θ) para inserir números complexos.
Exemplo 1: Para inserir 2+3i
- 2
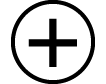 3
3
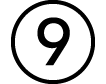 (i)*
(i)* 
* Você também pode usar a seguinte operação para inserir i:  – [Complexo] > [i].
– [Complexo] > [i].
Exemplo 2: Para inserir 5∠30
- 5
 – [Complexo] > [∠] 30
– [Complexo] > [∠] 30 
Exemplo de cálculo no aplicativo Complexo
Antes de realizar as operações de exemplo
Para os exemplos nesta seção, use o menu CONFIG para selecionar MatE/MatS para a configuração Entrada/Saída. Configure outras opções como mostrado para cada exemplo.
Os resultados do cálculo com números complexos são exibidos de acordo com a configuração Result Complexo no menu CONFIG.
Se você estiver planejando realizar a inserção e exibição do resultado do cálculo no formato de coordenadas polares, especifique a Unidade Angular no menu CONFIG antes de iniciar o cálculo.
O valor θ do resultado do cálculo é exibido no intervalo de -180° < θ ≤ 180°.
A exibição do resultado do cálculo quando algo diferente de MatE/MatS for selecionado mostrará a e bi (ou r e θ) em linhas separadas.
Exemplo 3: (1 + i)4 + (1 - i)2 = -4 - 2i
(Result Complexo: a+bi)
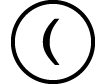 1
1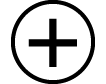

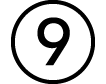 (i)
(i)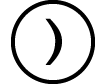
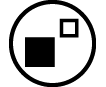 4
4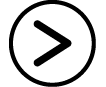
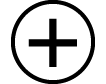
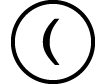 1
1

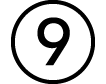 (i)
(i)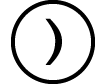
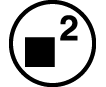

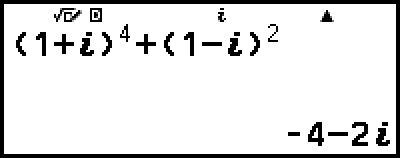
Observação
Ao elevar um número complexo a uma potência de inteiro usando a sintaxe (a+bi)n, o valor de potência pode estar dentro do seguinte intervalo: -1 × 1010 < n < 1 × 1010.
Exemplo 4: 2∠45 = √2 + √2i
(Unidade Angular: Graus (D), Result Complexo: a+bi)
- 2
 – [Complexo] > [∠] 45
– [Complexo] > [∠] 45

Exemplo 5: √2 + √2i = 2∠45
(Unidade Angular: Graus (D), Result Complexo: r∠θ)
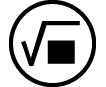 2
2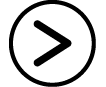
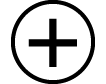
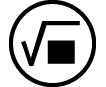 2
2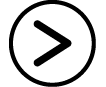

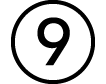 (i)
(i)
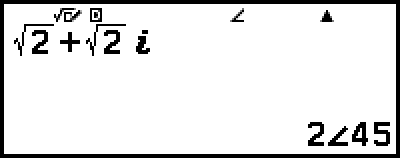
Exemplo 6: Para obter conjugado o número complexo 2 + 3i
(Result Complexo: a+bi)
 – [Complexo] > [Conjugado]
– [Complexo] > [Conjugado]
2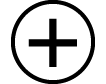 3
3
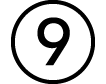 (i)
(i)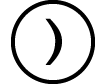

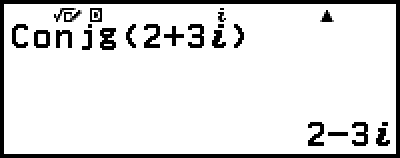
Exemplo 7: Para obter o valor absoluto e o argumento de 1 + i
(Unidade Angular: Graus (D))
 – [Cálculo Numérico] > [Valor Absoluto]
– [Cálculo Numérico] > [Valor Absoluto]
1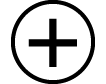

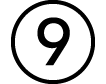 (i)
(i)
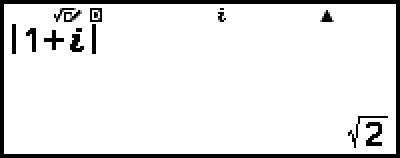
 – [Complexo] > [Argumento]
– [Complexo] > [Argumento]
1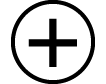

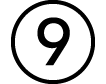 (i)
(i)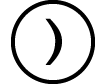

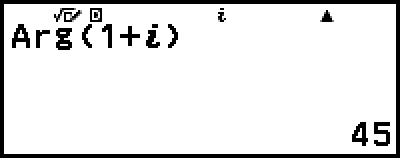
Exemplo 8: Para extrair a parte real e a parte imaginária de 2 + 3i
 – [Complexo] > [Parte Real]
– [Complexo] > [Parte Real]
2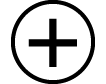 3
3
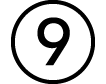 (i)
(i)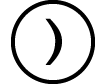

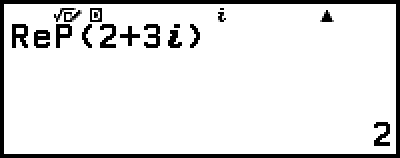
 – [Complexo] > [Parte Imag]
– [Complexo] > [Parte Imag]
2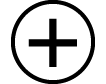 3
3
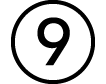 (i)
(i)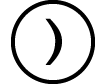

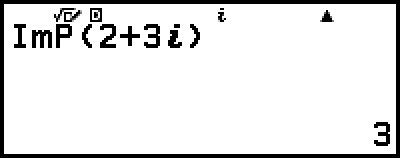
Conversão de um resultado de cálculo de número complexo em coordenadas retangulares ou polares
Você pode usar o menu FORMAT que aparece quando você pressiona 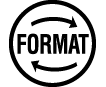 para converter um resultado de cálculo de número complexo para o formato de coordenadas retangulares ou coordenadas polares.
para converter um resultado de cálculo de número complexo para o formato de coordenadas retangulares ou coordenadas polares.
Exemplo 9: √2 + √2i = 2∠45, 2∠45 = √2 + √2i
(Unidade Angular: Graus (D), Result Complexo: a+bi)
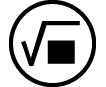 2
2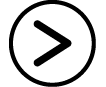
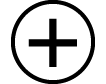
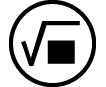 2
2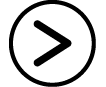

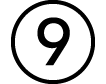 (i)
(i)
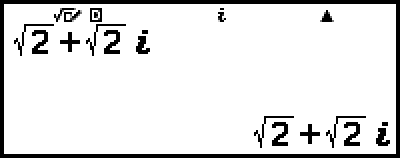
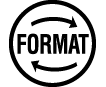 – [Coordenadas Pol]
– [Coordenadas Pol]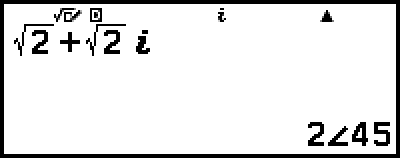
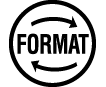 – [Coord Retang]
– [Coord Retang]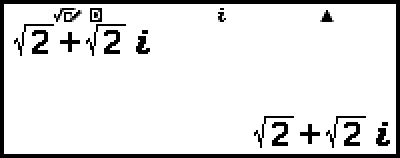
Como usar Verificar com o aplicativo Complexo
Após habilitar Verificar no aplicativo Complexo, você pode determinar se uma equação ou inequação é verdadeira. Com o aplicativo Complexo, você pode determinar se uma equação que inclui um número complexo é verdadeira ou falsa.
Observação
A função Verificar pode ser usada com vários aplicativos da calculadora. Antes de realizar as operações nesta seção, leia primeiro as informações em “Visão geral da função Verificar”.
Não é possível determinar se uma inequação que inclui um número complexo é verdadeira ou falsa (ERRO Matemático).
Quando Verificar é ativado com o aplicativo Complexo, os seguintes itens são os mesmos que os do aplicativo Calcular.
Exemplo de operação com Verificar
Exemplo 10: Para determinar se i2 = -1 é verdadeiro
1. Para ativar a função Verificar, pressione  e selecione [Verificar Ativado].
e selecione [Verificar Ativado].
Um indicador 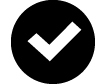 aparece na parte superior da tela para indicar que Verificar foi ativado.
aparece na parte superior da tela para indicar que Verificar foi ativado.
2. Insira i2 = -1 e determine se é verdadeiro.

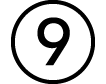 (i)
(i)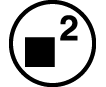
 – [Verificar] > [=]
– [Verificar] > [=] 
 ((-))1
((-))1
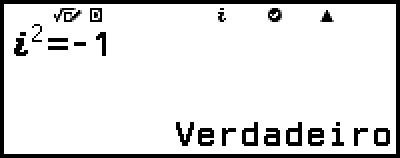
3. Para desativar a função Verificar e sair da operação Verificar, pressione  e então selecione [Verificar Desativ].
e então selecione [Verificar Desativ].
Isto faz com que o indicador 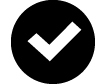 desapareça da tela.
desapareça da tela.
Para informações sobre como desativar a função Verificar, consulte “Desativar a função Verificar”.

