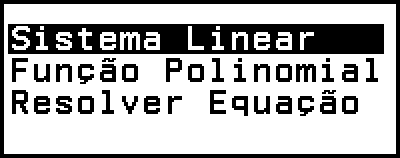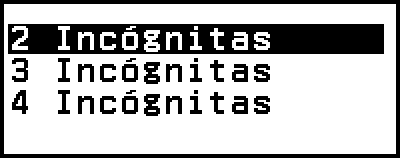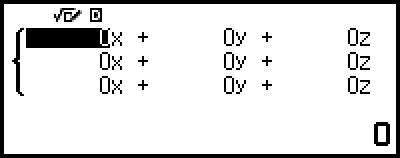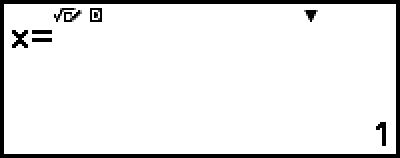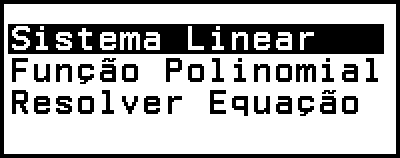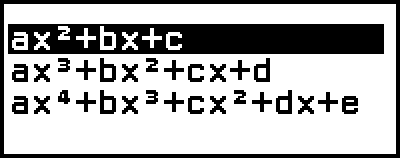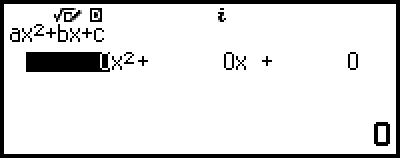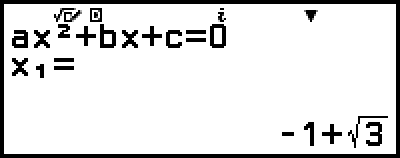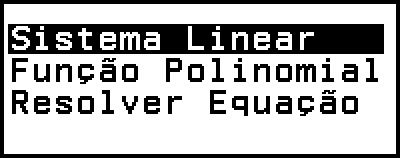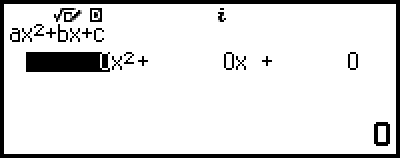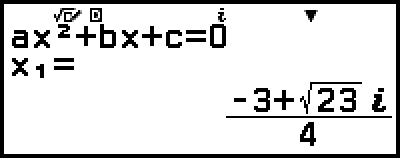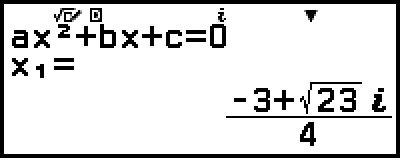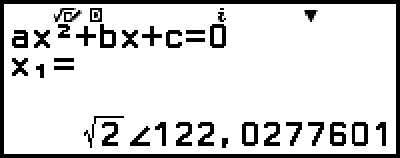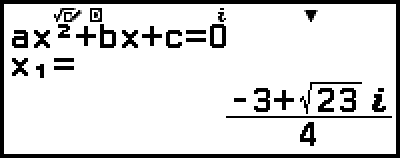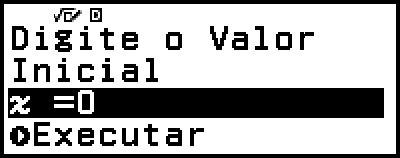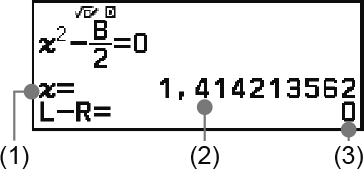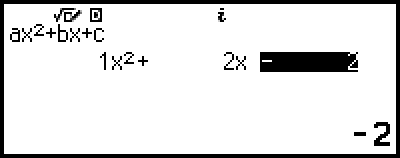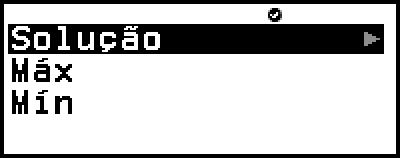fx-570LA CW I fx-991LA CW
Antes de utilizar a calculadora
- ▶Leia isto primeiro
- ▶Inicializando a calculadora
- ▶Tela “Começar” da calculadora
- ▶Precauções
- ▶Como iniciar
Aplicativos e menus da calculadora
- ▶Aplicativos da calculadora
- ▶Utilização do menu CONFIG
- ▶Utilização do menu CATALOG
- ▶Utilização do menu TOOLS
Inserção de expressões e valores
- ▶Regras de inserção básicas
- ▶Inserir uma expressão usando o formato de texto natural (apenas MatE/MatS ou MatE/DecimalS)
- ▶Modo de inserção de substituição (apenas LinhaE/LinhaS ou LinhaE/DecimalS)
Cálculos básicos
- ▶Cálculos aritméticos
- ▶Cálculos de fração
- ▶Potências, raízes quadradas e inversos
- ▶Pi, Logaritmo natural de base e
- ▶Histórico de cálculos e repetição
- ▶Utilização das funções de memória
Alteração do formato do resultado do cálculo
- ▶Utilização do menu FORMAT
- ▶Conversão Padrão e Decimal
- ▶Fatoração em números primos
- ▶Conversão de coordenadas retangulares e polares
- ▶Conversão de fração imprópria e fração mista
- ▶Notação de engenharia
- ▶Conversão sexagesimal (cálculo em grau, minuto e segundo)
Cálculos avançados
- ▶Análise da função
- ▶Probabilidade
- ▶Cálculos numéricos
- ▶Unidade angular, coordenada retangular/polar, sexagesimal
- ▶Hiperbólico, trigonométrico
- ▶Símbolos de engenharia
- ▶Constantes científicas
- ▶Conversões de unidades
- ▶Outros
Registro e utilização de equações definidoras para f(x) e g(x)
Como usar Verificar
Usando as funções de QR Code
Como usar aplicativos da calculadora
- ▶Cálculos estatísticos
- ▶Cálculos de distribuição
- ▶Usar a planilha
- Inserir e editar os conteúdos de célula
- Inserir uma constante e fórmula em uma célula
- Referências absolutas e relativas da célula
- Usar os comandos especiais do aplicativo Planilha
- Inserção em lote da mesma fórmula ou constante em múltiplas células
- Itens de ajuste do aplicativo Planilha
- Cálculo Auto e Recalcular
- ▶Criar uma tabela de valores
- Procedimento geral para a criação de uma tabela de valores
- Número máximo de linhas em uma tabela de valores de acordo com o Tipo de Tabela
- Registro de equação definidora
- Edição dos dados da tabela de valores
- Atualização de tempo f(x) e g(x)
- Como usar Verificar com o aplicativo Tabela
- Retenção de dados
- ▶Cálculos de equações
- ▶Cálculo de inequações
- ▶Cálculo de números complexos
- ▶Cálculos de base-n
- ▶Cálculos de matriz
- ▶Cálculos vetoriais
- ▶Cálculos de proporção
- ▶Usar a Caixa Matem
Informações técnicas
- ▶Erros
- ▶Antes de pressupor o mau funcionamento da calculadora...
- ▶Substituição da bateria
- ▶Sequência de prioridade dos cálculos
- ▶Intervalo, número de dígitos e precisão de cálculo
- ▶Especificações
Perguntas mais frequentes
Cálculos de equações
O aplicativo Equação inclui as três funções descritas abaixo. Após iniciar o aplicativo, você pode usar o menu Equação que aparece para selecionar a função que você deseja.
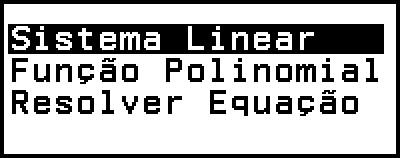
Sistema Linear: Equações lineares simultâneas com duas a quatro incógnitas
Função Polinomial: Equações de ordem superior do 2º ao 4º grau
Resolver Equação: Função para encontrar o valor de qualquer variável contida em uma equação inserida
Equações lineares simultâneas
Aqui, explicamos o procedimento geral para resolver um sistema linear com um exemplo que resolve equações lineares simultâneas com três incógnitas.
Exemplo 1: 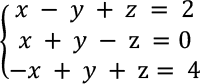
1. Pressione 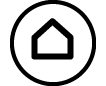 , selecione o ícone do aplicativo Equação, e então pressione
, selecione o ícone do aplicativo Equação, e então pressione  .
.
Isto exibe o menu Equação.
2. Selecione [Sistema Linear], e então pressione  .
.
Isto mostra o menu do número de incógnitas.
3. Selecione [3 Incógnitas], e então pressione  .
.
O Editor de Coeficiente será exibido.
4. Use o Editor de Coeficiente para inserir valores de coeficiente.
- 1


 ((-))1
((-))1 1
1 2
2
1 1
1

 ((-))1
((-))1 0
0

 ((-))1
((-))1 1
1 1
1 4
4
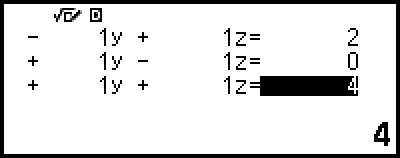
Ao pressionar  enquanto o Editor de Coeficiente é exibido, todos os coeficientes serão zerados.
enquanto o Editor de Coeficiente é exibido, todos os coeficientes serão zerados.
5. Pressione  .
.
Uma solução será exibida.
Enquanto o indicador  é exibido, cada toque em
é exibido, cada toque em  (ou
(ou  ) exibirá outra solução.
) exibirá outra solução.
 (ou
(ou  )
)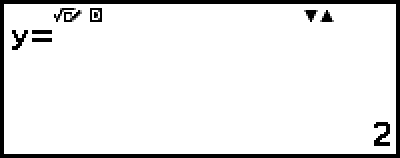
 (ou
(ou  )
)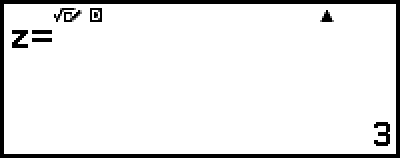
Pressionar 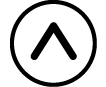 ou
ou  enquanto o indicador
enquanto o indicador  é exibido faz com que a solução anteriormente exibida reapareça.
é exibido faz com que a solução anteriormente exibida reapareça.
Pressionar  enquanto a solução final é exibida retorna para o Editor de Coeficiente. Para retornar ao Editor de Coeficiente enquanto qualquer solução é exibida, pressione
enquanto a solução final é exibida retorna para o Editor de Coeficiente. Para retornar ao Editor de Coeficiente enquanto qualquer solução é exibida, pressione  .
.
Pressionar  enquanto o Editor de Coeficiente é exibido retorna ao menu do número de incógnitas.
enquanto o Editor de Coeficiente é exibido retorna ao menu do número de incógnitas.
Observação
Enquanto o Editor de Coeficiente é exibido, você pode armazenar o valor atualmente destacado para uma variável. Além disso, enquanto a solução está sendo exibida, a solução atualmente exibida pode ser armazenada em uma variável. Para informações sobre variáveis, consulte “Variáveis (A, B, C, D, E, F, x, y, z)”.
Equações de ordem superior do 2º ao 4º grau
Quando você resolve uma Equação de ordem superior com o aplicativo Equação, os valores abaixo são exibidos de acordo com o grau da equação.
Equação quadrática
Após a exibição da solução de ax2+bx+c=0, as coordenadas mínimas (ou máximas) (x, y) para y=ax2+bx+c são exibidas.
Equação cúbica
Após a exibição da solução de ax3+bx2+cx+d=0, as coordenadas (x, y) do mínimo (ou máximo local) de y=ax3+bx2+cx+d são exibidas, somente se existir um mínimo ou máximo local. Se um mínimo ou máximo local não existir, pressionar  enquanto a última solução for exibida fará aparecer a mensagem “Sem Máx/Mín local”.
enquanto a última solução for exibida fará aparecer a mensagem “Sem Máx/Mín local”.
Equação quártica
A solução de ax4+bx3+cx2+dx+e=0 é exibida.
Mostraremos aqui um exemplo de uma equação quadrática para explicar o procedimento geral para resolver uma equação de ordem superior.
Exemplo 2: x2 + 2x − 2 = 0
(Entrada/Saída: MatE/MatS)
1. Pressione 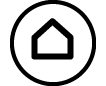 , selecione o ícone do aplicativo Equação, e então pressione
, selecione o ícone do aplicativo Equação, e então pressione  .
.
Isto exibe o menu Equação.
2. Selecione [Função Polinomial], e então pressione  .
.
Isto mostra o menu do número de graus.
3. Selecione [ax2+bx+c], e pressione  .
.
O Editor de Coeficiente será exibido.
4. Use o Editor de Coeficiente para inserir valores de coeficiente.
- 1
 2
2

 ((-))2
((-))2
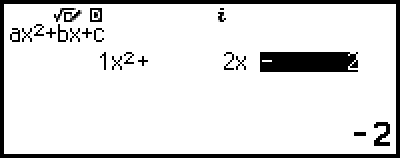
Ao pressionar  enquanto o Editor de Coeficiente é exibido, todos os coeficientes serão zerados.
enquanto o Editor de Coeficiente é exibido, todos os coeficientes serão zerados.
5. Pressione  .
.
Uma solução será exibida.
Enquanto o indicador  é exibido, cada toque em
é exibido, cada toque em  (ou
(ou  ) exibirá outro resultado do cálculo (solução ou coordenada).
) exibirá outro resultado do cálculo (solução ou coordenada).
 (ou
(ou  )
)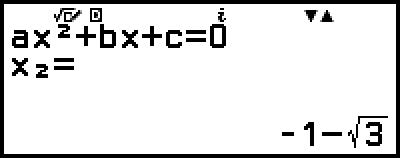
(Exibe a coordenada x do mínimo de y = x2 + 2x − 2.)
 (ou
(ou  )
)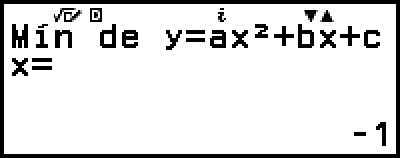
(Exibe a coordenada y do mínimo de y = x2 + 2x − 2.)
 (ou
(ou  )
)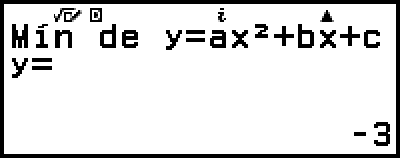
Pressionar 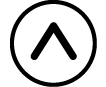 ou
ou  enquanto o indicador
enquanto o indicador  é exibido faz com que a o resultado do cálculo anteriormente exibido apareça novamente.
é exibido faz com que a o resultado do cálculo anteriormente exibido apareça novamente.
Pressionar  enquanto o resultado do cálculo final é exibido retorna para o Editor de Coeficiente. Para retornar ao Editor de Coeficiente enquanto qualquer resultado do cálculo é exibido, pressione
enquanto o resultado do cálculo final é exibido retorna para o Editor de Coeficiente. Para retornar ao Editor de Coeficiente enquanto qualquer resultado do cálculo é exibido, pressione  .
.
Pressionar  enquanto o Editor de Coeficiente é exibido retorna ao menu do número de graus.
enquanto o Editor de Coeficiente é exibido retorna ao menu do número de graus.
Observação
Enquanto o Editor de Coeficiente é exibido, você pode armazenar o valor atualmente destacado para uma variável. Além disso, enquanto um resultado de cálculo (solução ou coordenada) é exibido, ele pode ser armazenado em uma variável. Para informações sobre variáveis, consulte “Variáveis (A, B, C, D, E, F, x, y, z)”.
Exibição de solução de número complexo (Raízes Complexas)
As equações de ordem superior podem ter soluções em números complexos. Quando Função Polinomial é selecionada no menu Equação, você pode usar as operações abaixo para ativar ou desativar a exibição da solução de números complexos.
 – [Raízes Complexas] > [Ligado]
– [Raízes Complexas] > [Ligado] 
Permite a exibição de soluções de números complexos (configuração inicial padrão).
 – [Raízes Complexas] > [Desligado]
– [Raízes Complexas] > [Desligado] 
Desativa a exibição de soluções de números complexos. A inserção e execução de uma equação que tenha apenas uma ou mais soluções com números complexos fará aparecer a mensagem “Sem Raízes Reais”.
Exemplo 3: 2x2 + 3x + 4 = 0
(Entrada/Saída: MatE/MatS, Result Complexo: a+bi, Raízes Complexas: Ligado)
1. Pressione 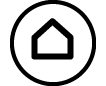 , selecione o ícone do aplicativo Equação, e então pressione
, selecione o ícone do aplicativo Equação, e então pressione  .
.
Isto exibe o menu Equação.
2. Selecione [Função Polinomial] > [ax2+bx+c].
O Editor de Coeficiente será exibido.
3. Use o Editor de Coeficiente para inserir valores de coeficiente.
- 2
 3
3 4
4
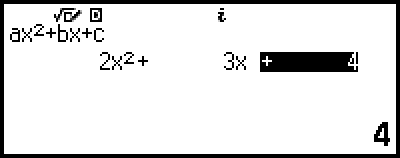
4. Pressione  .
.
Uma solução será exibida.
5. Exibir outra solução e valores de coordenadas.
 (ou
(ou  )
)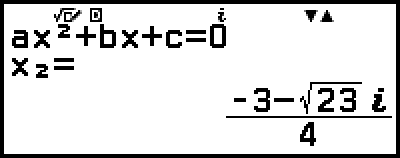
 (ou
(ou  )
)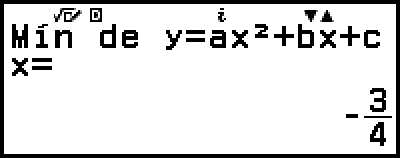
 (ou
(ou  )
)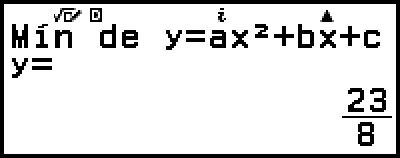
Pressionar  enquanto o resultado do cálculo final é exibido retorna para o Editor de Coeficiente. Para retornar ao Editor de Coeficiente enquanto qualquer resultado do cálculo é exibido, pressione
enquanto o resultado do cálculo final é exibido retorna para o Editor de Coeficiente. Para retornar ao Editor de Coeficiente enquanto qualquer resultado do cálculo é exibido, pressione  .
.
Conversão de uma solução de número complexo em coordenadas retangulares ou polares
Você pode usar o menu FORMAT que aparece quando você pressiona 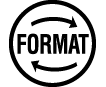 para converter uma solução de número complexo para o formato de coordenadas retangulares ou coordenadas polares.
para converter uma solução de número complexo para o formato de coordenadas retangulares ou coordenadas polares.
Exemplo 4: Para converter a solução de número complexo exibida no Exemplo 3 para o formato de coordenadas polares e depois para o formato de coordenadas retangulares
1. Execute os passos de 1 a 4 do Exemplo 3.
2. Pressione 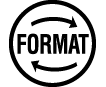 , selecione [Coordenadas Pol], e pressione
, selecione [Coordenadas Pol], e pressione  .
.
Isto converte a solução para o formato de coordenadas polares.
3. Pressione 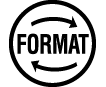 , selecione [Coord Retang], e pressione
, selecione [Coord Retang], e pressione  .
.
Isto converte a solução para o formato de coordenadas retangulares.
Usar Resolver Equação
Resolver Equação usa o método de Newton para estimar a solução das equações. Resolver Equação suporta a inserção de equações dos seguintes formatos.
Exemplos: y = x + 5, x = sen(A), xy + C (Tratado como xy + C = 0)
Exemplo 5: Para solucionar x2 - B2 = 0 para x quando B = 4
(Entrada/Saída: MatE/MatS)
Observação
Antes de solucionar x2 - B2 = 0 para x, 4 precisa ser armazenado para a variável B. Isto é feito na etapa 3 do procedimento abaixo.
1. Pressione 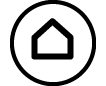 , selecione o ícone do aplicativo Equação, e então pressione
, selecione o ícone do aplicativo Equação, e então pressione  .
.
Isto exibe o menu Equação.
2. Selecione [Resolver Equação], e então pressione  .
.
Isto exibe a tela de inserção da equação de Resolver Equação.
3. Aqui, armazene 4 para a variável B.
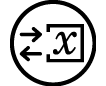
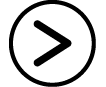 4
4
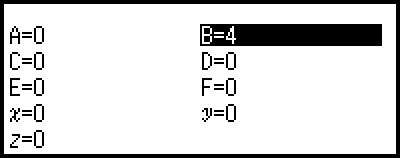
Esta operação pode ser executada em qualquer ponto antes do passo 7 deste procedimento.
Para informações sobre variáveis, consulte “Variáveis (A, B, C, D, E, F, x, y, z)”.
Pressione  para retornar à tela de inserção de equação de Resolver Equação.
para retornar à tela de inserção de equação de Resolver Equação.
4. Insira a equação.
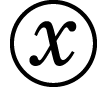
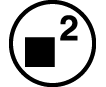


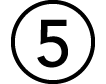 (B)
(B)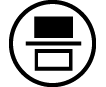 2
2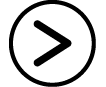

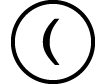 (=)*0
(=)*0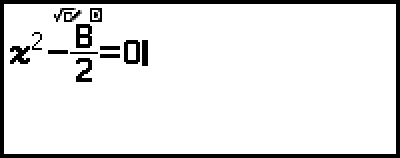
* Você também pode usar a seguinte operação para inserir o sinal =:  – [Equação] > [=].
– [Equação] > [=].
5. Pressione  para registrar a entrada.
para registrar a entrada.
6. Na tela Escolher variável que é exibida, confirme que [x] está selecionado e então pressione  .
.
Isto exibe uma tela com o valor inicial de x.
7. Insira 1 como o valor inicial de x.
- 1

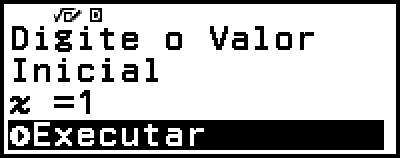
8. Depois de se certificar de que [Executar] esteja selecionado, pressione  para resolver a equação.
para resolver a equação.
(1) Variável resolvida para
(2) Solução
(3) (Lado esquerdo) − (Lado direito) resultado
As soluções são sempre exibidas em forma decimal.
Quanto mais próximo o resultado (Lado Esquerdo) - (Lado Direito) for de zero, maior a precisão da solução.
9. Em seguida, pressione a tecla que realiza a operação que você deseja.
| Para fazer isso: | Pressione esta tecla: |
|---|---|
| Volte para a tela no passo 6. |  * * |
| Armazene a expressão de entrada e volte para a tela no passo 4. |  ou ou  |
* O valor inicial quando você pressiona esta tecla torna-se o valor inicial que você utilizou por último para o cálculo.
Importante!
-
Resolver Equação realiza a convergência um número pré-definido de vezes. Se não conseguir encontrar uma solução, ele exibe uma tela de confirmação como a que está próxima, perguntando se você deseja continuar. Pressione
 enquanto [Continuar] está selecionado para continuar ou selecione [Sair] e depois
enquanto [Continuar] está selecionado para continuar ou selecione [Sair] e depois  para cancelar a operação de Resolver Equação.
para cancelar a operação de Resolver Equação. 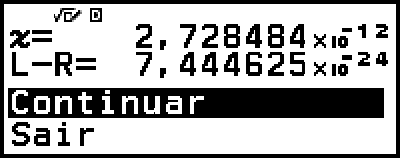
Dependendo do que você inserir para o valor inicial da variável da solução (x no exemplo acima), Resolver Equação pode não ser capaz de obter uma solução. Se isso acontecer, tente mudar o valor inicial para que ele esteja mais próximo da solução.
Resolver Equação pode não ser capaz de determinar a solução correta, mesmo quando ela existe.
Resolver Equação usa o método de Newton, portanto, mesmo que haja múltiplas soluções, apenas uma delas será exibida.
Devido a limitações no método de Newton, soluções tendem a ser difíceis de se obter para equações como as seguintes: y=senx, y=ex, y=√x.
Como usar Verificar com o aplicativo Equação
O aplicativo Equação permite usar a função Verificar para equações simultâneas ou de ordem superior. Habilitar Verificar com o aplicativo Equação faz com que um menu de respostas como o mostrado abaixo apareça no lugar da solução.

Depois de usar este menu para inserir uma resposta (selecionando [Digitar Solução] e depois inserir uma solução, ou selecionando [Sem Solução] ou [Solução Infinita]), a calculadora determinará se sua resposta é verdadeira.
Observação
O menu acima aparece no caso de Sistema Linear. Um menu diferente aparecerá no caso de Função Polinomial.
A função Verificar pode ser usada com vários aplicativos da calculadora. Antes de realizar as operações nesta seção, leia primeiro as informações em “Visão geral da função Verificar”.
Verificar não pode ser usado com as funções do aplicativo Equação abaixo.
- [Sistema Linear] > [3 Incógnitas] ou [4 Incógnitas]
- [Função Polinomial] > [ax3+bx2+cx+d] ou [ax4+bx3+cx2+dx+e]
- [Resolver Equação]
Ao selecionar qualquer um dos itens do menu acima no menu Equação enquanto Verificar está habilitado, a mensagem “Incompatível com Verificar” aparece no visor.
Exemplo de operação com Verificar
Exemplo 6: Insira as duas soluções (x1 = -1 + √3, x2 = -1 - √3) da equação x2 + 2x - 2 = 0 solucionada no Exemplo 2, e determine se elas são verdadeiras. Além disso, selecione se esta equação tem um valor mínimo ou máximo, valores de coordenadas de entrada (x, y), e determine se os valores são verdadeiros.
1. Execute os passos de 1 a 4 do Exemplo 2.
2. Para ativar a função Verificar, pressione  e selecione [Verificar Ativado].
e selecione [Verificar Ativado].
Um indicador 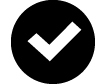 aparece na parte superior da tela para indicar que Verificar foi ativado.
aparece na parte superior da tela para indicar que Verificar foi ativado.
3. Pressione  .
.
Isto exibe o menu de respostas de equações quadráticas.
4. Confirme que [Solução] está selecionado, e então pressione  .
.
Isto mostra o menu do número de soluções.
5. Aqui, selecione [2 Soluções] e depois pressione  .
.
6. Na tela de entrada da solução que aparece, insira x1 e x2.

 ((-))1
((-))1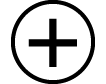
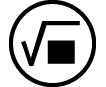 3
3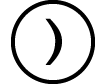


 ((-))1
((-))1
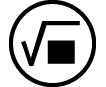 3
3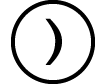

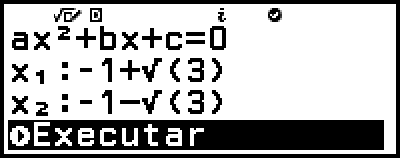
7. Confirme que [Executar] está selecionado, e então pressione  .
.
“Verdadeiro” aparece no visor se o número de soluções e todas as soluções inseridas estiverem corretas.
“Falso” aparece se o número de soluções ou a solução inserida estiver errada. Pressione  ou
ou  para retornar à tela de inserção da solução e inserir o valor novamente. Para alterar o número de soluções selecionadas, pressione
para retornar à tela de inserção da solução e inserir o valor novamente. Para alterar o número de soluções selecionadas, pressione  na tela de inserção de soluções e comece de novo a partir do passo 4.
na tela de inserção de soluções e comece de novo a partir do passo 4.
8. Confirme que [Voltar à Equação] está selecionado, e então pressione  .
.
Isto retorna ao Editor de Coeficiente no passo 1 deste procedimento.
9. Pressione  para exibir o menu de respostas e depois selecione [Máx] ou [Mín].
para exibir o menu de respostas e depois selecione [Máx] ou [Mín].
A equação x2 + 2x - 2 = 0 tem um valor mínimo, então selecionaremos [Mín] e então pressionaremos  .
.
10. Na tela de inserção de valores de coordenadas que aparece, insira x e y.

 ((-))1
((-))1

 ((-))3
((-))3
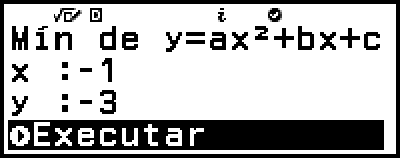
11. Confirme que [Executar] está selecionado, e então pressione  .
.
“Verdadeiro” aparece no visor quando a seleção do valor máximo ou mínimo e todos os valores das coordenadas inseridas estão corretos.
“Falso” aparece quando a seleção do valor máximo ou mínimo ou um valor de coordenada inserido está errado. Se isto acontecer, pressione  ou
ou  para retornar à tela de inserção de valores de coordenadas e insira os valores novamente. Se você quiser mudar a seleção do valor máximo/mínimo, pressione
para retornar à tela de inserção de valores de coordenadas e insira os valores novamente. Se você quiser mudar a seleção do valor máximo/mínimo, pressione  na tela de inserção de valores de coordenadas e comece de novo a partir do passo 9.
na tela de inserção de valores de coordenadas e comece de novo a partir do passo 9.
12. Confirme que [Voltar à Equação] está selecionado, e então pressione  .
.
Isto retorna ao Editor de Coeficiente no passo 1 deste procedimento.
13. Para desativar a função Verificar e sair da operação Verificar, pressione  e então selecione [Verificar Desativ].
e então selecione [Verificar Desativ].
Isto faz com que o indicador 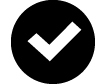 desapareça da tela.
desapareça da tela.
Para informações sobre como desativar a função Verificar, consulte “Desativar a função Verificar”.
Observação
Você pode visualizar a solução e o valor mínimo selecionando [Confirmar Solução] no passo 8 ou no passo 12 deste procedimento, e então pressionando  . A tela que aparece e as operações que podem ser realizadas são as mesmas do passo 5 do Exemplo 2.
. A tela que aparece e as operações que podem ser realizadas são as mesmas do passo 5 do Exemplo 2.