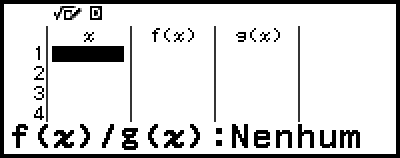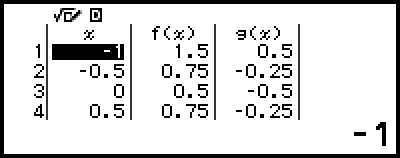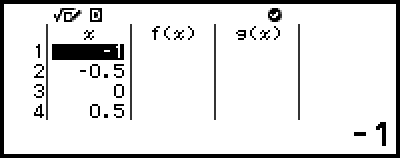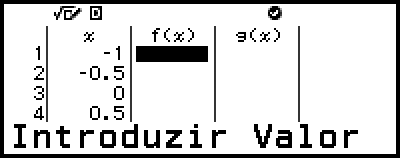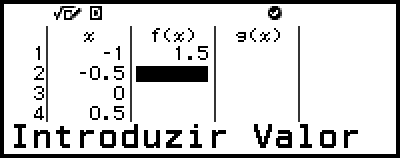fx-82SP CW | fx-85SP CW
Antes de utilizar a calculadora
- ▶Leia isto primeiro
- ▶Iniciar a Calculadora
- ▶Ecrã "Vamos começar" da calculadora
- ▶Precauções
- ▶Como iniciar
Modos e menus da calculadora
Introduzir expressões e valores
- ▶Regras básicas de inserção
- ▶Introduzir uma expressão utilizando formato de livro-texto natural (MatE/MatS ou MatE/DecimalS apenas)
- ▶Substituir modo de inserção (LinhaE/LinhaS ou LinhaE/DecimalS apenas)
Cálculos básicos
- ▶Cálculos aritméticos
- ▶Cálculos de frações
- ▶Potências, Raízes de potências e Recíprocos
- ▶Pi, Base de logaritmo natural e
- ▶Histórico de cálculos e repetição
- ▶Utilizar funções de memória
Alterar formato do resultado de cálculo
- ▶Utilizar o Menu FORMAT
- ▶Conversão Padrão e Decimal
- ▶Fatoração de números primos
- ▶Conversão de dízima periódica (Cálculos de dízima periódica)
- ▶Conversão de Fração Imprópria e Numeral Misto
- ▶Notação de engenharia
- ▶Conversão sexagesimal (Cálculos de Graus, Minutos, Segundos)
Cálculos avançados
- ▶Análise das funções
- ▶Probabilidade
- ▶Cálculos numéricos
- ▶Unidade Ângular, Coordenada polar/retangular, Sexagesimal
- ▶Função Hiperból, Trigonométrica
- ▶Outros
Registar e utilizar equações definidoras para f(x) e g(x)
Utilizar Verificar
Usar Funções de QR Code
Utilizar aplicações da calculadora
Informação técnica
- ▶Erros
- ▶Antes de pressupor o mau funcionamento da calculadora...
- ▶Substituir a pilha
- ▶Sequência de prioridade de cálculos
- ▶Intervalos, número de dígitos e precisão do cálculo
- ▶Especificações
Perguntas frequentes
Criar uma tabela de valores
Pode utilizar a aplicação Tabela para criar uma tabela de valores baseada nas equações definidoras para as funções f(x) e g(x).
Procedimento geral para criar uma tabela de valores
Exemplo: Para gerar uma tabela de valores para as funções f(x) = x2 + 12 e g(x) = x2 - 12 para o intervalo -1 ≤ x ≤ 1, incrementado em passos de 0,5
1. Pressione 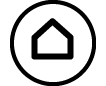 , selecione o ícone da aplicação Tabela e, em seguida, pressione
, selecione o ícone da aplicação Tabela e, em seguida, pressione  .
.
Isto exibe o ecrã da tabela de valores.
Se uma equação definidora não estiver registada para um ou ambos f(x) e g(x) e os dados na posição de seleção do cursor estiverem vazios, aparecerá uma mensagem na parte inferior do ecrã indicando que a equação definidora não está registada.
2. Configure as definições para gerar uma tabela de valores a partir de duas funções.
(1) Pressione 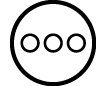 e, em seguida, selecione [Tipo de Tabela] > [f(x)/g(x)].
e, em seguida, selecione [Tipo de Tabela] > [f(x)/g(x)].
(2) Pressione 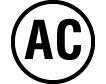 .
.
Para mais informações sobre as definições, consulte "Número máximo de linhas numa tabela de valores de acordo com Tipo de Tabela".
3. Registe uma equação definidora para f(x).
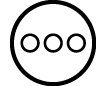 – [Defin f(x)/g(x)] > [Definir f(x)]
– [Defin f(x)/g(x)] > [Definir f(x)]
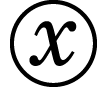
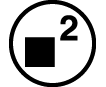
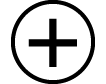 1
1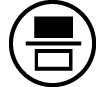 2
2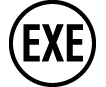

- (Ecrã imediatamente antes de ter pressionado
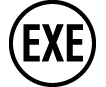 )
)
4. Registe uma equação definidora para g(x).
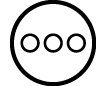 – [Defin f(x)/g(x)] > [Definir g(x)]
– [Defin f(x)/g(x)] > [Definir g(x)]
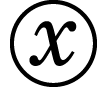
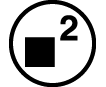
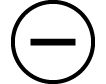 1
1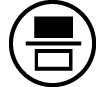 2
2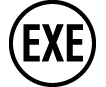

- (Ecrã imediatamente antes de ter pressionado
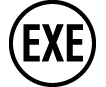 )
)
Pode também utilizar 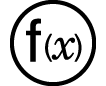 para registar uma expressão definidora. Para mais informações, consulte "Registo de equação definidora".
para registar uma expressão definidora. Para mais informações, consulte "Registo de equação definidora".
5. Configure a definição do intervalo da tabela de valores.
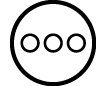 – [Intervalo Tabela]
– [Intervalo Tabela]
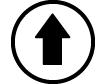
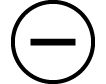 ((-))1
((-))1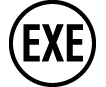 1
1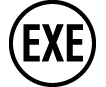 0
0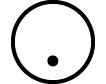 5
5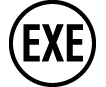
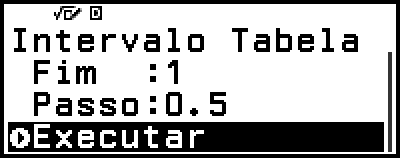
6. Pressione 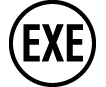 .
.
Isto exibe o resultado do ecrã da tabela de valores.
A operação de criação da tabela de valores altera o conteúdo da variável x.
Nota
No ecrã da tabela de valores, pode armazenar o valor numa célula para uma variável. Por exemplo, efetuou a operação seguinte enquanto o ecrã no passo 6 é exibido acima armazenará -1 na variável A: 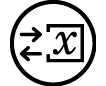 – [A=] > [Armazenar]. Para mais informações sobre variáveis, consulte "Variáveis (A, B, C, D, E, F, x, y, z)".
– [A=] > [Armazenar]. Para mais informações sobre variáveis, consulte "Variáveis (A, B, C, D, E, F, x, y, z)".
Número máximo de linhas numa tabela de valores de acordo com Tipo de Tabela
Pode configurar as definições do ecrã da tabela de valores para mostrar colinas para ambos f(x) e g(x), ou para um deles. Para definir, utilize o menu que aparece quando pressiona 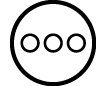 – [Tipo de Tabela] enquanto o ecrã da tabela de valores é exibido.
– [Tipo de Tabela] enquanto o ecrã da tabela de valores é exibido.
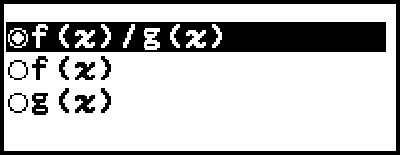
f(x)/g(x) ... Mostrar as colunas f(x) e g(x) (predefinição inicial)
f(x) ... Mostrar apenas a coluna f(x)
g(x) ... Mostrar apenas a coluna g(x)
O número máximo de linhas na tabela de valores gerada depende da definição Tipo de Tabela. São suportadas até 45 linhas para a definição "f(x)" ou "g(x)" e são suportadas 30 linhas para a definição "f(x)/g(x)".
Registo de equação definidora
Existem duas formas de registar equações definidoras para f(x) e g(x).
Enquanto o ecrã da tabela de valores da aplicação Tabela é exibido, registe uma equação pressionando 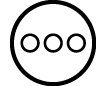
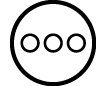 – [Defin f(x)/g(x)] > [Definir f(x)]
– [Defin f(x)/g(x)] > [Definir f(x)]
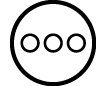 – [Defin f(x)/g(x)] > [Definir g(x)]
– [Defin f(x)/g(x)] > [Definir g(x)]
Enquanto o ecrã da tabela de valores da aplicação Tabela é exibido ou durante a utilização de qualquer aplicação da calculadora exceto Aplica mat, pode registar uma equação pressionando 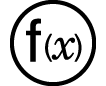
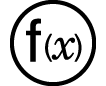 – [Definir f(x)]
– [Definir f(x)]
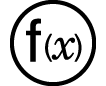 – [Definir g(x)]
– [Definir g(x)]
O mesmo ecrã de registo da equação f(x) ou g(x) aparece independentemente de qual das duas operações acima utiliza para registar equações definidoras.
Nota
Para mais informações sobre as operações que utilizam 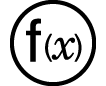 , consulte "Registar e utilizar equações definidoras para f(x) e g(x)".
, consulte "Registar e utilizar equações definidoras para f(x) e g(x)".
Editar dados no ecrã da tabela de valores
Eliminar uma linha
1. No ecrã da tabela de valores, mova o cursor para a linha que pretende eliminar.
2. Pressione 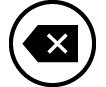 .
.
Introduzir uma linha
1. No ecrã da tabela de valores, mova o cursor para a linha que estará debaixo da linha que introduzirá.
2. Execute a operação seguinte: 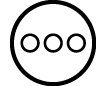 – [Editar] > [Inserir Linha].
– [Editar] > [Inserir Linha].
Eliminar os conteúdos do ecrã da tabela de valores
No ecrã da tabela de valores, execute a operação seguinte: 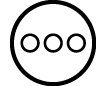 – [Editar] > [Apagar Tudo].
– [Editar] > [Apagar Tudo].
Alterar a inserção de valor numa célula na coluna x
Pode alterar o valor na célula atualmente destacada x. Alterar o valor x faz com que os valores f(x) e g(x) na mesma linha sejam atualizados em conformidade.
Introduzir um valor na célula da coluna x destacada utilizando: {valor da célula acima} +/- {valor do passo}
Se houver um valor na célula x acima da célula x atualmente destacada, pressionar 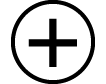 ou
ou 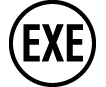 introduz automaticamente na célula destacada o valor igual ao valor da célula acima, mais o valor do passo. Por isso, pressionar
introduz automaticamente na célula destacada o valor igual ao valor da célula acima, mais o valor do passo. Por isso, pressionar 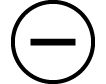 introduz automaticamente o valor igual ao valor da célula acima, menos o valor do passo. Os valores f(x) e g(x) na mesma linha também estão atualizados.
introduz automaticamente o valor igual ao valor da célula acima, menos o valor do passo. Os valores f(x) e g(x) na mesma linha também estão atualizados.
Tempo de atualização de f(x) e g(x)
Os valores f(x) e g(x) exibidos no ecrã da tabela de valores são atualizados quando ocorre o seguinte.
Quando 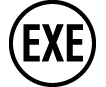 é pressionado enquanto [Executar] no ecrã Intervalo Tabela.
é pressionado enquanto [Executar] no ecrã Intervalo Tabela.
Quando as equações definidoras para f(x) e g(x) são atualizadas (exceto quando uma equação definidora é uma função composta).
Quando é introduzido um número na coluna x (incluindo pressionar 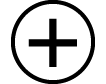 ,
, 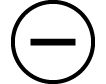 ,
, 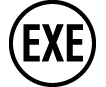 na coluna x).
na coluna x).
Quando Verificar é alterado de ativado para desativado (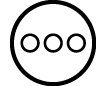 – [Verificar DESLIG]).
– [Verificar DESLIG]).
No entanto, os valores não são atualizados automaticamente após as seguintes operações.
Quando o menu CONFIG é utilizado para alterar a definição Unidade Ângular.
Quando a variável de uma equação definidora é atualizada (novo valor numérico armazenado) quando uma equação definidora com uma variável (exemplo: f(x) = 2x + A) é registada.
Quando a equação definidora de uma função composta (Exemplo: g(x) = f(x) × 2 - x) é registada e a equação definidora da função de referência (Exemplo: f(x) de g(x) = f(x) × 2 - x) é atualizada (nova equação definidora registada).
Nestes casos, execute 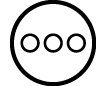 – [Recalcular] enquanto o ecrã da tabela de valores é exibido para atualizar os valores.
– [Recalcular] enquanto o ecrã da tabela de valores é exibido para atualizar os valores.
Utilizar Verificar com a aplicação Tabela
Se Verificar estiver ativado na aplicação Tabela, sempre que introduzir um valor f(x) (ou um valor g(x)) que corresponda a x no ecrã da tabela de valores, a calculadora determinará se o valor é verdadeiro.
Nota
Antes de executar as operações nesta secção, leia primeiro as informações em "Visão geral de Verificar".
Operação de amostra de Verificar
Esta operação de amostra começa com uma tabela de valores que foi criada de acordo com as seguintes definições.
Equação definidora ...... f(x) = x2 + 12 g(x) = x2 - 12
Intervalo Tabela ......... Iníc: -1, Fim: 1, Passo: 0,5
Execute o procedimento a partir do passo 6 em "Procedimento geral para criar uma tabela de valores".
1. Para ativar Verificar, pressione 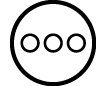 e, em seguida, selecione [Verificar LIGADO].
e, em seguida, selecione [Verificar LIGADO].
Um indicador 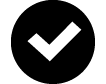 aparece no topo do ecrã para indicar que Verificar está ativado.
aparece no topo do ecrã para indicar que Verificar está ativado.
Isto elimina todos os conteúdos das colunas f(x) e g(x) do ecrã da tabela de valores.
2. Pressione 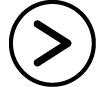 para mover o cursor para a primeira linha da coluna f(x).
para mover o cursor para a primeira linha da coluna f(x).
3. Introduza o valor f(x) (1,5) que corresponde a x = 1.
- 1
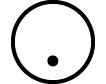 5
5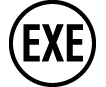
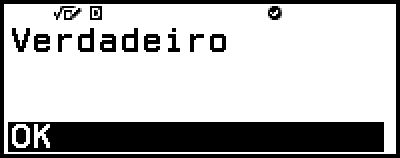
"Verdadeiro" é exibido se o valor de entrada for verdadeiro.
"Falso" é exibido se o valor de entrada for falso. Pressione 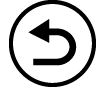 ,
, 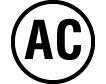 ou
ou  para regressar ao ecrã da tabela de valores e reintroduza o número.
para regressar ao ecrã da tabela de valores e reintroduza o número.
4. Se "Verdadeiro" for exibido, pressione 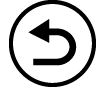 ,
, 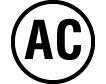 ou
ou  .
.
Isto faz regressar ao ecrã da tabela de valores e move o cursor para a linha seguinte.
Pode continuar a introduzir os valores f(x) e g(x) para x. Sempre que introduzir um valor, a calculadora determina se é verdadeiro.
5. Para desativar Verificar e terminar a operação Verificar, pressione 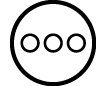 e, em seguida, selecione [Verificar DESLIG].
e, em seguida, selecione [Verificar DESLIG].
Isto faz com que o indicador 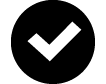 desapareça do ecrã.
desapareça do ecrã.
Para mais informações sobre a operação para desativar Verificar, consulte "Desativar Verificar".
Quaisquer alterações efetuadas a ou novos valores introduzidos nos valores da coluna x do ecrã da tabela de valores são mantidos enquanto Verificar estava ativado. Quando desativa Verificar, as colunas f(x) e g(x) são recalculadas de acordo com os valores na coluna x.
Nota
Se o resultado da verificação for "Verdadeiro", a inserção do valor na coluna f(x) ou g(x) pode ser armazenado numa variável. Por exemplo, efetuou a operação seguinte enquanto o ecrã no passo 4 é exibido acima armazenará 1,5 na variável A: 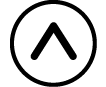
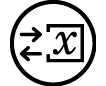 – [A=] > [Armazenar]. Para mais informações sobre variáveis, consulte "Variáveis (A, B, C, D, E, F, x, y, z)".
– [A=] > [Armazenar]. Para mais informações sobre variáveis, consulte "Variáveis (A, B, C, D, E, F, x, y, z)".
Pode alterar o valor numa célula movendo o cursor para a célula na coluna x e introduzir um valor novo. Alterar o valor numa célula x faz com que os valores nas colunas f(x) e g(x) sejam eliminados.
Também pode introduzir um valor numa célula da coluna x que não contenha um valor (se o número máximo de linhas ainda não tiver sido excedido). Para mais informações sobre o número máximo de linhas, consulte "Número máximo de linhas numa tabela de valores de acordo com Tipo de Tabela".
Pressionar 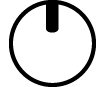 enquanto Verificar está ativado desativa Verificar e, ao mesmo tempo, elimina todos os dados atualmente introduzidos na tabela de valores.
enquanto Verificar está ativado desativa Verificar e, ao mesmo tempo, elimina todos os dados atualmente introduzidos na tabela de valores.
Para eliminar todos os conteúdos das colunas f(x) e g(x)
Quando Verificar está ativado, os conteúdos das colunas f(x) e g(x) podem ser eliminados em lote. No ecrã da tabela de valores, execute a operação seguinte: 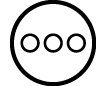 – [Editar] > [Elim Coluna f/g].
– [Editar] > [Elim Coluna f/g].
Retenção de dados
Efetuar o seguinte eliminará alguns dados e apagará algumas definições da aplicação Tabela.
① Regressar ao ecrã HOME e abrir outra aplicação da calculadora.
② Pressionar 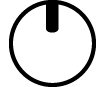 .
.
③ Alterar a definição Entrada/Saída com o menu CONFIG.
④ Alterar a definição Tipo de Tabela com o menu TOOLS.
A tabela abaixo mostra quais dados são eliminados e quais dados são mantidos.
Operação Dados, Definição |
① | ② | ③ | ④ |
| Dados da tabela de valores (colunas x, f(x), g(x)) |
Eliminados | Eliminados | Eliminados | Eliminados |
| Definições de Intervalo Tabela | Eliminados | Mantidos | Mantidos | Mantidos |
| Definições de Tipo de Tabela | Mantidos | Mantidos | Mantidos | -- |
| Equações definidoras f(x), g(x) | Mantidos | Eliminados | Eliminados | Mantidos |