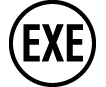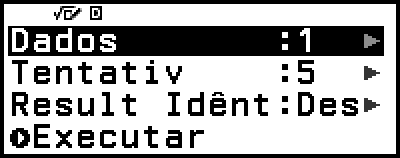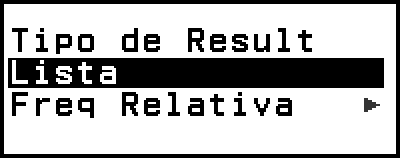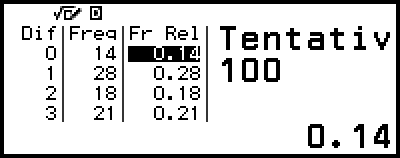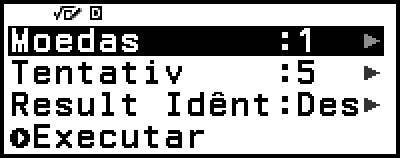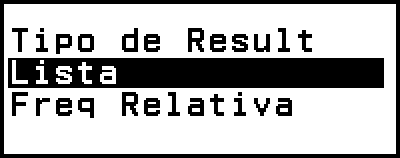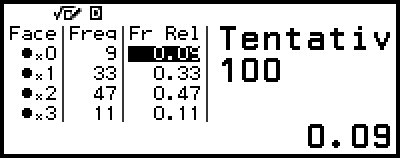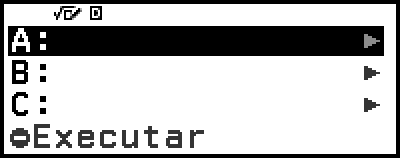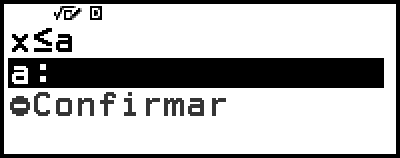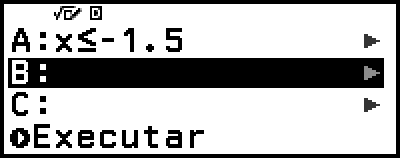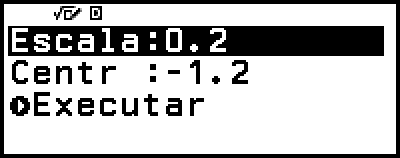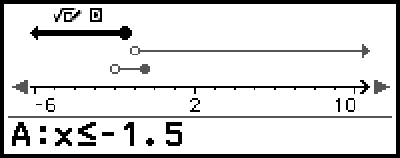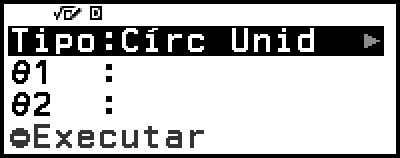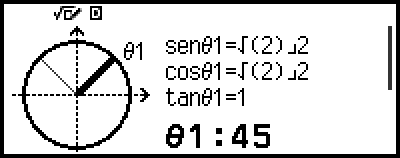fx-82SP CW | fx-85SP CW
Antes de utilizar a calculadora
- ▶Leia isto primeiro
- ▶Iniciar a Calculadora
- ▶Ecrã "Vamos começar" da calculadora
- ▶Precauções
- ▶Como iniciar
Modos e menus da calculadora
Introduzir expressões e valores
- ▶Regras básicas de inserção
- ▶Introduzir uma expressão utilizando formato de livro-texto natural (MatE/MatS ou MatE/DecimalS apenas)
- ▶Substituir modo de inserção (LinhaE/LinhaS ou LinhaE/DecimalS apenas)
Cálculos básicos
- ▶Cálculos aritméticos
- ▶Cálculos de frações
- ▶Potências, Raízes de potências e Recíprocos
- ▶Pi, Base de logaritmo natural e
- ▶Histórico de cálculos e repetição
- ▶Utilizar funções de memória
Alterar formato do resultado de cálculo
- ▶Utilizar o Menu FORMAT
- ▶Conversão Padrão e Decimal
- ▶Fatoração de números primos
- ▶Conversão de dízima periódica (Cálculos de dízima periódica)
- ▶Conversão de Fração Imprópria e Numeral Misto
- ▶Notação de engenharia
- ▶Conversão sexagesimal (Cálculos de Graus, Minutos, Segundos)
Cálculos avançados
- ▶Análise das funções
- ▶Probabilidade
- ▶Cálculos numéricos
- ▶Unidade Ângular, Coordenada polar/retangular, Sexagesimal
- ▶Função Hiperból, Trigonométrica
- ▶Outros
Registar e utilizar equações definidoras para f(x) e g(x)
Utilizar Verificar
Usar Funções de QR Code
Utilizar aplicações da calculadora
Informação técnica
- ▶Erros
- ▶Antes de pressupor o mau funcionamento da calculadora...
- ▶Substituir a pilha
- ▶Sequência de prioridade de cálculos
- ▶Intervalos, número de dígitos e precisão do cálculo
- ▶Especificações
Perguntas frequentes
Utilizar Aplica mat
A aplicação Aplica mat tem as seguintes funções de apoio à aprendizagem.
Lançar os Dados: Lançar os Dados é uma função que simula a probabilidade dos dados.
Moeda ao Ar: Moeda ao Ar é uma função que simula a probabilidade de atirar uma moeda ao ar.
Linha de Números: Linha de Números regista até três equações ou inequações e exibe as suas linhas de números.
Círculo: Círculo utiliza um gráfico Círc Unid ou Semicírculo para exibir valores de ângulo e trigonométricos. Pode também utilizar um gráfico Relógio para exibir ângulos.
Lançar os Dados
Lançar os Dados executa uma simulação de um, dois ou três lançamentos de dados virtuais um determinado número de vezes. Pode selecionar um dos seguintes ecrãs para o resultado.
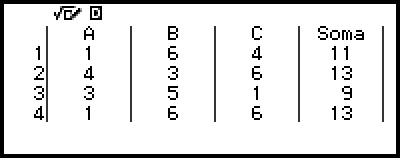
Ecrã Lista
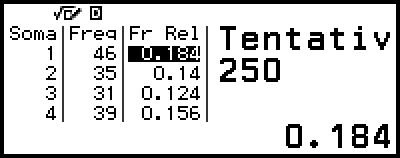
Ecrã Freq Relativa
Procedimento geral de funcionamento de Lançar os Dados
Exemplo: Para simular 100 lançamentos de dois dados. Para este exemplo, o ecrã Freq Relativa é utilizado para os resultados da simulação, apresentando o número de ocorrências (frequência) e frequência relativa da diferença numérica (0, 1, 2, 3, 4, 5) entre os dois dados a cada lançamento.
1. Pressione 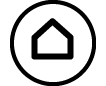 , selecione o ícone da aplicação Aplica mat e, em seguida, pressione
, selecione o ícone da aplicação Aplica mat e, em seguida, pressione  .
.
Isto exibe o menu Aplica mat.
2. Selecione [Lançar os Dados] e, em seguida, pressione  .
.
Isto exibe o ecrã de inserção de parâmetros.
Dados: Selecione o número de dados como 1, 2 ou 3.
Tentativ: Insira o número de lançamentos de dados (número de tentativas) como um valor entre 1 e 250.
Result Idênt: Esta definição está normalmente Des (predefinição inicial). Para saber mais, consulte "Definição Result Idênt".
3. Selecione cada uma das definições do menu e configure-as como quiser.
(1) Selecione [Dados] e, em seguida, pressione  . No menu que aparecer, selecione [2 Dados] e, em seguida, pressione
. No menu que aparecer, selecione [2 Dados] e, em seguida, pressione  .
.
(2) Selecione [Tentativ] e, em seguida, pressione  . No ecrã de inserção que aparecer, introduza 100 e, em seguida, pressione
. No ecrã de inserção que aparecer, introduza 100 e, em seguida, pressione  . Selecione [Confirmar] e, em seguida, pressione
. Selecione [Confirmar] e, em seguida, pressione  .
.
(3) Deixe o [Result Idênt] definido para Des (predefinição inicial).
4. Depois de todas as definições estarem como pretende, selecione [Executar] e, em seguida, pressione  .
.
Irá aparecer o ecrã a mostrar a execução da simulação e, em seguida, o ecrã irá mudar para o menu Tipo de Result.
Lista: Apresenta uma lista de resultados para cada lançamento (tentativa).*1
Freq Relativa: Revela o número de ocorrências baseado nos resultados de lançamento,*2 e as suas frequências relativas.
*1 Quando há dois dados, o resultado de cada lançamento é exibido ao mesmo tempo que a soma e a diferença de cada lançamento. Quando há três dados, o resultado de cada lançamento é exibido ao mesmo tempo que a soma e a diferença de cada lançamento.
*2 Resultado (1 a 6), no caso de um dado, soma (2 a 12) ou diferença (0 a 5) dos resultados, no caso de dois dados, e soma (3 a 18) dos resultados, no caso de três dados.
5. Utilize o menu Tipo de Result para selecionar um formato de exibição do resultado.
(1) Aqui queremos apresentar o número de ocorrências e frequências relativas, em seguida, selecione [Freq Relativa] e, em seguida, pressione  .
.
Isto exibe o menu de seleção de [Soma] ou [Diferença].
(2) Aqui, queremos apresentar a diferença no resultado de cada lançamento, por isso, selecione [Diferença] e, em seguida, pressione  .
.
O resultado da simulação é exibido no ecrã Freq Relativa.
- (Os resultados diferem a cada execução.)
Para saber mais sobre o ecrã de resultados da simulação, consulte "Ecrã de resultados de Lançar os Dados".
6. Para exibir resultados utilizando um formato diferente, exiba o ecrã de resultados e, em seguida, pressione 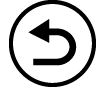 .
.
Isto regressa ao menu Tipo de Result, onde pode repetir o passo 5 deste processo e alterar o formato de exibição de resultados.
7. Se pretende executar uma simulação com diferentes definições, pressione 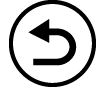 enquanto o menu Tipo de Result é exibido.
enquanto o menu Tipo de Result é exibido.
Isto irá apagar o resultado da simulação e regressar ao ecrã de inserção de parâmetros. Execute o processo outra vez desde o passo 3.
8. Para sair de Lançar os Dados, pressione 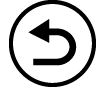 enquanto o ecrã de inserção de parâmetros estiver exibido.
enquanto o ecrã de inserção de parâmetros estiver exibido.
Isto regressa ao menu Aplica mat.
Nota
No ecrã Freq Relativa, pode armazenar o valor numa célula da coluna Fr Rel para uma variável. Por exemplo, executar a operação seguinte no passo 5 acima, irá armazenar o valor da primeira linha da coluna Fr Rel para a variável A: 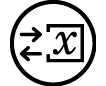 – [A=] > [Armazenar]. Para mais informações sobre variáveis, consulte "Variáveis (A, B, C, D, E, F, x, y, z)".
– [A=] > [Armazenar]. Para mais informações sobre variáveis, consulte "Variáveis (A, B, C, D, E, F, x, y, z)".
Ecrã de resultados de Lançar os Dados
Ecrã Lista
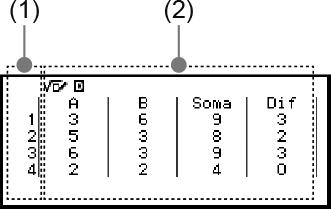
(1) Cada linha apresenta um número de lançamento sequencial. Por exemplo, 1 é o primeiro lançamento, 2 é o segundo lançamento, e assim sucessivamente.
(2) A, B e C indicam cada dado a ser utilizado. "Soma" é o resultado total, e "Dif" é a diferença entre os resultados dos dois dados. As colunas que aparecem no ecrã dependem de quantos dados estão a ser utilizados.
1 dado: Apenas coluna A.
2 dados: Colunas A, B, Soma e Dif.
3 dados: Colunas A, B, C e Soma.
Ecrã Freq Relativa
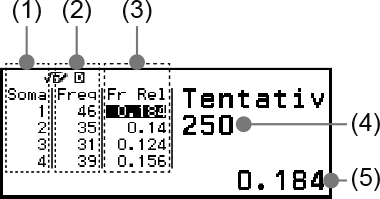
(1) Soma ou Dif: Apresenta o resultado de um dado (Soma: 1 a 6), soma do resultado de dois dados (Soma: 2 a 12) ou diferença (Dif: 0 a 5), ou soma do resultado de três dados (Soma: 3 a 18).
(2) Freq: Revela o número de ocorrências (frequência) do resultado de cada lançamento.
(3) Fr Rel: Revela a frequência relativa (frequência dividida pelo número de lançamentos) dos resultados dos lançamentos.
(4) Número de tentativas
(5) Valor da célula Fr Rel destacado
Definição Result Idênt
Ao executar uma simulação de Lançar os Dados ou Moeda ao Ar com Result Idênt como predefinição inicial (Des), cada execução exibe um resultado (aleatório) diferente. Se a definição Result Idênt for alterada para algo que não Des, os resultados exibidos são aqueles determinados pela calculadora. Utilizar a definição #1, #2 ou #3 é útil quando pretende que seja exibido o mesmo resultado em todas as calculadoras em utilização pelos alunos de uma turma.
Nota
Para que várias calculadoras exibam o mesmo resultado, certifique-se de que as definições abaixo são idênticas em todas as calculadoras.
- Número de dados ou moedas
- Número de tentativas (lançamentos)
- Definição Result Idênt (#1, #2 ou #3)
Moeda ao Ar
Moeda ao Ar executa uma simulação de um, dois ou três lançamentos de moeda ao ar virtuais um determinado número de vezes. Pode selecionar um dos seguintes ecrãs para o resultado.
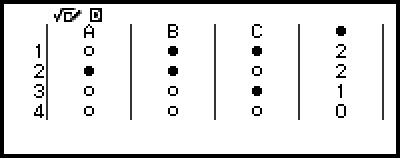
Ecrã Lista
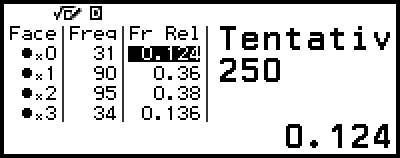
Ecrã Freq Relativa
O ecrã apresenta cara como  e coroa como
e coroa como  .
.
Procedimento geral de funcionamento de Moeda ao Ar
Exemplo: Para simular 100 lançamentos de três moedas. Para este exemplo, o ecrã Freq Relativa é utilizado para os resultados da simulação, exibindo o número de caras (0, 1, 2, 3) e a frequência relativa de caras em cada lançamento.
1. Pressione 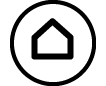 , selecione o ícone da aplicação Aplica mat e, em seguida, pressione
, selecione o ícone da aplicação Aplica mat e, em seguida, pressione  .
.
Isto exibe o menu Aplica mat.
2. Selecione [Moeda ao Ar] e, em seguida, pressione  .
.
Isto exibe o ecrã de inserção de parâmetros.
Moedas: Selecione o número de moedas como 1, 2 ou 3.
Tentativ: Insira o número de lançamentos de moedas ao ar (número de tentativas) como um valor entre 1 e 250.
Result Idênt: Esta definição está normalmente Des (predefinição inicial). Para saber mais, consulte "Definição Result Idênt".
3. Selecione cada uma das definições do menu e configure-as como quiser.
(1) Selecione [Moedas] e, em seguida, pressione  . No menu que aparecer, selecione [3 Moedas] e, em seguida, pressione
. No menu que aparecer, selecione [3 Moedas] e, em seguida, pressione  .
.
(2) Selecione [Tentativ] e, em seguida, pressione  . Quando o ecrã de inserção aparecer, introduza 100 e, em seguida, pressione
. Quando o ecrã de inserção aparecer, introduza 100 e, em seguida, pressione  . Selecione [Confirmar] e, em seguida, pressione
. Selecione [Confirmar] e, em seguida, pressione  .
.
(3) Deixe o [Result Idênt] definido para Des (predefinição inicial).
4. Depois de todas as definições estarem como pretende, selecione [Executar] e, em seguida, pressione  .
.
Irá aparecer o ecrã a mostrar a execução da simulação e, em seguida, o ecrã irá mudar para o menu Tipo de Result.
Lista: Apresenta uma lista de cara ou coroa*1 para cada lançamento (tentativa).
Freq Relativa: Revela o número de ocorrências por cada moeda que sai cara,*2 e as suas frequências relativas.
*1 Quando há duas ou três moedas, revela o número de moedas de cada lançamento que sai cara.
*2 Para duas ou três moedas. Quando há uma moeda, revela a frequência de cara e coroa e as frequências relativas.
5. Utilize o menu Tipo de Result para selecionar um formato de exibição do resultado.
Aqui, queremos exibir o número de ocorrências e frequências relativas, por isso, selecione [Freq Relativa] e, em seguida, pressione  .
.
O resultado da simulação é apresentado no ecrã Freq Relativa.
- (Os resultados diferem a cada execução.)
Para saber mais sobre o ecrã de resultados da simulação, consulte "Ecrã de resultados de Moeda ao Ar".
6. Para exibir resultados utilizando um formato diferente, exiba o ecrã de resultados e, em seguida, pressione 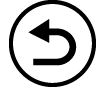 .
.
Isto regressa ao menu Tipo de Result, onde pode repetir o passo 5 deste processo e alterar o formato de exibição de resultados.
7. Se pretende executar uma simulação com diferentes definições, pressione 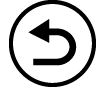 enquanto o menu Tipo de Result é exibido.
enquanto o menu Tipo de Result é exibido.
Isto irá apagar o resultado da simulação e regressar ao ecrã de inserção de parâmetros. Execute o processo outra vez desde o passo 3.
8. Para sair de Moeda ao Ar, pressione 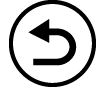 , enquanto o ecrã de inserção de parâmetros é exibido.
, enquanto o ecrã de inserção de parâmetros é exibido.
Isto regressa ao menu Aplica mat.
Nota
No ecrã Freq Relativa, pode armazenar o valor numa célula da coluna Fr Rel para uma variável. Por exemplo, executar a operação seguinte no passo 5 acima, irá armazenar o valor da primeira linha da coluna Fr Rel para a variável A: 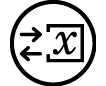 – [A=] > [Armazenar].
– [A=] > [Armazenar].
Ecrã de resultados de Moeda ao Ar
Ecrã Lista
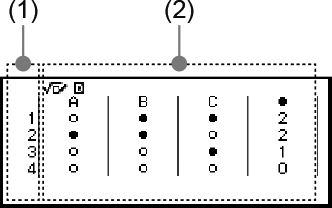
(1) Cada linha apresenta um número de lançamento sequencial. Por exemplo, 1 é o primeiro lançamento, 2 é o segundo lançamento, e assim sucessivamente.
(2) A, B e C indicam cada moeda a ser utilizada. Quando estão a ser utilizadas duas ou três moedas, a coluna  à direita revela o número de moedas que sai cara.
à direita revela o número de moedas que sai cara.
Ecrã Freq Relativa
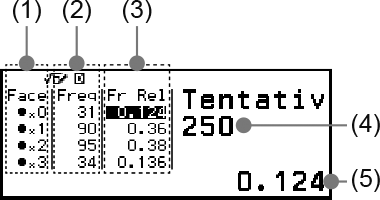
(1) Face: Ao utilizar apenas uma moeda, " " indica cara, enquanto "
" indica cara, enquanto " " indica coroa. Ao utilizar duas ou três moedas, esta coluna indica o número de caras (0 a 3).
" indica coroa. Ao utilizar duas ou três moedas, esta coluna indica o número de caras (0 a 3).
(2) Freq: Revela o número de ocorrências (frequência) do resultado de cada lançamento.
(3) Fr Rel: Revela a frequência relativa (frequência dividida pelo número de lançamentos) dos resultados dos lançamentos.
(4) Número de tentativas
(5) Valor da célula Fr Rel destacado
Linha de Números
Linha de Números regista até três equações ou inequações e exibe os gráficos da linha de números. Os tipos de expressões que podem ser selecionados são mostrados abaixo.
x<a, x≤a, x=a, x>a, x≥a, a<x<b, a≤x<b, a<x≤b, a≤x≤b
Os valores introduzidos para a e b nas expressões acima devem estar entre os intervalos definidos abaixo.
-1×1010 ≤ a ≤ 1×1010
-1×1010 ≤ b ≤ 1×1010
Procedimento geral de funcionamento de Linha de Números
Exemplo: Para registar as três inequações seguintes e exibir os respetivos gráficos da linha de números: x≤-1,5; x>-1,0; -2,0<x≤-0,5
1. Pressione 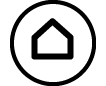 , selecione o ícone da aplicação Aplica mat e, em seguida, pressione
, selecione o ícone da aplicação Aplica mat e, em seguida, pressione  .
.
Isto exibe o menu Aplica mat.
2. Selecione [Linha de Números] e, em seguida, pressione  .
.
Isto exibe o ecrã de registo de expressões.
3. Siga os passos abaixo para registar x≤-1,5 na Linha A.
(1) Selecione [A:] e, em seguida, pressione  .
.
(2) Na lista de tipos de expressões que aparece, selecione [x≤a] e, então, pressione  .
.
(3) Introduza -1,5 para a.
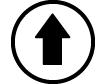
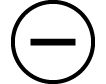 ((-))1
((-))1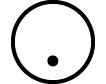 5
5
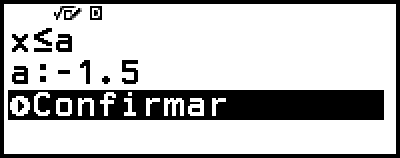
(4) Certifique-se de que [Confirmar] está selecionado e pressione  .
.
4. Siga os passos descritos no passo 3 para registar x>-1,0 na linha B e -2,0<x≤-0,5 na linha C.
- [B:] > [x>a]
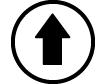
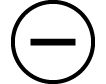 ((-))1
((-))1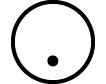 0
0

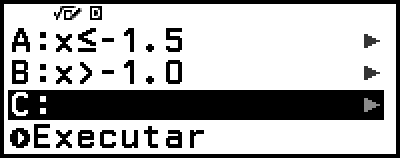
- [C:] > [a<x≤b]
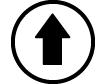
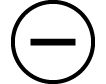 ((-))2
((-))2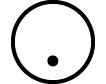 0
0
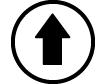
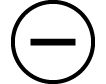 ((-))0
((-))0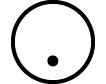 5
5

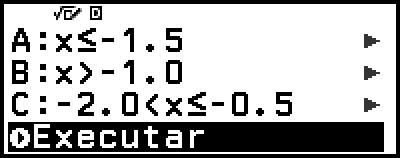
5. Depois de registar todas as expressões, selecione [Executar] no ecrã de registo de expressões e, em seguida, pressione  .
.
Isto exibe o ecrã de gráfico da linha de números. Pode utilizar 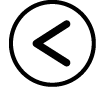 e
e 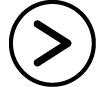 para percorrer o gráfico de linha de números para a esquerda ou para a direita.
para percorrer o gráfico de linha de números para a esquerda ou para a direita.
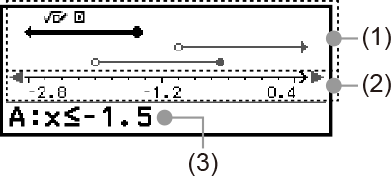
(1) Revela a linha de números das equações e inequações registadas nas linhas A, B e C, sequencialmente de cima para baixo. O significado das setas (←, →) e círculos ( ,
,  ) exibidos em qualquer uma das linhas de números está descrito abaixo.
) exibidos em qualquer uma das linhas de números está descrito abaixo.
← Indica a continuação de um intervalo menor que a na inequação x<a, ou um intervalo menor ou igual a a em x≤a.
→ Indica a continuação de um intervalo maior que a na inequação x>a ou um intervalo maior ou igual a a em x≥a.
 Indica o valor em si (no caso de uma equação) ou inclusão deste valor (no caso de uma inequação).
Indica o valor em si (no caso de uma equação) ou inclusão deste valor (no caso de uma inequação).
 Indica não-inclusão deste valor (no caso de uma inequação).
Indica não-inclusão deste valor (no caso de uma inequação).
(2) Eixo x. Isto revela os valores centrais e finais.
(3) Revela as equações e inequações da linha de números atualmente selecionada (a linha de números exibida a negrito). Para exibir uma expressão de linha de números diferente, utilize 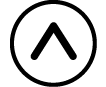 e
e 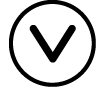 para mover o negrito para a linha de números cuja expressão pretende ver.
para mover o negrito para a linha de números cuja expressão pretende ver.
6. Para alterar a expressão, exiba o ecrã de gráfico da linha de números e, em seguida, pressione 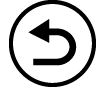 .
.
Isto regressa ao ecrã de registo de expressões. Apenas pode alterar os valores da expressão registada ou pode voltar a registar outro tipo de expressão. Para saber mais, consulte "Modificar uma expressão registada".
7. Para sair da Linha de Números, pressione 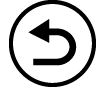 no ecrã de registo de expressões.
no ecrã de registo de expressões.
Isto apaga a expressão registada e regressa ao menu Aplica mat.
Importante!
Se alterar a definição Unidade Ângular no menu CONFIG, todas as expressões atualmente registadas na Linha de Números serão eliminadas.
Modificar uma expressão registada
Modificar uma expressão registada
Exemplo: Para alterar a expressão na Linha C (-2,0<x≤-0,5) para -1,5<x≤0,5
1. No ecrã de registo de expressões, selecione a Linha C e, em seguida, pressione  .
.
2. No menu que aparecer, selecione [Editar] e, em seguida, pressione  .
.
3. Introduza -1,5 para a e 0,5 para b.
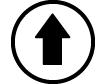
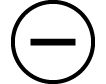 ((-))1
((-))1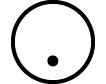 5
5 0
0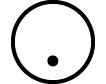 5
5
4. Certifique-se de que [Confirmar] está selecionado e, em seguida, pressione  .
.
Para voltar a registar outro tipo de expressão
Exemplo: Para alterar a expressão na Linha A (x≤-1,5) para x=-1,5
1. No ecrã de registo de expressões, selecione a Linha A e, em seguida, pressione  .
.
2. No menu que aparece, selecione [Definir Novos] e, em seguida, pressione  .
.
3. Na lista de tipos de expressões que aparece, selecione [x= a] e, em seguida, pressione  .
.
4. Insira -1,5 para a.
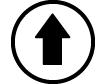
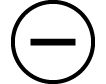 ((-))1
((-))1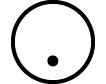 5
5
5. Certifique-se de que [Confirmar] está selecionado e, em seguida, pressione  .
.
Eliminar uma expressão registada
No ecrã de registo de expressão, selecione a expressão registada que pretende eliminar e, em seguida, pressione 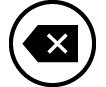 .
.
Alterar o intervalo de exibição do ecrã de gráficos da linha de números (Janela-Vista)
Quando regista uma expressão e exibe o ecrã de gráfico da linha de números, configurações do intervalo de visualização ideal são configuradas automaticamente. Pode alterar o intervalo de exibição alterando as definições de Centr (1) e Escala (2) do eixo x. Utilize o ecrã Janela-Vista para alterar as configurações do intervalo de visualização.
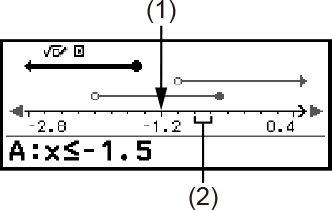
Exemplo: Para alterar a definição de Escala do eixo x para 1 e a definição de Centr para 2 e exibir um gráfico da linha de números
1. Exiba o ecrã de gráfico da linha de números.
2. Pressione 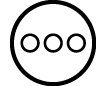 , selecione [Janela-Vista] e, em seguida, pressione
, selecione [Janela-Vista] e, em seguida, pressione  .
.
Isto exibe o ecrã Janela-Vista.
3. Introduza 1 para [Escala] e 2 para [Centr].
- 1
 2
2
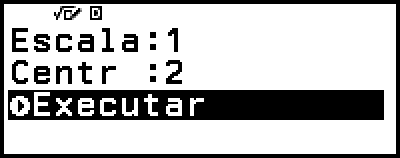
4. Certifique-se de que [Executar] está selecionado e pressione  .
.
Nota
Os valores máximo e mínimo para o eixo x dependem das definições de Centr e Escala, conforme descrito abaixo.
Valor máximo: (Valor Centr) + (Valor Escala) × 8
Valor mínimo: (Valor Centr) - (Valor Escala) × 8
Depois de alterar as definições de Janela-Vista, pode repor as definições de Centr e Escala para as suas definições de intervalo de exibição automaticamente configuradas ao executar a operação: 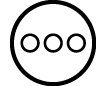 – [Repor-Vista].
– [Repor-Vista].
O valor que introduzir para Escala e Centr deve estar entre os intervalos definidos abaixo.
1×10-10 ≤ Escala ≤ 1×1010
-1×1010 ≤ Centr ≤ 1×1010
Círculo
Círculo disponibiliza as funções descritas abaixo, que podem ser usadas para aprender sobre ângulos e funções trigonométricas.
Gráficos Círc Unid e Semicírculo
O gráfico de Círc Unid mostra o círculo da unidade com um raio de 1, enquanto o gráfico de Semicírculo mostra o semicírculo com um rádio de 1. Tanto o círculo da unidade como o semicírculo estão centrados na origem das coordenadas retangulares. A figura abaixo demonstra cada tipo de círculo com ângulos de θ1 e θ2, assim como valores de função trigonométrica.
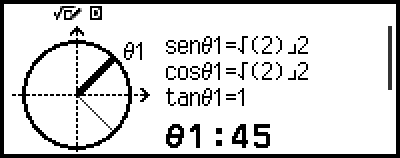
Círc Unid
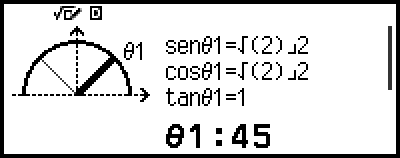
Semicírculo
Gráfico Relógio
O gráfico Relógio pode ser usado para demonstrar os dois ângulos que os ponteiros das horas e minutos formam, dependendo da hora do dia. A figura abaixo revela um gráfico de relógio com ângulos θ1 e θ2. Neste gráfico, a posição do ponteiro dos minutos está fixada às 12 horas.
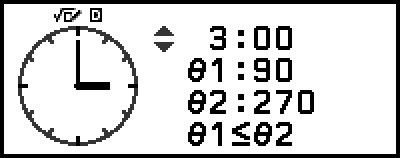
Relógio
Procedimento geral de funcionamento de Círculo
1. Pressione 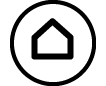 , selecione o ícone da aplicação Aplica mat e, em seguida, pressione
, selecione o ícone da aplicação Aplica mat e, em seguida, pressione  .
.
Isto exibe o menu Aplica mat.
2. Configure a definição Unidade Ângular, conforme necessário.
Pode selecionar qualquer umas das seguintes unidades para introduzir valores angulares: Graus (D), Radianos (R), Grado (G). Consulte "Alterar definições da calculadora".
3. Selecione [Círculo] e, em seguida, pressione  .
.
Isto exibe o ecrã de inserção de parâmetros.
Se pretender selecionar Círc Unid para este procedimento, pode passar diretamente para o passo 5. (Neste caso, pressione 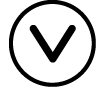 para selecionar [θ1] no passo 5.)
para selecionar [θ1] no passo 5.)
4. Selecione o tipo Círculo que pretende utilizar.
(1) Selecione [Tipo] e, em seguida, pressione  .
.
(2) Na lista de tipos que aparece, selecione [Círc Unid], [Semicírculo] ou [Relógio] e, em seguida, pressione  .
.
Se selecionou [Círc Unid] neste [Semicírculo] pode passar diretamente para o passo 5.
Se selecionou [Relógio], proceda para o passo 6.
5. Introduza os ângulos [θ1] e [θ2].
Ao introduzir um valor de ângulo, utilize a unidade para a definição da Unidade Ângular atualmente selecionada.
Por exemplo, execute a operação abaixo para introduzir 45° para [θ1] e 135° para [θ2] (Unidade Ângular: Graus (D)).
- 45
 135
135
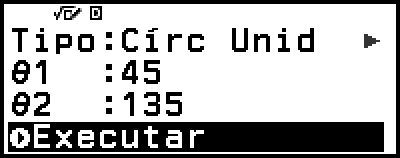
Para o intervalo de inserção permitido para valores de ângulos, veja a "Nota" abaixo.
6. Certifique-se de que [Executar] está selecionado e pressione  .
.
Isto apresenta o ecrã de gráfico.
Consulte as secções abaixo para mais informação sobre como ver o ecrã de gráfico e executar as suas operações.
"Ecrãs de gráficos Círc Unid e Semicírculo"
"Ecrã de gráfico Relógio"
7. Pressione 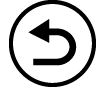 para regressar ao ecrã de inserção de parâmetros, do ecrã de gráfico.
para regressar ao ecrã de inserção de parâmetros, do ecrã de gráfico.
8. Para sair de Círculo, exiba o ecrã de inserção de parâmetros e, em seguida, pressione 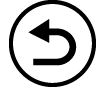 .
.
Isto regressa ao menu Aplica mat.
Nota
A tabela abaixo apresenta os intervalos de inserção permitidos para valores que introduz no passo 5 acima.
| Definição da Unidade Ângular | Círc Unid | Semicírculo |
| Graus (D) | -10000 < θ < 10000 | 0 ≤ θ ≤ 180 |
| Radianos (R) | 0 ≤ θ ≤ π* | |
| Grado (G) | 0 ≤ θ ≤ 200 |
* 3,1415926535897932384626
Ecrãs de gráficos Círc Unid e Semicírculo
Círc Unid e Semicírculo aparecem como descrito abaixo. Os ecrãs de exemplo abaixo são para quando valores de θ1 e θ2 tenham sido introduzidos.
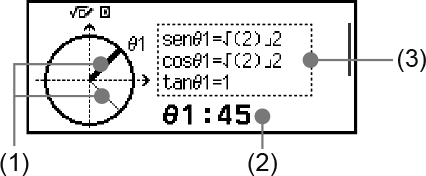
Círc Unid
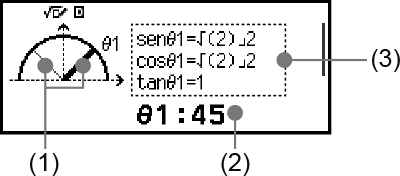
Semicírculo
(1) Linhas que formam ângulos [θ1] e [θ2]. A linha atualmente selecionada é mais grossa do que a outra linha. Pode alterar a seleção entre θ1 e θ2 pressionando 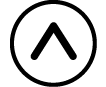 ou
ou 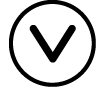 .
.
(2) O valor de ângulo do ângulo da linha atualmente selecionada (θ1 ou θ2).
(3) Os valores da função trigonométrica do ângulo da linha atualmente selecionada (θ1 ou θ2).
Nota
Quando apenas um ângulo (θ1 ou θ2) está introduzido, apenas uma linha grossa irá ser exibida para formar o ângulo. Neste caso, o valor do ângulo é exibido para (2) e os valores da função trigonométrica para o ângulo são exibidos para (3).
No ecrã do gráfico, os valores das funções trigonométricas são exibidos de acordo com as definições de Entrada/Saída e Unidade Ângular.
Quando MatE/MatS ou MatE/DecimalS é selecionado para Entrada/Saída, os valores trigonométricos poderão incluir frações ou valores √ como aplicáveis.
Exemplo: sen (45) = √2/2, cos (30) = √3/2 (Unidade Ângular: Graus (D))
Ecrã de gráfico Relógio
O exemplo abaixo mostra um típico ecrã de gráfico Relógio.
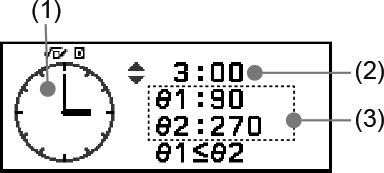
(1) Gráfico Relógio. O Relógio indica sempre, inicialmente, 12 horas.
Pressione 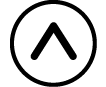 para adiantar o ponteiro das horas uma hora ou
para adiantar o ponteiro das horas uma hora ou 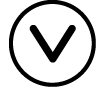 para o atrasar.
para o atrasar.
(2) Hora indicada pelo relógio.
(3) θ1: O ângulo mais pequeno entre o ponteiro das horas e o dos minutos.
θ2: O ângulo maior entre o ponteiro das horas e o dos minutos.
Nota
Os valores do ângulo são exibidos de acordo com as definições de Entrada/Saída e Unidade Ângular.
Se Radianos (R) é selecionado para Unidade Ângular e MatE/MatS é selecionado para Entrada/Saída, o valor do ângulo será exibido no formato π.