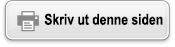fx-570CW | fx-991CW
Før du bruker kalkulatoren
- ▶Les dette først
- ▶Initialisering av kalkulatoren
- ▶«Get Started»-skjermen på kalkulatoren
- ▶Forholdsregler
- ▶Komme i gang
Kalkulatorapper og -menyer
Sette inn uttrykk og verdier
- ▶Grunnleggende inndataregler
- ▶Sette inn et uttrykk med naturlig tekstbokformat (bare for MathI/MathO eller MathI/DecimalO)
- ▶Overskriv inndatamodus (bare for LineI/LineO eller LineI/DecimalO)
Grunnleggende utregninger
- ▶Aritmetiske utregninger
- ▶Utregninger med brøk
- ▶Potenser, potensrøtter og resiproke verdier
- ▶Pi, naturlig logaritmebase e
- ▶Utregningshistorikk og gjentakelse
- ▶Bruke minnefunksjoner
Endre format for utregningsresultat
- ▶Bruke FORMAT-menyen
- ▶Konvertering av Standard og Decimal
- ▶Faktorisering av primtall
- ▶Konvertering av rettvinklede koordinater og polarkoordinater
- ▶Konvertering av uekte brøk og blandet brøk
- ▶Ingeniørnotasjon
- ▶Seksagesimal konvertering (utregninger av grader, minutter, sekunder)
Avanserte utregninger
- ▶Funksjonsanalyse
- ▶Sannsynlighet
- ▶Numeriske utregninger
- ▶Vinkelenhet, polarkoordinater / rettvinklede koordinater, seksagesimal
- ▶Hyperbolsk, trigonometrisk
- ▶Ingeniørsymboler
- ▶Vitenskapelige konstanter
- ▶Enhetskonvertering
- ▶Annet
Registrere og bruke definerende likninger for f(x) og g(x)
Bruke QR Code-funksjoner
Bruke kalkulatorapper
- ▶Statistiske utregninger
- ▶Distribusjonsutregninger
- ▶Bruke regneark
- ▶Opprette en talltabell
- ▶Utregninger av likninger
- ▶Utregning av ulikheter
- ▶Utregninger av komplekse tall
- ▶Utregninger med grunntall n
- ▶Matriseutregninger
- ▶Vektorutregninger
- ▶Forholdsutregninger
- ▶Bruke Math Box
Teknisk informasjon
- ▶Feil
- ▶Før du antar feilfunksjon av kalkulatoren…
- ▶Bytte batteri
- ▶Prioriteringsrekkefølge for utregning
- ▶Utregningsområder, antall sifre og presisjon
- ▶Spesifikasjoner
Vanlige spørsmål
Bruke QR Code-funksjoner
Kalkulatoren kan vise QR Code-symboler som kan leses av smartenheter.
Viktig!
Operasjonen i denne delen antar at smartenheten har en QR Code-leser som kan lese flere QR Code-symboler og kan koble til internett.
Skanning av en QR Code som vises på denne kalkulatoren, med en smartenhet fører til at smartenheten åpner CASIO-nettstedet.
Merk
QR Code vises på skjermen når du trykker på 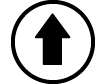
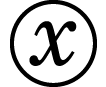 (QR) mens noen av skjermene nedenfor vises.
(QR) mens noen av skjermene nedenfor vises.
– HOME-skjermen
– SETTINGS-menyskjermen
– Feilskjermer
– Skjermer med utregningsresultater i hvilken som helst kalkulatorapp
– Tabellskjermer i hvilken som helst kalkulatorapp
– Spreadsheet-appskjermen
Gå til CASIO-nettstedet (https://wes.casio.com) for detaljer.
Vise en QR Code
Eksempel: Slik viser du QR Code for et utregningsresultat i Calculate-appen på kalkulatoren og skanner den med en smartenhet
1. I Calculate-appen utfører du en utregning.
2. Trykk på 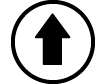
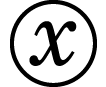 (QR) for å vise QR Code.
(QR) for å vise QR Code.
Tallene nederst til høyre på skjermen viser det gjeldende QR Code-nummeret og totalt antallet QR Code-symboler. For å vise neste QR Code trykker du på 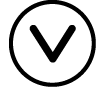 eller
eller  .
.
Merk
For å gå tilbake til en tidligere QR Code trykker du på 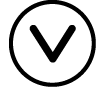 eller
eller  så mange ganger det kreves for å rulle forover til den vises.
så mange ganger det kreves for å rulle forover til den vises.
3. Bruk en smartenhet for å skanne QR Code på kalkulatorskjermen.
Du finner informasjon om hvordan du skanner en QR Code i brukerdokumentasjonen til QR Code-leseren du bruker.
Hvis du har vanskeligheter med å skanne en QR Code
Mens QR Code vises bruker du 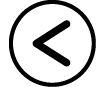 og
og 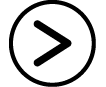 for å justere skjermkontrasten til QR Code. Denne kontrastjusteringen påvirker bare visning av QR Code.
for å justere skjermkontrasten til QR Code. Denne kontrastjusteringen påvirker bare visning av QR Code.
Viktig!
Avhengig av smartenheten og/eller QR Code-leserappen som brukes, kan du oppleve problemer med skanning av QR Code-symboler som produseres av denne kalkulatoren.
Når innstillingen for «QR Code» i SETTINGS-menyen er «Version 3», kan et begrenset antall kalkulatorapper vise QR Code-symboler. Hvis du prøver å vise en QR Code i en app som ikke støtter visning av QR Code, vises meldingen «Not Supported (Version 3)». Men QR Code som produseres med denne innstillingen, er enklere å skanne med en smartenhet.
Gå til CASIO-nettstedet (https://wes.casio.com) for mer informasjon.

 -tast
-tast