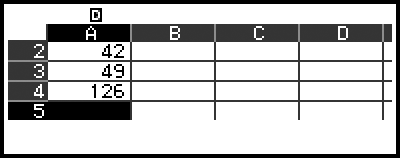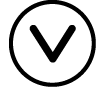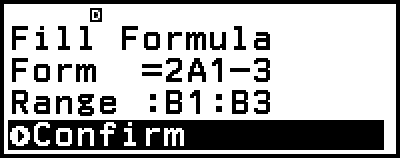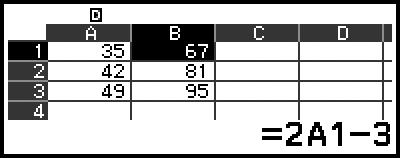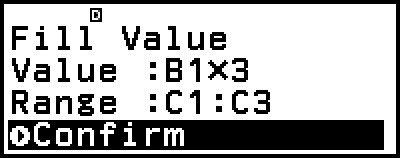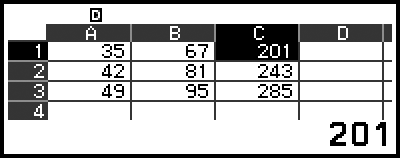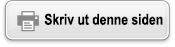Bruke regneark
Med Spreadsheet-appen blir det mulig å utføre utregninger med et regneark på 45 rader × 5 kolonner (celle A1 til E45).
For å utføre du operasjonene i denne delen må du først starte Spreadsheet-appen. Trykk på 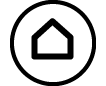 , velg Spreadsheet-appikonet, og trykk deretter på
, velg Spreadsheet-appikonet, og trykk deretter på  . Dette viser regnearkskjermen.
. Dette viser regnearkskjermen.
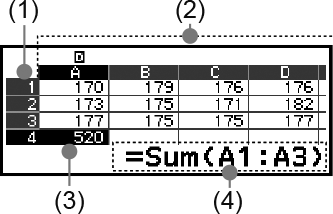
(1) Radnummer (1 til 45)
(2) Kolonnebokstav (A til E)
(3) Markør: Indikerer cellen som er valgt. Radnummeret og kolonnebokstaven til cellen som er valgt, vises i svart, og de andre celleradnumrene og kolonnebokstavene vises i mørkegrått.
(4) Redigeringsfelt: Viser innholdet i cellen der markøren er plassert.
Viktig!
Når du slår av kalkulatoren eller trykker på 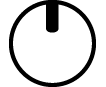 -tasten, tømmes alle inndataene som er satt inn i regnearket.
-tasten, tømmes alle inndataene som er satt inn i regnearket.
Sette inn og redigere celleinnhold
Du kan sette inn en konstant eller en formel i hver celle.
Konstanter: En konstant er noe med en fast verdi når du fullfører innsetting av den. En konstant kan ha enten en numerisk verdi eller et utregningsuttrykk (for eksempel 7+3, sin30, A1×2, osv.) som ikke har et likhetstegn (=) foran seg.
Formler: En formel som starter med et likhetstegn (=), for eksempel =A1×2, utføres som den er skrevet.
Merk
Maksimalt 49 byte kan settes inn i en celle (antall byte før innsetting bekreftes ved å trykke på  ) som blir redigert. Måten antall byte telles på vises nedenfor.
) som blir redigert. Måten antall byte telles på vises nedenfor.
– Tall, variabler, symboler: 1 byte per tegn
– Kommandoer, funksjoner: 1 byte hver
Hver hele kommando eller funksjon telles som én byte. For eksempel er det følgende én byte: «√ (», «Sum(».
Antall byte som forbrukes etter at innsettingen er bekreftet, er som vist nedenfor, i henhold til innholdet som settes inn i hver celle.
– Konstanter: 14 byte, uavhengig av antall sifre som settes inn*
– Formler: Antall byte som settes inn (maksimalt 49 byte) + 15 byte
* Hvis du setter inn en konstant med 11 eller flere signifikante sifre, blir verdien konvertert til 10 signifikante siffer når innsettingen bekreftes.
Eksempel: Hvis du setter inn 12345678915 (11 siffer), blir verdien konvertert til 1,234567892 x 1010 (10 siffer).
Slik viser du den gjenværende innsettingskapasiteten
Trykk på 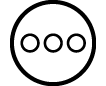 , velg [Available Memory], og trykk deretter på
, velg [Available Memory], og trykk deretter på  .
.
Sette inn en konstant og formel i en celle
Eksempel 1: I cellene A1, A2 og A3 setter du henholdsvis konstantene 7×5, 7×6 og A2+7. Og så setter du inn den følgende formelen i cellen B1: =A1+7.
1. Flytt markøren til celle A1.
2. Utfør tasteoperasjonen nedenfor.
- 7
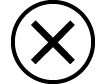 5
5 7
7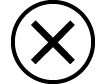 6
6
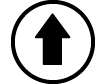
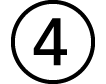 (A)
(A)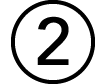
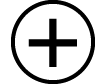 7
7
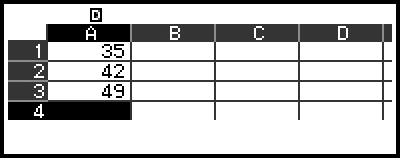
3. Flytt markøren til celle B1, og utfør deretter tasteoperasjonen nedenfor.
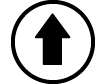
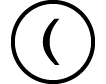 (=)
(=)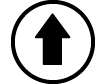
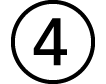 (A)
(A)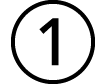
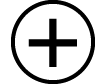 7
7
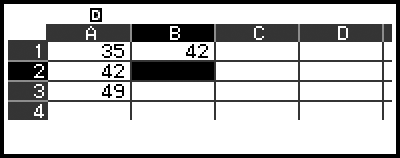
Merk
På regnearkskjermen kan du lagre verdien i en celle til en variabel. For eksempel lagrer utførelse av den følgende operasjonen mens skjermen i trinn 3 vises, 42 (utregningsresultat fra formelen som er satt inn i celle B1) til variabel A: 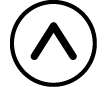
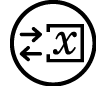 – [A=] > [Store]. Les «Variabler (A, B, C, D, E, F, x, y, z)» for detaljer om variabler.
– [A=] > [Store]. Les «Variabler (A, B, C, D, E, F, x, y, z)» for detaljer om variabler.
Du kan spesifisere hvorvidt en formel i redigeringsfeltet skal vises som den er, eller som verdien fra utregningsresultatet. Se «Innstillingselementer for Spreadsheet-appen».
Slik redigerer du eksisterende celledata
1. Flytt markøren til cellen med innholdet du vil redigere, og trykk deretter på  .
.
I stedet for å trykke på  kan du også utføre operasjonen nedenfor.
kan du også utføre operasjonen nedenfor.
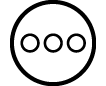 – [Edit Cell]
– [Edit Cell]
Celleinnholdet i redigeringsfeltet endres fra høyre innretting til venstre innretting. En tekstmarkør (|) vises i redigeringsfeltet, slik at du kan redigere innholdet.
2. Bruk 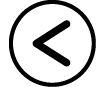 og
og 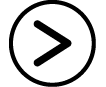 for å flytte tekstmarkøren rundt på innholdet i cellen, og rediger det etter behov.
for å flytte tekstmarkøren rundt på innholdet i cellen, og rediger det etter behov.
3. For å fullføre og benytte redigeringen trykker du på  .
.
Slik setter du inn et cellereferansenavn med Grab-kommandoen
Grab-kommandoen kan brukes i stedet for manuell innsetting av referansenavn (for eksempel A1) med en tasteoperasjon for å velge og sette inn en celle du vil henvise til.
Eksempel 2: Med fortsettelse fra Eksempel 1 setter du inn den følgende formelen i cellen B2: =A2+7.
1. Flytt markøren til celle B2.
2. Utfør operasjonen nedenfor.
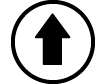
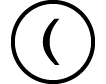 (=)
(=)  – [Spreadsheet] > [Grab]
– [Spreadsheet] > [Grab]
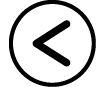
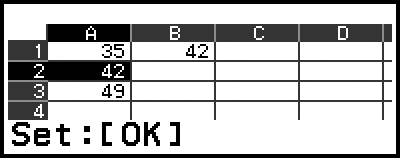

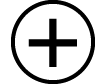 7
7
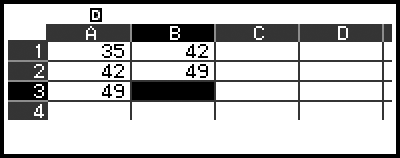
Relative og absolutte referanser i celler
Det finnes to typer cellereferanser: relative og absolutte.
Relativ cellereferanse
Cellereferansen (A1) i en formel som =A1+7 er en relativ referanse, noe som betyr at den endres avhengig av cellen formelen er i. Hvis formelen =A1+7 opprinnelig er for eksempel i celle B1, kommer kopiering og innliming til celle C3 resultere i at =B3+7 settes inn i celle C3. Siden operasjonen for å kopiere og lime inn flytter formelen én kolonne (B til C) og to rader (1 til 3) flyttes den relative cellereferansen A1 i formelen én kolonne og to rader til B3. Hvis resultatet av en operasjon for å kopiere og lime inn fører til at navnet til en relativ cellereferanse endres til noe utenfor spekteret til cellene i regnearket, blir den aktuelle kolonnebokstaven og/eller det aktuelle radnummeret erstattet med et spørsmålstegn (?), og «FEIL» vises som cellens data.
Absolutt cellereferanse
Hvis du vil at raden eller kolonnen, eller både rad- og kolonnedelen av navnet til en cellereferanse til å være lik uansett hvor du limer dem inn, må du opprette et navn til en absolutt cellereferanse. For å opprette en absolutt cellereferanse setter du et dollartegn ( ) foran kolonnenavnet og/eller radnummeret. Du kan bruke én av tre forskjellige absolutte cellereferanser: absolutt kolonne med relativ rad (
) foran kolonnenavnet og/eller radnummeret. Du kan bruke én av tre forskjellige absolutte cellereferanser: absolutt kolonne med relativ rad ( A1), relativ kolonne med absolutt rad (A
A1), relativ kolonne med absolutt rad (A 1) eller absolutt rad og kolonne (
1) eller absolutt rad og kolonne ( A
A 1).
1).
Slik setter du inn symbolet for absolutt cellereferanse ( )
)
Mens du setter en formel inn i en celle, trykker du på  og velger deretter [Spreadsheet] > [
og velger deretter [Spreadsheet] > [ ].
].
Slik klipper du ut og limer inn regnearkdata
1. Flytt markøren til cellen med dataene du vil klippe ut.
2. Trykk på 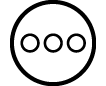 , velg [Cut & Paste], og trykk deretter på
, velg [Cut & Paste], og trykk deretter på  .
.
Dette starter klarmodus for innliming. For å avbryte klarmodus for innliming trykker du på 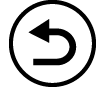 eller
eller 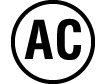 .
.
3. Flytt markøren til cellen der du vil lime inn dataene du nettopp klipte ut, og trykk deretter på  .
.
Når du limer inn data, slettes dataene samtidig fra cellen du utførte utklippingsoperasjonen i, og klarmodus for innliming avbrytes automatisk.
Merk
For operasjoner der du kutter ut og limer inn, endres ikke cellereferanser når de limes inn, uavhengig av hvorvidt de er relative eller absolutte.
Slik kopierer og limer du inn regnearkdata
1. Flytt markøren til cellen med dataene du vil kopiere.
2. Trykk på 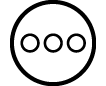 , velg [Copy & Paste], og trykk deretter på
, velg [Copy & Paste], og trykk deretter på  .
.
Dette starter klarmodus for innliming. For å avbryte klarmodus for innliming trykker du på 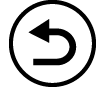 eller
eller 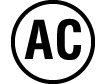 .
.
3. Flytt markøren til cellen der du vil lime inn dataene du nettopp kopierte, og trykk deretter på  .
.
Klarmodus for innliming forblir aktivert til du trykker på 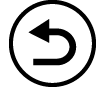 eller
eller 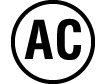 , så du kan lime inn de kopierte dataene i andre celler hvis du vil.
, så du kan lime inn de kopierte dataene i andre celler hvis du vil.
Merk
Når du kopierer innholdet til en celle som inneholder en formel med en relativ referanse, endres den relative referansen i henhold til plasseringen til cellen der innholdet limes inn.
Slik sletter du data som er satt inn, fra en spesifikk celle
Flytt markøren til cellen med innholdet du vil slette, og trykk deretter på 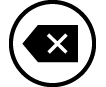 .
.
Slik sletter du innholdet i alle cellene i et regneark
Trykk på 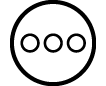 , velg [Delete All], og trykk deretter på
, velg [Delete All], og trykk deretter på  .
.
Bruke spesielle kommandoer i Spreadsheet-appen
I Spreadsheet-appen kan kommandoene nedenfor brukes i formler eller konstanter. Disse kommandoene er i menyen som vises når du trykker på  og deretter velger [Spreadsheet].
og deretter velger [Spreadsheet].
Min(
Returnerer minimumet til verdiene i et spesifisert celleområde.
Syntaks: Min(start cell:end cell)
Max(
Returnerer maksimumet til verdiene i et spesifisert celleområde.
Syntaks: Max(start cell:end cell)
Mean(
Returnerer gjennomsnittet til verdiene i et spesifisert celleområde.
Syntaks: Mean(start cell:end cell)
Sum(
Returnerer summen av verdiene i et spesifisert celleområde.
Syntaks: Sum(start cell:end cell)
Eksempel 3: Med fortsettelse fra Eksempel 1 setter du inn formelen =Sum(A1:A3), som regner ut summen av cellene A1, A2 og A3, inn i celle A4.
1. Flytt markøren til celle A4.
2. Input =Sum(A1:A3).
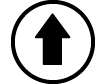
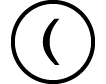 (=)
(=)  – [Spreadsheet] > [Sum]
– [Spreadsheet] > [Sum]
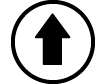
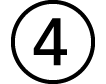 (A)
(A)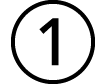
 – [Spreadsheet] > [:]
– [Spreadsheet] > [:]
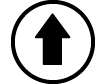
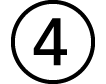 (A)
(A)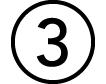
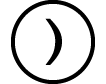
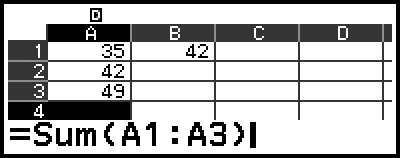
3. Trykk på  .
.
Gruppeinnsetting av samme former eller konstant i flere celler
Du kan bruke prosedyrene i denne delen til å sette inn samme formel eller konstant i en spesifikk serie med celler. Bruk Fill Formula-kommandoen for å sette inn en formel i grupper, eller Fill Value for å sette inn en konstant i grupper.
Merk
Hvis formelen eller konstanten som settes inn, inkluderer en relativ referanse, settes den relative referansen inn i henhold til cellen som er øverst til venstre i det spesifiserte området. Hvis formelen eller konstanten som settes inn, inkluderer en absolutt referanse, settes den absolutte referansen inn alle cellene i det spesifiserte området.
Slik setter du inn samme former i gruppe i en serie med celler
Eksempel 4: Med fortsettelse fra Eksempel 1 setter du inn en formel som dobler verdien til cellen til venstre og deretter trekker fra 3, i gruppe til cellene B1, B2 og B3.
1. Flytt markøren til celle B1.
2. Trykk på 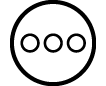 , velg [Fill Formula], og trykk deretter på
, velg [Fill Formula], og trykk deretter på  .
.
Dette viser en Fill Formula-skjerm.
3. I «Form»-linjen setter du inn formelen =2A1-3: 2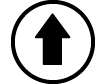
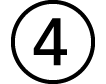 (A)
(A)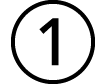
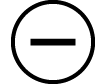 3
3 .
.
Det er ikke nødvendig å sette inn likhetssymbolet (=) i starten.
4. På «Range»-linjen spesifiserer du B1:B3 som området for innsetting i gruppe.
5. For å bruke det som settes inn, trykker du på  .
.
Dette setter inn =2A1-3 i celle B1, =2A2-3 i celle B2 og =2A3-3 i celle B3.
Slik setter du inn samme konstant i gruppe i en serie med celler
Eksempel 5: Med fortsettelse fra Eksempel 4 setter du inn verdier som er tre ganger verdien til cellen til venstre, i gruppe til cellene C1, C2 og C3.
1. Flytt markøren til celle C1.
2. Trykk på 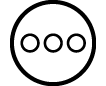 , velg [Fill Value], og trykk deretter på
, velg [Fill Value], og trykk deretter på  .
.
Dette viser en Fill Value-skjerm.
3. I «Value»-linjen setter du inn konstanten B1×3: 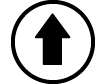
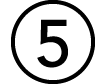 (B)
(B)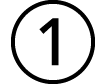
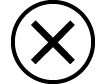 3
3 .
.
4. På «Range»-linjen spesifiserer du C1:C3 som området for innsetting i gruppe.
5. For å bruke det som settes inn, trykker du på  .
.
Dette setter inn verdiene for hvert utregningsresultat i cellene C1, C2 og C3.
Innstillingselementer for Spreadsheet-appen
Innstillingselementene nedenfor er inkludert i TOOLS-menyen.
«◆» indikerer den opprinnelige standardinnstillingen.
Auto Calc
Spesifiserer hvorvidt formler skal regnes ut på nytt automatisk.
On◆: Aktiverer automatisk utregning på nytt.
Off: Deaktiverer automatisk utregning på nytt.
Show Cell
Spesifiser hvorvidt en formel i redigeringsfeltet skal vises som den, er eller som verdien fra utregningsresultatet.
Formula◆: Viser formelen som den er.
Value: Viser verdien i utregningsresultatet til formelen.
Auto Calc og Recalculate
«Auto Calc» er et innstillingselement i TOOLS-menyen (se «Innstillingselementer for Spreadsheet-appen»).
Med Spreadsheet-appens opprinnelige standardinnstilling (Auto Calc: On) blir formler i celler automatisk utregnet på nytt hver gang celleinnholdet redigeres. Avhengig av innholdet i regnearket kan automatisk utregning på nytt ta lang tid å fullføre. Når Auto Calc er deaktivert (Off), må du utføre utregning på nytt manuelt etter behov.
Slik utfører du utregning på nytt manuelt
Trykk på 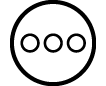 , velg [Recalculate], og trykk deretter på
, velg [Recalculate], og trykk deretter på  .
.
Merk
Selv om Auto Calc-innstillingen er On, bør du utføre [Recalculate] i tilfellene nedenfor.
– Når SETTINGS-menyen brukes til å endre innstillingen Angle Unit
– Når en celle inneholder en formel med funksjonen «f(» eller «g(» og den samsvarende definerende likningen (f(x) eller g(x)) oppdateres
– Når en celle som inneholder en formel med en variabel, og den samsvarende variabelen oppdateres