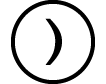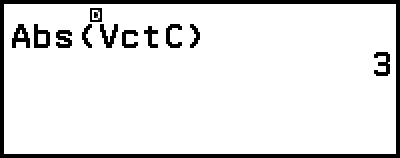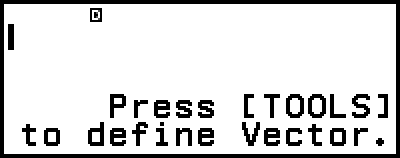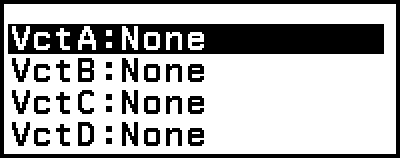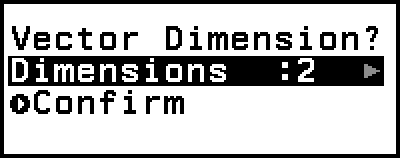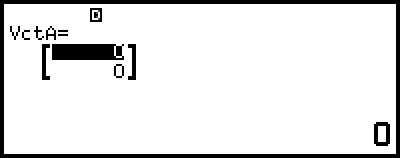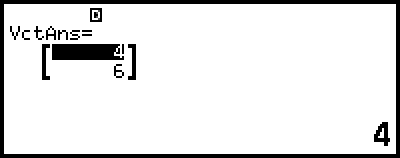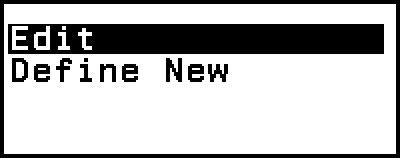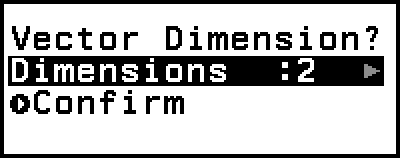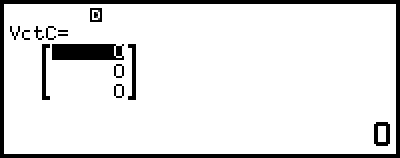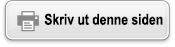Vektorutregninger
Bruk Vector-appen for å utføre todimensjonale og tredimensjonale vektorutregninger.
Generell prosedyre for utførelse av vektorutregninger
For å utføre vektorutregninger bruker du de spesielle vektorvariablene (VctA, VctB, VctC, VctD) som vist i eksemplet nedenfor.
Eksempel 1: Slik regner du ut (1, 2) + (3, 4)
Når du utfører addisjon eller subtraksjon av to vektorer, må begge ha samme dimensjoner.
1. Trykk på 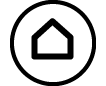 , velg Vector-appikonet, og trykk deretter på
, velg Vector-appikonet, og trykk deretter på  .
.
Dette viser skjermen med vektorutregning.
2. Trykk på 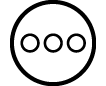 .
.
Dette viser listeskjermen for vektorvariabel.
Du finner informasjon om innhold på listeskjermen for vektorvariabel og hvordan du utfører lagring, redigering eller andre operasjoner med vektorvariabler, i «Listeskjerm for vektorvariabel».
3. Utfør trinnene nedenfor for å lagre (1, 2) til VctA.
(1) Velg [VctA:], og trykk deretter på  .
.
Dette viser innstillingsskjermen for vektordimensjon (opprinnelig standardinnstilling: 2 dimensjoner).
(2) Her vil vi lagre en todimensjonal vektor, så du velger [Confirm] og trykker deretter på  .
.
Dette viser vektorredigereren for innsetting av den todimensjonale vektoren for VctA.
(3) Sett inn elementene til VctA.
- 1
 2
2
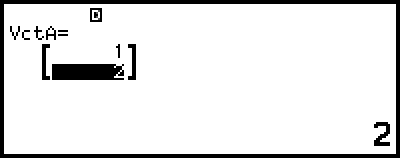
(4) Trykk på 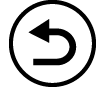 ,
, 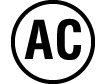 eller
eller  for å gå tilbake til skjermen for vektorutregning.
for å gå tilbake til skjermen for vektorutregning.
4. Utfør trinnene nedenfor for å lagre (3, 4) til VctB.
(1) Trykk på 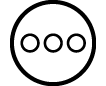 , velg [VctB:], og trykk deretter på
, velg [VctB:], og trykk deretter på  .
.
(2) Velg [Confirm], og trykk deretter på  .
.
(3) Sett inn elementene til VctB.
- 3
 4
4
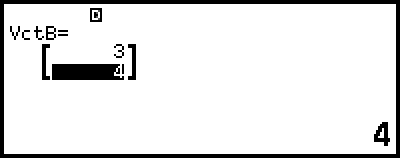
(4) Trykk på 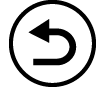 ,
, 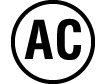 eller
eller  for å gå tilbake til skjermen for vektorutregning.
for å gå tilbake til skjermen for vektorutregning.
5. Sett inn VctA+VctB.
 – [Vector] > [VctA]
– [Vector] > [VctA]
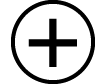
 – [Vector] > [VctB]
– [Vector] > [VctB]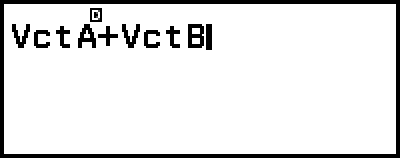
6. Trykk på  .
.
Dette viser VctAns-skjermen (svarminne for vektor) med utregningsresultatet.
Du finner informasjon om VctAns i «Svarminne for vektor (VctAns)».
Hvis du trykker på 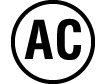 mens VctAns-skjermen vises, returneres du til skjermen for vektorutregning og tømmer utregningsuttrykket. Hvis du trykker på
mens VctAns-skjermen vises, returneres du til skjermen for vektorutregning og tømmer utregningsuttrykket. Hvis du trykker på 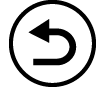 eller
eller  returneres du til tilstanden for fullført innsetting av utregningsuttrykk i trinn 5 av denne prosedyren.
returneres du til tilstanden for fullført innsetting av utregningsuttrykk i trinn 5 av denne prosedyren.
Merk
Mens vektorredigereren eller VctAns-skjermen vises, kan du lagre verdien som er fremhevet, til en variabel. Mens skjermen for vektorutregning vises og verdien til et utregningsresultat er på skjermen, kan du lagre utregningsresultatet som vises, til en variabel. Les «Variabler (A, B, C, D, E, F, x, y, z)» for detaljer om variabler.
Listeskjerm for vektorvariabel
Listeskjermen for vektorvariabel er portalen du bør bruke når du vil lagre en vektor til vektorvariabel VctA, VctB, VctC eller VctD, eller for å redigere en tidligere lagret vektor. Statusen for hver vektorvariabel indikeres som vist i eksemplene nedenfor.
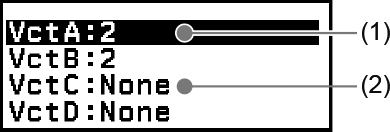
(1) 2
Indikerer at en todimensjonal vektor er lagret i vektorvariabelen.
(2) None
Indikerer at ingenting er lagret i vektorvariabelen.
Vise listeskjermen for vektorvariabel
Avhengig av skjermen som vises, utfører du en av operasjonene nedenfor.
Når skjermen for vektorutregning vises:
Trykk på 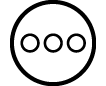 .
.
Når vektorredigereren eller VctAns-skjermen vises:
Trykk på 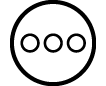 , velg [Define Vector], og trykk deretter på
, velg [Define Vector], og trykk deretter på  .
.
Lagre nye data i en vektorvariabel
Eksempel 2: Slik lagrer du en tredimensjonal vektor (1, 2, 3)
1. Mens skjermen for vektorutregning vises, trykker du på 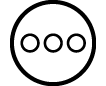 for å vise listeskjermen for vektorvariabel.
for å vise listeskjermen for vektorvariabel.
2. Velg vektorvariabelen (VctA, VctB, VctC eller VctD) som du vil lagre nye data for, og trykk deretter på  .
.
Hvis du velger en vektorvariabel som har statusen «None», går du videre til trinn 4 av denne prosedyren.
Hvis du har valgt en vektorvariabel som allerede har en lagret vektor, vises en menyskjerm. Gå videre til trinn 3.
3. Velg [Define New], og trykk deretter på  .
.
4. På «Vector Dimension?»-skjermen som vises, spesifiserer du vektordimensjonen.
For å spesifisere tre dimensjoner utfører du trinnene nedenfor.
(1) Velg [Dimensions], og trykk deretter på  .
.
(2) I menyen som åpnes, velger du [3 Dimensions], og trykker deretter på  .
.
5. Etter at dimensjonspesifikasjonen er som du vil ha den, velger du [Confirm], og trykker deretter på  .
.
Dette viser vektorredigereren.
6. Sett inn elementene til vektorvariabelen.
- 1
 2
2 3
3
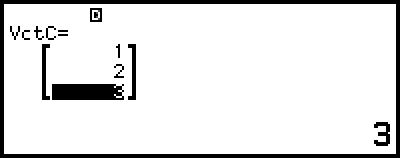
7. Trykk på 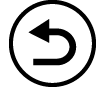 ,
, 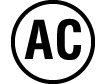 eller
eller  for å gå tilbake til skjermen for vektorutregning.
for å gå tilbake til skjermen for vektorutregning.
Merk
Vektorvariabelinnhold beholdes selv om du trykker på 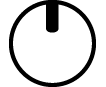 , bytter kalkulatorapp eller slår av kalkulatoren. Utførelse av en av operasjonene nedenfor fører til at innholdet til alle vektorvariablene blir tømt.
, bytter kalkulatorapp eller slår av kalkulatoren. Utførelse av en av operasjonene nedenfor fører til at innholdet til alle vektorvariablene blir tømt.
- 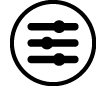 – [Reset] > [Settings & Data]
– [Reset] > [Settings & Data]
- 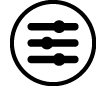 – [Reset] > [Initialize All]
– [Reset] > [Initialize All]
Redigere data i vektorvariabel
1. Mens skjermen for vektorutregning vises, trykker du på 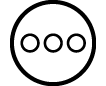 for å vise listeskjermen for vektorvariabel.
for å vise listeskjermen for vektorvariabel.
2. Velg vektorvariabelen (VctA, VctB, VctC eller VctD) du vil redigere, og trykk deretter på  .
.
3. I menyen som åpnes, velger du [Edit], og trykker deretter på  .
.
Dette viser vektorredigereren.
4. Bruk vektorredigereren for å redigere elementene til vektoren.
Flytt markøren til cellen som inneholder elementet du vil endre, sett inn den nye verdien, og trykk deretter på  .
.
5. Trykk på 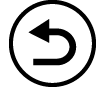 ,
, 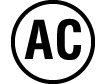 eller
eller  for å gå tilbake til skjermen for vektorutregning.
for å gå tilbake til skjermen for vektorutregning.
Kopiere innhold i vektorvariabel (eller VctAns)
1. Vis vektorredigereren eller VctAns-skjermen til vektorvariabelen du vil bruke som kopikilde.
For å vise vektorredigereren utfører du trinn 1, 2 og 3 under «Redigere data i vektorvariabel».
For å vise VctAns-skjermen utfører du trinnene nedenfor mens skjermen for vektorutregning vises.
 – [Vector] > [VctAns]
– [Vector] > [VctAns] 
2. Velg destinasjon for kopien av vektorvariabelen.
For eksempel følger du den følgende operasjonen for å kopiere til VctD: 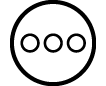 – [Store] > [VctD].
– [Store] > [VctD].
Dette viser vektorredigereren med innholdet til destinasjonen for kopien.
3. Trykk på 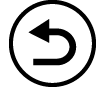 ,
, 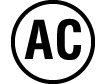 eller
eller  for å gå tilbake til skjermen for vektorutregning.
for å gå tilbake til skjermen for vektorutregning.
Svarminne for vektor (VctAns)
Når resultatet til en utregning som utføres i Vector-appen, er en vektor, vises VctAns-skjermen med resultatet. Resultatet lagres også til en variabel med navnet «VctAns».
VctAns-variabelen kan brukes i utregninger som beskrevet nedenfor.
For å sette inn VctAns-variabelen i en utregning følger du den følgende operasjonen:  – [Vector] > [VctAns].
– [Vector] > [VctAns].
Hvis du trykker på en av de følgende tastene mens VctAns-skjermen vises, byttes den automatisk til skjermen for vektorutregning, med «VctAns» etterfulgt av operatoren eller funksjonen til tasten du trykte på: 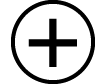 ,
, 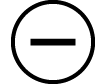 ,
, 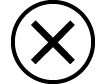 ,
, 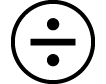 ,
, 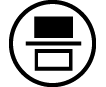 ,
, 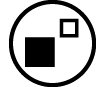 ,
, 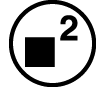 ,
, 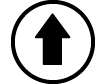
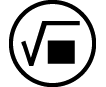 (
(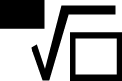 ),
), 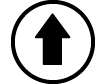
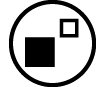 (
( ).
).
Merk
VctAns-innhold beholdes selv om du trykker på 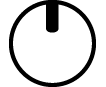 eller slår av kalkulatoren. Utførelse av en av operasjonene nedenfor fører til at VctAns-innholdet tømmes.
eller slår av kalkulatoren. Utførelse av en av operasjonene nedenfor fører til at VctAns-innholdet tømmes.
- Returnere til HOME-skjermen og stare en annen kalkulatorapp
- Utføre 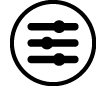 – [Reset] > [Settings & Data]
– [Reset] > [Settings & Data]
- Utføre 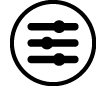 – [Reset] > [Initialize All]
– [Reset] > [Initialize All]
Eksempler på vektorutregninger
Eksempene nedenfor bruker VctA = (1, 2) og VctB = (3, 4) og VctC = (2, -1, 2).
Eksempel 3: VctA • VctB (punktprodukt for vektor)

 – [Vector] > [VctA]
– [Vector] > [VctA]
 – [Vector] > [Vector Calc] > [Dot Product]
– [Vector] > [Vector Calc] > [Dot Product]
 – [Vector] > [VctB]
– [Vector] > [VctB]
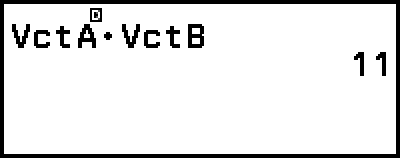
Merk
Når du regner ut et punktprodukt, må dimensjonene til de to vektorene være de samme.
Eksempel 4: VctA × VctB (kryssprodukt for vektor)
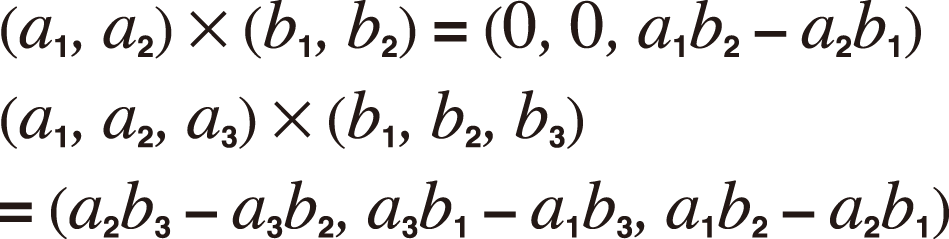
 – [Vector] > [VctA]
– [Vector] > [VctA]
 – [Vector] > [Vector Calc] > [Cross Product]
– [Vector] > [Vector Calc] > [Cross Product]
 – [Vector] > [VctB]
– [Vector] > [VctB]
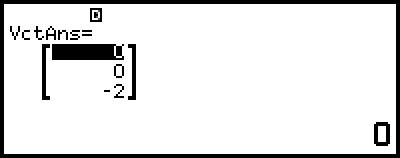
Merk
Når du regner ut et kryssprodukt, må dimensjonene til de to vektorene være de samme.
Eksempel 5: Slik fastslår du vinkelen som dannes av VctA og VctB med tre desimaler. (Number Format: Fix 3, Angle Unit: Degree)
 – [Vector] > [Vector Calc] > [Angle]
– [Vector] > [Vector Calc] > [Angle]
 – [Vector] > [VctA]
– [Vector] > [VctA]
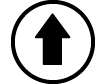
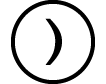 (,)
(,) – [Vector] > [VctB]
– [Vector] > [VctB]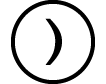

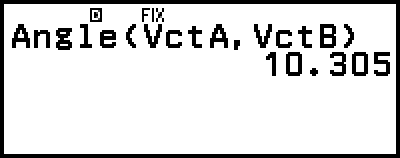
Merk
Når du regner ut en vinkel som dannes av to vektorer, må dimensjonene til de to vektorene være de samme.
Eksempel 6: Slik normaliserer du VctB
 – [Vector] > [Vector Calc] > [Unit Vector]
– [Vector] > [Vector Calc] > [Unit Vector]
 – [Vector] > [VctB]
– [Vector] > [VctB]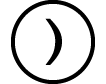

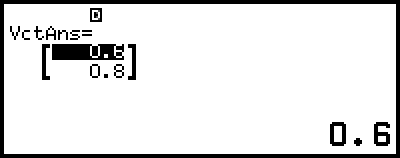
Eksempel 7: Slik oppnår du absolutte verdier for VctC
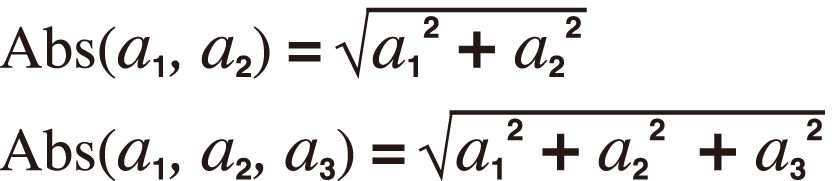
 – [Numeric Calc] > [Absolute Value]
– [Numeric Calc] > [Absolute Value]
 – [Vector] > [VctC]
– [Vector] > [VctC]