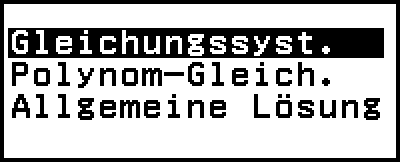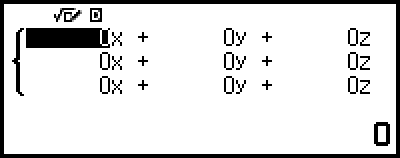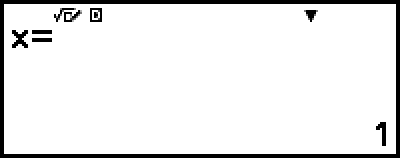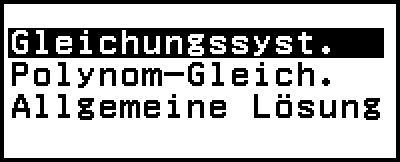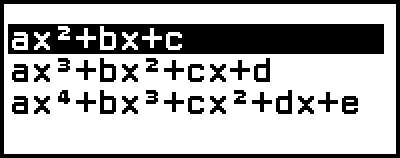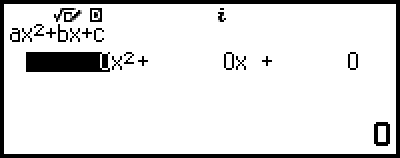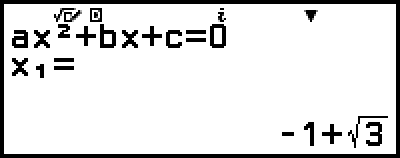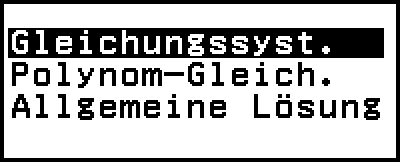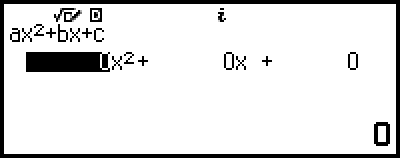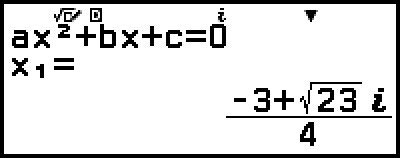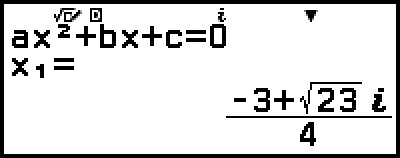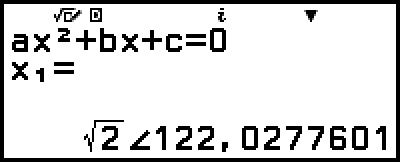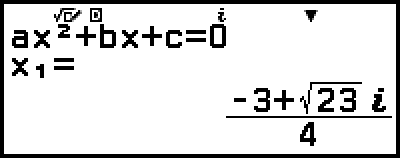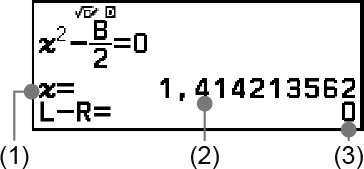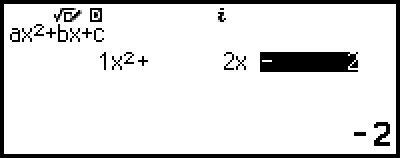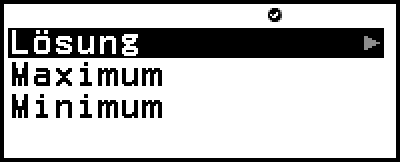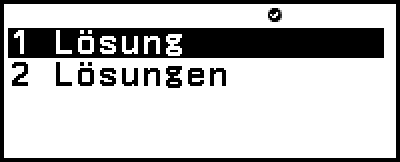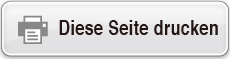fx-87DE CW I fx-991DE CW
Vor dem Verwenden des Rechners
- ▶Lesen Sie dies zuerst
- ▶Initialisierung des Rechners
- ▶Rechnerbildschirm „Beginnen“
- ▶Vorsichtsmaßregeln
- ▶Erste Schritte
Rechner-Anwendungen und -Menüs
- ▶Rechner-Anwendungen
- ▶Verwenden des SETTINGS-Menüs
- ▶Verwenden des CATALOG-Menüs
- ▶Verwenden des TOOLS-Menüs
Eingabe von Ausdrücken und Werten
- ▶Grundlegende Eingaberegeln
- ▶Eingabe eines Ausdrucks unter Verwendung der natürlichen Darstellung (nur Mathe -> Mathe oder Mathe -> Dezimal)
- ▶Eingabemodus zum Überschreiben (nur Linear -> Linear oder Linear -> Dezim.)
Elementare Berechnungen
- ▶Arithmetische Berechnungen
- ▶Bruchrechnung
- ▶Potenzen, Wurzeln und Kehrwerte
- ▶Pi, Natürlicher Logarithmus mit der Basis e
- ▶Berechnungsverlauf und Wiederholungsfunktion
- ▶Verwenden von Speicherfunktionen
Wechseln des Formats des Berechnungsergebnisses
- ▶Verwenden des FORMAT-Menüs
- ▶Umwandlung Voreinstellung und Dezimal
- ▶Primfaktorzerlegung
- ▶Umwandlung von periodischen Dezimalzahlen (Berechnungen mit periodischen Dezimalzahlen)
- ▶Umwandlung von rechtwinklige und Polarkoordinaten (nur fx-991DE CW)
- ▶Umrechnung von unechten und gemischten Brüchen
- ▶Technische Notation
- ▶Sexagesimalwert-Umwandlung (Berechnungen in Gradmaß, Minuten und Sekunden)
Erweiterte Berechnungen
- ▶Funktionsanalyse
- ▶Wahrscheinlichkeit
- ▶Numerische Berechnungen
- ▶Winkeleinheit, Polar-/ Rechtwinklige Koordinate, Sexagesimal
- ▶Hyperbolisch, Trigonometrisch
- ▶Dezimalpräfixe
- ▶Wissenschaftliche Konstanten
- ▶Einheitenumrechnung
- ▶Andere
Registrieren und Verwenden von Definitionsgleichungen für f(x) und g(x)
Verwenden von Verifizieren
Verwendung von QR Code-Funktionen
Verwenden von Rechner-Anwendungen
- ▶Statistische Berechnungen
- ▶Verteilungsberechnungen
- ▶Verwendung von Tabellenkalkulation
- Eingabe und Bearbeitung von Zellinhalten
- Eingabe einer Konstanten oder Formel in eine Zelle
- Relative und absolute Zellverweise
- Verwendung spezieller Befehle der Tabellenk.-Anwendung
- Batch-Eingabe der gleichen Formel oder Konstante in mehrere Zellen
- Einstellelemente der Tabellenk.-Anwendung
- Autom. Berechn. und Neu berechnen
- ▶Erstellen einer Wertetabelle
- Allgemeines Verfahren zum Erstellen einer Wertetabelle
- Maximale Anzahl an Zeilen in einer Wertetabelle gemäß Tabellentyp
- Registrierung einer Definitionsgleichung
- Bearbeiten von Wertetabellen-Bildschirmdaten
- Timing der Aktualisierung von f(x) und g(x)
- Verwenden von Verifizieren in der Wertetab.-Anwendung
- Datenspeicherung
- ▶Gleichungsberechnungen (nur fx-991DE CW)
- ▶Berechnungen von Ungleichungen (nur fx-991DE CW)
- ▶Komplexe Zahlenberechnungen (nur fx-991DE CW)
- ▶Basis-n-Berechnungen
- ▶Matrix-Berechnungen (nur fx-991DE CW)
- ▶Vektor-Berechnungen (nur fx-991DE CW)
- ▶Verhältnis-Berechnungen (nur fx-991DE CW)
- ▶Verwenden von Mathebox
Technische Informationen
- ▶Fehler
- ▶Bevor Sie auf Fehlbetrieb des Rechners schließen...
- ▶Austauschen der Batterie
- ▶Prioritäten für die Ausführung von Berechnungen
- ▶Rechnungsbereiche, Anzahl an Stellen und Präzision
- ▶Technische Daten
Häufig gestellte Fragen
Gleichungsberechnungen (nur fx-991DE CW)
Die Gleichung-Anwendung enthält die drei unten beschriebenen Funktionen. Nach dem Starten der Anwendung können Sie das Menü Gleichung verwenden, um die gewünschte Funktion auszuwählen.
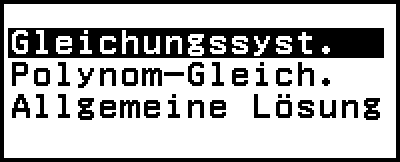
Gleichungssyst.: Simultane lineare Gleichungen mit zwei bis vier Unbekannten
Polynom-Gleich.: Gleichungen höherer Ordnung 2. bis 4. Grades
Allgemeine Lösung: Funktion zur Ermittlung des Wertes einer beliebigen Variablen in einer Eingabegleichung
Simultane lineare Gleichungen
Hier wird das allgemeine Verfahren zur Lösung einer Simultangleichung anhand eines Beispiels erläutert, bei dem eine simultane lineare Gleichungen mit drei Unbekannten gelöst wird.
Beispiel 1: 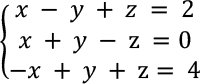
1. Drücken Sie 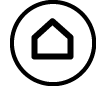 , wählen Sie das Symbol der Gleichung-Anwendung und drücken Sie dann
, wählen Sie das Symbol der Gleichung-Anwendung und drücken Sie dann  .
.
Dadurch wird das Gleichung-Menü angezeigt.
2. Wählen Sie [Gleichungssyst.] und drücken Sie dann  .
.
Dadurch wird das Menü „Anzahl an Unbekannten“ angezeigt.
3. Wählen Sie [3 Unbekannte] und drücken Sie dann  .
.
Dadurch wird der Koeffizient-Editor angezeigt.
4. Verwenden Sie den Koeffizient-Editor zur Eingabe von Koeffizientenwerten.
- 1


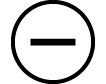 ((-))1
((-))1 1
1 2
2
1 1
1

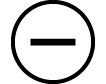 ((-))1
((-))1 0
0

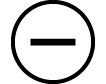 ((-))1
((-))1 1
1 1
1 4
4
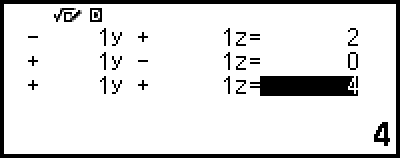
Wenn Sie 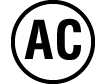 drücken, während der Koeffizient-Editor angezeigt wird, werden alle Koeffizienten auf Null gesetzt.
drücken, während der Koeffizient-Editor angezeigt wird, werden alle Koeffizienten auf Null gesetzt.
5. Drücken Sie  .
.
Dadurch wird eine Lösung angezeigt.
Wenn der  -Indikator angezeigt wird, wird durch jedes Drücken von
-Indikator angezeigt wird, wird durch jedes Drücken von 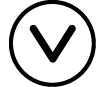 (oder
(oder  ) eine andere Lösung angezeigt.
) eine andere Lösung angezeigt.
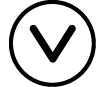 (oder
(oder  )
) 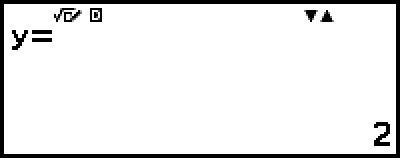
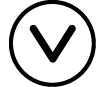 (oder
(oder  )
) 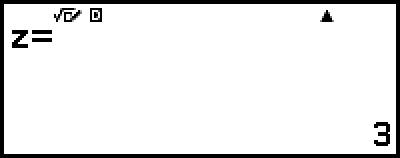
Durch Drücken von 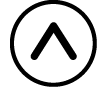 oder
oder  , während der
, während der  -Indikator angezeigt wird, wird die vorherige Lösung angezeigt.
-Indikator angezeigt wird, wird die vorherige Lösung angezeigt.
Durch Drücken von  , während die finale Lösung angezeigt wird, kehren Sie zurück zum Koeffizient-Editor. Um zum Koeffizient-Editor zurückzukehren, während eine Lösung angezeigt wird, drücken Sie
, während die finale Lösung angezeigt wird, kehren Sie zurück zum Koeffizient-Editor. Um zum Koeffizient-Editor zurückzukehren, während eine Lösung angezeigt wird, drücken Sie 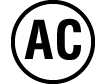 .
.
Wenn Sie  drücken, während der Koeffizient-Editor angezeigt wird, kehren Sie zum Menü „Anzahl an Unbekannten“ zurück.
drücken, während der Koeffizient-Editor angezeigt wird, kehren Sie zum Menü „Anzahl an Unbekannten“ zurück.
Hinweis
Während der Koeffizient-Editor angezeigt wird, können Sie den aktuell markierten Wert in einer Variablen speichern. Während die Lösung angezeigt wird, kann die aktuell angezeigte Lösung auch in einer Variablen gespeichert werden. Für Details zu Variablen siehe „Variablen (A, B, C, D, E, F, x, y, z)“.
Gleichungen höherer Ordnung 2. bis 4. Grades
Wenn Sie eine Gleichung höherer Ordnung mit der Gleichung-Anwendung lösen, werden die folgenden Werte entsprechend dem Grad der Gleichung angezeigt.
Quadratische Gleichung
Nach der Anzeige der Lösung von ax2+bx+c=0 werden die minimalen (oder maximalen) Koordinaten (x, y) für y=ax2+bx+c angezeigt.
Kubische Gleichung
Nach der Anzeige der Lösung von ax3+bx2+cx+d=0 werden die Koordinaten (x, y) des lokalen Minimums (oder lokalen Maximums) von y=ax3+bx2+cx+d nur angezeigt, wenn ein lokales Minimum oder lokales Maximum existiert. Wenn es kein lokales Minimum oder Maximum gibt, erscheint durch Drücken von  die Meldung „Kein lokales Maximum/Minimum“, während die letzte Lösung angezeigt wird.
die Meldung „Kein lokales Maximum/Minimum“, während die letzte Lösung angezeigt wird.
Quartische Gleichung
Die Lösung von ax4+bx3+cx2+dx+e=0 wird angezeigt.
Anhand eines Beispiels für eine quadratische Gleichung erläutern wir hier das allgemeine Verfahren zur Lösung einer Gleichung höherer Ordnung.
Beispiel 2: x2 + 2x − 2 = 0
(Eingabe/Ausgabe: Mathe -> Mathe)
1. Drücken Sie 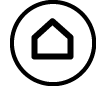 , wählen Sie das Symbol der Gleichung-Anwendung und drücken Sie dann
, wählen Sie das Symbol der Gleichung-Anwendung und drücken Sie dann  .
.
Dadurch wird das Gleichung-Menü angezeigt.
2. Wählen Sie [Polynom-Gleich.] und drücken Sie dann  .
.
Dadurch wird das Menü „Anzahl an Graden“ angezeigt.
3. Wählen Sie [ax2+bx+c] und drücken Sie dann  .
.
Dadurch wird der Koeffizient-Editor angezeigt.
4. Verwenden Sie den Koeffizient-Editor zur Eingabe von Koeffizientenwerten.
- 1
 2
2

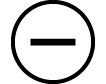 ((-))2
((-))2
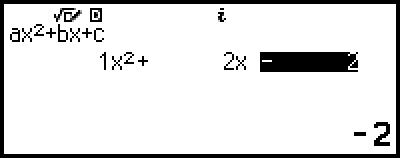
Wenn Sie 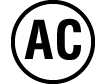 drücken, während der Koeffizient-Editor angezeigt wird, werden alle Koeffizienten auf Null gesetzt.
drücken, während der Koeffizient-Editor angezeigt wird, werden alle Koeffizienten auf Null gesetzt.
5. Drücken Sie  .
.
Dadurch wird eine Lösung angezeigt.
Wenn der  -Indikator angezeigt wird, wird durch jedes Drücken von
-Indikator angezeigt wird, wird durch jedes Drücken von 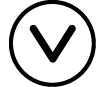 (oder
(oder  ) ein anderes Berechnungsergebnis angezeigt (Lösung oder Koordinate).
) ein anderes Berechnungsergebnis angezeigt (Lösung oder Koordinate).
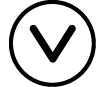 (oder
(oder  )
) 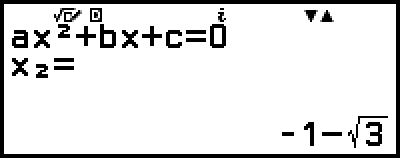
(Zeigt die x-Koordinate des Minimums von y = x2 + 2x − 2 an.)
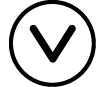 (oder
(oder  )
) 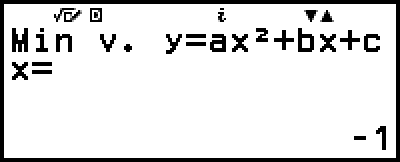
(Zeigt die y-Koordinate des Minimums von y = x2 + 2x − 2 an.)
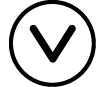 (oder
(oder  )
)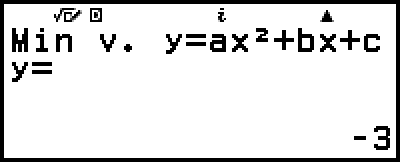
Durch Drücken von 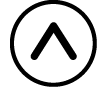 oder
oder  , während der
, während der  -Indikator angezeigt wird, wird das vorherige Berechnungsergebnis erneut angezeigt.
-Indikator angezeigt wird, wird das vorherige Berechnungsergebnis erneut angezeigt.
Durch Drücken von  , während das finale Berechnungsergebnis angezeigt wird, kehren Sie zurück zum Koeffizient-Editor. Um zum Koeffizient-Editor zurückzukehren, während ein Berechnungsergebnis angezeigt wird, drücken Sie
, während das finale Berechnungsergebnis angezeigt wird, kehren Sie zurück zum Koeffizient-Editor. Um zum Koeffizient-Editor zurückzukehren, während ein Berechnungsergebnis angezeigt wird, drücken Sie 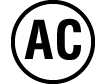 .
.
Wenn Sie  drücken, während der Koeffizient-Editor angezeigt wird, kehren Sie zum Menü „Anzahl an Graden“ zurück.
drücken, während der Koeffizient-Editor angezeigt wird, kehren Sie zum Menü „Anzahl an Graden“ zurück.
Hinweis
Während der Koeffizient-Editor angezeigt wird, können Sie den aktuell markierten Wert in einer Variablen speichern. Auch während ein Berechnungsergebnis (Lösung oder Koordinate) angezeigt wird, kann es in einer Variablen gespeichert werden. Für Details zu Variablen siehe „Variablen (A, B, C, D, E, F, x, y, z)“.
Anzeige der Lösung komplexer Zahlen (Komplexe Wurzeln)
Gleichungen höherer Ordnung können Lösungen mit komplexen Zahlen haben. Wenn im Menü Gleichung die Option Polynom-Gleich. ausgewählt ist, können Sie mit den folgenden Operationen die Anzeige der Lösungen für komplexe Zahlen aktivieren oder deaktivieren.
 – [Komplexe Wurzeln] > [Ein]
– [Komplexe Wurzeln] > [Ein] 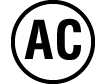
Aktiviert die Anzeige der Lösung für komplexe Zahlen (Vorgabe).
 – [Komplexe Wurzeln] > [Aus]
– [Komplexe Wurzeln] > [Aus] 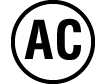
Deaktiviert die Anzeige von Lösungen für komplexe Zahlen. Wenn Sie eine Gleichung eingeben und ausführen, die nur eine oder mehrere Lösungen aus komplexen Zahlen hat, erscheint die Meldung „Kein reelles Erg.“.
Beispiel 3: 2x2 + 3x + 4 = 0
(Eingabe/Ausgabe: Mathe -> Mathe, Komplexe Ergebn.: a+bi, Komplexe Wurzeln: Ein)
1. Drücken Sie 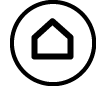 , wählen Sie das Symbol der Gleichung-Anwendung und drücken Sie dann
, wählen Sie das Symbol der Gleichung-Anwendung und drücken Sie dann  .
.
Dadurch wird das Gleichung-Menü angezeigt.
2. Wählen Sie [Polynom-Gleich.] > [ax2+bx+c].
Dadurch wird der Koeffizient-Editor angezeigt.
3. Verwenden Sie den Koeffizient-Editor zur Eingabe von Koeffizientenwerten.
- 2
 3
3 4
4
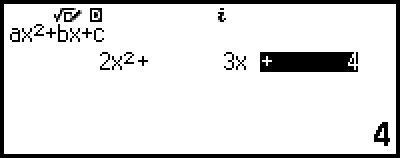
4. Drücken Sie  .
.
Dadurch wird eine Lösung angezeigt.
5. Zeigen Sie eine andere Lösung und Koordinatenwerte an.
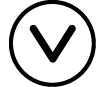 (oder
(oder  )
) 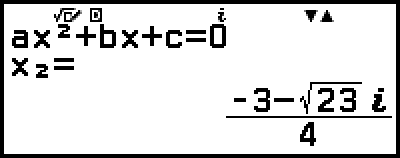
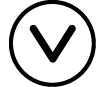 (oder
(oder  )
) 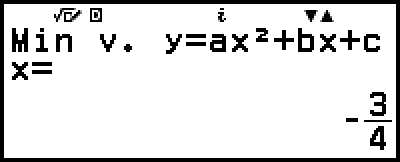
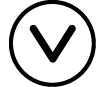 (oder
(oder  )
)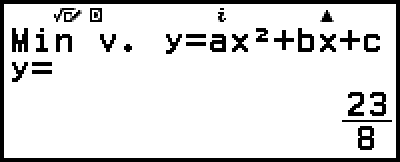
Durch Drücken von  , während das finale Berechnungsergebnis angezeigt wird, kehren Sie zurück zum Koeffizient-Editor. Um zum Koeffizient-Editor zurückzukehren, während ein Berechnungsergebnis angezeigt wird, drücken Sie
, während das finale Berechnungsergebnis angezeigt wird, kehren Sie zurück zum Koeffizient-Editor. Um zum Koeffizient-Editor zurückzukehren, während ein Berechnungsergebnis angezeigt wird, drücken Sie 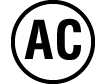 .
.
Konvertierung einer Lösung von komplexen Zahlenberechnungen in rechtwinklige oder Polarkoordinaten
Sie können das FORMAT-Menü, das erscheint, wenn Sie 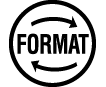 drücken, verwenden, um die Lösung einer Berechnung einer komplexen Zahl in das Format von rechtwinkligen oder Polarkoordinaten umzuwandeln.
drücken, verwenden, um die Lösung einer Berechnung einer komplexen Zahl in das Format von rechtwinkligen oder Polarkoordinaten umzuwandeln.
Beispiel 4: So konvertieren Sie die in Beispiel 3 dargestellte Lösung mit komplexen Zahlen in das Polarkoordinatenformat und anschließend in das rechtwinklige Koordinatenformat
1. Führen Sie Schritte 1 bis 4 von Beispiel 3 durch.
2. Drücken Sie 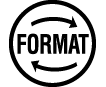 , wählen Sie [Polarkoordinaten] und drücken Sie dann
, wählen Sie [Polarkoordinaten] und drücken Sie dann  .
.
Dadurch wird die Lösung in das Polarkoordinatenformat umgewandelt.
3. Drücken Sie 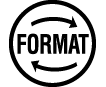 , wählen Sie [Kartes. Koord.] und drücken Sie dann
, wählen Sie [Kartes. Koord.] und drücken Sie dann  .
.
Dadurch wird die Lösung in das rechtwinklige Koordinatenformat umgewandelt.
Allgemeine Lösung verwenden
Allgemeine Lösung verwendet die Newton-Methode, um die Lösung von Gleichungen anzunähern. Allgemeine Lösung unterstützt die Eingabe von Gleichungen in den folgenden Formaten.
Beispiele: y = x + 5, x = sin(A), xy + C (wird als xy + C = 0 behandelt)
Beispiel 5: Zur Lösung von x2 - B2 = 0 für x, wenn B = 4
(Eingabe/Ausgabe: Mathe -> Mathe)
Hinweis
Vor der Lösung von x2 - B2 = 0 für x muss 4 in Variable B gespeichert werden. Dies wird in Schritt 3 des folgenden Verfahrens ausgeführt.
1. Drücken Sie 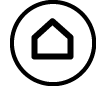 , wählen Sie das Symbol der Gleichung-Anwendung und drücken Sie dann
, wählen Sie das Symbol der Gleichung-Anwendung und drücken Sie dann  .
.
Dadurch wird das Gleichung-Menü angezeigt.
2. Wählen Sie [Allgemeine Lösung] und drücken Sie dann  .
.
Dadurch wird der Gleichungseingabebildschirm für die Allgemeine Lösung angezeigt.
3. Speichern Sie hier 4 in Variable B.
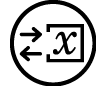
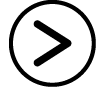 4
4
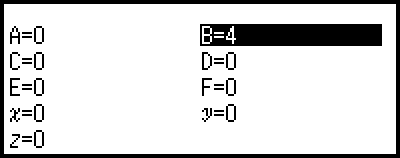
Dieser Vorgang kann an jedem beliebigen Punkt vor Schritt 7 dieses Verfahrens durchgeführt werden.
Für Details zu Variablen siehe „Variablen (A, B, C, D, E, F, x, y, z)“.
Drücken Sie  , um zum Gleichungseingabebildschirm für die Allgemeine Lösung zurückzukehren.
, um zum Gleichungseingabebildschirm für die Allgemeine Lösung zurückzukehren.
4. Geben Sie die Gleichung ein.
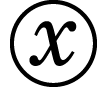
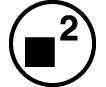
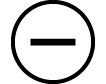

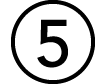 (B)
(B)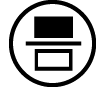 2
2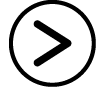

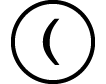 (=)*0
(=)*0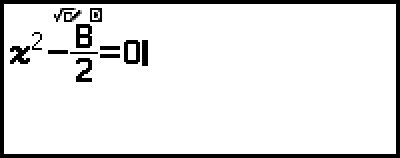
* Sie können auch die folgende Operation verwenden zur Eingabe von = Vorzeichen:  – [Gleichung] > [=].
– [Gleichung] > [=].
5. Drücken Sie  , um die eingegebene Gleichung zu registrieren.
, um die eingegebene Gleichung zu registrieren.
6. Bestätigen Sie auf dem Bildschirm „Unabh. Variable“, dass [x] ausgewählt ist und drücken Sie dann  .
.
Dadurch wird ein Bildschirm mit dem Ausgangswert von x angezeigt.
7. Geben Sie 1 als Ausgangswert von x ein.
- 1


8. Nachdem Sie sich vergewissert haben, dass [Ausführen] ausgewählt ist, drücken Sie  zur Lösung der Gleichung.
zur Lösung der Gleichung.
(1) Variable gelöst für
(2) Lösung
(3) Ergebnis (Linke Seite) − (Rechte Seite)
Lösungen werden immer in Dezimalform dargestellt.
Je näher das Ergebnis (Linke Seite) − (Rechte Seite) an Null ist, desto höher ist die Genauigkeit der Lösung.
9. Drücken Sie als nächstes die Taste, die die gewünschte Operation ausführt.
| Dafür: | Drücken Sie diese Taste: |
|---|---|
| Kehren Sie in Schritt 6 zum Bildschirm zurück. |  * * |
| Speichern Sie den eingegebenen Ausdruck und kehren Sie zum Bildschirm in Schritt 4 zurück. |  oder oder 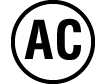 |
* Wenn Sie diese Taste drücken, wird der Ausgangswert zum Ausgangswert, den Sie zuletzt für die Berechnung verwendet haben.
Wichtig!
-
Allgemeine Lösung führt die Konvergenz eine vorgegebene Anzahl von Malen durch. Wenn keine Lösung gefunden wird, erscheint ein Bestätigungsfenster wie das nebenstehende, in dem Sie gefragt werden, ob Sie fortfahren möchten. Drücken Sie
 , während [Fortfahren] ausgewählt ist, um fortzufahren, oder wählen Sie [Beenden] und dann
, während [Fortfahren] ausgewählt ist, um fortzufahren, oder wählen Sie [Beenden] und dann  , um den Vorgang Allgemeine Lösung abzubrechen.
, um den Vorgang Allgemeine Lösung abzubrechen. 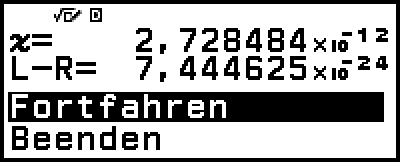
Je nachdem, was Sie als Ausgangswert für die Lösungsvariable (x im obigen Beispiel) eingeben, kann Allgemeine Lösung möglicherweise keine Lösung finden. Versuchen Sie in diesem Fall, den Ausgangswert so zu ändern, dass er näher an der Lösung liegt.
Allgemeine Lösung kann möglicherweise nicht die korrekte Lösung bestimmen, auch wenn eine existiert.
Allgemeine Lösung nutzt die Newton-Methode, wenn es also mehrere Lösungen gibt, wird nur eine von ihnen angezeigt.
Aufgrund der Einschränkungen der Newton-Methode sind Lösungen für Gleichungen wie die folgende nur schwer zu erhalten: y=sinx, y=ex, y=√x.
Verwenden von Verifizieren in der Gleichung-Anwendung
Mit der Gleichung-Anwendung können Sie Verifizieren für simultane Gleichungen oder Gleichungen höherer Ordnung verwenden. Wenn Sie Verifizieren mit der Gleichung-Anwendung aktivieren, wird anstelle der Lösung ein Antwortmenü wie unten abgebildet angezeigt.
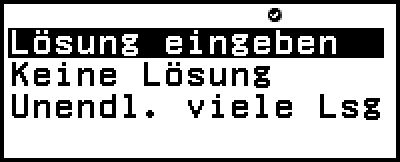
Nachdem Sie in diesem Menü eine Antwort eingegeben haben (durch Auswahl von [Lösung eingeben] und anschließender Eingabe einer Lösung oder durch Auswahl von [Keine Lösung] oder [Unendl. viele Lsg]), ermittelt der Rechner, ob Ihre Antwort richtig ist.
Hinweis
Das obige Menü erscheint bei Gleichungssyst.. Ein anderes Menü erscheint bei Polynom-Gleich..
Verifizieren kann mit diversen Rechner-Anwendungen verwendet werden. Bevor Sie die Operationen in diesem Abschnitt durchführen, lesen Sie zunächst die Informationen unter „Übersicht Verifizieren“.
Verifizieren kann nicht für die folgenden Gleichung-Anwendungsfunktionen verwendet werden.
- [Gleichungssyst.] > [3 Unbekannte] oder [4 Unbekannte]
- [Polynom-Gleich.] > [ax3+bx2+cx+d] oder [ax4+bx3+cx2+dx+e]
- [Allgemeine Lösung]
Wenn Sie einen der oben genannten Menüpunkte im Gleichung-Menü auswählen, während Verifizieren aktiviert ist, erscheint auf dem Display die Meldung „Nicht kompatibel mit Verifizieren“.
Beispiel Verifizieren-Operation
Beispiel 6: Geben Sie die zwei Lösungen (x1 = -1 + √3, x2 = -1 - √3) der Gleichung x2 + 2x - 2 = 0 ein, die in Beispiel 2 gelöst wurden, und bestimmen Sie, ob sie wahr sind. Wählen Sie außerdem aus, ob diese Gleichung einen Minimalwert oder einen Maximalwert hat, geben Sie Koordinatenwerte (x, y) ein und bestimmen Sie, ob die Werte wahr sind.
1. Führen Sie Schritte 1 bis 4 von Beispiel 2 durch.
2. Um Verifizieren zu aktivieren, drücken Sie  und wählen dann [Verifizieren EIN].
und wählen dann [Verifizieren EIN].
Ein 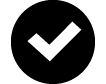 -Indikator erscheint am oberen Rand des Bildschirms, um anzuzeigen, dass Verifizieren aktiviert wurde.
-Indikator erscheint am oberen Rand des Bildschirms, um anzuzeigen, dass Verifizieren aktiviert wurde.
3. Drücken Sie  .
.
Dadurch wird das Antwortmenü für quadratische Gleichungen angezeigt.
4. Bestätigen Sie, dass [Lösung] ausgewählt ist, und drücken Sie dann  .
.
Dadurch wird das Menü „Anzahl an Lösungen“ angezeigt.
5. Wählen Sie hier [2 Lösungen] und drücken Sie dann  .
.
6. Geben Sie auf dem erscheinenden Lösungseingabebildschirm x1 und x2 ein.

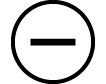 ((-))1
((-))1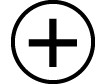
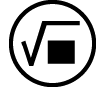 3
3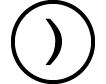


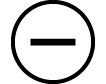 ((-))1
((-))1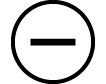
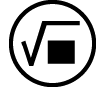 3
3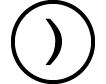

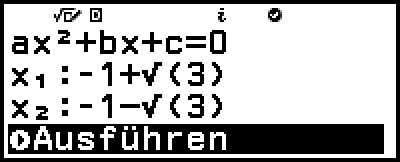
7. Bestätigen Sie, dass [Ausführen] ausgewählt ist, und drücken Sie dann  .
.
Auf dem Display wird „Wahr“ angezeigt, wenn die Anzahl an Lösungen und alle eingegebenen Lösungen korrekt sind.
Es wird „Falsch“ angezeigt, wenn die Anzahl an Lösungen oder die eingegebene Lösung falsch ist. Drücken Sie  oder
oder  , um zum Lösungseingabebildschirm zurückzukehren und geben Sie die Zahl erneut ein. Um die Anzahl an ausgewählten Lösungen zu ändern, drücken Sie auf dem Lösungseingabebildschirm
, um zum Lösungseingabebildschirm zurückzukehren und geben Sie die Zahl erneut ein. Um die Anzahl an ausgewählten Lösungen zu ändern, drücken Sie auf dem Lösungseingabebildschirm  und beginnen Sie bei Schritt 4 von vorn.
und beginnen Sie bei Schritt 4 von vorn.
8. Bestätigen Sie, dass [Zurück zu Gleich.] ausgewählt ist, und drücken Sie dann  .
.
Dies führt Sie zurück zum Koeffizient-Editor in Schritt 1 dieses Verfahrens.
9. Drücken Sie  , um das Antwortmenü anzuzeigen und wählen Sie dann [Maximum] oder [Minimum].
, um das Antwortmenü anzuzeigen und wählen Sie dann [Maximum] oder [Minimum].
Die Gleichung x2 + 2x - 2 = 0 hat einen Minimalwert, also wählen wir [Minimum] und drücken dann  .
.
10. Geben Sie auf dem erscheinenden Eingabebildschirm für Koordinatenwerte x und y ein.

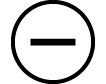 ((-))1
((-))1

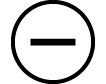 ((-))3
((-))3
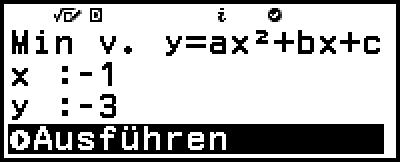
11. Bestätigen Sie, dass [Ausführen] ausgewählt ist, und drücken Sie dann  .
.
Auf dem Display wird „Wahr“ angezeigt, wenn die Auswahl des Maximal- oder Minimalwerts und alle eingegebenen Koordinatenwerte korrekt sind.
Es wird „Falsch“ angezeigt, wenn die Auswahl des Maximal- oder Minimalwerts oder eines eingegebenen Koordinatenwerts falsch ist. Drücken Sie in diesem Fall  oder
oder  , um zum Eingabebildschirm für Koordinatenwerte zurückzukehren und geben Sie die Werte erneut ein. Wenn Sie die Auswahl des Maximal- oder Minimalwerts ändern möchten, drücken Sie
, um zum Eingabebildschirm für Koordinatenwerte zurückzukehren und geben Sie die Werte erneut ein. Wenn Sie die Auswahl des Maximal- oder Minimalwerts ändern möchten, drücken Sie  auf dem Eingabebildschirm für Koordinatenwerte und starten Sie erneut bei Schritt 9.
auf dem Eingabebildschirm für Koordinatenwerte und starten Sie erneut bei Schritt 9.
12. Bestätigen Sie, dass [Zurück zu Gleich.] ausgewählt ist, und drücken Sie dann  .
.
Dies führt Sie zurück zum Koeffizient-Editor in Schritt 1 dieses Verfahrens.
13. Um Verifizieren zu deaktivieren und die Operation zu beenden, drücken Sie  und wählen Sie dann [Verifizieren AUS].
und wählen Sie dann [Verifizieren AUS].
Dadurch wird der 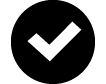 -Indikator im Bildschirm ausgeblendet.
-Indikator im Bildschirm ausgeblendet.
Informationen zum Deaktivieren von Verifizieren finden Sie unter „Verifizieren deaktivieren“.
Hinweis
Sie können die Lösung und den Minimalwert anzeigen, indem Sie in Schritt 8 oder Schritt 12 dieses Verfahrens [Lösung bestätigen] auswählen und dann  drücken. Der angezeigte Bildschirm und die durchführbaren Vorgänge sind dieselben wie in Schritt 5 von Beispiel 2.
drücken. Der angezeigte Bildschirm und die durchführbaren Vorgänge sind dieselben wie in Schritt 5 von Beispiel 2.