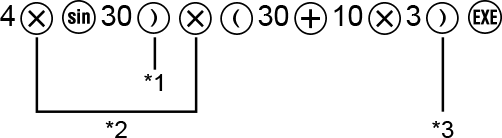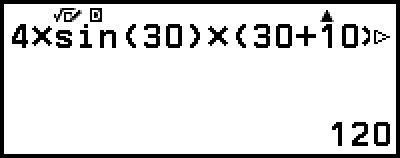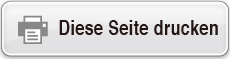fx-87DE CW I fx-991DE CW
Vor dem Verwenden des Rechners
- ▶Lesen Sie dies zuerst
- ▶Initialisierung des Rechners
- ▶Rechnerbildschirm „Beginnen“
- ▶Vorsichtsmaßregeln
- ▶Erste Schritte
Rechner-Anwendungen und -Menüs
- ▶Rechner-Anwendungen
- ▶Verwenden des SETTINGS-Menüs
- ▶Verwenden des CATALOG-Menüs
- ▶Verwenden des TOOLS-Menüs
Eingabe von Ausdrücken und Werten
- ▶Grundlegende Eingaberegeln
- ▶Eingabe eines Ausdrucks unter Verwendung der natürlichen Darstellung (nur Mathe -> Mathe oder Mathe -> Dezimal)
- ▶Eingabemodus zum Überschreiben (nur Linear -> Linear oder Linear -> Dezim.)
Elementare Berechnungen
- ▶Arithmetische Berechnungen
- ▶Bruchrechnung
- ▶Potenzen, Wurzeln und Kehrwerte
- ▶Pi, Natürlicher Logarithmus mit der Basis e
- ▶Berechnungsverlauf und Wiederholungsfunktion
- ▶Verwenden von Speicherfunktionen
Wechseln des Formats des Berechnungsergebnisses
- ▶Verwenden des FORMAT-Menüs
- ▶Umwandlung Voreinstellung und Dezimal
- ▶Primfaktorzerlegung
- ▶Umwandlung von periodischen Dezimalzahlen (Berechnungen mit periodischen Dezimalzahlen)
- ▶Umwandlung von rechtwinklige und Polarkoordinaten (nur fx-991DE CW)
- ▶Umrechnung von unechten und gemischten Brüchen
- ▶Technische Notation
- ▶Sexagesimalwert-Umwandlung (Berechnungen in Gradmaß, Minuten und Sekunden)
Erweiterte Berechnungen
- ▶Funktionsanalyse
- ▶Wahrscheinlichkeit
- ▶Numerische Berechnungen
- ▶Winkeleinheit, Polar-/ Rechtwinklige Koordinate, Sexagesimal
- ▶Hyperbolisch, Trigonometrisch
- ▶Dezimalpräfixe
- ▶Wissenschaftliche Konstanten
- ▶Einheitenumrechnung
- ▶Andere
Registrieren und Verwenden von Definitionsgleichungen für f(x) und g(x)
Verwenden von Verifizieren
Verwendung von QR Code-Funktionen
Verwenden von Rechner-Anwendungen
- ▶Statistische Berechnungen
- ▶Verteilungsberechnungen
- ▶Verwendung von Tabellenkalkulation
- Eingabe und Bearbeitung von Zellinhalten
- Eingabe einer Konstanten oder Formel in eine Zelle
- Relative und absolute Zellverweise
- Verwendung spezieller Befehle der Tabellenk.-Anwendung
- Batch-Eingabe der gleichen Formel oder Konstante in mehrere Zellen
- Einstellelemente der Tabellenk.-Anwendung
- Autom. Berechn. und Neu berechnen
- ▶Erstellen einer Wertetabelle
- Allgemeines Verfahren zum Erstellen einer Wertetabelle
- Maximale Anzahl an Zeilen in einer Wertetabelle gemäß Tabellentyp
- Registrierung einer Definitionsgleichung
- Bearbeiten von Wertetabellen-Bildschirmdaten
- Timing der Aktualisierung von f(x) und g(x)
- Verwenden von Verifizieren in der Wertetab.-Anwendung
- Datenspeicherung
- ▶Gleichungsberechnungen (nur fx-991DE CW)
- ▶Berechnungen von Ungleichungen (nur fx-991DE CW)
- ▶Komplexe Zahlenberechnungen (nur fx-991DE CW)
- ▶Basis-n-Berechnungen
- ▶Matrix-Berechnungen (nur fx-991DE CW)
- ▶Vektor-Berechnungen (nur fx-991DE CW)
- ▶Verhältnis-Berechnungen (nur fx-991DE CW)
- ▶Verwenden von Mathebox
Technische Informationen
- ▶Fehler
- ▶Bevor Sie auf Fehlbetrieb des Rechners schließen...
- ▶Austauschen der Batterie
- ▶Prioritäten für die Ausführung von Berechnungen
- ▶Rechnungsbereiche, Anzahl an Stellen und Präzision
- ▶Technische Daten
Häufig gestellte Fragen
Grundlegende Eingaberegeln
Wenn Sie  drücken, wird die Prioritätsreihenfolge der eingegebenen Rechnung automatisch bewertet und das Ergebnis erscheint auf der Anzeige.
drücken, wird die Prioritätsreihenfolge der eingegebenen Rechnung automatisch bewertet und das Ergebnis erscheint auf der Anzeige.
4 × sin 30 × (30 + 10 × 3) = 120
*1 Die Eingabe von schließenden Klammern ist für sin und andere Funktionen, die Klammern beinhalten, erforderlich.
*2 Diese Multiplikationssymbole (×) können weggelassen werden.
*3 Die schließende Klammer direkt vor der Operation  kann weggelassen werden.
kann weggelassen werden.
Bewegen des Cursors an den Anfang oder das Ende eines Eingabeausdrucks
Während der Eingabe eines Ausdrucks können Sie  drücken, um den Cursor an den Anfang des Ausdrucks zu setzen, oder
drücken, um den Cursor an den Anfang des Ausdrucks zu setzen, oder  , um ihn an das Ende des Ausdrucks zu setzen.
, um ihn an das Ende des Ausdrucks zu setzen.
Eingabeausdruck und Berechnungsergebnis „Mehr“-Indikator ( ,
,  )
)
Wenn Sie ein Zeigersymbol ( oder
oder  ) rechts von einer Zeile mit einem eingegebenen Ausdruck oder rechts von einer Berechnungsergebniszeile sehen, bedeutet dies, dass die angezeigte Zeile weiter rechts fortgesetzt wird. Verwenden Sie
) rechts von einer Zeile mit einem eingegebenen Ausdruck oder rechts von einer Berechnungsergebniszeile sehen, bedeutet dies, dass die angezeigte Zeile weiter rechts fortgesetzt wird. Verwenden Sie 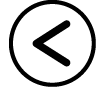 und
und 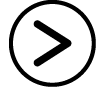 , um die Zeile nach links und rechts zu verschieben.
, um die Zeile nach links und rechts zu verschieben.
Wenn Sie  am rechten Ende einer Berechnungsergebniszeile sehen, können Sie durch Drücken von
am rechten Ende einer Berechnungsergebniszeile sehen, können Sie durch Drücken von  zum Ende des Ergebnisses springen. Drücken Sie
zum Ende des Ergebnisses springen. Drücken Sie  , um zum Anfang einer Berechnungsergebniszeile zu springen.
, um zum Anfang einer Berechnungsergebniszeile zu springen.
Beachten Sie, dass Sie zum Scrollen durch den Eingabeausdruck, während die Indikatoren  und
und  beide angezeigt werden, zuerst
beide angezeigt werden, zuerst  oder
oder 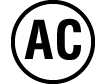 drücken und dann
drücken und dann 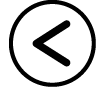 und
und 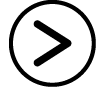 zum Scrollen verwenden müssen.
zum Scrollen verwenden müssen.
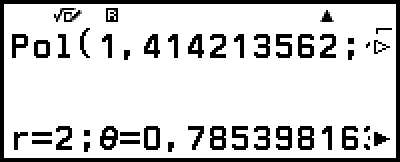
Automatisches Vervollständigen von Klammern
Wenn Sie eine Berechnung ausführen, die sowohl Division als auch Multiplikation enthält, wobei das Multiplikationszeichen weggelassen wurde, werden automatisch Klammern eingefügt, wie in den Beispielen unten gezeigt.
- Wenn ein Multiplikationszeichen direkt vor einer öffnenden Klammer oder nach einer schließenden Klammer weggelassen wird.
Beispiel: 6 ÷ 2(1 + 2) → 6 ÷ (2(1 + 2))
- Wenn ein Multiplikationszeichen direkt vor einer Variablen, einer Konstanten usw. weggelassen wird.
Beispiel: 6 ÷ 2π → 6 ÷ (2π)
Eingabebegrenzungsangabe
Die Form des Cursors ändert sich zu  , wenn 10 Byte oder weniger für die Eingabe verbleiben. Wenn dies geschieht, beenden Sie die Eingabe der Rechnung und drücken Sie
, wenn 10 Byte oder weniger für die Eingabe verbleiben. Wenn dies geschieht, beenden Sie die Eingabe der Rechnung und drücken Sie  .
.

 und Taste
und Taste