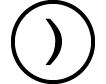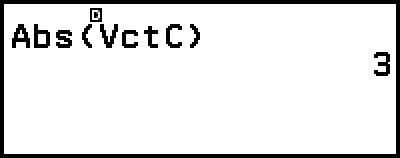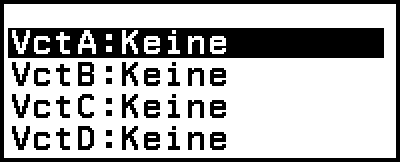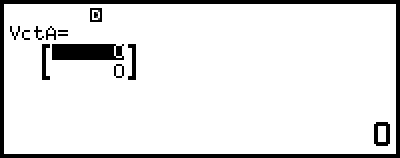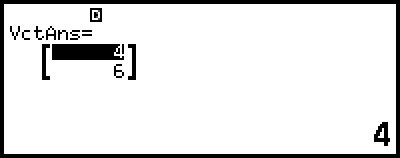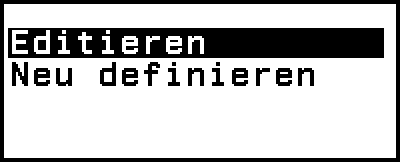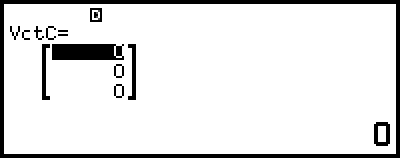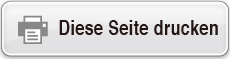fx-87DE CW I fx-991DE CW
Vor dem Verwenden des Rechners
- ▶Lesen Sie dies zuerst
- ▶Initialisierung des Rechners
- ▶Rechnerbildschirm „Beginnen“
- ▶Vorsichtsmaßregeln
- ▶Erste Schritte
Rechner-Anwendungen und -Menüs
- ▶Rechner-Anwendungen
- ▶Verwenden des SETTINGS-Menüs
- ▶Verwenden des CATALOG-Menüs
- ▶Verwenden des TOOLS-Menüs
Eingabe von Ausdrücken und Werten
- ▶Grundlegende Eingaberegeln
- ▶Eingabe eines Ausdrucks unter Verwendung der natürlichen Darstellung (nur Mathe -> Mathe oder Mathe -> Dezimal)
- ▶Eingabemodus zum Überschreiben (nur Linear -> Linear oder Linear -> Dezim.)
Elementare Berechnungen
- ▶Arithmetische Berechnungen
- ▶Bruchrechnung
- ▶Potenzen, Wurzeln und Kehrwerte
- ▶Pi, Natürlicher Logarithmus mit der Basis e
- ▶Berechnungsverlauf und Wiederholungsfunktion
- ▶Verwenden von Speicherfunktionen
Wechseln des Formats des Berechnungsergebnisses
- ▶Verwenden des FORMAT-Menüs
- ▶Umwandlung Voreinstellung und Dezimal
- ▶Primfaktorzerlegung
- ▶Umwandlung von periodischen Dezimalzahlen (Berechnungen mit periodischen Dezimalzahlen)
- ▶Umwandlung von rechtwinklige und Polarkoordinaten (nur fx-991DE CW)
- ▶Umrechnung von unechten und gemischten Brüchen
- ▶Technische Notation
- ▶Sexagesimalwert-Umwandlung (Berechnungen in Gradmaß, Minuten und Sekunden)
Erweiterte Berechnungen
- ▶Funktionsanalyse
- ▶Wahrscheinlichkeit
- ▶Numerische Berechnungen
- ▶Winkeleinheit, Polar-/ Rechtwinklige Koordinate, Sexagesimal
- ▶Hyperbolisch, Trigonometrisch
- ▶Dezimalpräfixe
- ▶Wissenschaftliche Konstanten
- ▶Einheitenumrechnung
- ▶Andere
Registrieren und Verwenden von Definitionsgleichungen für f(x) und g(x)
Verwenden von Verifizieren
Verwendung von QR Code-Funktionen
Verwenden von Rechner-Anwendungen
- ▶Statistische Berechnungen
- ▶Verteilungsberechnungen
- ▶Verwendung von Tabellenkalkulation
- Eingabe und Bearbeitung von Zellinhalten
- Eingabe einer Konstanten oder Formel in eine Zelle
- Relative und absolute Zellverweise
- Verwendung spezieller Befehle der Tabellenk.-Anwendung
- Batch-Eingabe der gleichen Formel oder Konstante in mehrere Zellen
- Einstellelemente der Tabellenk.-Anwendung
- Autom. Berechn. und Neu berechnen
- ▶Erstellen einer Wertetabelle
- Allgemeines Verfahren zum Erstellen einer Wertetabelle
- Maximale Anzahl an Zeilen in einer Wertetabelle gemäß Tabellentyp
- Registrierung einer Definitionsgleichung
- Bearbeiten von Wertetabellen-Bildschirmdaten
- Timing der Aktualisierung von f(x) und g(x)
- Verwenden von Verifizieren in der Wertetab.-Anwendung
- Datenspeicherung
- ▶Gleichungsberechnungen (nur fx-991DE CW)
- ▶Berechnungen von Ungleichungen (nur fx-991DE CW)
- ▶Komplexe Zahlenberechnungen (nur fx-991DE CW)
- ▶Basis-n-Berechnungen
- ▶Matrix-Berechnungen (nur fx-991DE CW)
- ▶Vektor-Berechnungen (nur fx-991DE CW)
- ▶Verhältnis-Berechnungen (nur fx-991DE CW)
- ▶Verwenden von Mathebox
Technische Informationen
- ▶Fehler
- ▶Bevor Sie auf Fehlbetrieb des Rechners schließen...
- ▶Austauschen der Batterie
- ▶Prioritäten für die Ausführung von Berechnungen
- ▶Rechnungsbereiche, Anzahl an Stellen und Präzision
- ▶Technische Daten
Häufig gestellte Fragen
Vektor-Berechnungen (nur fx-991DE CW)
Verwenden Sie die Vektor-Anwendung, um zwei- und dreidimensionale Vektorberechnungen durchzuführen.
Allgemeines Verfahren zum Ausführen einer Vektor-Berechnung
Um eine Vektorberechnung durchzuführen, verwenden Sie die speziellen Vektorvariablen (VctA, VctB, VctC, VctD) wie im folgenden Beispiel.
Beispiel 1: Zur Berechnung von (1, 2) + (3, 4)
Wenn zwei Vektoren addiert oder subtrahiert werden, müssen beide Vektoren die gleiche Größe haben.
1. Drücken Sie 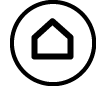 , wählen Sie das Symbol der Vektor-Anwendung und drücken Sie dann
, wählen Sie das Symbol der Vektor-Anwendung und drücken Sie dann  .
.
Dadurch wird der Bildschirm mit Vektor-Berechnungen angezeigt.
2. Drücken Sie  .
.
Dadurch wird der Bildschirm mit Vektor-Variablenlisten angezeigt.
Einzelheiten zum Inhalt des Bildschirms mit Vektor-Variablenlisten und zur Durchführung von Speicher-, Bearbeitungs- und anderen Operationen für Vektor-Variablen finden Sie unter „Vektor-Variablenlistenbildschirm“.
3. Führen Sie die folgenden Schritte aus, um (1, 2) unter VctA. zu speichern.
(1) Wählen Sie [VctA:] und drücken Sie dann  .
.
Dies zeigt den Bildschirm zur Einstellung der Vektordimension an (Vorgabe: 2 Dimensionen).
(2) Hier wollen wir einen zweidimensionalen Vektor speichern, also wählen Sie [Bestätigen] und drücken dann  .
.
Dies zeigt den Vektor-Editor zur Eingabe des zweidimensionalen Vektors für VctA an.
(3) Geben Sie die Elemente von VctA ein.
- 1
 2
2
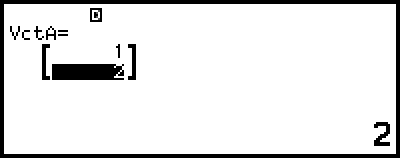
(4) Drücken Sie  ,
, 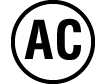 oder
oder  , um zum Vektor-Berechnungsbildschirm zurückzukehren.
, um zum Vektor-Berechnungsbildschirm zurückzukehren.
4. Führen Sie die folgenden Schritte aus, um (3, 4) unter VctB zu speichern.
(1) Drücken Sie  , wählen Sie [VctB:] und drücken Sie dann
, wählen Sie [VctB:] und drücken Sie dann  .
.
(2) Wählen Sie [Bestätigen] und drücken Sie dann  .
.
(3) Geben Sie die Elemente von VctB ein.
- 3
 4
4
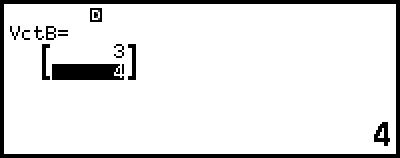
(4) Drücken Sie  ,
, 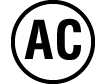 oder
oder  , um zum Vektor-Berechnungsbildschirm zurückzukehren.
, um zum Vektor-Berechnungsbildschirm zurückzukehren.
5. Geben Sie VctA+VctB ein.
 – [Vektor] > [VctA]
– [Vektor] > [VctA]
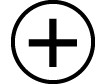
 – [Vektor] > [VctB]
– [Vektor] > [VctB]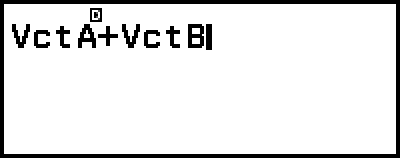
6. Drücken Sie  .
.
Dadurch wird der Bildschirm VctAns (Vektor-Antwortspeicher) mit dem Berechnungsergebnis angezeigt.
Einzelheiten über VctAns finden Sie unter „Vektor-Antwortspeicher (VctAns)“.
Wenn Sie 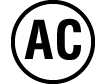 drücken, während der Bildschirm VctAns angezeigt wird, kehren Sie zum Vektor-Berechnungsbildschirm zurück und löschen den Berechnungsausdruck. Durch Drücken von
drücken, während der Bildschirm VctAns angezeigt wird, kehren Sie zum Vektor-Berechnungsbildschirm zurück und löschen den Berechnungsausdruck. Durch Drücken von  oder
oder  kehren Sie zum Status „Eingabe des Berechnungsausdrucks abgeschlossen“ in Schritt 5 dieses Vorgangs zurück.
kehren Sie zum Status „Eingabe des Berechnungsausdrucks abgeschlossen“ in Schritt 5 dieses Vorgangs zurück.
Hinweis
Während der Vektor-Editor oder der VctAns-Bildschirm angezeigt wird, können Sie den aktuell markierten Wert in einer Variablen speichern. Während der Vektor-Berechnungsbildschirm angezeigt wird und ein Berechnungsergebnis auf dem Bildschirm zu sehen ist, können Sie das angezeigte Berechnungsergebnis in einer Variablen speichern. Für Details zu Variablen siehe „Variablen (A, B, C, D, E, F, x, y, z)“.
Vektor-Variablenlistenbildschirm
Der Bildschirm mit Vektor-Variablenlisten ist das Eingabeportal, das Sie verwenden sollten, wenn Sie einen Vektor in den Vektorvariablen VctA, VctB, VctC oder VctsD speichern oder einen bereits gespeicherten Vektor bearbeiten möchten. Der Status jeder Vektorvariablen wird wie in den folgenden Beispielen dargestellt.
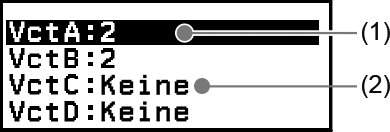
(1) 2
gibt an, dass ein zweidimensionaler Vektor in der Vektorvariablen gespeichert ist.
(2) Keine
gibt an, dass nichts in der Vektorvariablen gespeichert ist.
Anzeige des Bildschirms mit Vektor-Variablenlisten
Führen Sie je nach dem aktuell angezeigten Bildschirm einen der folgenden Schritte aus.
Wenn der Vektor-Berechnungsbildschirm angezeigt wird:
Drücken Sie  .
.
Wenn der Vektor-Editor oder VctAns -Bildschirm angezeigt wird:
Drücken Sie  , wählen Sie [Vektor definier.] und drücken Sie dann
, wählen Sie [Vektor definier.] und drücken Sie dann  .
.
Speichern neuer Daten in einer Vektor-Variablen
Beispiel 2: Speichern des dreidimensionalen Vektors (1, 2, 3)
1. Drücken Sie  , während der Vektor-Berechnungsbildschirm angezeigt wird, um den Bildschirm mit Vektor-Variablenlisten anzuzeigen.
, während der Vektor-Berechnungsbildschirm angezeigt wird, um den Bildschirm mit Vektor-Variablenlisten anzuzeigen.
2. Wählen Sie die Vektorvariable (VctA, VctB, VctC oder VctD), in der Sie neue Daten speichern möchten, und drücken Sie dann  .
.
Wenn Sie eine Vektorvariable ausgewählt haben, deren Status „Keine“ ist, fahren Sie mit Schritt 4 dieses Verfahrens fort.
Wenn Sie eine Vektorvariable ausgewählt haben, für die bereits ein Vektor gespeichert ist, wird ein Menübildschirm angezeigt. Fahren Sie mit Schritt 3 fort.
3. Wählen Sie [Neu definieren] und drücken Sie dann  .
.
4. Geben Sie auf dem angezeigten Bildschirm „Vektordimension?“ die Vektordimension an.
Um eine drei Dimensionen anzugeben, führen Sie die folgenden Schritte aus.
(1) Wählen Sie [Dimensionen] und drücken Sie dann  .
.
(2) Wählen Sie in dem angezeigten Menü [3-dimensional] aus und drücken Sie dann  .
.
5. Wenn die Dimensionen wunschgemäß eingestellt wurden, wählen Sie [Bestätigen] und drücken Sie dann  .
.
Dadurch wird der Vektor-Editor angezeigt.
6. Geben Sie die Elemente der Vektor-Variablen ein.
- 1
 2
2 3
3
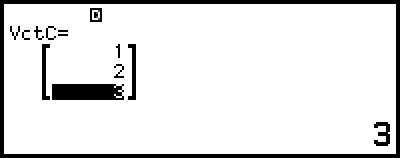
7. Drücken Sie  ,
, 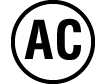 oder
oder  , um zum Vektor-Berechnungsbildschirm zurückzukehren.
, um zum Vektor-Berechnungsbildschirm zurückzukehren.
Hinweis
Der Inhalt der Vektor-Variablen bleibt erhalten, auch wenn Sie die Taste 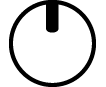 drücken, die Rechner-Anwendung ändern oder den Rechner ausschalten. Die Ausführung einer der nachstehenden Operationen führt dazu, dass der Inhalt aller Vektorvariablen gelöscht wird.
drücken, die Rechner-Anwendung ändern oder den Rechner ausschalten. Die Ausführung einer der nachstehenden Operationen führt dazu, dass der Inhalt aller Vektorvariablen gelöscht wird.
- 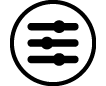 – [Zurücksetzen] > [Einstell.&Daten]
– [Zurücksetzen] > [Einstell.&Daten]
- 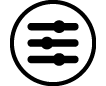 – [Zurücksetzen] > [Alle initialis.]
– [Zurücksetzen] > [Alle initialis.]
Bearbeitung von Vektorvariablendaten
1. Drücken Sie  , während der Vektor-Berechnungsbildschirm angezeigt wird, um den Bildschirm mit Vektor-Variablenlisten anzuzeigen.
, während der Vektor-Berechnungsbildschirm angezeigt wird, um den Bildschirm mit Vektor-Variablenlisten anzuzeigen.
2. Wählen Sie die Vektorvariable (VctA, VctB, VctC oder VctD), die Sie bearbeiten möchten, und drücken Sie dann  .
.
3. Wählen Sie in dem angezeigten Menü [Editieren] aus und drücken Sie dann  .
.
Dadurch wird der Vektor-Editor angezeigt.
4. Verwenden Sie den Vektor-Editor, um die Elemente des Vektors zu bearbeiten.
Bewegen Sie den Cursor auf die Zelle, die das Element enthält, die Sie ändern wollen, geben Sie die neuen Wert ein und drücken Sie dann  .
.
5. Drücken Sie  ,
, 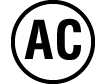 oder
oder  , um zum Vektor-Berechnungsbildschirm zurückzukehren.
, um zum Vektor-Berechnungsbildschirm zurückzukehren.
Kopieren des Inhalts von Vektorvariablen (oder VctAns)
1. Rufen Sie den Vektor-Editor oder den VctAns-Bildschirm der Vektor-Variablen auf, die Sie als Kopierquelle verwenden möchten.
Um den Vektorvariablendaten-Editor anzuzeigen, führen Sie die Schritte 1, 2 und 3 unter „Bearbeitung von Vektorvariablendaten“ aus.
Um den VctAns-Bildschirm anzuzeigen, führen Sie die folgenden Schritte aus, während der Vektor-Berechnungsbildschirm angezeigt wird.
 – [Vektor] > [VctAns]
– [Vektor] > [VctAns] 
2. Wählen Sie das Ziel für das Kopieren der Vektorvariablen aus.
Um zum Beispiel nach VctD zu kopieren, führen Sie folgende Operation durch:  – [Speichern] > [VctD].
– [Speichern] > [VctD].
Dadurch wird der Vektor-Editor mit dem Inhalt des Kopierziels angezeigt.
3. Drücken Sie  ,
, 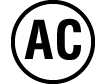 oder
oder  , um zum Vektor-Berechnungsbildschirm zurückzukehren.
, um zum Vektor-Berechnungsbildschirm zurückzukehren.
Vektor-Antwortspeicher (VctAns)
Immer wenn das Ergebnis einer in der Vektor-Anwendung ausgeführten Berechnung ein Vektor ist, wird der VctAns-Bildschirm mit dem Ergebnis angezeigt. Das Ergebnis wird ebenfalls in einer Variablen namens „VctAns“ gespeichert.
Die VctAns-Variable kann wie unten beschrieben in Berechnungen verwendet werden.
Um die VctAns-Variable in eine Berechnung einzufügen, führen Sie den folgenden Vorgang aus:  – [Vektor] > [VctAns].
– [Vektor] > [VctAns].
Wenn Sie eine der folgenden Tasten drücken, während der VctAns-Bildschirm angezeigt wird, wechseln Sie automatisch zum Vektor-Berechnungsbildschirm, wobei „VctAns“ gefolgt von dem Operator oder der Funktion der gedrückten Taste angezeigt wird: 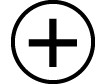 ,
, 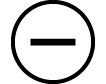 ,
, 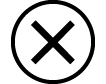 ,
, 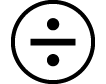 ,
, 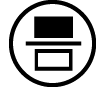 ,
, 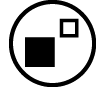 ,
, 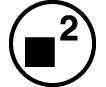 ,
, 
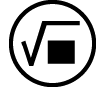 (
(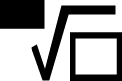 ),
), 
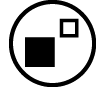 (
( ).
).
Hinweis
VctAns-Inhalte bleiben erhalten, auch wenn Sie die Taste 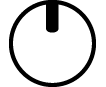 drücken oder den Rechner ausschalten. Die Ausführen einer der nachstehenden Operationen führt dazu, dass die VctAns-Inhalte gelöscht werden.
drücken oder den Rechner ausschalten. Die Ausführen einer der nachstehenden Operationen führt dazu, dass die VctAns-Inhalte gelöscht werden.
- Zurückkehren zum HOME-Bildschirm und Starten einer anderen Rechner-Anwendung
- Ausführen von 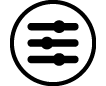 – [Zurücksetzen] > [Einstell.&Daten]
– [Zurücksetzen] > [Einstell.&Daten]
- Ausführen von 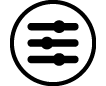 – [Zurücksetzen] > [Alle initialis.]
– [Zurücksetzen] > [Alle initialis.]
Beispiel für Vektor-Berechnungen
Die folgenden Beispiele verwenden VctA = (1, 2) und VctB = (3, 4) und VctC = (2, -1, 2).
Beispiel 3: VctA • VctB (Vektor-Skalarprodukt)

 – [Vektor] > [VctA]
– [Vektor] > [VctA]
 – [Vektor] > [Vektorrechnung] > [Skalarprodukt]
– [Vektor] > [Vektorrechnung] > [Skalarprodukt]
 – [Vektor] > [VctB]
– [Vektor] > [VctB]
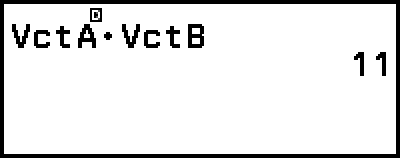
Hinweis
Bei der Berechnung eines Skalarprodukts müssen die Dimensionen der beiden Vektoren gleich sein.
Beispiel 4: VctA × VctB (Vektor-Kreuzprodukt)
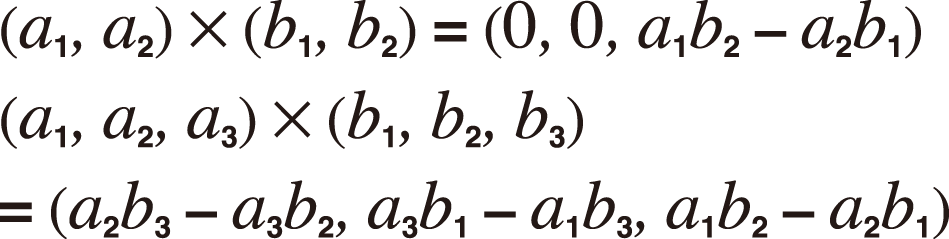
 – [Vektor] > [VctA]
– [Vektor] > [VctA]
 – [Vektor] > [Vektorrechnung] > [Kreuzprodukt]
– [Vektor] > [Vektorrechnung] > [Kreuzprodukt]
 – [Vektor] > [VctB]
– [Vektor] > [VctB]
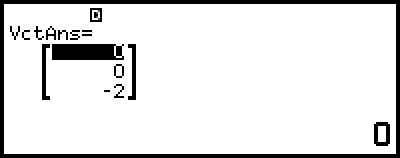
Hinweis
Bei der Berechnung eines Kreuzprodukts müssen die Dimensionen der beiden Vektoren gleich sein.
Beispiel 5: Bestimmung des Winkels, der durch VctA und VctB gebildet wird, mit drei Dezimalstellen. (Zahlenformat: Fix 3, Winkeleinheit: Gradmaß (D))
 – [Vektor] > [Vektorrechnung] > [Winkel]
– [Vektor] > [Vektorrechnung] > [Winkel]
 – [Vektor] > [VctA]
– [Vektor] > [VctA]

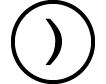 (;)
(;) – [Vektor] > [VctB]
– [Vektor] > [VctB]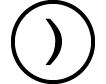

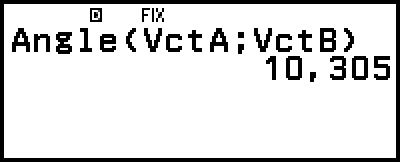
Hinweis
Bei der Berechnung eines Winkels, der durch zwei Vektoren gebildet wird, müssen die Dimensionen der beiden Vektoren gleich sein.
Beispiel 6: Normalisieren von VctB
 – [Vektor] > [Vektorrechnung] > [Einheitsvektor]
– [Vektor] > [Vektorrechnung] > [Einheitsvektor]
 – [Vektor] > [VctB]
– [Vektor] > [VctB]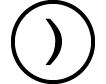

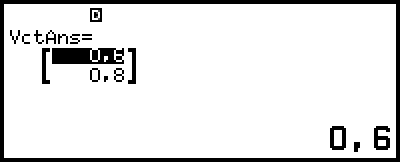
Beispiel 7: Ermitteln der Absolutwerte von VctC
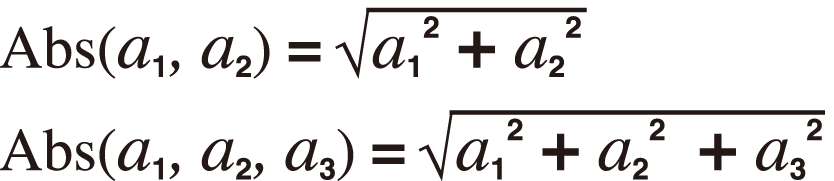
 – [Num. Berechnung] > [Absolutwert]
– [Num. Berechnung] > [Absolutwert]
 – [Vektor] > [VctC]
– [Vektor] > [VctC]