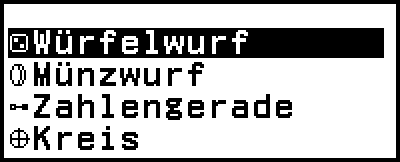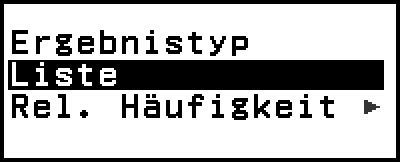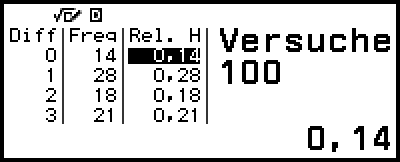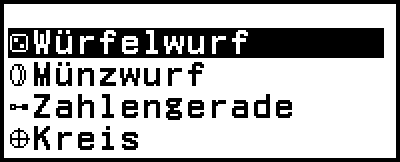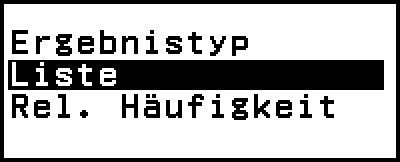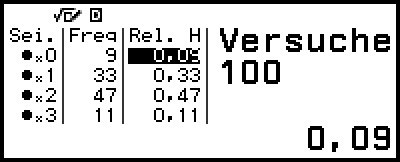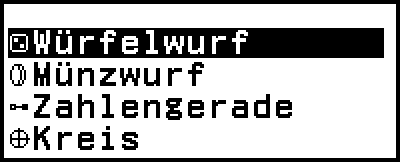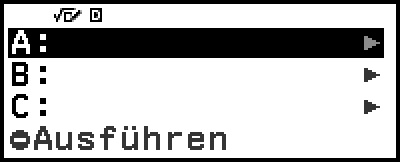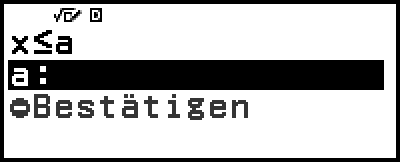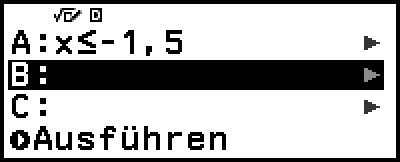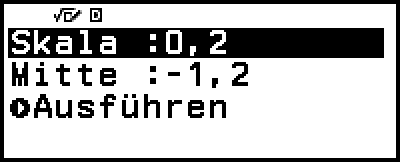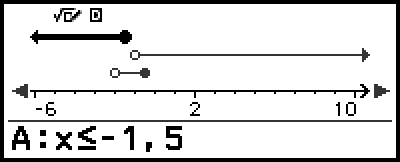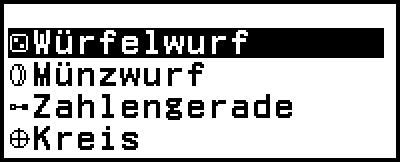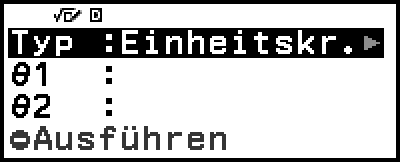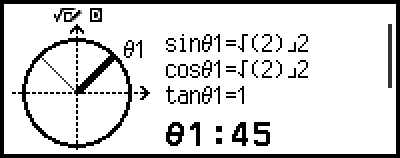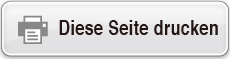fx-87DE CW I fx-991DE CW
Vor dem Verwenden des Rechners
- ▶Lesen Sie dies zuerst
- ▶Initialisierung des Rechners
- ▶Rechnerbildschirm „Beginnen“
- ▶Vorsichtsmaßregeln
- ▶Erste Schritte
Rechner-Anwendungen und -Menüs
- ▶Rechner-Anwendungen
- ▶Verwenden des SETTINGS-Menüs
- ▶Verwenden des CATALOG-Menüs
- ▶Verwenden des TOOLS-Menüs
Eingabe von Ausdrücken und Werten
- ▶Grundlegende Eingaberegeln
- ▶Eingabe eines Ausdrucks unter Verwendung der natürlichen Darstellung (nur Mathe -> Mathe oder Mathe -> Dezimal)
- ▶Eingabemodus zum Überschreiben (nur Linear -> Linear oder Linear -> Dezim.)
Elementare Berechnungen
- ▶Arithmetische Berechnungen
- ▶Bruchrechnung
- ▶Potenzen, Wurzeln und Kehrwerte
- ▶Pi, Natürlicher Logarithmus mit der Basis e
- ▶Berechnungsverlauf und Wiederholungsfunktion
- ▶Verwenden von Speicherfunktionen
Wechseln des Formats des Berechnungsergebnisses
- ▶Verwenden des FORMAT-Menüs
- ▶Umwandlung Voreinstellung und Dezimal
- ▶Primfaktorzerlegung
- ▶Umwandlung von periodischen Dezimalzahlen (Berechnungen mit periodischen Dezimalzahlen)
- ▶Umwandlung von rechtwinklige und Polarkoordinaten (nur fx-991DE CW)
- ▶Umrechnung von unechten und gemischten Brüchen
- ▶Technische Notation
- ▶Sexagesimalwert-Umwandlung (Berechnungen in Gradmaß, Minuten und Sekunden)
Erweiterte Berechnungen
- ▶Funktionsanalyse
- ▶Wahrscheinlichkeit
- ▶Numerische Berechnungen
- ▶Winkeleinheit, Polar-/ Rechtwinklige Koordinate, Sexagesimal
- ▶Hyperbolisch, Trigonometrisch
- ▶Dezimalpräfixe
- ▶Wissenschaftliche Konstanten
- ▶Einheitenumrechnung
- ▶Andere
Registrieren und Verwenden von Definitionsgleichungen für f(x) und g(x)
Verwenden von Verifizieren
Verwendung von QR Code-Funktionen
Verwenden von Rechner-Anwendungen
- ▶Statistische Berechnungen
- ▶Verteilungsberechnungen
- ▶Verwendung von Tabellenkalkulation
- Eingabe und Bearbeitung von Zellinhalten
- Eingabe einer Konstanten oder Formel in eine Zelle
- Relative und absolute Zellverweise
- Verwendung spezieller Befehle der Tabellenk.-Anwendung
- Batch-Eingabe der gleichen Formel oder Konstante in mehrere Zellen
- Einstellelemente der Tabellenk.-Anwendung
- Autom. Berechn. und Neu berechnen
- ▶Erstellen einer Wertetabelle
- Allgemeines Verfahren zum Erstellen einer Wertetabelle
- Maximale Anzahl an Zeilen in einer Wertetabelle gemäß Tabellentyp
- Registrierung einer Definitionsgleichung
- Bearbeiten von Wertetabellen-Bildschirmdaten
- Timing der Aktualisierung von f(x) und g(x)
- Verwenden von Verifizieren in der Wertetab.-Anwendung
- Datenspeicherung
- ▶Gleichungsberechnungen (nur fx-991DE CW)
- ▶Berechnungen von Ungleichungen (nur fx-991DE CW)
- ▶Komplexe Zahlenberechnungen (nur fx-991DE CW)
- ▶Basis-n-Berechnungen
- ▶Matrix-Berechnungen (nur fx-991DE CW)
- ▶Vektor-Berechnungen (nur fx-991DE CW)
- ▶Verhältnis-Berechnungen (nur fx-991DE CW)
- ▶Verwenden von Mathebox
Technische Informationen
- ▶Fehler
- ▶Bevor Sie auf Fehlbetrieb des Rechners schließen...
- ▶Austauschen der Batterie
- ▶Prioritäten für die Ausführung von Berechnungen
- ▶Rechnungsbereiche, Anzahl an Stellen und Präzision
- ▶Technische Daten
Häufig gestellte Fragen
Verwenden von Mathebox
Die Mathebox-Anwendung hat die folgenden lernunterstützenden Funktionen.
Würfelwurf: Würfelwurf ist eine Funktion, die die Würfelwahrscheinlichkeit simuliert.
Münzwurf: Münzwurf ist eine Funktion, die die Münzwurfwahrscheinlichkeit simuliert.
Zahlengerade: Zahlengerade registriert bis zu drei Gleichungen oder Ungleichungen und zeigt deren Zahlengeraden an.
Kreis: Kreis verwendet eine Einheitskr.- oder Halbkreis-Darstellung, um Winkel und trigonometrische Werte anzuzeigen. Sie können auch eine Uhr-Darstellung zur Anzeige von Winkeln verwenden.
Würfelwurf
Würfelwurf führt eine Simulation von einem, zwei oder drei virtuellen Würfelwürfen eine bestimmte Anzahl von Malen durch. Sie können einen der folgenden Bildschirme für das Ergebnis auswählen.
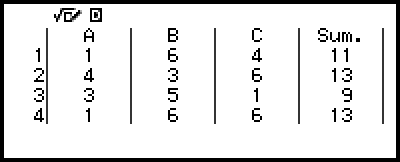
Liste-Bildschirm
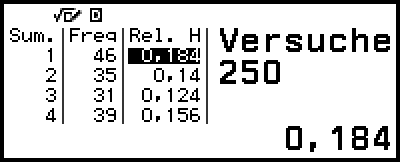
Rel. Häufigkeit-Bildschirm
Allgemeine Vorgehensweise beim Würfelwurf
Beispiel: Simulieren von 100 Würfen mit zwei Würfeln. Für dieses Beispiel wird der Rel. Häufigkeit-Bildschirm für Simulationsergebnisse verwendet und zeigt die Anzahl der Wiederholungen (Häufigkeiten) und die relativen Häufigkeiten der numerischen Differenz (0, 1, 2, 3, 4, 5) zwischen den beiden Würfeln bei jedem Wurf an.
1. Drücken Sie 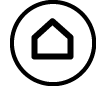 , wählen Sie das Symbol für die Mathebox-Anwendung und drücken Sie dann
, wählen Sie das Symbol für die Mathebox-Anwendung und drücken Sie dann  .
.
Dies zeigt das Mathebox-Menü an.
2. Wählen Sie [Würfelwurf] und drücken Sie dann  .
.
Dadurch wird der Parameter-Eingabebildschirm angezeigt.
Würfel: Auswählen der Anzahl der Würfel als 1, 2 oder 3.
Versuche: Geben Sie die Anzahl der Würfelwürfe (Anzahl der Versuche) als Wert von 1 bis 250 ein.
Gleiches Erg: Diese Einstellung ist normalerweise „Aus“ (Vorgabe). Einzelheiten finden Sie unter „Gleiches Erg-Einstellung“.
3. Wählen Sie die einzelnen Menüeinstellungen aus und konfigurieren Sie sie nach Ihren Wünschen.
(1) Wählen Sie [Würfel] und drücken Sie dann  . Wählen Sie in dem angezeigten Menü [2 Würfel] aus und drücken Sie dann
. Wählen Sie in dem angezeigten Menü [2 Würfel] aus und drücken Sie dann  .
.
(2) Wählen Sie [Versuche] und drücken Sie dann  . Geben Sie auf dem erscheinenden Eingabebildschirm 100 ein und drücken Sie dann
. Geben Sie auf dem erscheinenden Eingabebildschirm 100 ein und drücken Sie dann  . Wählen Sie [Bestätigen] und drücken Sie dann
. Wählen Sie [Bestätigen] und drücken Sie dann  .
.
(3) Lassen Sie [Gleiches Erg] auf „Aus“ gestellt (Vorgabe).
4. Wenn alle Einstellungen wunschgemäß vorgenommen wurden, wählen Sie [Ausführen] und drücken Sie dann  .
.
Es erscheint der Bildschirm, der die Ausführung der Simulation anzeigt, und dann wechselt der Bildschirm zum Ergebnistyp-Menü.
Liste: Zeigt eine Liste mit den Ergebnissen der einzelnen Würfe (Versuche) an.*1
Rel. Häufigkeit: Zeigt die Anzahl der Wiederholungen auf Grundlage der Ergebnisse der Würfe*2 und ihre relativen Häufigkeiten an.
*1 Wenn es zwei Würfel gibt, wird das Ergebnis jedes Wurfs zusammen mit der Summe und der Differenz jedes Wurfs angezeigt. Wenn es drei Würfel gibt, wird das Ergebnis jedes Wurfs zusammen mit der Summe des Wurfs angezeigt.
*2 Ergebnis (1 bis 6) im Falle eines Würfels, Summe (2 bis 12) oder Differenz (0 bis 5) der Ergebnisse im Falle von zwei Würfeln und Summe (3 bis 18) der Ergebnisse im Falle von drei Würfeln.
5. Verwenden Sie das Ergebnistyp-Menü, um ein Ergebnisanzeigeformat zu wählen.
(1) Hier wollen wir die Anzahl der Wiederholungen und die relativen Häufigkeiten anzeigen, also wählen wir [Rel. Häufigkeit] und drücken dann  .
.
Dies zeigt das Auswahlmenü [Summe] oder [Differenz] an.
(2) Hier wollen wir den Unterschied zwischen den Ergebnissen der einzelnen Würfe anzeigen lassen, also wählen Sie [Differenz] und drücken Sie dann  .
.
Das Ergebnis der Simulation wird auf dem Rel. Häufigkeit-Bildschirm angezeigt.
- (Das Ergebnis unterscheidet sich bei jeder Ausführung.)
Einzelheiten zum Bildschirm mit den Simulationsergebnissen finden Sie unter „Würfelwurf-Ergebnisbildschirm“.
6. Um die Ergebnisse in einem anderen Format anzuzeigen, rufen Sie den Ergebnisbildschirm auf und drücken dann  .
.
Hiermit kehren Sie zum Ergebnistyp-Menü zurück, so dass Sie Schritt 5 dieses Verfahrens wiederholen und das Format der Ergebnisanzeige ändern können.
7. Wenn Sie eine Simulation mit anderen Einstellungen durchführen möchten, drücken Sie auf  , während das Ergebnistyp-Menü angezeigt wird.
, während das Ergebnistyp-Menü angezeigt wird.
Hierdurch wird das Simulationsergebnis gelöscht und Sie kehren zum Parametereingabebildschirm zurück. Führen Sie das Verfahren ab Schritt 3 erneut durch.
8. Zum Verlassen von Würfelwurf drücken Sie  , während der Parameter-Eingabebildschirm angezeigt wird.
, während der Parameter-Eingabebildschirm angezeigt wird.
Hierdurch kehren Sie zum Mathebox-Menü zurück.
Hinweis
Auf dem Rel. Häufigkeit-Bildschirm können Sie den Wert in einer Zelle der Spalte Rel. H in einer Variablen speichern. Wenn Sie z. B. im obigen Schritt 5 die folgende Operation durchführen, wird der Wert in der ersten Zeile der Spalte „Rel. H“ in der Variablen A gespeichert: 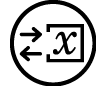 – [A=] > [Speichern]. Für Details zu Variablen siehe „Variablen (A, B, C, D, E, F, x, y, z)“.
– [A=] > [Speichern]. Für Details zu Variablen siehe „Variablen (A, B, C, D, E, F, x, y, z)“.
Würfelwurf-Ergebnisbildschirm
Liste-Bildschirm
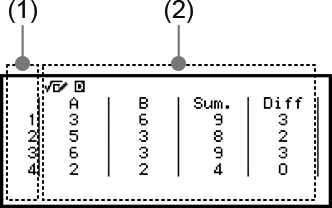
(1) Jede Zeile zeigt eine fortlaufende Wurfnummer. Zum Beispiel ist 1 der erste Wurf, 2 ist der zweite Wurf und so weiter.
(2) A, B und C bezeichnen die jeweils verwendeten Würfel. „Sum.“ ist für das Gesamtergebnis und „Diff“ für die Differenz zwischen den Ergebnissen von zwei Würfeln. Die Spalten, die auf dem Display erscheinen, hängen davon ab, wie viele Würfel verwendet werden.
1 Würfel: Nur Spalte A.
2 Würfel: Spalten A, B, Sum. und Diff.
3 Würfel: Spalten A, B, C und Sum.
Rel. Häufigkeit-Bildschirm
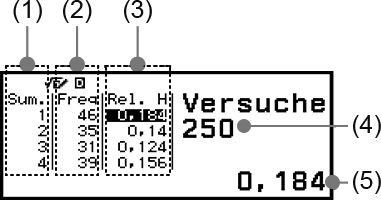
(1) Sum. oder Diff: Zeigt das Ergebnis von einem Würfel (Sum.: 1 bis 6), die Summe des Ergebnisses von zwei Würfeln (Sum.: 2 bis 12) oder die Differenz (Diff: 0 bis 5) oder die Summe des Ergebnisses von drei Würfeln (Sum.: 3 bis 18).
(2) Freq: Zeigt die Anzahl der Wiederholungen (Häufigkeit) des Ergebnisses jedes Wurfs an.
(3) Rel. H: Zeigt die relative Häufigkeit (Häufigkeit geteilt durch die Anzahl der Würfe) der Wurfergebnisse an.
(4) Anzahl der Versuche
(5) Markierter Wert der Zelle Rel. H
Gleiches Erg-Einstellung
Wenn eine Würfelwurf- oder Münzwurfsimulation mit „Gleiches Erg“ mit der vorgegebenen Einstellung (Aus) ausgeführt wird, zeigt jede Ausführung ein unterschiedliches (zufälliges) Ergebnis an. Wenn die Gleiches Erg-Einstellung auf etwas anderes als Aus geändert wird, werden die vom Rechner bestimmten Ergebnisse angezeigt. Die Verwendung der Einstellung #1, #2 oder #3 ist nützlich, wenn Sie möchten, dass alle Rechner, die von den Schülern in einer Klasse verwendet werden, das gleiche Ergebnis anzeigen.
Hinweis
Wenn mehrere Rechner dasselbe Ergebnis anzeigen sollen, müssen Sie sicherstellen, dass die folgenden Einstellungen auf allen Rechnern identisch sind.
- Anzahl der Würfel oder Münzen
- Anzahl der Versuche (Würfe)
- Gleiches Erg-Einstellung (#1, #2 oder #3)
Münzwurf
Münzwurf führt eine Simulation von einem, zwei oder drei virtuellen Münzwürfen eine bestimmte Anzahl von Malen durch. Sie können einen der folgenden Bildschirme für das Ergebnis auswählen.
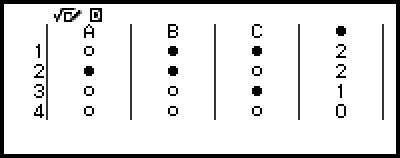
Liste-Bildschirm
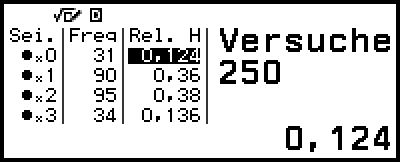
Rel. Häufigkeit-Bildschirm
Der Bildschirm zeigt Kopf als  und Zahl als
und Zahl als  an.
an.
Allgemeine Vorgehensweise beim Münzwurf
Beispiel: Simulieren von 100 Würfen von 3 Münzen. Für dieses Beispiel wird der Rel. Häufigkeit-Bildschirm für Simulationsergebnisse verwendet und zeigt die Kopf-Anzahl (0, 1, 2, 3) und die relative Kopf-Häufigkeiten jedes Wurfs an.
1. Drücken Sie 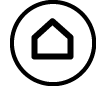 , wählen Sie das Symbol für die Mathebox-Anwendung und drücken Sie dann
, wählen Sie das Symbol für die Mathebox-Anwendung und drücken Sie dann  .
.
Dies zeigt das Mathebox-Menü an.
2. Wählen Sie [Münzwurf] und drücken Sie dann  .
.
Dadurch wird der Parameter-Eingabebildschirm angezeigt.
Münzen: Auswählen der Anzahl der Münzen als 1, 2 oder 3.
Versuche: Geben Sie die Anzahl der Münzwürfe (Anzahl der Versuche) als Wert von 1 bis 250 ein.
Gleiches Erg: Diese Einstellung ist normalerweise „Aus“ (Vorgabe). Einzelheiten finden Sie unter „Gleiches Erg-Einstellung“.
3. Wählen Sie die einzelnen Menüeinstellungen aus und konfigurieren Sie sie nach Ihren Wünschen.
(1) Wählen Sie [Münzen] und drücken Sie dann  . Wählen Sie in dem angezeigten Menü [3 Münzen] aus und drücken Sie dann
. Wählen Sie in dem angezeigten Menü [3 Münzen] aus und drücken Sie dann  .
.
(2) Wählen Sie [Versuche] und drücken Sie dann  . Wenn der Eingabebildschirm erscheint, geben Sie 100 ein und drücken Sie dann
. Wenn der Eingabebildschirm erscheint, geben Sie 100 ein und drücken Sie dann  . Wählen Sie [Bestätigen] und drücken Sie dann
. Wählen Sie [Bestätigen] und drücken Sie dann  .
.
(3) Lassen Sie [Gleiches Erg] auf „Aus“ gestellt (Vorgabe).
4. Wenn alle Einstellungen wunschgemäß vorgenommen wurden, wählen Sie [Ausführen] und drücken Sie dann  .
.
Es erscheint der Bildschirm, der die Ausführung der Simulation anzeigt, und dann wechselt der Bildschirm zum Ergebnistyp-Menü.
Liste: Zeigt für jeden Wurf (Versuch) eine Liste mit Kopf oder Zahl*1 an.
Rel. Häufigkeit: Zeigt die Anzahl der Wiederholungen für jede Münze, die Kopf ergibt,*2 und ihre relative Häufigkeit an.
*1 Wenn es zwei oder drei Münzen gibt, zeigt es die Anzahl der Münzen jedes Wurfs, die Kopf ergeben.
*2 Bei zwei oder drei Münzen. Bei einer Münze zeigt dies die Häufigkeit von Kopf und Zahl sowie die relative Häufigkeit an.
5. Verwenden Sie das Ergebnistyp-Menü, um ein Ergebnisanzeigeformat zu wählen.
Hier wollen wir die Anzahl der Wiederholungen und die relativen Häufigkeiten anzeigen, also wählen wir [Rel. Häufigkeit] und drücken dann  .
.
Das Ergebnis der Simulation wird auf dem Rel. Häufigkeit-Bildschirm angezeigt.
- (Das Ergebnis unterscheidet sich bei jeder Ausführung.)
Einzelheiten zum Bildschirm mit den Simulationsergebnissen finden Sie unter „Münzwurf-Ergebnisbildschirm“.
6. Um die Ergebnisse in einem anderen Format anzuzeigen, rufen Sie den Ergebnisbildschirm auf und drücken dann  .
.
Hiermit kehren Sie zum Ergebnistyp-Menü zurück, so dass Sie Schritt 5 dieses Verfahrens wiederholen und das Format der Ergebnisanzeige ändern können.
7. Wenn Sie eine Simulation mit anderen Einstellungen durchführen möchten, drücken Sie auf  , während das Ergebnistyp-Menü angezeigt wird.
, während das Ergebnistyp-Menü angezeigt wird.
Hierdurch wird das Simulationsergebnis gelöscht und Sie kehren zum Parametereingabebildschirm zurück. Führen Sie das Verfahren ab Schritt 3 erneut durch.
8. Zum Verlassen von Münzwurf drücken Sie  , während der Parameter-Eingabebildschirm angezeigt wird.
, während der Parameter-Eingabebildschirm angezeigt wird.
Hierdurch kehren Sie zum Mathebox-Menü zurück.
Hinweis
Auf dem Rel. Häufigkeit-Bildschirm können Sie den Wert in einer Zelle der Spalte Rel. H in einer Variablen speichern. Wenn Sie z. B. im obigen Schritt 5 die folgende Operation durchführen, wird der Wert in der ersten Zeile der Spalte „Rel. H“ in der Variablen A gespeichert: 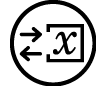 – [A=] > [Speichern].
– [A=] > [Speichern].
Münzwurf-Ergebnisbildschirm
Liste-Bildschirm
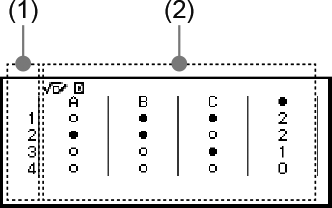
(1) Jede Zeile zeigt eine fortlaufende Wurfnummer. Zum Beispiel ist 1 der erste Wurf, 2 ist der zweite Wurf und so weiter.
(2) A, B und C bezeichnen die jeweils verwendeten Münzen. Wenn zwei oder drei Münzen verwendet werden, zeigt die Spalte  rechts die Anzahl der Münzen an, die Kopf ergeben haben.
rechts die Anzahl der Münzen an, die Kopf ergeben haben.
Rel. Häufigkeit-Bildschirm
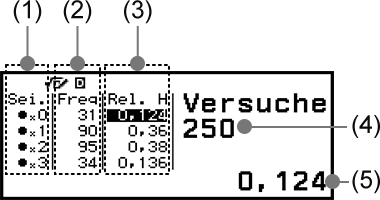
(1) Sei.: Wenn nur eine Münze verwendet wird, gibt „ “ Kopf an, während „
“ Kopf an, während „ “ Zahl angibt. Wenn zwei oder drei Münzen verwendet werden, gibt diese Spalte die Kopf-Anzahl an (0 bis 3).
“ Zahl angibt. Wenn zwei oder drei Münzen verwendet werden, gibt diese Spalte die Kopf-Anzahl an (0 bis 3).
(2) Freq: Zeigt die Anzahl der Wiederholungen (Häufigkeit) des Ergebnisses jedes Wurfs an.
(3) Rel. H: Zeigt die relative Häufigkeit (Häufigkeit geteilt durch die Anzahl der Würfe) der Wurfergebnisse an.
(4) Anzahl der Versuche
(5) Markierter Wert der Zelle Rel. H
Zahlengerade
Zahlengerade registriert bis zu drei Gleichungen oder Ungleichungen und zeigt deren Zahlengeradendarstellungen an. Die auswählbaren Ausdrucksarten sind unten aufgeführt.
x<a, x≤a, x=a, x>a, x≥a, a<x<b, a≤x<b, a<x≤b, a≤x≤b
Die Werte, die Sie für a und b in die obigen Ausdrücke eingeben, müssen innerhalb der unten definierten Bereiche liegen.
-1×1010 ≤ a ≤ 1×1010
-1×1010 ≤ b ≤ 1×1010
Allgemeine Vorgehensweise bei Zahlengerade
Beispiel: Registrieren der folgenden drei Ungleichungen und Anzeige ihrer Zahlengeraden: x≤-1,5, x>-1,0, -2,0<x≤-0,5
1. Drücken Sie 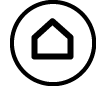 , wählen Sie das Symbol für die Mathebox-Anwendung und drücken Sie dann
, wählen Sie das Symbol für die Mathebox-Anwendung und drücken Sie dann  .
.
Dies zeigt das Mathebox-Menü an.
2. Wählen Sie [Zahlengerade] und drücken Sie dann  .
.
Dadurch wird der Ausdruck-Registrierungsbildschirm angezeigt.
3. Führen Sie die folgenden Schritte aus, um x≤-1,5 in Linie A zu registrieren.
(1) Wählen Sie [A:] und drücken Sie dann  .
.
(2) Wählen Sie in der angezeigten Liste der Ausdruckstypen [x≤a] und drücken Sie dann  .
.
(3) Geben Sie -1,5 für a ein.

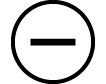 ((-))1
((-))1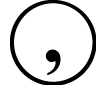 5
5
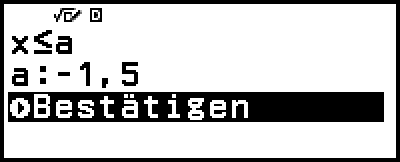
(4) Nachdem Sie sich vergewissert haben, dass [Bestätigen] ausgewählt ist, drücken Sie  .
.
4. Verwenden Sie die in Schritt 3 gezeigten Schritte, um x>-1,0 in Zeile B und -2,0<x≤-0,5 in Zeile C einzutragen.
- [B:] > [x>a]

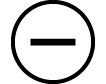 ((-))1
((-))1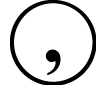 0
0

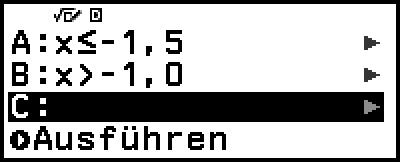
- [C:] > [a<x≤b]

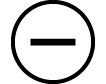 ((-))2
((-))2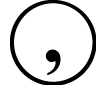 0
0

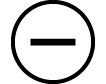 ((-))0
((-))0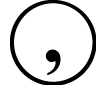 5
5

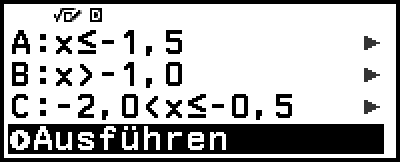
5. Nachdem Sie alle Ausdrücke registriert haben, wählen Sie [Ausführen] auf dem Bildschirm für die Ausdrucksregistrierung und drücken dann  .
.
Dadurch wird der Zahlengerade-Bildschirm angezeigt. Sie können 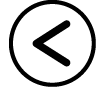 und
und 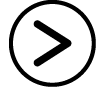 verwenden, um in der Zahlengerade nach links oder rechts zu scrollen.
verwenden, um in der Zahlengerade nach links oder rechts zu scrollen.
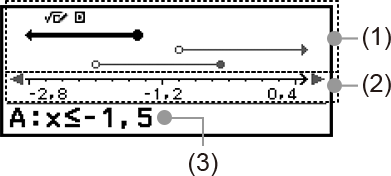
(1) Zeigt die Zahlengeraden der in den Zeilen A, B und C eingetragenen Gleichungen oder Ungleichungen in der Reihenfolge von oben nach unten an. Die Bedeutung der Pfeile (←, →) und Kreise ( ,
,  ) an den Enden der Zahlengeraden wird im Folgenden beschrieben.
) an den Enden der Zahlengeraden wird im Folgenden beschrieben.
← Zeigt die Fortsetzung einer Zelle kleiner als a in der Ungleichung x<a oder einer Zelle kleiner oder gleich a in x≤a an.
→ Zeigt die Fortsetzung einer Zelle größer als a in der Ungleichung x>a oder einer Zelle größer oder gleich a in x≥a an.
 Zeigt diesen Wert selbst (bei einer Gleichung) oder die Einbeziehung dieses Wertes (bei einer Ungleichung) an.
Zeigt diesen Wert selbst (bei einer Gleichung) oder die Einbeziehung dieses Wertes (bei einer Ungleichung) an.
 Zeigt an, dass dieser Wert nicht einbezogen wird (bei einer Ungleichung).
Zeigt an, dass dieser Wert nicht einbezogen wird (bei einer Ungleichung).
(2) x-Achse. Hier werden die Werte für die Mitte und die beiden Enden angezeigt.
(3) Zeigt die Gleichungen oder Ungleichungen der aktuell ausgewählten Zahlengerade an (die Zahlengerade wird fett dargestellt). Um einen anderen Zahlengeraden-Ausdruck anzuzeigen, verwenden Sie 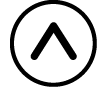 und
und 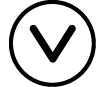 , um den fettgedruckten Text auf die Zahlengerade zu verschieben, deren Ausdruck Sie anzeigen möchten.
, um den fettgedruckten Text auf die Zahlengerade zu verschieben, deren Ausdruck Sie anzeigen möchten.
6. Um den Ausdruck zu ändern, zeigen Sie den Zahlengerade-Bildschirm an und drücken Sie dann  .
.
Dadurch kehren Sie zum Ausdruck-Registrierungsbildschirm zurück. Sie können nur die Werte eines registrierten Ausdrucks ändern oder einen anderen Ausdruckstyp neu registrieren. Mehr Informationen dazu finden Sie unter „Bearbeitung eines registrierten Ausdrucks“.
7. Um Zahlengerade zu beenden, drücken Sie  auf dem Ausdruck-Registrierungsbildschirm.
auf dem Ausdruck-Registrierungsbildschirm.
Dies löscht den registrierten Ausdruck und kehrt zum Menü Mathebox zurück.
Wichtig!
Wenn Sie die Winkeleinheit-Einstellung im SETTINGS-Menü ändern, werden alle derzeit in Zahlengerade registrierten Ausdrücke gelöscht.
Bearbeitung eines registrierten Ausdrucks
Bearbeiten eines registrierten Ausdrucks
Beispiel: Änderung des Ausdrucks in Linie C (-2,0<x≤-0,5) bis -1,5<x≤0,5
1. Wählen Sie Linie C auf dem Ausdruck-Registrierungsbildschirm und drücken Sie dann  .
.
2. Wählen Sie in dem angezeigten Menü [Editieren] aus und drücken Sie dann  .
.
3. Geben Sie -1,5 für a und 0,5 für b ein.

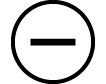 ((-))1
((-))1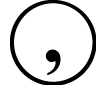 5
5 0
0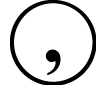 5
5
4. Nachdem Sie sich vergewissert haben, dass [Bestätigen] ausgewählt ist, drücken Sie  .
.
Neu Registrieren eines anderen Ausdruckstyps
Beispiel: Änderung des Ausdrucks in Linie A (x≤-1,5) bis x=-1,5
1. Wählen Sie Linie A auf dem Ausdruck-Registrierungsbildschirm und drücken Sie dann  .
.
2. Wählen Sie in dem angezeigten Menü [Neu definieren] aus und drücken Sie dann  .
.
3. Wählen Sie in der angezeigten Liste der Ausdruckstypen [x=a] und drücken Sie dann  .
.
4. Geben Sie -1,5 für a ein.

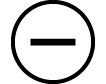 ((-))1
((-))1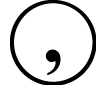 5
5
5. Nachdem Sie sich vergewissert haben, dass [Bestätigen] ausgewählt ist, drücken Sie  .
.
Löschen eines registrierten Ausdrucks
Wählen Sie auf dem Ausdruck-Registrierungsbildschirm den registrierten Ausdruck aus, den Sie löschen möchten, und drücken Sie dann 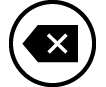 .
.
Ändern des Anzeigebereichs des Zahlengerade-Bildschirms (Einstellfenster)
Wenn Sie einen Ausdruck registrieren und den Zahlengerade-Bildschirm anzeigen, werden automatisch optimale Anzeigebereichseinstellungen konfiguriert. Sie können den Anzeigebereich ändern, indem Sie die Einstellungen Mitte (1) und Skala (2) der x-Achse ändern. Verwenden Sie den Einstellfenster-Bildschirm, um die Anzeigebereichseinstellungen zu ändern.
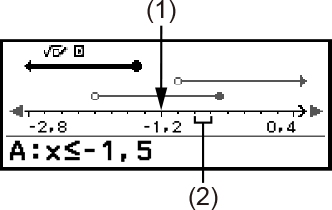
Beispiel: Ändern der Skala-Einstellung für die x-Achse auf 1 und die Mitte-Einstellung auf 2 und Anzeige einer Zahlengeraden
1. Zeigen Sie den Zahlengerade-Bildschirm an.
2. Drücken Sie  , wählen Sie [Einstellfenster] und drücken Sie dann
, wählen Sie [Einstellfenster] und drücken Sie dann  .
.
Dadurch wird der Einstellfenster-Bildschirm angezeigt.
3. Geben Sie 1 für [Skala] und 2 für [Mitte] ein.
- 1
 2
2
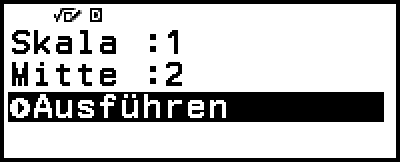
4. Nachdem Sie sich vergewissert haben, dass [Ausführen] ausgewählt ist, drücken Sie  .
.
Hinweis
Die Maximal- und Minimalwerte für die x-Achse hängen von den Einstellungen Mitte und Skala ab, wie unten dargestellt.
Maximalwert: (Mitte-Wert) + (Skala-Wert) × 8
Minimalwert: (Mitte-Wert) - (Skala-Wert) × 8
Nachdem Sie die Einstellfenster-Einstellungen geändert haben, können Sie die Einstellungen für Mitte und Skala wieder auf die automatisch konfigurierten Anzeigebereiche zurücksetzen, indem Sie diesen Vorgang durchführen:  – [Einstellf. Reset].
– [Einstellf. Reset].
Die Werte, die Sie für Skala und Mitte in die obigen Ausdrücke eingeben, müssen innerhalb der unten definierten Bereiche liegen.
1×10-10 ≤ Skala ≤ 1×1010
-1×1010 ≤ Mitte ≤ 1×1010
Kreis
Kreis stellt die unten beschriebenen Funktionen zur Verfügung, die zum Erlernen von Winkeln und trigonometrischen Funktionen verwendet werden können.
Einheitskr.- und Halbkreis-Darstellungen
Die Einheitskr.-Darstellung zeigt den Einheitskreis mit einem Radius von 1, während die Halbkreis-Darstellung einen Halbkreis mit einem Radius von 1 zeigt. Sowohl der Einheitskreis als auch der Halbkreis sind auf den Ursprung der rechtwinkligen Koordinaten zentriert. Die nachstehenden Abbildungen zeigen die einzelnen Kreistypen mit den Winkeln θ1 und θ2 sowie die Werte der trigonometrischen Funktionen.
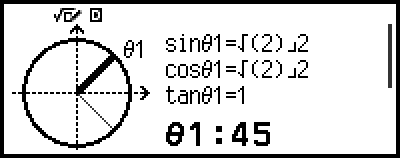
Einheitskr.
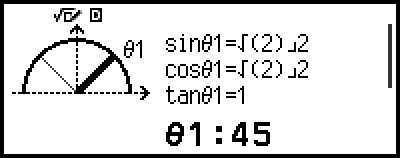
Halbkreis
Uhr-Darstellung
Die Uhr-Darstellung kann verwendet werden, um die beiden Winkel zu zeigen, die der Stunden- und Minutenzeiger je nach Tageszeit bilden. Die nachstehende Abbildung zeigt eine Uhrendarstellung mit den Winkeln θ1 und θ2. In dieser Darstellung ist die Position des Minutenzeigers auf 12 Uhr fixiert.
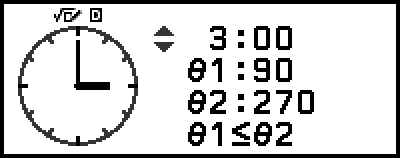
Uhr
Allgemeine Vorgehensweise von Kreis
1. Drücken Sie 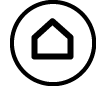 , wählen Sie das Symbol für die Mathebox-Anwendung und drücken Sie dann
, wählen Sie das Symbol für die Mathebox-Anwendung und drücken Sie dann  .
.
Dies zeigt das Mathebox-Menü an.
2. Konfigurieren Sie die Winkeleinheit-Einstellung nach Bedarf.
Sie können eine der folgenden Einheiten für die Eingabe von Winkelwerten wählen: Gradmaß (D), Bogenmaß (R), Gon (G). Siehe „Ändern der Rechnereinstellungen“.
3. Wählen Sie [Kreis] und drücken Sie dann  .
.
Dadurch wird der Parameter-Eingabebildschirm angezeigt.
Wenn Sie Einheitskr. für dieses Verfahren auswählen möchten, können Sie direkt mit Schritt 5 fortfahren. (In diesem Fall drücken Sie 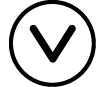 , um [θ1] in Schritt 5 auszuwählen.)
, um [θ1] in Schritt 5 auszuwählen.)
4. Wählen Sie den Kreis-Typ, den Sie verwenden möchten.
(1) Wählen Sie [Typ] und drücken Sie dann  .
.
(2) Wählen Sie in der erscheinenden Typenliste [Einheitskr.], [Halbkreis] oder [Uhr] und drücken Sie dann  .
.
Wenn Sie [Einheitskr.] oder [Halbkreis] ausgewählt haben, können Sie direkt mit Schritt 5 fortfahren.
Wenn Sie [Uhr] ausgewählt haben, fahren Sie mit Schritt 6 fort.
5. Geben Sie die Winkel [θ1] und [θ2] ein.
Wenn Sie einen Winkelwert eingeben, verwenden Sie die Einheit für die aktuell gewählte Winkeleinheit-Einstellung.
Führen Sie zum Beispiel den folgenden Vorgang aus, um 45° für [θ1] und 135° für [θ2] einzugeben (Winkeleinheit: Gradmaß (D)).
- 45
 135
135
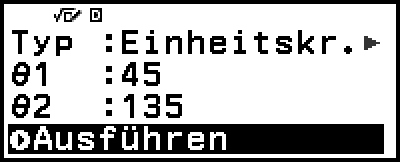
Informationen zum zulässigen Eingabebereich für Winkelwerte finden Sie im nachstehenden „Hinweis“.
6. Nachdem Sie sich vergewissert haben, dass [Ausführen] ausgewählt ist, drücken Sie  .
.
Dadurch wird der Darstellungsbildschirm angezeigt.
In den folgenden Abschnitten finden Sie Informationen über die Anzeige des Darstellungsbildschirms und die Durchführung seiner Funktionen.
„Einheitskr.- und Halbkreis-Darstellungsbildschirme“
„Uhr-Darstellungsbildschirm“
7. Drücken Sie  , um vom Darstellungsbildschirm zum Parametereingabebildschirm zurückzukehren.
, um vom Darstellungsbildschirm zum Parametereingabebildschirm zurückzukehren.
8. Um Kreis zu verlassen, rufen Sie den Parametereingabebildschirm auf und drücken Sie dann  .
.
Hierdurch kehren Sie zum Mathebox-Menü zurück.
Hinweis
Die folgende Tabelle zeigt die zulässigen Eingabebereiche für die in Schritt 5 eingegebenen Werte.
| Winkeleinheit-Einstellung | Einheitskr. | Halbkreis |
| Gradmaß (D) | -10000 < θ < 10000 | 0 ≤ θ ≤ 180 |
| Bogenmaß (R) | 0 ≤ θ ≤ π* | |
| Gon (G) | 0 ≤ θ ≤ 200 |
* 3,1415926535897932384626
Einheitskr.- und Halbkreis-Darstellungsbildschirme
Einheitskr. und Halbkreis erscheinen wie unten dargestellt. Die folgenden Beispielanzeigen beziehen sich auf die Eingabe von Werten für θ1 und θ2.
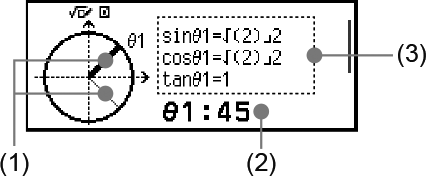
Einheitskr.
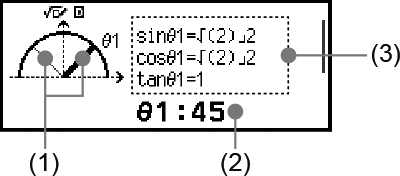
Halbkreis
(1) Geraden, die die Winkel [θ1] und [θ2] bilden. Die aktuell ausgewählte Gerade ist dicker als die andere Gerade. Sie können die Auswahl zwischen θ1 und θ2 ändern, indem Sie 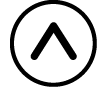 oder
oder 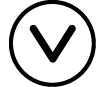 drücken.
drücken.
(2) Winkelwert des Winkels der aktuell ausgewählten Gerade (θ1 oder θ2).
(3) Werte der trigonometrischen Funktionen des aktuell ausgewählten Geradenwinkels (θ1 oder θ2).
Hinweis
Wenn nur ein einzelner Winkel (θ1 oder θ2) eingegeben wird, wird eine einzelne dicke Gerade angezeigt, um den Winkel zu bilden. In diesem Fall werden für (2) der Winkelwert des einzelnen Winkels und für (3) die trigonometrischen Funktionswerte für den Winkel angegeben.
Auf dem Darstellungsbildschirm werden die Werte der trigonometrischen Funktionen entsprechend den Einstellungen von Eingabe/Ausgabe und Winkeleinheit angezeigt.
Wenn Mathe -> Mathe oder Mathe -> Dezimal für Eingabe/Ausgabe ausgewählt ist, können trigonometrische Werte auch Bruch- oder √ -Werte enthalten.
Beispiel: sin (45) = √2/2, cos (30) = √3/2 (Winkeleinheit: Gradmaß (D))
Uhr-Darstellungsbildschirm
Das folgende Beispiel zeigt einen typischen Uhr-Darstellungsbildschirm.
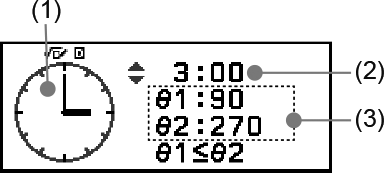
(1) Uhrendarstellung. Die Uhr zeigt anfangs immer 12 Uhr an.
Drücken Sie diese Taste 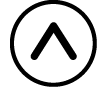 , um den Stundenzeiger um eine Stunde vorzustellen, oder
, um den Stundenzeiger um eine Stunde vorzustellen, oder 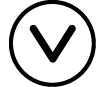 , um ihn zurückzustellen.
, um ihn zurückzustellen.
(2) Die von der Uhr angezeigte Zeit.
(3) θ1: Der kleinere Winkel zwischen dem Stunden- und dem Minutenzeiger.
θ2: Der größere Winkel zwischen dem Stunden- und dem Minutenzeiger.
Hinweis
Die Winkelwerte werden entsprechend den Einstellungen von Eingabe/Ausgabe und Winkeleinheit angezeigt.
Wird für Winkeleinheit Bogenmaß (R) und für Eingabe/Ausgabe Mathe -> Mathe gewählt, wird der Winkelwert im Format π angezeigt.