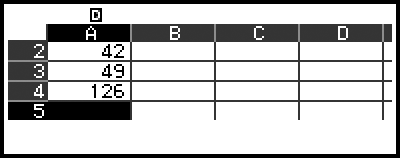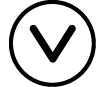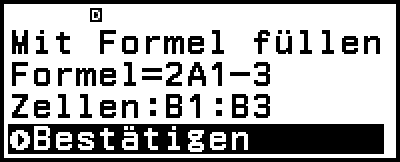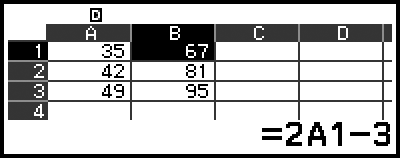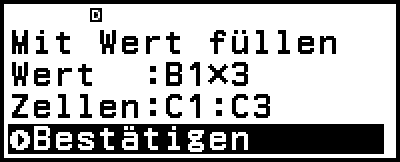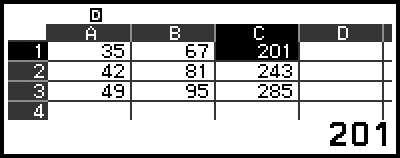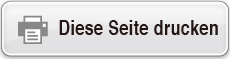fx-87DE CW I fx-991DE CW
Vor dem Verwenden des Rechners
- ▶Lesen Sie dies zuerst
- ▶Initialisierung des Rechners
- ▶Rechnerbildschirm „Beginnen“
- ▶Vorsichtsmaßregeln
- ▶Erste Schritte
Rechner-Anwendungen und -Menüs
- ▶Rechner-Anwendungen
- ▶Verwenden des SETTINGS-Menüs
- ▶Verwenden des CATALOG-Menüs
- ▶Verwenden des TOOLS-Menüs
Eingabe von Ausdrücken und Werten
- ▶Grundlegende Eingaberegeln
- ▶Eingabe eines Ausdrucks unter Verwendung der natürlichen Darstellung (nur Mathe -> Mathe oder Mathe -> Dezimal)
- ▶Eingabemodus zum Überschreiben (nur Linear -> Linear oder Linear -> Dezim.)
Elementare Berechnungen
- ▶Arithmetische Berechnungen
- ▶Bruchrechnung
- ▶Potenzen, Wurzeln und Kehrwerte
- ▶Pi, Natürlicher Logarithmus mit der Basis e
- ▶Berechnungsverlauf und Wiederholungsfunktion
- ▶Verwenden von Speicherfunktionen
Wechseln des Formats des Berechnungsergebnisses
- ▶Verwenden des FORMAT-Menüs
- ▶Umwandlung Voreinstellung und Dezimal
- ▶Primfaktorzerlegung
- ▶Umwandlung von periodischen Dezimalzahlen (Berechnungen mit periodischen Dezimalzahlen)
- ▶Umwandlung von rechtwinklige und Polarkoordinaten (nur fx-991DE CW)
- ▶Umrechnung von unechten und gemischten Brüchen
- ▶Technische Notation
- ▶Sexagesimalwert-Umwandlung (Berechnungen in Gradmaß, Minuten und Sekunden)
Erweiterte Berechnungen
- ▶Funktionsanalyse
- ▶Wahrscheinlichkeit
- ▶Numerische Berechnungen
- ▶Winkeleinheit, Polar-/ Rechtwinklige Koordinate, Sexagesimal
- ▶Hyperbolisch, Trigonometrisch
- ▶Dezimalpräfixe
- ▶Wissenschaftliche Konstanten
- ▶Einheitenumrechnung
- ▶Andere
Registrieren und Verwenden von Definitionsgleichungen für f(x) und g(x)
Verwenden von Verifizieren
Verwendung von QR Code-Funktionen
Verwenden von Rechner-Anwendungen
- ▶Statistische Berechnungen
- ▶Verteilungsberechnungen
- ▶Verwendung von Tabellenkalkulation
- Eingabe und Bearbeitung von Zellinhalten
- Eingabe einer Konstanten oder Formel in eine Zelle
- Relative und absolute Zellverweise
- Verwendung spezieller Befehle der Tabellenk.-Anwendung
- Batch-Eingabe der gleichen Formel oder Konstante in mehrere Zellen
- Einstellelemente der Tabellenk.-Anwendung
- Autom. Berechn. und Neu berechnen
- ▶Erstellen einer Wertetabelle
- Allgemeines Verfahren zum Erstellen einer Wertetabelle
- Maximale Anzahl an Zeilen in einer Wertetabelle gemäß Tabellentyp
- Registrierung einer Definitionsgleichung
- Bearbeiten von Wertetabellen-Bildschirmdaten
- Timing der Aktualisierung von f(x) und g(x)
- Verwenden von Verifizieren in der Wertetab.-Anwendung
- Datenspeicherung
- ▶Gleichungsberechnungen (nur fx-991DE CW)
- ▶Berechnungen von Ungleichungen (nur fx-991DE CW)
- ▶Komplexe Zahlenberechnungen (nur fx-991DE CW)
- ▶Basis-n-Berechnungen
- ▶Matrix-Berechnungen (nur fx-991DE CW)
- ▶Vektor-Berechnungen (nur fx-991DE CW)
- ▶Verhältnis-Berechnungen (nur fx-991DE CW)
- ▶Verwenden von Mathebox
Technische Informationen
- ▶Fehler
- ▶Bevor Sie auf Fehlbetrieb des Rechners schließen...
- ▶Austauschen der Batterie
- ▶Prioritäten für die Ausführung von Berechnungen
- ▶Rechnungsbereiche, Anzahl an Stellen und Präzision
- ▶Technische Daten
Häufig gestellte Fragen
Verwendung von Tabellenkalkulation
Die Anwendung Tabellenk. ermöglicht es, Berechnungen mit einem Arbeitsblatt mit 45 Zeilen × 5 Spalten (Zelle A1 bis E45) durchzuführen.
Um die in diesem Abschnitt beschriebenen Vorgänge durchzuführen, starten Sie zunächst die Anwendung Tabellenk.. Drücken Sie 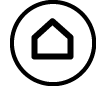 , wählen Sie das Symbol der Tabellenk.-Anwendung und drücken Sie dann
, wählen Sie das Symbol der Tabellenk.-Anwendung und drücken Sie dann  . Dadurch wird der Tabellenkalkulation-Bildschirm angezeigt.
. Dadurch wird der Tabellenkalkulation-Bildschirm angezeigt.

(1) Zeilennummer (1 bis 45)
(2) Spaltenbuchstabe (A bis E)
(3) Cursor: Zeigt die aktuell ausgewählte Zelle an. Die Zeilennummer und der Spaltenbuchstabe der aktuell ausgewählten Zelle werden in Schwarz angezeigt, die Zeilennummern und Spaltenbuchstaben der anderen Zellen werden in Dunkelgrau angezeigt.
(4) Editierfeld: Zeigt den Inhalt der Zelle an, in der sich der Cursor gerade befindet.
Eingabe und Bearbeitung von Zellinhalten
Sie können in jede Zelle eine Konstante oder eine Formel eingeben.
Konstanten: Eine Konstante ist etwas, dessen Wert feststeht, sobald Sie die Eingabe abgeschlossen haben. Eine Konstante kann entweder ein numerischer Wert oder ein Berechnungsausdruck sein (z. B. 7+3, sin30, A1×2 usw.), dem kein Gleichungszeichen (=) vorangestellt ist.
Formeln: Eine Formel, die mit einem Gleichheitszeichen (=) beginnt, wie z. B. =A1×2, wird so ausgeführt, wie sie geschrieben ist.
Hinweis
In eine Zelle, die gerade bearbeitet wird, können maximal 49 Bytes eingegeben werden (Anzahl der Bytes, bevor die Eingabe durch Drücken von  bestätigt wird). Wie die Anzahl der Bytes gezählt wird, ist unten dargestellt.
bestätigt wird). Wie die Anzahl der Bytes gezählt wird, ist unten dargestellt.
- Ziffern, Variablen, Symbole: 1 Byte pro Zeichen
- Befehle, Funktionen: Je 1 Byte
Jeder ganze Befehl und jede Funktion wird als ein Byte erzählt. Die folgenden Angaben sind zum Beispiel ein Byte: „√ (“, „Sum(“.
Die Anzahl der Bytes, die nach der Bestätigung der Eingabe verbraucht werden, ist wie unten dargestellt, je nach dem in jeder Zelle eingegebenen Inhalt.
- Konstanten: 14 Bytes, unabhängig von der Anzahl der eingegebenen Ziffern*
- Formeln: Anzahl der Eingangsbytes (maximal 49 Bytes) + 15 Bytes
* Wenn Sie eine Konstante mit 11 oder mehr signifikanten Ziffern eingeben, wird der Wert bei der Bestätigung der Eingabe in 10 signifikante Ziffern umgewandelt.
Beispiel: Wenn Sie 12345678915 (11 Ziffern) eingeben, wird der Wert in 1,234567892 x 1010 (10 Ziffern) umgewandelt.
Anzeigen der verbleibenden Eingangskapazität
Drücken Sie  , wählen Sie [verfüg. Speicher] und drücken Sie dann
, wählen Sie [verfüg. Speicher] und drücken Sie dann  .
.
Eingabe einer Konstanten oder Formel in eine Zelle
Beispiel 1: Geben Sie in die Zellen A1, A2 und A3 die Konstanten 7×5, 7×6 bzw. A2+7 ein. Geben Sie dann die folgende Formel in Zelle B1 ein: =A1+7.
1. Bewegen Sie den Cursor in Zelle A1.
2. Führen Sie die folgende Tastenoperation aus.
- 7
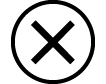 5
5 7
7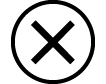 6
6

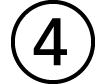 (A)
(A)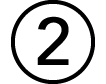
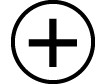 7
7
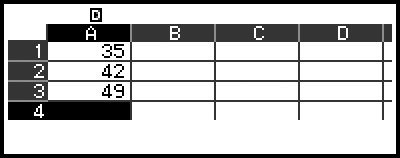
3. Bewegen Sie den Cursor auf die Zelle B1 und führen Sie dann die nachstehende Tastenoperation aus.

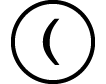 (=)
(=)
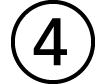 (A)
(A)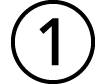
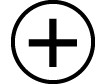 7
7
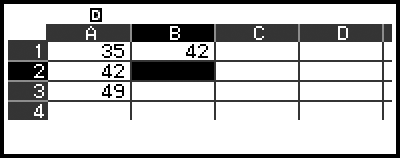
Hinweis
Auf dem Tabellenkalkulation-Bildschirm können Sie den Wert einer Zelle in einer Variablen speichern. Wenn Sie zum Beispiel die folgende Operation ausführen, während der Bildschirm in Schritt 3 angezeigt wird, wird 42 (das Berechnungsergebnis der in Zelle B1 eingegebenen Formel) in der Variablen A gespeichert: 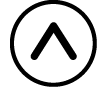
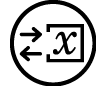 – [A=] > [Speichern]. Für Details zu Variablen siehe „Variablen (A, B, C, D, E, F, x, y, z)“.
– [A=] > [Speichern]. Für Details zu Variablen siehe „Variablen (A, B, C, D, E, F, x, y, z)“.
Sie können festlegen, ob eine Formel im Editierfeld so wie sie ist oder als ihr Berechnungsergebniswert angezeigt werden soll. Siehe „Einstellelemente der Tabellenk.-Anwendung“.
Bearbeiten existierender Zelldaten
1. Bewegen Sie den Cursor auf die Zelle, deren Inhalt Sie bearbeiten möchten, und drücken Sie dann  .
.
Anstatt die Taste  zu drücken, können Sie auch den folgenden Vorgang ausführen.
zu drücken, können Sie auch den folgenden Vorgang ausführen.
 – [Zelle bearbeiten]
– [Zelle bearbeiten]
Der Zelleninhalt im Editierfeld wird von rechtsbündig nach linksbündig geändert. Im Editierfeld erscheint ein Textcursor (|) , sodass Sie den Inhalt bearbeiten können.
2. Verwenden Sie 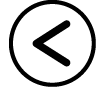 und
und 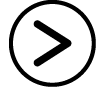 , um den Textcursor um den Inhalt der Zelle zu bewegen und ihn nach Bedarf zu bearbeiten.
, um den Textcursor um den Inhalt der Zelle zu bewegen und ihn nach Bedarf zu bearbeiten.
3. Um die Änderungen abzuschließen und zu übernehmen, drücken Sie  .
.
Eingeben eines Zellverweisnamens mit dem Befehl Zellen-Auswahl
Der Zellen-Auswahl-Befehl kann anstelle der manuellen Eingabe eines Referenznamens (z. B. A1) verwendet werden, indem eine Zelle, auf die Sie verweisen möchten, durch eine Tastenoperation ausgewählt und eingegeben wird.
Beispiel 2: Geben Sie, ausgehend von Beispiel 1, die folgende Formel in Zelle B2 ein: =A2+7.
1. Bewegen Sie den Cursor in Zelle B2.
2. Führen Sie die folgende Operation aus.

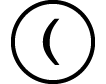 (=)
(=)  – [Tabellenk.] > [Zellen-Auswahl]
– [Tabellenk.] > [Zellen-Auswahl]
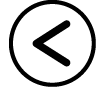
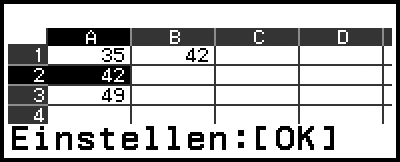

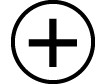 7
7
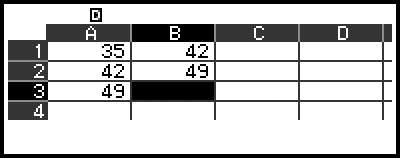
Relative und absolute Zellverweise
Es gibt zwei Arten von Zellververweisen: relative und absolute.
Relative Zellverweise
Der Zellverweis (A1) in einer Formel wie =A1+7 ist ein relativer Bezug, d. h. er ändert sich je nach der Zelle, in der sich die Formel befindet. Befindet sich die Formel =A1+7 beispielsweise ursprünglich in Zelle B1, so führt das Kopieren und anschließende Einfügen in Zelle C3 dazu, dass =B3+7 in Zelle C3 eingegeben wird. Da der Kopier- und Einfügevorgang die Formel um eine Spalte (B nach C) und zwei Zeilen (1 nach 3) verschiebt, wird der relative Zellverweis A1 in der Formel um eine Spalte und zwei Zeilen nach B3 verschoben. Wenn das Ergebnis eines Kopier- und Einfügevorgangs dazu führt, dass sich der Name eines relativen Zellverweises in einen Wert ändert, der außerhalb des Bereichs der Tabellenkalkulation-Zellen liegt, wird der entsprechende Spaltenbuchstabe und/oder die Zeilennummer durch ein Fragezeichen (?) ersetzt und „FEHLER“ wird als Daten der Zelle angezeigt.
Absolute Zellverweise
Wenn Sie möchten, dass die Zeile oder die Spalte oder sowohl der Zeilen- als auch der Spaltenteil eines Zellverweisnamens gleich bleiben, egal wo Sie sie einfügen, müssen Sie einen absoluten Zellverweisnamen erstellen. Um einen absoluten Zellverweis zu erstellen, stellen Sie ein Dollarzeichen ( ) vor den Spaltennamen und/oder die Zeilennummer. Sie können einen von drei verschiedenen absoluten Zellverweisen verwenden: absolute Spalte mit relativer Zeile (
) vor den Spaltennamen und/oder die Zeilennummer. Sie können einen von drei verschiedenen absoluten Zellverweisen verwenden: absolute Spalte mit relativer Zeile ( A1), relative Spalte mit absoluter Zeile (A
A1), relative Spalte mit absoluter Zeile (A 1) oder absolute Zeile und Spalte (
1) oder absolute Zeile und Spalte ( A
A 1).
1).
Eingeben des Symbols für absolute Zellverweise ( )
)
Drücken Sie bei der Eingabe einer Formel in eine Zelle die Taste  und wählen Sie dann [Tabellenk.] > [
und wählen Sie dann [Tabellenk.] > [ ].
].
Ausschneiden und Einfügen von Tabellenkalkulationsdaten
1. Bewegen Sie den Cursor auf die Zelle, deren Inhalt Sie ausschneiden wollten.
2. Drücken Sie  , wählen Sie [Ausschn.& Einf.] und drücken Sie dann
, wählen Sie [Ausschn.& Einf.] und drücken Sie dann  .
.
Damit wird der Einfügen-Bereitschaftsmodus aktiviert. Um den Einfügen-Bereitschaftsmodus zu beenden, drücken Sie  oder
oder 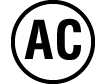 .
.
3. Bewegen Sie den Cursor auf die Zelle, in die Sie die soeben ausgeschnittenen Daten einfügen möchten, und drücken Sie dann  .
.
Beim Einfügen von Daten werden gleichzeitig die Daten in der Zelle gelöscht, in der Sie den Ausschneidevorgang durchgeführt haben, und der Einfügen-Bereitschaftsmodus wird automatisch aufgehoben.
Hinweis
Bei einer Ausschneide- und Einfügeoperation ändern sich die Zellverweise beim Einfügen nicht, unabhängig davon, ob sie relativ oder absolut sind.
Kopieren und Einfügen von Tabellenkalkulationsdaten
1. Bewegen Sie den Cursor auf die Zelle, deren Inhalt Sie kopieren wollten.
2. Drücken Sie  , wählen Sie [Kopieren&Einfügen] und drücken Sie dann
, wählen Sie [Kopieren&Einfügen] und drücken Sie dann  .
.
Damit wird der Einfügen-Bereitschaftsmodus aktiviert. Um den Einfügen-Bereitschaftsmodus zu beenden, drücken Sie  oder
oder 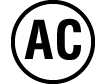 .
.
3. Bewegen Sie den Cursor auf die Zelle, in die Sie die soeben kopierten Daten einfügen möchten, und drücken Sie dann  .
.
Der Einfügen-Bereitschaftsmodus bleibt aktiviert, bis Sie  oder
oder 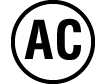 drücken, damit Sie die kopierten Daten bei Bedarf in andere Zellen einfügen können.
drücken, damit Sie die kopierten Daten bei Bedarf in andere Zellen einfügen können.
Hinweis
Wenn Sie den Inhalt einer Zelle kopieren, die eine Formel mit einem relativen Bezug enthält, ändert sich der relative Bezug entsprechend der Position der Zelle, in die der Inhalt eingefügt wird.
Löschen der Eingabedaten aus einer bestimmten Zelle
Bewegen Sie den Cursor auf die Zelle, deren Inhalt Sie löschen möchten, und drücken Sie dann 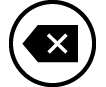 .
.
Löschen der Inhalte aller Zellen in einer Tabellenkalkulation
Drücken Sie  , wählen Sie [Alles löschen] und drücken Sie dann
, wählen Sie [Alles löschen] und drücken Sie dann  .
.
Verwendung spezieller Befehle der Tabellenk.-Anwendung
In der Tabellenk.-Anwendung können die folgenden Befehle in Formeln oder Konstanten verwendet werden. Diese Befehle finden Sie in dem Menü, das erscheint, wenn Sie  drücken und dann [Tabellenk.] wählen.
drücken und dann [Tabellenk.] wählen.
Min(
Gibt das Minimum der Werte in einem bestimmten Bereich von Zellen zurück.
Syntax: Min(Startzelle:Endzelle)
Max(
Gibt das Maximum der Werte in einem bestimmten Bereich von Zellen zurück.
Syntax: Max(Startzelle:Endzelle)
Mean(
Gibt den Mittelwert der Werte in einem bestimmten Bereich von Zellen zurück.
Syntax: Mean(Startzelle:Endzelle)
Sum(
Gibt die Summe der Werte in einem bestimmten Bereich von Zellen zurück.
Syntax: Sum(Startzelle:Endzelle)
Beispiel 3: In Fortsetzung von Beispiel 1 geben Sie die Formel =Sum(A1:A3), die die Summe der Zellen A1, A2 und A3 berechnet, in Zelle A4 ein.
1. Bewegen Sie den Cursor in Zelle A4.
2. Eingabe =Sum(A1:A3).

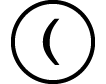 (=)
(=)  – [Tabellenk.] > [Summe]
– [Tabellenk.] > [Summe]

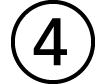 (A)
(A)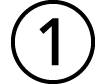
 – [Tabellenk.] > [:]
– [Tabellenk.] > [:]

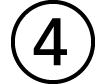 (A)
(A)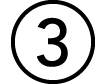
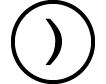
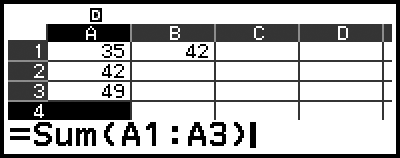
3. Drücken Sie  .
.
Batch-Eingabe der gleichen Formel oder Konstante in mehrere Zellen
Sie können die Verfahren in diesem Abschnitt verwenden, um dieselbe Formel oder Konstante in eine bestimmte Reihe von Zellen einzugeben. Verwenden Sie den Befehl Mit Formel füllen für die Batch-Eingabe einer Formel oder Mit Wert füllen für die Batch-Eingabe einer Konstante.
Hinweis
Wenn die eingegebene Formel oder Konstante einen relativen Verweis enthält, wird der relative Verweis in Übereinstimmung mit der oberen linken Zelle des angegebenen Bereichs eingegeben. Wenn die eingegebene Formel oder Konstante einen absoluten Verweis enthält, wird der absolute Verweis in alle Zellen des angegebenen Bereichs eingegeben.
Batch-Eingabe derselben Formel in eine Reihe von Zellen
Beispiel 4: In Fortsetzung von Beispiel 1 geben Sie in die Zellen B1, B2 und B3 eine Formel ein, die den Wert der Zelle links davon verdoppelt und dann 3 subtrahiert.
1. Bewegen Sie den Cursor in Zelle B1.
2. Drücken Sie  , wählen Sie [Mit Formel füllen] und drücken Sie dann
, wählen Sie [Mit Formel füllen] und drücken Sie dann  .
.
Dadurch wird der Bildschirm Mit Formel füllen angezeigt.
3. In der Zeile „Formel“ geben Sie die Formel =2A1-3 ein: 2
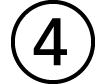 (A)
(A)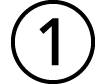
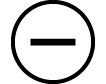 3
3 .
.
Die Eingabe des Gleichheitszeichens (=) am Anfang ist nicht erforderlich.
4. Geben Sie in der Zeile „Zellen“ B1:B3 als Bereich für die Batch-Eingabe an.
5. Um die Eingabe auszuführen, drücken Sie  .
.
Dadurch wird =2A1-3 in Zelle B1, =2A2-3 in Zelle B2 und =2A3-3 in Zelle B3 eingegeben.
Batch-Eingabe derselben Konstante in eine Reihe von Zellen
Beispiel 5: In Fortsetzung von Beispiel 4 geben Sie in die Zellen C1, C2 und C3 Werte ein, die das Dreifache der Werte in den Zellen links von ihnen betragen.
1. Bewegen Sie den Cursor in Zelle C1.
2. Drücken Sie  , wählen Sie [Mit Wert füllen] und drücken Sie dann
, wählen Sie [Mit Wert füllen] und drücken Sie dann  .
.
Dadurch wird der Bildschirm Mit Wert füllen angezeigt.
3. In der Zeile „Wert“ geben Sie die Wert Konstante B1×3 ein: 
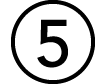 (B)
(B)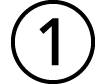
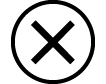 3
3 .
.
4. Geben Sie in der Zeile „Zellen“ C1:C3 als Bereich für die Batch-Eingabe an.
5. Um die Eingabe auszuführen, drücken Sie  .
.
Dadurch werden die Werte der einzelnen Berechnungsergebnisse in die Zellen C1, C2 und C3 eingegeben.
Einstellelemente der Tabellenk.-Anwendung
Die nachstehenden Einstelloptionen sind im TOOLS-Menü enthalten.
„◆“ zeigt die Vorgaben an.
Autom. Berechn.
Gibt an, ob Formeln automatisch neu berechnet werden sollen oder nicht.
Ein◆: Aktiviert die automatische Neuberechnung.
Aus: Deaktiviert die automatische Neuberechnung.
Zelle anzeigen
Gibt an, ob eine Formel im Editierfeld so wie sie ist oder als ihr Berechnungsergebniswert angezeigt werden soll.
Formel◆: Zeigt die Formel an, wie sie ist.
Wert: Zeigt den Wert des Berechnungsergebnisses der Formel an.
Autom. Berechn. und Neu berechnen
„Autom. Berechn.“ ist ein Einstellungspunkt im TOOLS-Menü (siehe „Einstellelemente der Tabellenk.-Anwendung“).
Mit der anfänglichen Standardeinstellung der Tabellenk.-Anwendung (Autom. Berechn.: Ein) werden Formeln in einer Zelle automatisch neu berechnet, wenn der Zellinhalt bearbeitet wird. Je nach Inhalt der Tabelle kann die automatische Neuberechnung sehr viel Zeit in Anspruch nehmen. Wenn Autom. Berechn. deaktiviert ist (Aus), müssen Sie die Neuberechnung bei Bedarf manuell durchführen.
Manuelle Ausführung der Neuberechnung
Drücken Sie  , wählen Sie [Neu berechnen] und drücken Sie dann
, wählen Sie [Neu berechnen] und drücken Sie dann  .
.
Hinweis
Auch wenn die Einstellung Autom. Berechn. auf Ein steht, sollten Sie in den folgenden Fällen [Neu berechnen] ausführen.
- Wenn das SETTINGS-Menü zum Ändern der Winkeleinheit-Einstellung verwendet wird
- Wenn eine Zelle eine Formel mit der Funktion „f(“ oder „g(“ enthält und die entsprechende Definitionsgleichung (f(x) oder g(x)) aktualisiert wird
- Wenn eine Zelle eine Formel enthält, die eine Variable verwendet, und die entsprechende Variable aktualisiert wird