fx-570SP CW I fx-991SP CW
Antes de utilizar la calculadora
- ▶Lea esto primero
- ▶Iniciar la calculadora
- ▶Pantalla “Recursos online” de la calculadora
- ▶Precauciones
- ▶Primeros pasos
Aplicaciones y menús de la calculadora
Introducción de expresiones y valores
- ▶Reglas básicas de introducción
- ▶Introducción de expresiones usando el formato de libro de texto natural (solo E Mat/S Mat o E Mat/S Decimal)
- ▶Sobrescribir el modo de entrada (solo E Línea/S Línea o E Línea/S Decim)
Cálculos básicos
- ▶Cálculos aritméticos
- ▶Cálculos con fracciones
- ▶Potencias, raíces de potencia y recíprocos
- ▶Pi, Logaritmo neperiano con base e
- ▶Historial de cálculos y repetición
- ▶Uso de funciones de memoria
Cambio del formato del resultado de los cálculos
- ▶Uso del menú FORMAT
- ▶Conversión Estándar y Decimal
- ▶Factorización de números primos
- ▶Conversión de decimales periódicos (Cálculos con decimales periódicos)
- ▶Conversión en coordenadas rectangulares y polares
- ▶Conversión de fracciones impropias y fracciones mixtas
- ▶Notación de ingeniería
- ▶Conversión sexagesimal (cálculos de grados, minutos y segundos)
Cálculos avanzados
- ▶Análisis de funciones
- ▶Probabilidad
- ▶Cálculos numéricos
- ▶Unidad angular, coordenada polar/rectangular, sexagesimal
- ▶Funciones hiperbólicas y trigonométricas
- ▶Símbolos de ingeniería
- ▶Constantes científicas
- ▶Conversión de unidades
- ▶Otros
Registro y uso de ecuaciones de definición para f(x) y g(x)
Uso de Verificar
Uso de funciones de QR Code
Uso de las aplicaciones de la calculadora
- ▶Cálculos estadísticos
- ▶Cálculos de distribución
- ▶Uso de hojas de cálculo
- Introducción y edición del contenido de las celdas
- Introducción de una constante y una fórmula en una celda
- Referencias relativas y absolutas de las celdas
- Uso de los comandos especiales de la aplicación Hoja cálc
- Introducción por lotes de la misma fórmula o constante en varias celdas
- Opciones de configuración de la aplicación Hoja cálc
- Auto cálculo y Recalcular
- ▶Creación de tablas numéricas
- Procedimiento general de creación de tablas numéricas
- Número máximo de filas en una tabla numérica según el Tipo de tabla
- Registro de ecuaciones de definición
- Edición de los datos de la pantalla de la tabla numérica
- Actualización de f(x) y g(x)
- Uso de Verificar con la aplicación Tabla
- Retención de datos
- ▶Cálculos de ecuaciones
- ▶Cálculos de inecuación
- ▶Cálculos con números complejos
- ▶Cálculos de base n
- ▶Cálculos con matrices
- ▶Cálculos vectoriales
- ▶Uso de Math Box
Información técnica
- ▶Errores
- ▶Antes de suponer que la calculadora funciona mal...
- ▶Sustitución de la pila
- ▶Secuencia de prioridad de los cálculos
- ▶Rangos de cálculo, número de dígitos y precisión
- ▶Especificaciones
Preguntas frecuentes
Cálculos con números complejos
Para realizar cálculos con números complejos, primero inicie la aplicación Complejos.
Pulse 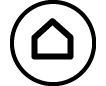 , seleccione el icono de la aplicación Complejos y, después, pulse
, seleccione el icono de la aplicación Complejos y, después, pulse  .
.
Introducción de números complejos
Para introducir números complejos, puede utilizar coordenadas rectangulares (a+bi) o polares (r∠θ).
Ejemplo 1: Introducir 2+3i
- 2
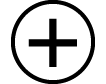 3
3
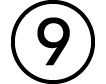 (i)*
(i)* 
* También puede realizar la operación siguiente para introducir i:  – [Complejos] > [i].
– [Complejos] > [i].
Ejemplo 2: Introducir 5∠30
- 5
 – [Complejos] > [∠] 30
– [Complejos] > [∠] 30 
Ejemplos de cálculo con la aplicación Complejos
Antes de realizar las operaciones de ejemplo
Al realizar los ejemplos de esta sección, use el menú CONFIG para seleccionar E Mat/S Mat en la opción de configuración Entrada/Salida. El resto de las opciones se deben configurar tal como se indica en cada ejemplo.
Los resultados de los cálculos con números complejos se muestran en función de la opción de configuración seleccionada para Result complejo en el menú CONFIG.
Si desea introducir y visualizar el resultado del cálculo en formato de coordenadas polares, especifique la Unidad angular en el menú CONFIG antes de iniciar el cálculo.
El valor θ del resultado del cálculo se muestra en el rango -180° < θ ≤ 180°.
Si ha seleccionado una opción distinta de E Mat/S Mat, el resultado mostrará a y bi (o r y θ) en líneas distintas.
Ejemplo 3: (1 + i)4 + (1 - i)2 = -4 - 2i
(Result complejo: a+bi)
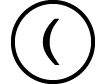 1
1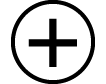

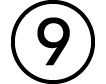 (i)
(i)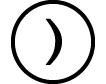
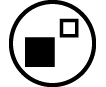 4
4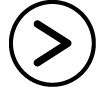
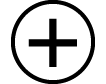
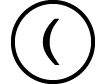 1
1

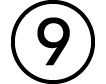 (i)
(i)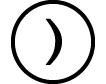
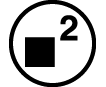

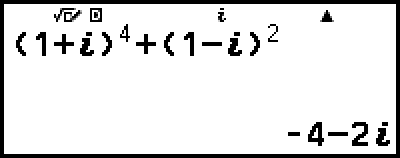
Nota
Cuando se eleva un número complejo a una potencia de entero usando la sintaxis (a+bi)n, el valor de la potencia puede encontrarse dentro del siguiente rango: -1 × 1010 < n < 1 × 1010.
Ejemplo 4: 2∠45 = √2 + √2i
(Unidad angular: Grado sexag (D), Result complejo: a+bi)
- 2
 – [Complejos] > [∠] 45
– [Complejos] > [∠] 45
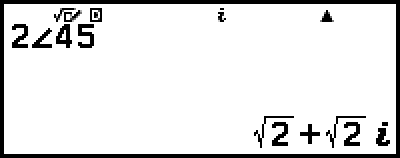
Ejemplo 5: √2 + √2i = 2∠45
(Unidad angular: Grado sexag (D), Result complejo: r∠θ)
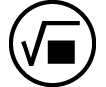 2
2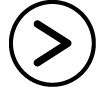
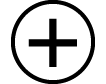
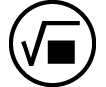 2
2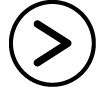

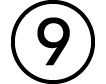 (i)
(i)
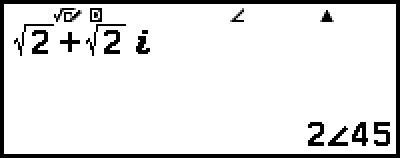
Ejemplo 6: Obtener el número complejo conjugado de 2 + 3i
(Result complejo: a+bi)
 – [Complejos] > [Conjugado]
– [Complejos] > [Conjugado]
2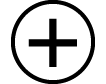 3
3
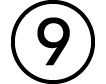 (i)
(i)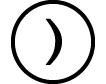

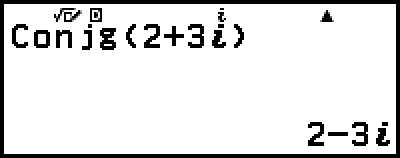
Ejemplo 7: Obtener el valor absoluto y el argumento de 1 + i
(Unidad angular: Grado sexag (D))
 – [Cálculo numérico] > [Valor absoluto]
– [Cálculo numérico] > [Valor absoluto]
1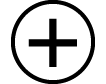

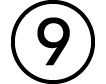 (i)
(i)
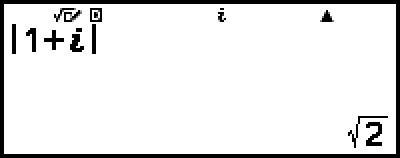
 – [Complejos] > [Argumento]
– [Complejos] > [Argumento]
1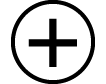

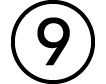 (i)
(i)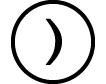

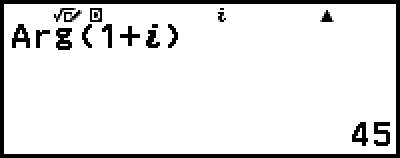
Ejemplo 8: Extraer la parte real y la imaginaria de 2 + 3i
 – [Complejos] > [Parte real]
– [Complejos] > [Parte real]
2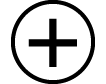 3
3
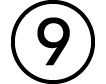 (i)
(i)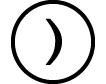

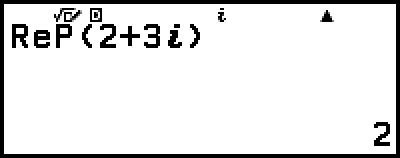
 – [Complejos] > [Parte imaginar]
– [Complejos] > [Parte imaginar]
2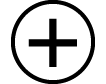 3
3
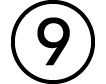 (i)
(i)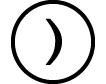

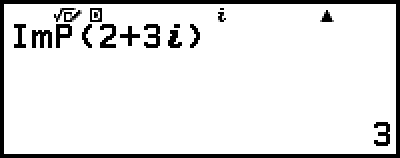
Conversión del resultado del cálculo de números complejos en coordenadas rectangulares o polares
Para convertir el resultado del cálculo de un número complejo al formato de coordenadas rectangulares o polares, puede usar el menú FORMAT que aparece al pulsar 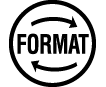 .
.
Ejemplo 9: √2 + √2i = 2∠45, 2∠45 = √2 + √2i
(Unidad angular: Grado sexag (D), Result complejo: a+bi)
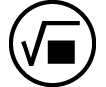 2
2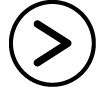
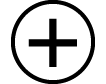
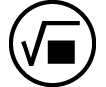 2
2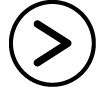

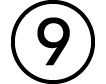 (i)
(i)
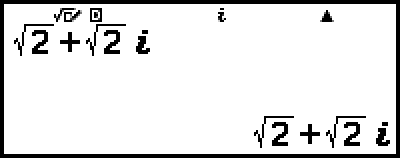
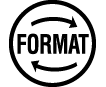 – [Coord polares]
– [Coord polares]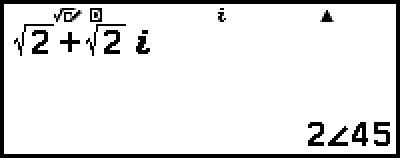
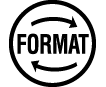 – [Coord rectang]
– [Coord rectang]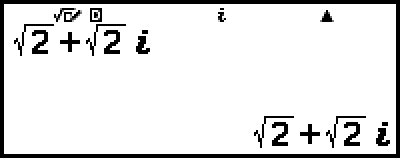
Uso de Verificar con la aplicación Complejos
Tras activar Verificar en la aplicación Complejos, puede determinar si una ecuación o inecuación es verdadera. Con la aplicación Complejos, puede determinar si una ecuación que incluye un número complejo es verdadera o falsa.
Nota
Verificar puede usarse con varias aplicaciones de la calculadora. Antes de efectuar las operaciones de esta sección, lea la información contenida en “Descripción de Verificar”.
No es posible determinar si una inecuación que incluye un número complejo es verdadera o falsa (ERROR Cálculo).
Cuando Verificar se activa en la aplicación Complejos, los elementos siguientes son los mismos que los de la aplicación Calcular.
Ejemplo de operación Verificar
Ejemplo 10: Determinar si i2 = -1 es verdadero
1. Para activar Verificar, pulse  y, luego, seleccione [Verificar ON].
y, luego, seleccione [Verificar ON].
Aparece el indicador 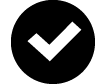 en la parte superior de la pantalla, lo cual indica que Verificar se ha activado.
en la parte superior de la pantalla, lo cual indica que Verificar se ha activado.
2. Introduzca i2 = -1 y determine si es verdadero.

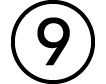 (i)
(i)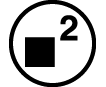
 – [Verificar] > [=]
– [Verificar] > [=] 
 ((-))1
((-))1
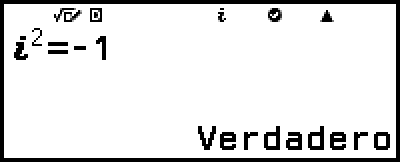
3. Para desactivar Verificar y salir de la operación de Verificar, pulse  y, a continuación, seleccione [Verificar OFF].
y, a continuación, seleccione [Verificar OFF].
Al hacerlo, el indicador 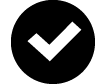 desaparece de la pantalla.
desaparece de la pantalla.
Para obtener información sobre cómo desactivar Verificar, consulte “Para desactivar Verificar”.

