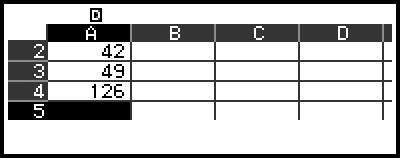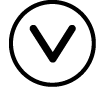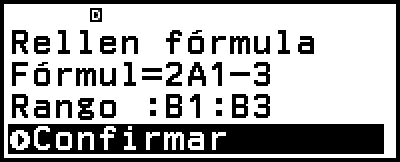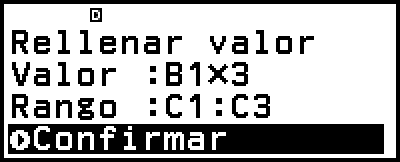fx-570SP CW I fx-991SP CW
Antes de utilizar la calculadora
- ▶Lea esto primero
- ▶Iniciar la calculadora
- ▶Pantalla “Recursos online” de la calculadora
- ▶Precauciones
- ▶Primeros pasos
Aplicaciones y menús de la calculadora
Introducción de expresiones y valores
- ▶Reglas básicas de introducción
- ▶Introducción de expresiones usando el formato de libro de texto natural (solo E Mat/S Mat o E Mat/S Decimal)
- ▶Sobrescribir el modo de entrada (solo E Línea/S Línea o E Línea/S Decim)
Cálculos básicos
- ▶Cálculos aritméticos
- ▶Cálculos con fracciones
- ▶Potencias, raíces de potencia y recíprocos
- ▶Pi, Logaritmo neperiano con base e
- ▶Historial de cálculos y repetición
- ▶Uso de funciones de memoria
Cambio del formato del resultado de los cálculos
- ▶Uso del menú FORMAT
- ▶Conversión Estándar y Decimal
- ▶Factorización de números primos
- ▶Conversión de decimales periódicos (Cálculos con decimales periódicos)
- ▶Conversión en coordenadas rectangulares y polares
- ▶Conversión de fracciones impropias y fracciones mixtas
- ▶Notación de ingeniería
- ▶Conversión sexagesimal (cálculos de grados, minutos y segundos)
Cálculos avanzados
- ▶Análisis de funciones
- ▶Probabilidad
- ▶Cálculos numéricos
- ▶Unidad angular, coordenada polar/rectangular, sexagesimal
- ▶Funciones hiperbólicas y trigonométricas
- ▶Símbolos de ingeniería
- ▶Constantes científicas
- ▶Conversión de unidades
- ▶Otros
Registro y uso de ecuaciones de definición para f(x) y g(x)
Uso de Verificar
Uso de funciones de QR Code
Uso de las aplicaciones de la calculadora
- ▶Cálculos estadísticos
- ▶Cálculos de distribución
- ▶Uso de hojas de cálculo
- Introducción y edición del contenido de las celdas
- Introducción de una constante y una fórmula en una celda
- Referencias relativas y absolutas de las celdas
- Uso de los comandos especiales de la aplicación Hoja cálc
- Introducción por lotes de la misma fórmula o constante en varias celdas
- Opciones de configuración de la aplicación Hoja cálc
- Auto cálculo y Recalcular
- ▶Creación de tablas numéricas
- Procedimiento general de creación de tablas numéricas
- Número máximo de filas en una tabla numérica según el Tipo de tabla
- Registro de ecuaciones de definición
- Edición de los datos de la pantalla de la tabla numérica
- Actualización de f(x) y g(x)
- Uso de Verificar con la aplicación Tabla
- Retención de datos
- ▶Cálculos de ecuaciones
- ▶Cálculos de inecuación
- ▶Cálculos con números complejos
- ▶Cálculos de base n
- ▶Cálculos con matrices
- ▶Cálculos vectoriales
- ▶Uso de Math Box
Información técnica
- ▶Errores
- ▶Antes de suponer que la calculadora funciona mal...
- ▶Sustitución de la pila
- ▶Secuencia de prioridad de los cálculos
- ▶Rangos de cálculo, número de dígitos y precisión
- ▶Especificaciones
Preguntas frecuentes
Uso de hojas de cálculo
La aplicación Hoja cálc permite realizar cálculos utilizando una hoja de cálculo de 45 filas × 5 columnas (celdas A1 a E45).
Para llevar a cabo las operaciones de esta sección, primero abra la aplicación Hoja cálc. Pulse 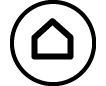 , seleccione el icono de la aplicación Hoja cálc y, después, pulse
, seleccione el icono de la aplicación Hoja cálc y, después, pulse  . Se muestra la pantalla de la hoja de cálculo.
. Se muestra la pantalla de la hoja de cálculo.

(1) Números de fila (1 a 45)
(2) Letras de columna (A a E)
(3) Cursor: Indica la celda seleccionada actualmente. El número de fila y la letra de la columna de la celda que se encuentra seleccionada se muestran en negro; los números de fila y las letras de columna de las otras celdas están en gris oscuro.
(4) Recuadro de edición: Muestra el contenido de la celda en la que se encuentra actualmente el cursor.
¡Importante!
Cada vez que se apaga la calculadora o se pulsa la tecla  , se borra todo el contenido de la hoja de cálculo.
, se borra todo el contenido de la hoja de cálculo.
Introducción y edición del contenido de las celdas
Puede introducir una constante o una fórmula en cada celda.
Constantes: Una constante es un elemento cuyo valor es fijo en cuanto termina de introducirse. Una constante puede ser un valor numérico o una expresión de cálculo (como 7+3, sen30, A1×2, etc.) que no tenga un signo igual delante (=).
Fórmulas: Una fórmula que empieza por un signo igual (=), como =A1×2, se ejecuta tal y como está escrita.
Nota
Se puede introducir un máximo de 49 bytes en una celda que se esté editando (para confirmar el número de bytes antes de la introducción, hay que pulsar  ). A continuación, se detalla cómo se cuenta el número de bytes.
). A continuación, se detalla cómo se cuenta el número de bytes.
- Números, variables y símbolos: 1 byte por carácter
- Comandos y funciones: 1 byte cada uno
Cada comando o función completos se cuentan como un byte. Por ejemplo, los elementos siguientes equivalen a un byte: “√ (”, “Sum(”.
El número de bytes consumidos después de confirmar la introducción es el que se muestra a continuación, de acuerdo con el contenido introducido en cada celda.
- Constantes: 14 bytes, independientemente del número de dígitos introducidos*
- Fórmulas: Número de bytes introducidos (máx. 49 bytes) + 15 bytes
* Si se introduce una constante con 11 dígitos significativos o más, el valor se reduce a 10 dígitos significativos cuando se confirma la introducción.
Ejemplo: Si se introduce 12345678915 (11 dígitos), el valor se convierte en 1,234567892 × 1010 (10 dígitos).
Para mostrar la capacidad de introducción restante
Pulse  , seleccione [Mem disponible] y, después, pulse
, seleccione [Mem disponible] y, después, pulse  .
.
Introducción de una constante y una fórmula en una celda
Ejemplo 1: Introducir las constantes 7×5, 7×6 y A2+7 en las A1, A2 y A3 respectivamente. Luego, introducir la siguiente fórmula en la celda B1: =A1+7.
1. Mueva el cursor a la celda A1.
2. Realice con las teclas la operación siguiente.
- 7
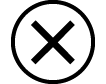 5
5 7
7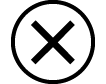 6
6

 (A)
(A)
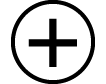 7
7
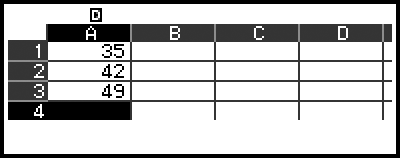
3. Mueva el cursor a la celda B1 y efectúe la operación siguiente.

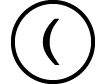 (=)
(=)
 (A)
(A)
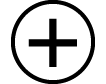 7
7
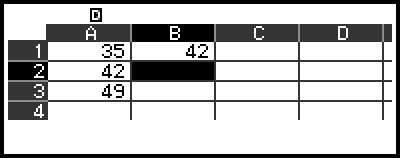
Nota
En la pantalla de la hoja de cálculo, puede guardar el valor de una celda en una variable. Por ejemplo, al efectuar la siguiente operación cuando se muestra la pantalla descrita en el paso 3, el valor 42 (resultado del cálculo de la fórmula introducida en la celda B1) se guarda en la variable A: 
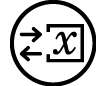 – [A=] > [Guardar]. Para obtener más información sobre las variables, consulte “Variables (A, B, C, D, E, F, x, y, z)”.
– [A=] > [Guardar]. Para obtener más información sobre las variables, consulte “Variables (A, B, C, D, E, F, x, y, z)”.
Se puede especificar si una fórmula del recuadro de edición debe mostrarse tal cual o con el valor del resultado del cálculo. Consulte “Opciones de configuración de la aplicación Hoja cálc”.
Para editar datos de celda existentes
1. Mueva el cursor a la celda cuyo contenido quiera editar y, luego, pulse  .
.
En lugar de pulsar  , también puede realizar la operación detallada a continuación.
, también puede realizar la operación detallada a continuación.
 – [Editar celda]
– [Editar celda]
El contenido de la celda que aparece en el recuadro de edición cambia de alineación: de derecha a izquierda. Aparece un cursor de texto (|) en el recuadro de edición para que edite el contenido.
2. Use 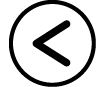 y
y 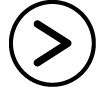 para mover el cursor de texto por el contenido de la celda y modifique lo que sea necesario.
para mover el cursor de texto por el contenido de la celda y modifique lo que sea necesario.
3. Pulse  para finalizar y aplicar los cambios.
para finalizar y aplicar los cambios.
Para introducir un nombre de referencia de celda con el comando Escoger celda
Se puede usar el comando Escoger celda en lugar de la introducción manual de un nombre de referencia (como A1) realizando una operación con teclas para seleccionar e introducir una celda a la que se quiera hacer referencia.
Ejemplo 2: Siguiendo con el ejemplo 1, introducir la siguiente fórmula en la celda B2: =A2+7.
1. Mueva el cursor a la celda B2.
2. Realice la operación siguiente.

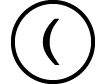 (=)
(=)  – [Hoja cálc] > [Escoger celda]
– [Hoja cálc] > [Escoger celda]
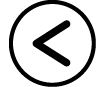
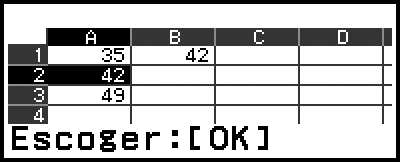

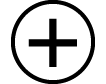 7
7

Referencias relativas y absolutas de las celdas
Hay dos tipos de referencia de celda: relativa y absoluta.
Referencia relativa de celda
La referencia de celda (A1) en una fórmula como =A1+7 es relativa, lo cual significa que cambia según la celda en la que se encuentre la fórmula. Si la fórmula =A1+7 está, originalmente, en la celda B1, por ejemplo, al copiarla y luego pegarla en la celda C3, en esta aparece =B3+7. Puesto que la operación de copiar y pegar desplaza la fórmula una columna (de B a C) y dos filas (de 1 a 3), la referencia relativa de celda A1 se desplaza una columna y dos filas, a B3. Si el resultado de una operación de copiar y pegar cambia el nombre de una referencia relativa de celda y la desplaza fuera del rango de celdas de la hoja de cálculo, la letra de la columna y/o el número de la fila en cuestión se reemplazan por un signo de interrogación (?) y aparece el mensaje “ERROR” como datos de la celda.
Referencia absoluta de celda
Si quiere que la fila de un nombre de referencia de celda, la columna o ambas permanezcan igual, independientemente de dónde la pegue, debe crear un nombre de referencia absoluto de celda. Para crear una referencia absoluta de celda, ponga un signo de dólar ( ) delante del nombre de la columna y/o del número de la fila. Puede utilizar tres referencias absolutas de celda: columna absoluta con fila relativa (
) delante del nombre de la columna y/o del número de la fila. Puede utilizar tres referencias absolutas de celda: columna absoluta con fila relativa ( A1), columna relativa con fila absoluta (A
A1), columna relativa con fila absoluta (A 1) o fila y columna absolutas (
1) o fila y columna absolutas ( A
A 1).
1).
Para introducir el símbolo de referencia absoluta de celda ( )
)
Al introducir una fórmula en una celda, pulse  y, luego, seleccione [Hoja cálc] > [
y, luego, seleccione [Hoja cálc] > [ ].
].
Para cortar y pegar datos de la hoja de cálculo
1. Mueva el cursor a la celda cuyos datos quiera cortar.
2. Pulse  , seleccione [Cortar y pegar] y, después, pulse
, seleccione [Cortar y pegar] y, después, pulse  .
.
Se entra en el modo de espera de pegado. Para cancelar el modo de espera de pegado, pulse  o
o  .
.
3. Mueva el cursor a la celda en la que quiera pegar los datos que acaba de cortar y, a continuación, pulse  .
.
Al pegar los datos, aquellos que había en la celda en la que ha realizado la operación de corte se borran y el modo de espera de pegado se cancela automáticamente.
Nota
En el caso de la operación de cortar y pegar, las referencias de las celdas no cambian cuando se pegan, sean relativas o absolutas.
Para copiar y pegar datos de la hoja de cálculo
1. Mueva el cursor a la celda cuyos datos quiera copiar.
2. Pulse  , seleccione [Copiar y pegar] y, después, pulse
, seleccione [Copiar y pegar] y, después, pulse  .
.
Se entra en el modo de espera de pegado. Para cancelar el modo de espera de pegado, pulse  o
o  .
.
3. Mueva el cursor a la celda en la que quiera pegar los datos que acaba de copiar y, a continuación, pulse  .
.
El modo de espera de pegado permanece activo hasta que se pulsa  o
o  , de modo que los datos copiados se pueden pegar en otras celdas si se quiere.
, de modo que los datos copiados se pueden pegar en otras celdas si se quiere.
Nota
Cuando se copia el contenido de una celda que contiene una fórmula con una referencia relativa, dicha referencia cambia según la ubicación de la celda en la que se pegue el contenido.
Para borrar datos de una celda concreta
Mueva el cursor a la celda cuyo contenido quiera borrar y pulse 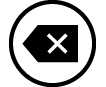 .
.
Para borrar el contenido de todas las celdas de una hoja de cálculo
Pulse  , seleccione [Borrar todo] y, después, pulse
, seleccione [Borrar todo] y, después, pulse  .
.
Uso de los comandos especiales de la aplicación Hoja cálc
En la aplicación Hoja cálc, los comandos siguientes pueden utilizarse dentro de fórmulas o constantes. Estos comandos se encuentran en el menú que aparece al pulsar  y seleccionar [Hoja cálc].
y seleccionar [Hoja cálc].
Min(
Indica el mínimo de los valores que hay en un rango de celdas especificado.
Sintaxis: Min(celda inicial:celda final)
Max(
Indica el máximo de los valores que hay en un rango de celdas especificado.
Sintaxis: Max(celda inicial:celda final)
Mean(
Indica la media aritmética de los valores que hay en un rango de celdas especificado.
Sintaxis: Mean(celda inicial:celda final)
Sum(
Indica la suma de los valores que hay en un rango de celdas especificado.
Sintaxis: Sum(celda inicial:celda final)
Ejemplo 3: Siguiendo con el ejemplo 1, introducir la fórmula =Sum(A1:A3) para calcular la suma de las celdas A1, A2 y A3 en la celda A4.
1. Mueva el cursor a la celda A4.
2. Introduzca =Sum(A1:A3).

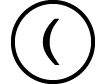 (=)
(=)  – [Hoja cálc] > [Suma]
– [Hoja cálc] > [Suma]

 (A)
(A)
 – [Hoja cálc] > [:]
– [Hoja cálc] > [:]

 (A)
(A)
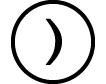
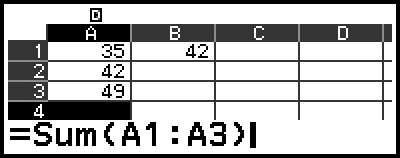
3. Pulse  .
.
Introducción por lotes de la misma fórmula o constante en varias celdas
Puede seguir los métodos de esta sección para introducir la misma fórmula o constante en una serie concreta de celdas. Utilice el comando Rellen fórmula para introducir una fórmula por lotes y Rellenar valor si lo que quiere es introducir una constante por lotes.
Nota
Si la fórmula o constante introducida incluye una referencia relativa, esta se introduce en función de la celda superior izquierda del rango especificado. Si la fórmula o constante introducida incluye una referencia absoluta, esta se introduce en todas las celdas del rango especificado.
Para introducir por lotes la misma fórmula en una serie de celdas
Ejemplo 4: Siguiendo con el ejemplo 1, introducir por lotes en las celdas B1, B2 y B3 una fórmula que duplique el valor de la celda de la izquierda y luego reste 3.
1. Mueva el cursor a la celda B1.
2. Pulse  , seleccione [Rellen fórmula] y, después, pulse
, seleccione [Rellen fórmula] y, después, pulse  .
.
Se muestra la pantalla Rellen fórmula.
3. En la línea “Fórmul”, introduzca la fórmula =2A1-3: 2
 (A)
(A)
 3
3 .
.
No es preciso introducir el signo igual (=) al principio.
4. En la línea “Rango”, especifique B1:B3 como el rango de introducción del lote.
5. Para aplicar los datos introducidos, pulse  .
.
Se introduce =2A1-3 en la celda B1, =2A2-3 en la celda B2 y =2A3-3 en la celda B3.
Para introducir por lotes la misma constante en una serie de celdas
Ejemplo 5: Siguiendo con el ejemplo 4, introducir por lotes en las celdas C1, C2 y C3 unos valores que tripliquen aquellos de las celdas de la izquierda.
1. Mueva el cursor a la celda C1.
2. Pulse  , seleccione [Rellenar valor] y, después, pulse
, seleccione [Rellenar valor] y, después, pulse  .
.
Se muestra la pantalla Rellenar valor.
3. En la línea “Valor”, introduzca la constante B1×3: 
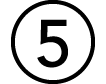 (B)
(B)
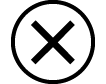 3
3 .
.
4. En la línea “Rango”, especifique C1:C3 como el rango de introducción del lote.
5. Para aplicar los datos introducidos, pulse  .
.
Los valores del resultado de cada cálculo se introducen en las celdas C1, C2 y C3.
Opciones de configuración de la aplicación Hoja cálc
Las opciones de configuración detalladas a continuación se encuentran en el menú TOOLS.
“◆” indica el ajuste inicial por defecto.
Auto cálculo
Especifica si las fórmulas deben recalcularse automáticamente o no.
On◆: Se recalcula de forma automática.
Off: No se recalcula de forma automática.
Mostrar celda
Especifica si una fórmula del recuadro de edición debe mostrarse tal cual o con el valor del resultado del cálculo.
Fórmula◆: Muestra la fórmula tal cual.
Valor: Muestra el valor del resultado que se obtiene al calcular la fórmula.
Auto cálculo y Recalcular
“Auto cálculo” es una opción de configuración del menú TOOLS (consulte “Opciones de configuración de la aplicación Hoja cálc”).
Con el ajuste inicial por defecto de la aplicación Hoja cálc (Auto cálculo: On), las fórmulas de una celda se recalculan automáticamente cada vez que se edita el contenido. Dependiendo del contenido de la hoja de cálculo, el nuevo cálculo automático puede tardar mucho en realizarse. Cuando Auto cálculo está desactivado (Off), el nuevo cálculo, si es preciso, se debe ejecutar manualmente.
Para ejecutar un nuevo cálculo manualmente
Pulse  , seleccione [Recalcular] y, después, pulse
, seleccione [Recalcular] y, después, pulse  .
.
Nota
Aunque el ajuste Auto cálculo esté en On, se debe ejecutar [Recalcular] en los casos siguientes.
- Cuando se usa el menú CONFIG para cambiar el ajuste Unidad angular
- Cuando una celda contiene una fórmula que emplea la función “f(” o “g(” y se actualiza la ecuación de definición correspondiente (f(x) o g(x))
- Cuando una celda contiene una fórmula que emplea una variable y se actualiza la variable correspondiente