fx-570SP CW I fx-991SP CW
Antes de utilizar la calculadora
- ▶Lea esto primero
- ▶Iniciar la calculadora
- ▶Pantalla “Recursos online” de la calculadora
- ▶Precauciones
- ▶Primeros pasos
Aplicaciones y menús de la calculadora
Introducción de expresiones y valores
- ▶Reglas básicas de introducción
- ▶Introducción de expresiones usando el formato de libro de texto natural (solo E Mat/S Mat o E Mat/S Decimal)
- ▶Sobrescribir el modo de entrada (solo E Línea/S Línea o E Línea/S Decim)
Cálculos básicos
- ▶Cálculos aritméticos
- ▶Cálculos con fracciones
- ▶Potencias, raíces de potencia y recíprocos
- ▶Pi, Logaritmo neperiano con base e
- ▶Historial de cálculos y repetición
- ▶Uso de funciones de memoria
Cambio del formato del resultado de los cálculos
- ▶Uso del menú FORMAT
- ▶Conversión Estándar y Decimal
- ▶Factorización de números primos
- ▶Conversión de decimales periódicos (Cálculos con decimales periódicos)
- ▶Conversión en coordenadas rectangulares y polares
- ▶Conversión de fracciones impropias y fracciones mixtas
- ▶Notación de ingeniería
- ▶Conversión sexagesimal (cálculos de grados, minutos y segundos)
Cálculos avanzados
- ▶Análisis de funciones
- ▶Probabilidad
- ▶Cálculos numéricos
- ▶Unidad angular, coordenada polar/rectangular, sexagesimal
- ▶Funciones hiperbólicas y trigonométricas
- ▶Símbolos de ingeniería
- ▶Constantes científicas
- ▶Conversión de unidades
- ▶Otros
Registro y uso de ecuaciones de definición para f(x) y g(x)
Uso de Verificar
Uso de funciones de QR Code
Uso de las aplicaciones de la calculadora
- ▶Cálculos estadísticos
- ▶Cálculos de distribución
- ▶Uso de hojas de cálculo
- Introducción y edición del contenido de las celdas
- Introducción de una constante y una fórmula en una celda
- Referencias relativas y absolutas de las celdas
- Uso de los comandos especiales de la aplicación Hoja cálc
- Introducción por lotes de la misma fórmula o constante en varias celdas
- Opciones de configuración de la aplicación Hoja cálc
- Auto cálculo y Recalcular
- ▶Creación de tablas numéricas
- Procedimiento general de creación de tablas numéricas
- Número máximo de filas en una tabla numérica según el Tipo de tabla
- Registro de ecuaciones de definición
- Edición de los datos de la pantalla de la tabla numérica
- Actualización de f(x) y g(x)
- Uso de Verificar con la aplicación Tabla
- Retención de datos
- ▶Cálculos de ecuaciones
- ▶Cálculos de inecuación
- ▶Cálculos con números complejos
- ▶Cálculos de base n
- ▶Cálculos con matrices
- ▶Cálculos vectoriales
- ▶Uso de Math Box
Información técnica
- ▶Errores
- ▶Antes de suponer que la calculadora funciona mal...
- ▶Sustitución de la pila
- ▶Secuencia de prioridad de los cálculos
- ▶Rangos de cálculo, número de dígitos y precisión
- ▶Especificaciones
Preguntas frecuentes
Uso de funciones de QR Code
La calculadora es capaz de mostrar símbolos QR Code que se pueden leer con un dispositivo inteligente.
¡Importante!
Las operaciones de esta sección presuponen que el dispositivo inteligente empleado dispone de un lector capaz de leer varios símbolos QR Code y que puede conectarse a Internet.
Al escanear un QR Code mostrado por esta calculadora con un dispositivo inteligente, este accederá al sitio web de CASIO.
Nota
El QR Code aparece en la pantalla siempre que se pulsa 
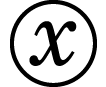 (QR) mientras se esté visualizando cualquiera de las pantallas siguientes.
(QR) mientras se esté visualizando cualquiera de las pantallas siguientes.
- Pantalla HOME
- Pantalla del menú CONFIG
- Pantallas de error
- Pantallas de resultados de los cálculos en cualquier aplicación de la calculadora
- Pantallas de tablas en cualquier aplicación de la calculadora
- Pantalla de la aplicación Hoja cálc
Para más detalles, visite el sitio web de CASIO (https://wes.casio.com).
Visualización de un QR Code
Ejemplo: Mostrar el QR Code del resultado de un cálculo en la aplicación Calcular de la calculadora y escanearlo con un dispositivo inteligente
1. Efectúe un cálculo en la aplicación Calcular.
2. Pulse 
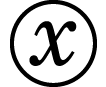 (QR) para mostrar el QR Code.
(QR) para mostrar el QR Code.
Los números de la esquina inferior derecha de la pantalla indican el número actual de QR Code y el número total de símbolos QR Code. Para mostrar el QR Code siguiente, pulse 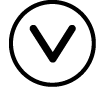 o
o  .
.
Nota
Para volver a un QR Code anterior, pulse 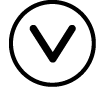 o
o  las veces que hagan falta para avanzar hasta que aparezca.
las veces que hagan falta para avanzar hasta que aparezca.
3. Use un dispositivo inteligente para escanear el QR Code en la pantalla de la calculadora.
Para obtener información sobre cómo escanear un QR Code, consulte la documentación de usuario del lector de QR Code que esté utilizando.
Si un QR Code no se puede leer
Mientras se esté visualizando el QR Code, use las teclas 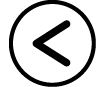 y
y 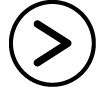 para regular el contraste de la pantalla del QR Code. Este ajuste de contraste solo afecta a las pantallas de QR Code.
para regular el contraste de la pantalla del QR Code. Este ajuste de contraste solo afecta a las pantallas de QR Code.
¡Importante!
Dependiendo del dispositivo inteligente y/o de la aplicación del lector de QR Code que se utilicen, a veces puede haber problemas para escanear los símbolos QR Code que genera la calculadora.
Son pocas las aplicaciones de la calculadora capaces de mostrar símbolos QR Code cuando el ajuste “QR Code” del menú CONFIG es “Versión 3”. Si intenta mostrar un QR Code en una aplicación que no admita la visualización de QR Code, aparece el mensaje “No compatible (Versión 3)”. Sin embargo, el QR Code que genera este ajuste es más fácil de escanear con un dispositivo inteligente.
Para obtener más información, visite el sitio web de CASIO (https://wes.casio.com).


