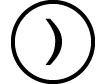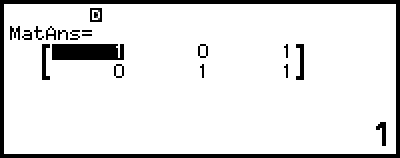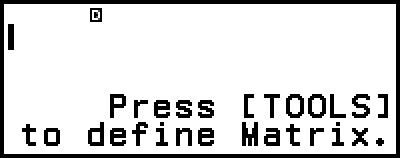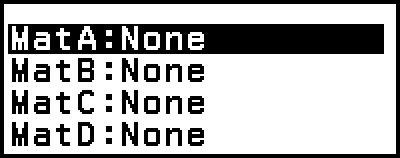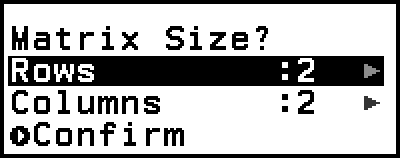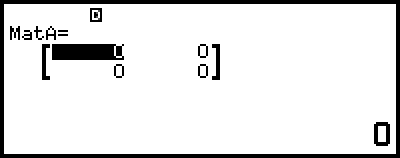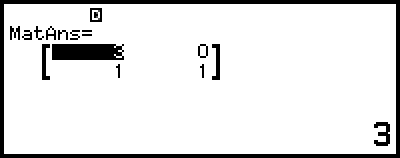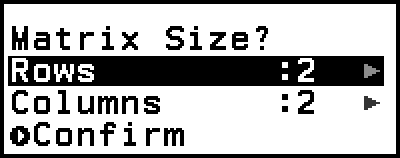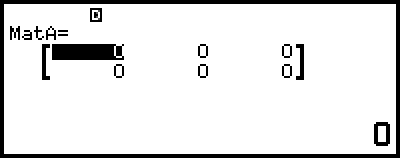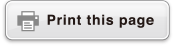fx-570MY CW
Before Using the Calculator
- ▶Read This First
- ▶Initializing the Calculator
- ▶Calculator "Get Started" Screen
- ▶Precautions
- ▶Getting Started
Calculator Apps and Menus
Inputting Expressions and Values
- ▶Basic Input Rules
- ▶Inputting an Expression Using Natural Textbook Format (MathI/MathO or MathI/DecimalO Only)
- ▶Overwrite Input Mode (LineI/LineO or LineI/DecimalO Only)
Basic Calculations
- ▶Arithmetic Calculations
- ▶Fraction Calculations
- ▶Powers, Power Roots, and Reciprocals
- ▶Pi, Natural Logarithm Base e
- ▶Calculation History and Replay
- ▶Using Memory Functions
Changing Calculation Result Format
- ▶Using the FORMAT Menu
- ▶Standard and Decimal Conversion
- ▶Prime Factorization
- ▶Rectangular and Polar Coordinate Conversion
- ▶Improper Fraction and Mixed Fraction Conversion
- ▶Engineering Notation
- ▶Sexagesimal Conversion (Degree, Minute, Second Calculations)
Advanced Calculations
- ▶Function Analysis
- ▶Probability
- ▶Numeric Calculations
- ▶Angle Unit, Polar/Rectangular Coordinate, Sexagesimal
- ▶Hyperbolic, Trigonometric
- ▶Engineering Symbols
- ▶Scientific Constants
- ▶Unit Conversions
- ▶Others
Using Verify
Using QR Code Functions
Using Calculator Apps
- ▶Statistical Calculations
- ▶Distribution Calculations
- ▶Using Spreadsheet
- ▶Creating a Number Table
- ▶Equation Calculations
- ▶Inequality Calculations
- ▶Complex Number Calculations
- ▶Base-n Calculations
- ▶Matrix Calculations
- ▶Vector Calculations
- ▶Ratio Calculations
- ▶Using Math Box
Technical Information
- ▶Errors
- ▶Before Assuming Malfunction of the Calculator...
- ▶Replacing the Battery
- ▶Calculation Priority Sequence
- ▶Calculation Ranges, Number of Digits, and Precision
- ▶Specifications
Frequently Asked Questions
Matrix Calculations
Use the Matrix app to perform calculations involving matrices of up to 4 rows by 4 columns.
General Procedure for Performing a Matrix Calculation
To perform a matrix calculation, use the special matrix variables (MatA, MatB, MatC, MatD) as shown in the example below.
Example 1: To calculate ![]()
For multiplication (Matrix 1 × Matrix 2), the number of columns in Matrix 1 must match the number of rows in Matrix 2. Otherwise, an error occurs.
1. Press 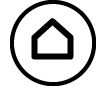 , select the Matrix app icon, and then press
, select the Matrix app icon, and then press  .
.
This displays the matrix calculation screen.
2. Press  .
.
This displays the matrix variable list screen.
For details about the matrix variable list screen contents, and how to perform matrix variable store, edit, or other operations, see "Matrix Variable List Screen".
3. Perform the steps below to store ![]() to MatA.
to MatA.
(1) Select [MatA:], and then press  .
.
This displays the matrix size setting screen (initial default setting: 2 rows, 2 columns).
(2) Here, we want to store a 2×2 matrix, so select [Confirm] and then press  .
.
This displays the Matrix Editor for input of the elements of the 2×2 matrix for MatA.
(3) Input the elements of MatA.
- 2
 1
1 1
1 1
1
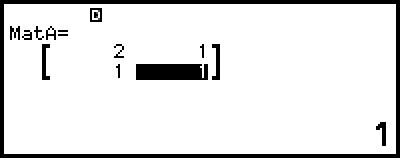
(4) Press  ,
,  , or
, or  to return to the matrix calculation screen.
to return to the matrix calculation screen.
4. Perform the steps below to store ![]() to MatB.
to MatB.
(1) Press  , select [MatB:], and then press
, select [MatB:], and then press  .
.
(2) Select [Confirm], and then press  .
.
(3) Input the elements of MatB.
- 2


 ((-))1
((-))1

 ((-))1
((-))1 2
2
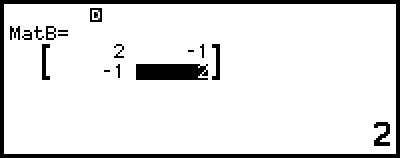
(4) Press  ,
,  , or
, or  to return to the matrix calculation screen.
to return to the matrix calculation screen.
5. Input MatA×MatB.
 – [Matrix] > [MatA]
– [Matrix] > [MatA]
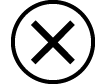
 – [Matrix] > [MatB]
– [Matrix] > [MatB] 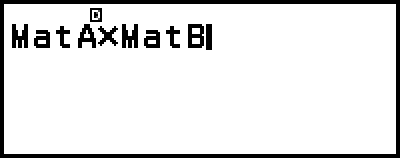
6. Press  .
.
This displays the MatAns (Matrix Answer Memory) screen with the calculation result.
For details about MatAns, see "Matrix Answer Memory (MatAns)".
Pressing  while the MatAns screen is displayed returns to the matrix calculation screen and clears the calculation expression. Pressing
while the MatAns screen is displayed returns to the matrix calculation screen and clears the calculation expression. Pressing  or
or  returns to the calculation expression input complete state in step 5 of this procedure.
returns to the calculation expression input complete state in step 5 of this procedure.
Note
While the Matrix Editor or the MatAns screen is displayed, you can store the currently highlighted value to a variable. While the matrix calculation screen is displayed and a calculation result value is on the screen, you can store the displayed calculation result to a variable. For details about variables, see "Variables (A, B, C, D, E, F, x, y, z)".
Matrix Variable List Screen
The matrix variable list screen is the entry portal you should use when you want to store a matrix into matrix variable MatA, MatB, MatC, or MatD, or to edit a previously stored matrix. The status of each matrix variable is indicated as shown in the examples below.
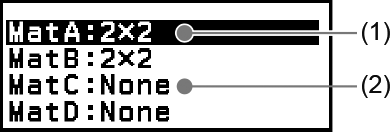
(1) 2×2
Indicates a 2×2 matrix is stored to the matrix variable.
(2) None
Indicates that nothing is stored to the matrix variable.
Displaying the matrix variable list screen
Depending on the currently displayed screen, perform one of the operations below.
When the matrix calculation screen is displayed:
Press  .
.
When the Matrix Editor or MatAns screen is displayed:
Press  , select [Define Matrix], and then press
, select [Define Matrix], and then press  .
.
Storing New Data to a Matrix Variable
Example 2: To store the 2×3 matrix ![]()
1. While the matrix calculation screen is displayed, press  to display the matrix variable list screen.
to display the matrix variable list screen.
2. Select the matrix variable (MatA, MatB, MatC, or MatD) to which you want to store new data, and then press  .
.
If you selected a matrix variable whose status is "None", advance to step 4 of this procedure.
If you selected a matrix variable that already has a matrix stored to it, a menu screen will appear. Advance to step 3.
3. Select [Define New], and then press  .
.
4. On the "Matrix Size?" screen that appears, specify the number of rows and columns in the matrix.
To specify a 2×3 matrix, perform the steps below.
(1) Select [Rows] and then press  . On the menu that appears, select [2 Rows] and then press
. On the menu that appears, select [2 Rows] and then press  .
.
(2) Select [Columns] and then press  . On the menu that appears, select [3 Columns] and then press
. On the menu that appears, select [3 Columns] and then press  .
.
5. After the row and column specifications are the way you want, select [Confirm] and then press  .
.
This displays the Matrix Editor.
6. Input the elements of the matrix variable.
- 1
 0
0

 ((-))1
((-))1
0

 ((-))1
((-))1 1
1
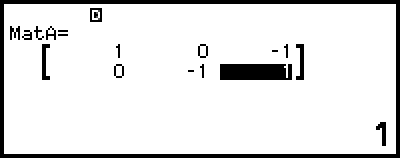
7. Press  ,
,  , or
, or  to return to the matrix calculation screen.
to return to the matrix calculation screen.
Note
Matrix variable contents are retained even if you press 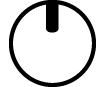 or turn off the calculator. Executing any one of the operations below causes the contents of all matrix variables to be cleared.
or turn off the calculator. Executing any one of the operations below causes the contents of all matrix variables to be cleared.
- Returning to the HOME screen and launching another calculator app
- 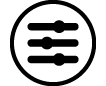 – [Reset] > [Settings & Data]
– [Reset] > [Settings & Data]
- 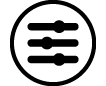 – [Reset] > [Initialize All]
– [Reset] > [Initialize All]
Editing Matrix Variable Data
1. While the matrix calculation screen is displayed, press  to display the matrix variable list screen.
to display the matrix variable list screen.
2. Select the matrix variable (MatA, MatB, MatC, or MatD) you want to edit, and then press  .
.
3. On the menu that appears, select [Edit] and then press  .
.
This displays the Matrix Editor.
4. Use the Matrix Editor to edit the elements of the matrix.
Move the cursor to the cell that contains the element you want to change, input the new value, and then press  .
.
5. Press  ,
,  , or
, or  to return to the matrix calculation screen.
to return to the matrix calculation screen.
Copying Matrix Variable (or MatAns) Contents
1. Display the Matrix Editor or MatAns screen of the matrix variable you want to use as the copy source.
To display the Matrix Editor, perform steps 1, 2, and 3 under "Editing Matrix Variable Data".
To display the MatAns screen, perform the steps below while the matrix calculation screen is displayed.
 – [Matrix] > [MatAns]
– [Matrix] > [MatAns] 
2. Select the matrix variable copy destination.
For example, to copy to MatD, perform the following operation:  – [Store] > [MatD].
– [Store] > [MatD].
This displays the Matrix Editor with the contents of the copy destination.
3. Press  ,
,  , or
, or  to return to the matrix calculation screen.
to return to the matrix calculation screen.
Matrix Answer Memory (MatAns)
Whenever the result of a calculation executed in the Matrix app is a matrix, the MatAns screen will appear with the result. The result also will be stored to a variable named "MatAns".
The MatAns variable can be used in calculations as described below.
To insert the MatAns variable into a calculation, perform the following operation:  – [Matrix] > [MatAns].
– [Matrix] > [MatAns].
Pressing any one of the following keys while the MatAns screen is displayed switches automatically to the matrix calculation screen, with "MatAns" followed by the operator or function of the key you pressed: 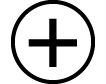 ,
,  ,
, 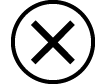 ,
, 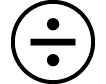 ,
, 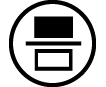 ,
, 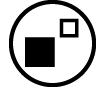 ,
, 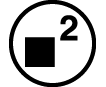 ,
, 
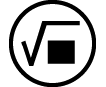 (
(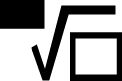 ),
), 
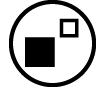 (
( ).
).
Note
MatAns contents are retained even if you press 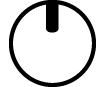 or turn off the calculator. Performing any one of the operations below causes the MatAns contents to be cleared.
or turn off the calculator. Performing any one of the operations below causes the MatAns contents to be cleared.
- Returning to the HOME screen and launching another calculator app
- Executing 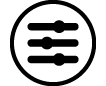 – [Reset] > [Settings & Data]
– [Reset] > [Settings & Data]
- Executing 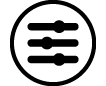 – [Reset] > [Initialize All]
– [Reset] > [Initialize All]
Matrix Calculation Examples
The examples below use MatA = ![]() , MatB =
, MatB = ![]() , MatC =
, MatC = ![]() , MatD =
, MatD = 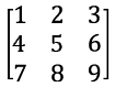 .
.
Example 3: To add two matrices (MatA + MatB)
 – [Matrix] > [MatA]
– [Matrix] > [MatA]
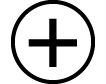
 – [Matrix] > [MatB]
– [Matrix] > [MatB] 
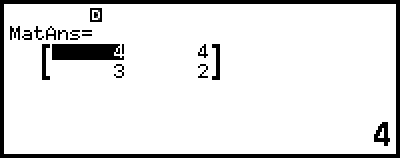
Note
The two matrices must have the same dimensions in order to be added or subtracted. An error occurs if you try to add or subtract matrices of different dimensions.
Example 4: To square and cube MatA (MatA2, MatA3)
 – [Matrix] > [MatA]
– [Matrix] > [MatA]  – [Matrix] >
– [Matrix] >
[Matrix Calc] > [Matrix Squared]

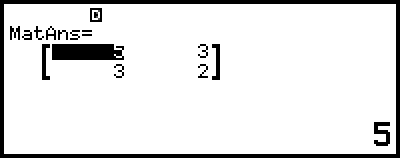
 – [Matrix] > [MatA]
– [Matrix] > [MatA]  – [Matrix] >
– [Matrix] >
[Matrix Calc] > [Matrix Cubed]

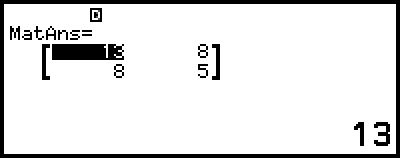
Example 5: To invert MatA (MatA-1)
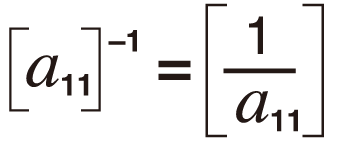
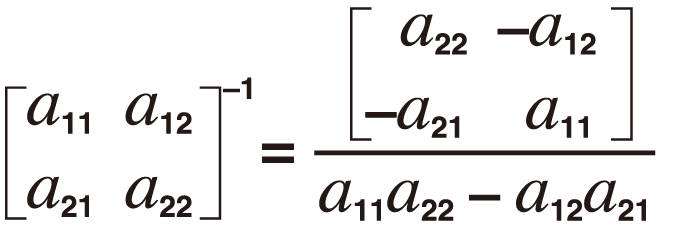
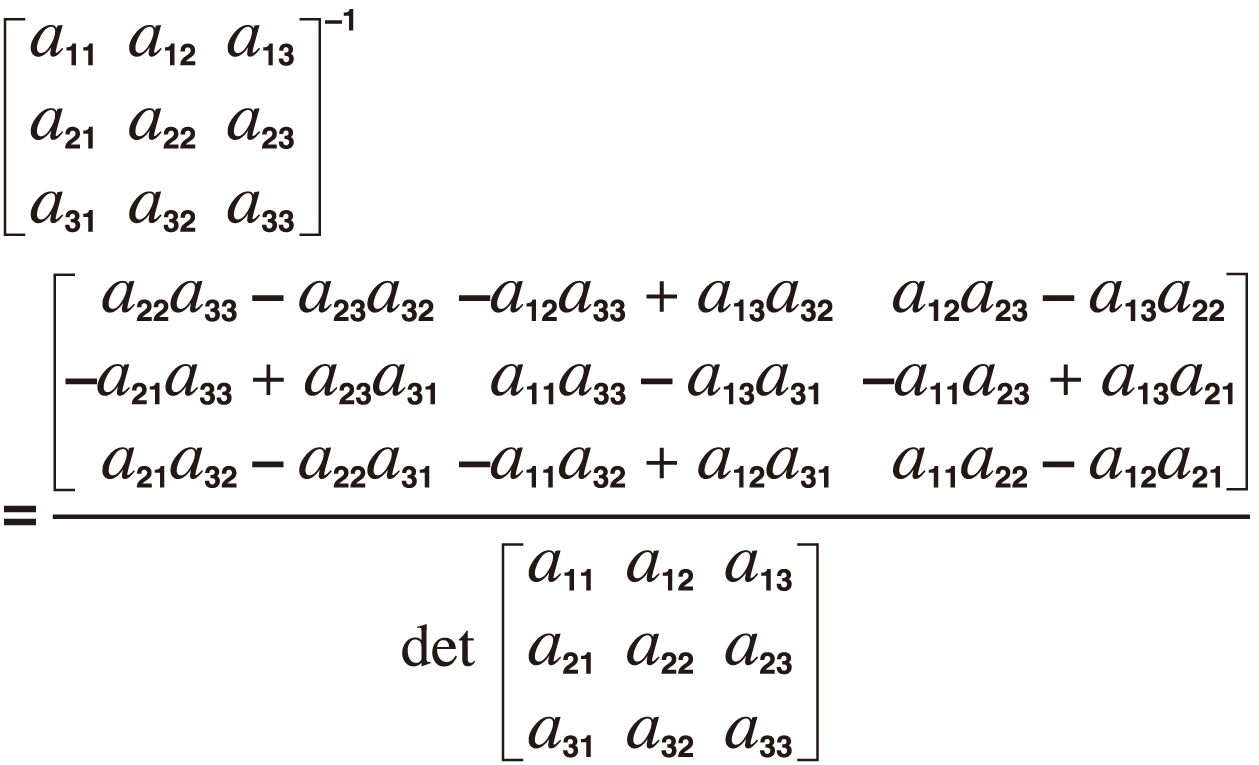
 – [Matrix] > [MatA]
– [Matrix] > [MatA]  – [Matrix] >
– [Matrix] >
[Matrix Calc] > [Inverse Matrix]

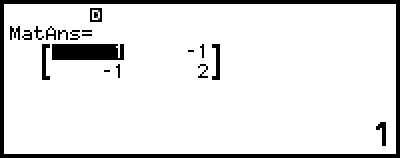
Note
Only square matrices (same number of rows and columns) can be inverted. Trying to invert a matrix that is not square produces an error.
A matrix with a determinant of zero cannot be inverted. Trying to invert a matrix with a determinant of zero produces an error.
Calculation precision is affected for matrices whose determinant is near zero.
Example 6: To obtain the determinant of MatA (Det(MatA))
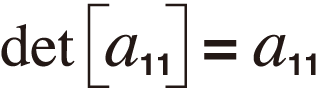
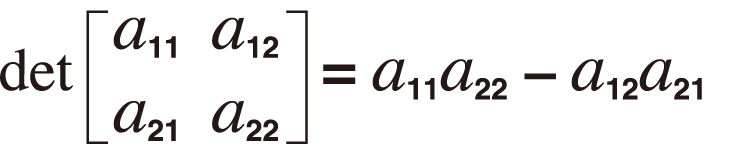
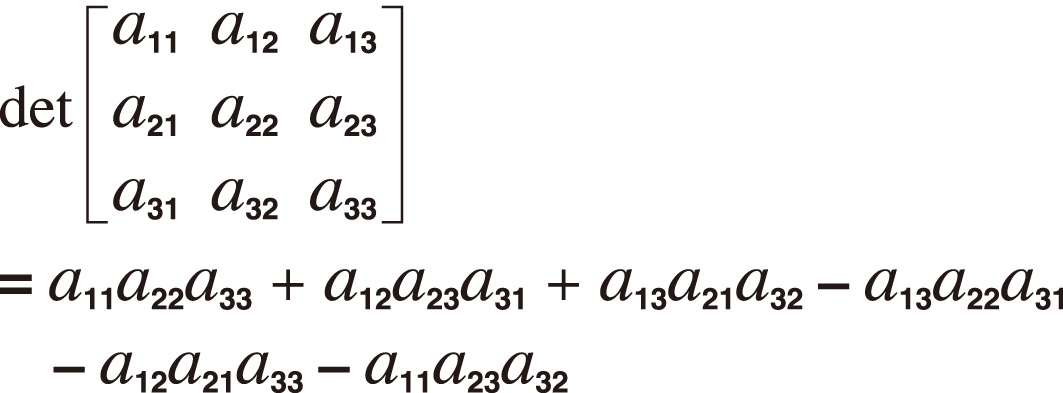
 – [Matrix] > [Matrix Calc] >
– [Matrix] > [Matrix Calc] >
[Determinant] – [Matrix] > [MatA]
– [Matrix] > [MatA]
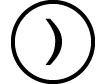

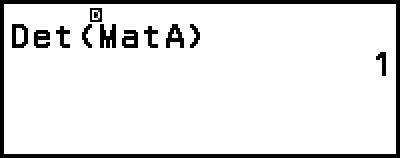
Note
Determinants can be obtained only for square matrices (same number of rows and columns). Trying to obtain a determinant for a matrix that is not square produces an error.
Example 7: To obtain the transposition of MatC (Trn(MatC))
 – [Matrix] > [Matrix Calc] >
– [Matrix] > [Matrix Calc] >
[Transposition] – [Matrix] > [MatC]
– [Matrix] > [MatC]
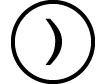

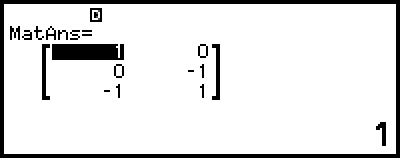
Example 8: To create a 2 × 2 identity matrix and add it to MatA (Identity(2) + MatA)
 – [Matrix] > [Matrix Calc] > [Identity]
– [Matrix] > [Matrix Calc] > [Identity]
2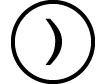
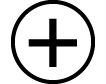
 – [Matrix] > [MatA]
– [Matrix] > [MatA]

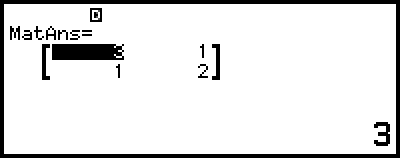
Note
You can specify a value from 1 to 4 as the Identity command argument (number of dimensions).
Example 9: To obtain the absolute value of each element of MatC (Abs(MatC))
 – [Numeric Calc] > [Absolute Value]
– [Numeric Calc] > [Absolute Value]
 – [Matrix] > [MatC]
– [Matrix] > [MatC]