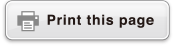fx-570MY CW
Before Using the Calculator
- ▶Read This First
- ▶Initializing the Calculator
- ▶Calculator "Get Started" Screen
- ▶Precautions
- ▶Getting Started
Calculator Apps and Menus
- ▶Calculator Apps
- ▶Using the SETTINGS Menu
- ▶Using the CATALOG Menu and CATALOG List
- ▶Using the TOOLS Menu
Inputting Expressions and Values
- ▶Basic Input Rules
- ▶Inputting an Expression Using Natural Textbook Format (MathI/MathO or MathI/DecimalO Only)
- ▶Overwrite Input Mode (LineI/LineO or LineI/DecimalO Only)
Basic Calculations
- ▶Arithmetic Calculations
- ▶Fraction Calculations
- ▶Powers, Power Roots, and Reciprocals
- ▶Pi, Natural Logarithm Base e
- ▶Calculation History and Replay
- ▶Using Memory Functions
Changing Calculation Result Format
- ▶Toggling Calculation Results between Standard (Fraction, π, √ Form) and Decimal
- ▶Changing the Display Format of Calculation Results (FORMAT Menu)
- ▶Standard and Decimal Conversion
- ▶Prime Factorization
- ▶Rectangular and Polar Coordinate Conversion
- ▶Improper Fraction and Mixed Number Conversion
- ▶Engineering Notation
- ▶Sexagesimal Conversion (Degree, Minute, Second Calculations)
Advanced Calculations
- ▶Function Analysis
- ▶Probability
- ▶Numeric Calculations
- ▶Angle Unit, Polar/Rectangular Coordinate, Sexagesimal
- ▶Hyperbolic, Trigonometric
- ▶Engineering Symbols
- ▶Scientific Constants
- ▶Unit Conversions
- ▶Others
Using Verify
Using QR Code Functions
Using Calculator Apps
- ▶Complex Number Calculations
- ▶Base-n Calculations
- ▶Matrix Calculations
- ▶Vector Calculations
- ▶Statistical Calculations
- ▶Distribution Calculations
- ▶Using Spreadsheet
- ▶Creating a Number Table
- ▶Equation Calculations
- ▶Inequality Calculations
- ▶Ratio Calculations
- ▶Using Math Box
Technical Information
- ▶Errors
- ▶Before Assuming Malfunction of the Calculator...
- ▶Replacing the Battery
- ▶Calculation Priority Sequence
- ▶Calculation Ranges, Number of Digits, and Precision
- ▶Specifications
Frequently Asked Questions
Frequently Asked Questions
■ How can I change a fraction form result produced by a division operation to decimal form?
→ While a fraction calculation result is displayed, press 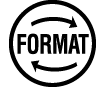 , or press
, or press 
 (
( ). For more information, see "Toggling Calculation Results between Standard (Fraction, π, √ Form) and Decimal". To have calculation results initially appear as decimal values, change the Input/Output setting on the SETTINGS menu to MathI/DecimalO.
). For more information, see "Toggling Calculation Results between Standard (Fraction, π, √ Form) and Decimal". To have calculation results initially appear as decimal values, change the Input/Output setting on the SETTINGS menu to MathI/DecimalO.
■ What is the difference between Ans memory and variable memory?
→ Each of these types of memory acts like "containers" for temporary storage of a single value.
Ans Memory: Stores the result of the last calculation performed. Use this memory to carry the result of one calculation on to the next.
Variables: This memory is helpful when you need to use the same value multiple times in one or more calculations.
■ How can I find a function I was using with an older CASIO calculator model on this calculator?
→ This calculator’s functions can be accessed from the CATALOG menu that appears when you press  or the CATALOG list that appears when you press
or the CATALOG list that appears when you press 
 (
( ). For details, see the sections below.
). For details, see the sections below.
"Using the CATALOG Menu and CATALOG List"
"Advanced Calculations"
■ With an older CASIO calculator model, I pressed  to change the calculation result display format. What should I do with this calculator?
to change the calculation result display format. What should I do with this calculator?
→ Use 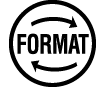 to change the calculation result display format. For details, see "Changing Calculation Result Format".
to change the calculation result display format. For details, see "Changing Calculation Result Format".
■ How can I find out which calculator app I am currently using?
→ Press 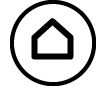 . This causes the icon of the calculator app you are currently using to become highlighted.
. This causes the icon of the calculator app you are currently using to become highlighted.
■ How do I calculate sin2 x
→ For example, to calculate sin2 30 = 14, enter the calculation below.
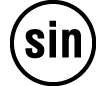 30
30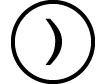
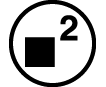

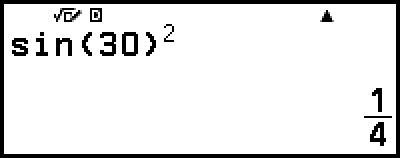
■ Why can’t I input 
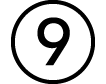 (i) or calculate a complex number?
(i) or calculate a complex number?
→ You cannot use the Calculate app to input i or to perform complex number calculations. Use the Complex app for such calculations.
■ Why doesn’t the Verify indicator (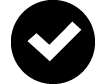 ) disappear?
) disappear?
→ To make the 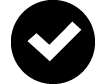 indicator that appears while Verify is enabled (Verify ON) disappear, perform the following operation:
indicator that appears while Verify is enabled (Verify ON) disappear, perform the following operation:  – [Verify OFF].
– [Verify OFF].
For more information about Verify, see "Using Verify".
■ Why does the battery icon (![]() ) appear right after the calculator is turned on?
) appear right after the calculator is turned on?
→ The battery icon indicates that battery power is low. If you see this icon, replace the battery as soon as possible. For details about battery replacement, see "Replacing the Battery".
■ How can I return the calculator to its initial default settings?
→ Perform the procedure below to initialize calculator settings (except for Contrast and Auto Power Off).
(1) Press 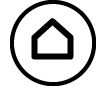 , select a calculator app icon, and then press
, select a calculator app icon, and then press  .
.
(2) Press 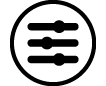 , and then select [Reset] > [Settings & Data] > [Yes].
, and then select [Reset] > [Settings & Data] > [Yes].