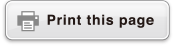fx-570MY CW
Before Using the Calculator
- ▶Read This First
- ▶Initializing the Calculator
- ▶Calculator "Get Started" Screen
- ▶Precautions
- ▶Getting Started
Calculator Apps and Menus
- ▶Calculator Apps
- ▶Using the SETTINGS Menu
- ▶Using the CATALOG Menu and CATALOG List
- ▶Using the TOOLS Menu
Inputting Expressions and Values
- ▶Basic Input Rules
- ▶Inputting an Expression Using Natural Textbook Format (MathI/MathO or MathI/DecimalO Only)
- ▶Overwrite Input Mode (LineI/LineO or LineI/DecimalO Only)
Basic Calculations
- ▶Arithmetic Calculations
- ▶Fraction Calculations
- ▶Powers, Power Roots, and Reciprocals
- ▶Pi, Natural Logarithm Base e
- ▶Calculation History and Replay
- ▶Using Memory Functions
Changing Calculation Result Format
- ▶Toggling Calculation Results between Standard (Fraction, π, √ Form) and Decimal
- ▶Changing the Display Format of Calculation Results (FORMAT Menu)
- ▶Standard and Decimal Conversion
- ▶Prime Factorization
- ▶Rectangular and Polar Coordinate Conversion
- ▶Improper Fraction and Mixed Number Conversion
- ▶Engineering Notation
- ▶Sexagesimal Conversion (Degree, Minute, Second Calculations)
Advanced Calculations
- ▶Function Analysis
- ▶Probability
- ▶Numeric Calculations
- ▶Angle Unit, Polar/Rectangular Coordinate, Sexagesimal
- ▶Hyperbolic, Trigonometric
- ▶Engineering Symbols
- ▶Scientific Constants
- ▶Unit Conversions
- ▶Others
Using Verify
Using QR Code Functions
Using Calculator Apps
- ▶Complex Number Calculations
- ▶Base-n Calculations
- ▶Matrix Calculations
- ▶Vector Calculations
- ▶Statistical Calculations
- ▶Distribution Calculations
- ▶Using Spreadsheet
- ▶Creating a Number Table
- ▶Equation Calculations
- ▶Inequality Calculations
- ▶Ratio Calculations
- ▶Using Math Box
Technical Information
- ▶Errors
- ▶Before Assuming Malfunction of the Calculator...
- ▶Replacing the Battery
- ▶Calculation Priority Sequence
- ▶Calculation Ranges, Number of Digits, and Precision
- ▶Specifications
Frequently Asked Questions
Using QR Code Functions
Your calculator can display QR Code symbols that can be read by a smart device.
Important!
The operations in this section assume that the smart device being used has a QR Code reader that can read multiple QR Code symbols, and it can connect to the Internet.
Scanning a QR Code displayed by this calculator with a smart device will cause the smart device to access the CASIO website.
Note
QR Code appears on the display whenever you press 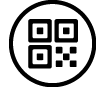 while any one of the screens below is displayed.
while any one of the screens below is displayed.
- HOME screen
- SETTINGS menu screen
- Error screens
- Calculation result screens in any calculator app
- Table screens in any calculator app
- Spreadsheet app screen
For details, visit the CASIO website (https://wes.casio.com).
Displaying a QR Code
Example: To display the QR Code for a calculation result in the calculator’s Calculate app and scan it with a smart device
1. In the Calculate app, perform some calculation.
2. Press 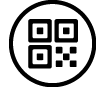 to display the QR Code.
to display the QR Code.
The numbers in the lower right corner of the display show the current QR Code number and the total number of QR Code symbols. To display the next QR Code, press 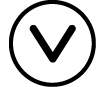 or
or  .
.
Note
To return to a previous QR Code, press 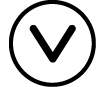 or
or  as many times as required to scroll forward until it appears.
as many times as required to scroll forward until it appears.
3. Use a smart device to scan the QR Code on the calculator display.
For information about how to scan a QR Code, refer to the user documentation of the QR Code reader you are using.
If You Experience Difficulty Scanning a QR Code
While the QR Code is displayed, use 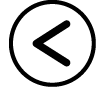 and
and 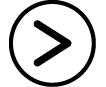 to adjust the display contrast of the QR Code. This contrast adjustment affects QR Code displays only.
to adjust the display contrast of the QR Code. This contrast adjustment affects QR Code displays only.
Important!
Depending on the smart device and/or QR Code reader app being used, you may experience problems scanning the QR Code symbols produced by this calculator.
When the "QR Code" setting on the SETTINGS menu is "Version 3", the calculator apps that can display QR Code symbols are limited. If you try to display a QR Code in an app that does not support QR Code display, the message "Not Supported (Version 3)" will appear. However, the QR Code produced by this setting is easier to scan with a smart device.
For more information, visit the CASIO website (https://wes.casio.com).

 Key
Key