Controlling the Camera and Performing Remote Capture from a Smartphone
- The camera operations you need to perform depend on the camera model. For full details, see the user documentation that comes with your camera.
Paired Camera Operation
You can start Remote Capture by performing the simple steps below.
-
1.After pairing with the camera, start up “EXILIM Connect” on the smartphone.
-
If there is a Bluetooth wireless technology connection between the camera and smartphone, the connection icon (“
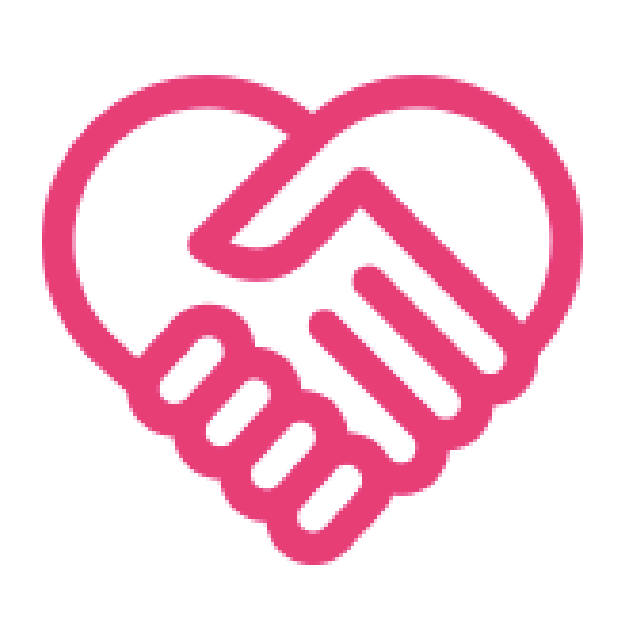 ”) on the EXILIM Connect top screen will be pink.
”) on the EXILIM Connect top screen will be pink. -
2.On the smartphone, tap “Remote Capture”.
-
After a short while, the camera will start up in its wireless mode, ready to record images under remote control of the smartphone.
- If a camera selection screen appears, select the camera you want to use for Remote Capture.
-
3.Compose the image on the smartphone’s screen as you shoot.
-
- About 60 seconds after Remote Capture starts, the camera’s monitor screen will go blank.
Even though the monitor screen is blank, you can shoot images as long as the camera’s back lamp or operation lamp is lit green.
- With an EX-FR Series camera, you can shoot images as long as the camera’s wireless LAN connection lamp is lit blue.
- After you are finished with Remote Capture, return to the app’s top screen.
- You can view an image stored in camera memory by tapping “
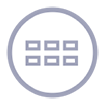 ”.
”.
- About 60 seconds after Remote Capture starts, the camera’s monitor screen will go blank.
Un-paired Camera Operations
Perform one of the procedures below to start Remote Capture.
To perform operations on an un-paired camera*
-
1.On the camera, enter the wireless mode.
-
2.On the camera, select “Shoot with phone”, and then “Remote Start” or “Start”.
-
- If there is a wireless LAN connection between the smartphone and camera, advance to step 4 of this procedure.
-
3.For the smartphone’s Wi-Fi settings, select the SSID displayed on the camera and establish a wireless LAN connection between the camera and smartphone.
-
4.On the smartphone, start up the “EXILIM Connect” app.
-
5.Compose the image on the smartphone’s screen as you shoot.
-
- About 60 seconds after Remote Capture starts, the camera’s monitor screen will go blank.
Even though the monitor screen is blank, you can shoot images as long as the camera’s back lamp or operation lamp is lit green.
- With an EX-FR Series camera, the controller monitor screen will go blank and the controller’s operation lamp will flash green about 60 seconds after Remote Capture starts.
Even though the controller monitor screen is blank, you can shoot images as long as the camera’s wireless LAN connection lamp is lit blue.
- After you are finished with Remote Capture, return to the app’s top screen.
- You can view an image stored in camera memory by tapping “
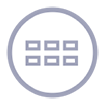 ”.
”.
- About 60 seconds after Remote Capture starts, the camera’s monitor screen will go blank.
* Depending on the camera model, you may not be able to perform the above operation.
To perform operations with EXILIM Connect
-
1.Use the procedure provided in the user documentation that comes with the camera to set it up for wireless LAN connection.
-
2.For the smartphone’s Wi-Fi settings, select the camera’s SSID, and establish a wireless LAN connection between the camera and smartphone.
-
3.On the smartphone, start up “EXILIM Connect” and then tap “Remote Capture”.
-
This will enable recording, with camera operations controlled from the smartphone.
- If a camera selection screen appears, select the camera you want to use for Remote Capture.
-
4.Compose the image on the smartphone’s screen as you shoot.
-
- About 60 seconds after Remote Capture starts, the camera’s monitor screen will go blank.
Even though the monitor screen is blank, you can shoot images as long as the camera’s back lamp or operation lamp is lit green.
- With an EX-FR Series camera, the controller monitor screen will go blank and the controller’s operation lamp will flash green about 60 seconds after Remote Capture starts.
Even though the controller monitor screen is blank, you can shoot images as long as the camera’s wireless LAN connection lamp is lit blue.
- After you are finished with Remote Capture, return to the app’s top screen.
- You can view an image stored in camera memory by tapping “
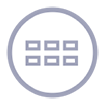 ”.
”.
- About 60 seconds after Remote Capture starts, the camera’s monitor screen will go blank.

 Top of page
Top of page