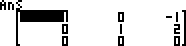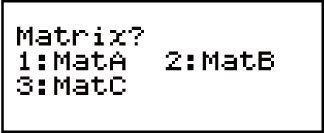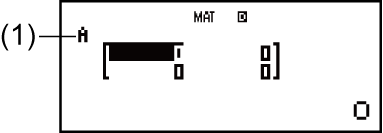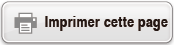fx-115ES PLUS
fx-991ES PLUS C
(2nd edition / NATURAL-V.P.A.M.)
Avant d'utiliser la calculatrice
Modes de calcul et paramétrage de la calculatrice
Saisie d'expressions et de valeurs
- ▶Règles de base de la saisie
- ▶Saisie avec l'affichage Naturel
- ▶Plage de calcul de forme √
- ▶Utilisation de valeurs et d'expressions comme arguments (seulement affichage Naturel)
- ▶Mode de saisie avec écrasement (seulement affichage Linéaire)
- ▶Modification et effacement d'une expression
Calculs de base
- ▶Basculement des résultats des calculs
- ▶Calculs de fractions
- ▶Calculs de pourcentages
- ▶Calculs en degré, minute, seconde (sexagésimal)
- ▶Instructions multiples
- ▶Utilisation de la notation ingénieur
- ▶Calculs avec reste
- ▶Calculs de décimales récurrentes
- ▶Factorisation en nombres premiers
- ▶Historique et réédition des calculs
- ▶Utilisation des fonctions de mémoire
Calculs de fonctions
- ▶Pi (π), base de logarithme naturel e
- ▶Fonctions trigonométriques
- ▶Fonctions hyperboliques
- ▶Conversion d'unité d'angle
- ▶Fonctions exponentielles
- ▶Fonctions logarithmiques
- ▶Fonctions de puissance et fonctions d'extraction de racine
- ▶Calculs intégrales
- ▶Calculs différentiels
- ▶Calculs Σ
- ▶Calculs ∏
- ▶Conversion des coordonnées rectangulaires et polaires
- ▶Fonction factorielle (!)
- ▶Fonction valeur absolue (Abs)
- ▶Nombre aléatoire (Ran#)
- ▶Entier aléatoire (RanInt#)
- ▶Permutation (nPr) et combinaison (nCr)
- ▶Fonction d'arrondi (Rnd)
- ▶Plus grand commun diviseur (GCD) et plus petit commun multiple (LCM)
- ▶Partie entière d'une valeur (Int) et plus grand entier qui n'excède pas une valeur (Intg)
- ▶Utilisation de CALC
- ▶Utilisation de SOLVE
- ▶Constantes scientifiques
- ▶Conversion métrique
Utilisation des modes de calcul
- ▶Calculs de nombres complexes (CMPLX)
- ▶Calculs statistiques (STAT)
- ▶Calculs de base-n (BASE-N)
- ▶Calculs d'équations (EQN)
- ▶Calculs matriciels (MATRIX)
- ▶Création d'un tableau numérique à partir de deux fonctions (TABLE)
- ▶Calculs vectoriels (VECTOR)
- ▶Calculs d'inéquations (INEQ)
- ▶Utilisation de VERIFY (VERIF)
- ▶Calculs de distribution (DIST)
Informations techniques
- ▶Erreurs
- ▶Avant de conclure à une panne de la calculatrice...
- ▶Remplacement de la pile
- ▶Séquence des priorités de calcul
- ▶Plages, nombre de chiffres et précision des calculs
- ▶Spécifications
- ▶Vérification de l'authenticité de votre calculatrice
Foire aux questions
Calculs matriciels (MATRIX)
Utilisez le Mode MATRIX pour effectuer des calculs matriciels comportant jusqu'à 3 lignes par 3 colonnes. Pour effectuer un calcul matriciel, vous devez d'abord assigner des données aux variables spéciales de matrice (MatA, MatB, MatC), et utiliser ensuite ces variables dans le calcul comme illustré dans l'exemple ci-dessous.
Exemple 1 : Assigner  à MatA et
à MatA et  à MatB, puis effectuer les calculs suivants :
à MatB, puis effectuer les calculs suivants :  ×
×  (MatA×MatB),
(MatA×MatB),  +
+  (MatA+MatB)
(MatA+MatB)
1. Appuyez sur 
 (MATRIX) pour entrer dans le Mode MATRIX.
(MATRIX) pour entrer dans le Mode MATRIX.
2. Appuyez sur  (MatA)
(MatA) (2×2).
(2×2).
Cela permet d'afficher l'éditeur de matrice pour la saisie des éléments de la matrice 2 × 2 que vous avez spécifiée pour MatA.
- (1) « A » signifie « MatA ».
3. Saisissez les éléments de MatA : 2 1
1 1
1 1
1 .
.
4. Effectuez l'opération de touches suivante :

 (MATRIX)
(MATRIX) (Data)
(Data) (MatB)
(MatB) (2×2). Ceci permet d'afficher l'éditeur de matrice pour la saisie des éléments de la matrice 2 × 2 que vous avez spécifiée pour MatB.
(2×2). Ceci permet d'afficher l'éditeur de matrice pour la saisie des éléments de la matrice 2 × 2 que vous avez spécifiée pour MatB.
5. Saisissez les éléments de MatB : 2
 1
1
 1
1 2
2 .
.
6. Appuyez sur  pour avancer à l'écran de calcul et effectuez le premier calcul (MatA×MatB) :
pour avancer à l'écran de calcul et effectuez le premier calcul (MatA×MatB) :

 (MATRIX)
(MATRIX) (MatA)
(MatA)

 (MATRIX)
(MATRIX) (MatB)
(MatB) .
.
Cela affiche l'écran MatAns avec les résultats du calcul.

(2) « Ans » signifie « MatAns ».
Remarque : « MatAns » signifie « Matrix Answer Memory » (Mémoire de réponse de matrice). Pour plus d'informations, voir « Mémoire de réponse de matrice ».
7. Effectuez le calcul suivant (MatA+MatB) :


 (MATRIX)
(MATRIX) (MatA)
(MatA)

 (MATRIX)
(MATRIX) (MatB)
(MatB) .
.

Mémoire de réponse de matrice
À chaque fois que le résultat d'un calcul effectué en Mode MATRIX est une matrice, l'écran MatAns apparaît avec le résultat. Le résultat est également assigné à une variable nommée « MatAns ».
La variable MatAns peut être utilisée dans les calculs comme décrit ci-dessous.
Pour insérer la variable MatAns dans un calcul, effectuez l'opération de touches suivante : 
 (MATRIX)
(MATRIX) (MatAns).
(MatAns).
Appuyer sur l'une des touches suivantes tandis que l'écran MatAns est affiché commute automatiquement à l'écran de calcul :  ,
,  ,
,  ,
,  ,
,  ,
,  ,
, 
 (x3). L'écran de calcul affiche la variable MatAns suivie de l'opérateur ou de la fonction pour la touche que vous avez pressée.
(x3). L'écran de calcul affiche la variable MatAns suivie de l'opérateur ou de la fonction pour la touche que vous avez pressée.
Assigner et modifier les données de variable de matrice
Important !
Les opérations suivantes ne sont pas prises en charge par l'éditeur de matrice :  ,
, 
 (M-),
(M-), 
 (STO). L'éditeur de matrice ne permet pas non plus la saisie de Pol, Rec, ÷R, ni des instructions multiples.
(STO). L'éditeur de matrice ne permet pas non plus la saisie de Pol, Rec, ÷R, ni des instructions multiples.
Pour assigner des nouvelles données à une variable de matrice :
1. Appuyez sur 
 (MATRIX)
(MATRIX) (Dim) puis, dans le menu qui apparaît, sélectionnez la variable de matrice à laquelle vous souhaitez assigner les données.
(Dim) puis, dans le menu qui apparaît, sélectionnez la variable de matrice à laquelle vous souhaitez assigner les données.
2. Dans le menu suivant qui apparaît, sélectionnez les dimensions (m×n).
3. Utilisez l'éditeur de matrice qui apparaît pour entrer les éléments de la matrice.
Exemple 2 : Assigner 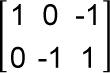 à MatC
à MatC

 (MATRIX)
(MATRIX)
 (Dim)
(Dim) (MatC)
(MatC) (2×3)
(2×3)
1 0
0
 1
1 0
0
 1
1 1
1
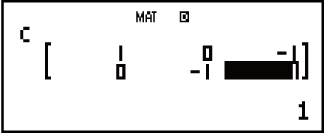
Pour modifier les éléments d'une variable de matrice :
1. Appuyez sur 
 (MATRIX)
(MATRIX) (Data) puis, dans le menu qui apparaît, sélectionnez la variable de matrice que vous souhaitez modifier.
(Data) puis, dans le menu qui apparaît, sélectionnez la variable de matrice que vous souhaitez modifier.
2. Utilisez l'éditeur de matrice qui apparaît pour modifier les éléments de la matrice.
Déplacez le curseur à la cellule qui contient l'élément que vous voulez changer, entrez la nouvelle valeur, puis pressez  .
.
Pour copier le contenu de la variable de matrice (ou MatAns) :
1. Utilisez l'éditeur de matrice pour afficher la matrice que vous souhaitez copier.
Si vous voulez copier MatA, par exemple, effectuez les opérations de touches suivantes : 
 (MATRIX)
(MATRIX) (Data)
(Data) (MatA). Si vous voulez copier le contenu de MatAns, procédez comme suit pour afficher l'écran MatAns :
(MatA). Si vous voulez copier le contenu de MatAns, procédez comme suit pour afficher l'écran MatAns : 

 (MATRIX)
(MATRIX) (MatAns)
(MatAns) .
.
2. Appuyez sur 
 (STO) et effectuez ensuite l'une des opérations de touches suivantes pour spécifier la destination de la copie :
(STO) et effectuez ensuite l'une des opérations de touches suivantes pour spécifier la destination de la copie :  (MatA),
(MatA),  (MatB) ou
(MatB) ou  (MatC).
(MatC).
Ceci affiche l'éditeur de matrice avec le contenu de la destination de la copie.
Exemples de calcul matriciel
Les exemples suivants utilisent MatA =  et MatB =
et MatB =  de l'exemple 1 et MatC =
de l'exemple 1 et MatC = 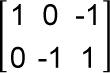 de l'exemple 2.
de l'exemple 2.
Exemple 3 : 3 × MatA (Multiplication scalaire de matrices).
 3
3

 (MATRIX)
(MATRIX) (MatA)
(MatA)
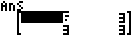
Exemple 4 : Obtenir le déterminant de MatA (det(MatA)).


 (MATRIX)
(MATRIX) (det)
(det)

 (MATRIX)
(MATRIX) (MatA)
(MatA)

- 1
Exemple 5 : Obtenir la transposition de MatC (Trn(MatC)).


 (MATRIX)
(MATRIX) (Trn)
(Trn)

 (MATRIX)
(MATRIX) (MatC)
(MatC)

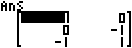
Exemple 6 : Obtenir la matrice inverse de MatA (MatA-1).
Remarque : Vous ne pouvez pas utiliser  pour cette entrée. Utilisez la touche
pour cette entrée. Utilisez la touche  pour saisir « -1 ».
pour saisir « -1 ».


 (MATRIX)
(MATRIX) (MatA)
(MatA)

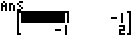
Exemple 7 : Obtenir la valeur absolue de chaque élément de MatB (Abs(MatB)).


 (Abs)
(Abs)
 (MATRIX)
(MATRIX) (MatB)
(MatB)

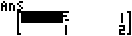
Exemple 8 : Déterminer le carré et le cube de MatA (MatA2, MatA3).
Remarque : Vous ne pouvez pas utiliser  pour cette entrée. Utilisez
pour cette entrée. Utilisez  pour spécifier le carré, et
pour spécifier le carré, et 
 (x3) pour spécifier le cube.
(x3) pour spécifier le cube.


 (MATRIX)
(MATRIX) (MatA)
(MatA)

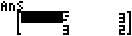


 (MATRIX)
(MATRIX) (MatA)
(MatA)
 (x3)
(x3)
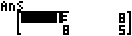
Exemple 9 : Déterminez la forme échelon de ligne MatA = 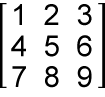 .
.


 (MATRIX)
(MATRIX)
 (Ref)
(Ref)

 (MATRIX)
(MATRIX) (MatA)
(MatA)

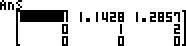
Exemple 10 : Déterminez la forme échelon de ligne réduite MatA = 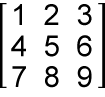 .
.


 (MATRIX)
(MATRIX)
 (Rref)
(Rref)

 (MATRIX)
(MATRIX) (MatA)
(MatA)