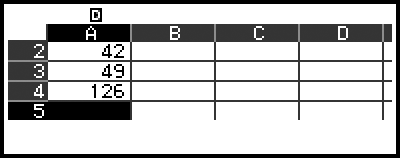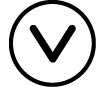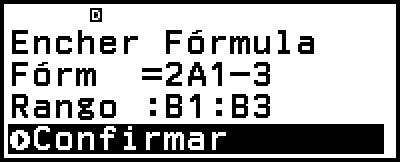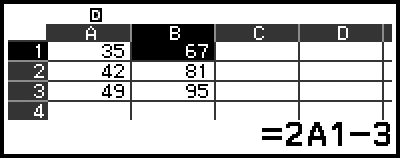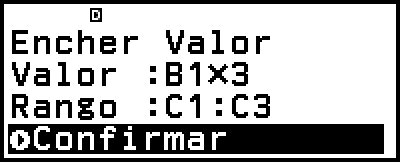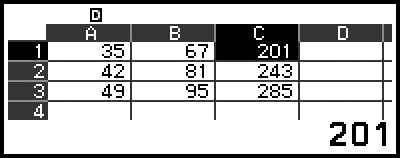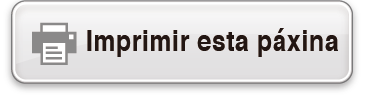fx-570SP CW I fx-991SP CW
Antes de usar a calculadora
- ▶Ler isto primeiro
- ▶Iniciar a calculadora
- ▶Pantalla “Recursos en liña” da calculadora
- ▶Advertencias
- ▶Inicio
Aplicacións e menús da calculadora
Entrada de expresións e valores
- ▶Regras básicas de entrada
- ▶Entrada dunha expresión usando formato de libro de texto natural (só E Mat/S Mat ou E Mat/S Decimal)
- ▶Modo de entrada de sobrescrita (só E Liña/S Liña ou E Liña/S Decimal)
Cálculos básicos
- ▶Cálculos aritméticos
- ▶Cálculos de fraccións
- ▶Potencias, raíces de potencia e recíprocos
- ▶Pi, Base de logaritmo natural e
- ▶Historial de cálculo e reprodución
- ▶Uso das funcións da memoria
Cambiar o formato de resultado de cálculo
- ▶Uso do menú FORMAT
- ▶Conversión Estándar e Decimal
- ▶Factorización de números primos
- ▶Conversión decimal recorrente (cálculos decimais recorrentes)
- ▶Conversión de coordenadas cartesianas e polares
- ▶Conversión de fracción impropia e de número mixto
- ▶Notación de enxeñería
- ▶Conversión sesaxesimal (cálculos de graos, minutos e segundos)
Cálculos avanzados
- ▶Análises de funcións
- ▶Probabilidade
- ▶Cálculos numéricos
- ▶Unidade ángulo, Coordenada cartesiana/polar, Sesaxesimal
- ▶Hiperbólica, trigonométrica
- ▶Símbolos de enxeñería
- ▶Constantes científicas
- ▶Convers Unidades
- ▶Outros
Rexistrar e usar ecuacións de definición para f(x) e g(x)
Uso de Verificar
Uso das funcións de QR Code
Uso das aplicacións da calculadora
- ▶Cálculos estatísticos
- ▶Cálculos de distribución
- ▶Uso da Folla de cálculo
- Inserir e editar contido das celas
- Inserir unha constante e unha fórmula nunha cela
- Referencias relativa e absoluta de cela
- Uso dos comandos especiais da aplicación Folla cálc
- Entrada por lotes da mesma fórmula ou constante en varias celas
- Elementos de configuración da aplicación Folla cálc
- Auto Cálc e Recalcular
- ▶Crear unha táboa de números
- ▶Cálculos de ecuacións
- ▶Cálculos de inecuación
- ▶Cálculos de números complexos
- ▶Cálculos de Base-n
- ▶Cálculos de matriz
- ▶Cálculos de vectores
- ▶Uso de Math Box
Información técnica
- ▶Erros
- ▶Antes de asumir o mal funcionamento da calculadora...
- ▶Substitución da pila
- ▶Secuencia de prioridade de cálculo
- ▶Rangos de cálculo, número de díxitos e precisión
- ▶Especificacións
Preguntas frecuentes
Uso da Folla de cálculo
A aplicación de Folla cálc fai posible realizar cálculos que usan unha folla de 45 filas × 5 columnas (cela A1 a E45).
Para realizar as operacións desta sección, inicie primeiro a aplicación Folla cálc. Prema 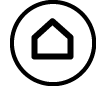 , seleccione a icona da aplicación Folla cálc e logo prema
, seleccione a icona da aplicación Folla cálc e logo prema  . Isto amosa a pantalla de Folla de cálculo.
. Isto amosa a pantalla de Folla de cálculo.
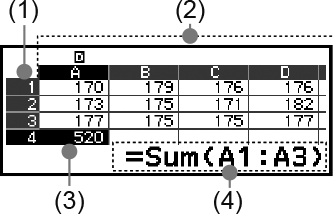
(1) Números da fila (1 a 45).
(2) Letras da columna (A a E).
(3) Cursor: Iindica a cela seleccionada actualmente. O número de filas e a letra da columna da cela actualmente seleccionada aparecen en negro e os números de fila doutras celas e as letras de columnas aparecen en gris escuro.
(4) Casa Editar: amosa o contido da cela onde está situado actualmente o cursor.
Importante!
Cando apague a calculadora ou prema a tecla 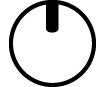 , bórrase cada entrada feita na folla de cálculo.
, bórrase cada entrada feita na folla de cálculo.
Inserir e editar contido das celas
Pode inserir unha constante ou unha fórmula en cada cela.
Constantes: unha constante é algo cuxo valor se fixa en canto finaliza a súa entrada. Unha constante pode ser un valor numérico ou unha expresión de cálculo (como 7+3, sen30, A1×2 etc.) que non ten un signo igual (=) en fronte.
Fórmulas: a fórmula que comeza cun signo igual (=), como =A1×2, execútase mentres se escribe.
Nota
Pode inserirse un máximo de 49 bytes nunha cela (o número de bytes antes da entrada confírmase premendo  ) a editar. Deseguido indícase como se conta o número de bytes.
) a editar. Deseguido indícase como se conta o número de bytes.
- Numerais, variables, símbolos: 1 byte por carácter.
- Comandos, funcións: 1 byte cada un.
Cada comando ou función enteira conta coma un byte. Por exemplo, os seguintes son un byte: “√ (”, “Sum(”.
O número de bytes consumido tras a entrada confírmase como se indica deseguido, de acordo co contido inserido en cada cela.
- Constantes: 14 bytes, independentemente do número de díxitos inseridos*.
- Fórmulas: número de bytes de entrada (49 bytes máximo) + 15 bytes.
* Se insire unha constante con 11 ou máis díxitos significativos, o valor converterase a 10 díxitos significativos cando se confirme a entrada.
Exemplo: se insire 12345678915 (11 díxitos), o valor converterase a 1,234567892 x 1010 (10 díxitos).
Para ver a capacidade de entrada restante
Prema  , seleccione [Memoria Dispoñ] e logo prema
, seleccione [Memoria Dispoñ] e logo prema  .
.
Inserir unha constante e unha fórmula nunha cela
Exemplo 1: nas celas A1, A2 e A3, insira constantes 7×5, 7×6 e A2+7 respectivamente. E logo, insira a seguinte fórmula na cela B1: =A1+7.
1. Mova o cursor á cela A1.
2. Realice a seguinte operación de teclas.
- 7
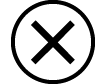 5
5 7
7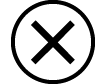 6
6

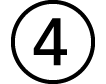 (A)
(A)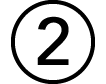
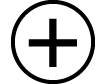 7
7
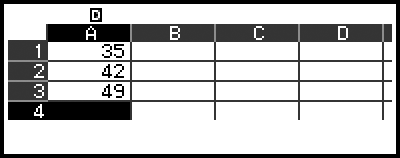
3. Mova o cursor á cela B1 e logo realice a seguinte operación de teclas.

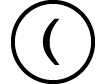 (=)
(=)
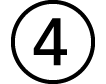 (A)
(A)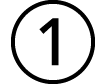
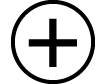 7
7
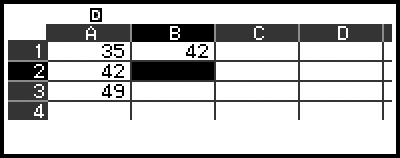
Nota
Na pantalla de folla de cálculo, pode gardar o valor nunha cela para unha variable. Por exemplo, realizar a seguinte operación mentres aparece a pantalla do paso 3 anterior gardará 42 (resultado de cálculo da entrada de fórmula na cela B1) para a variable A: 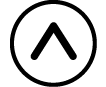
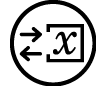 – [A=] > [Gardar]. Para información sobre as variables, consulte “Variables (A, B, C, D, E, F, x, y, z)”.
– [A=] > [Gardar]. Para información sobre as variables, consulte “Variables (A, B, C, D, E, F, x, y, z)”.
Pode especificar se a fórmula na casa de editar se amosaría como está ou como valor de resultado de cálculo. Consulte “Elementos de configuración da aplicación Folla cálc”.
Para editar os datos dunha cela existente
1. Mova o cursor á cela cuxo contido quere editar e logo prema  .
.
No canto de premer  , tamén pode realizar a seguinte operación.
, tamén pode realizar a seguinte operación.
 – [Editar Cela]
– [Editar Cela]
O contido da cela na casa de editar cambiará de aliñación dereita a esquerda. Aparecerá un cursor de texto (|) na casa de edición para que poida editar o seu contido.
2. Use 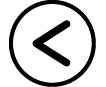 e
e 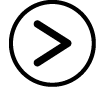 para mover o cursor de texto polo contido da cela e editalo como requira.
para mover o cursor de texto polo contido da cela e editalo como requira.
3. Para finalizar e aplicar as súas edicións, prema  .
.
Para inserir un nome de referencia de cela usando o comando Grav
O comando Grav pode usarse no canto da entrada do nome de referencia manual (coma A1) usando a operación de teclas para seleccionar e inserir unha cela que quere referenciar.
Exemplo 2: seguindo desde o exemplo 1, insira a seguinte fórmula na cela B2: =A2+7.
1. Mova o cursor á cela B2.
2. Realice a seguinte operación.

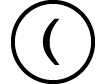 (=)
(=)  – [Folla cálc] > [Grav]
– [Folla cálc] > [Grav]
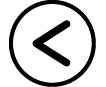
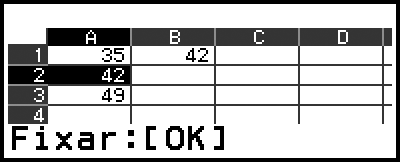

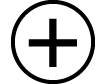 7
7
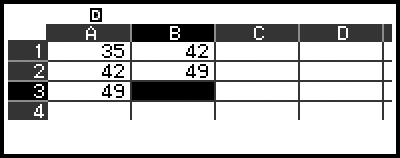
Referencias relativa e absoluta de cela
Hai dous tipos de referencia de cela: relativa e absoluta.
Referencia de cela relativa
A referencia de cela (A1) nunha fórmula como =A1+7 é a referencia relativa, o que significa que cambia dependendo da cela onde se sitúe a fórmula. Se a fórmula =A1+7 está situada orixinalmente na cela B1, por exemplo, copiar e logo pegar a cela C3 fará que =B3+7 se insira na cela C3. Dado que a operación de copiar e pegar move a fórmula unha columna (B a C) e dúas filas (1 a 3), a referencia de cela relativa A1 na fórmula móvese unha columna e dúas filas a B3. Se o resultado dunha operación de copiar e pegar fai que o nome de referencia da cela relativa cambie a algo que estea fóra do rango das celas da folla de cálculo, a letra da columna correspondente e/ou o número de fila substituiranse por un signo de pregunta (?) e aparecerá “ERRO” nos datos da cela.
Referencia de cela absoluta
Se quere que a fila ou a columna, ou ambas partes de fila e columna dun nome de referencia de cela sigan sendo os mesmos sen importar onde os pegue, debe crear un nome de referencia de cela absoluto. Para crear unha referencia de cela absoluta, poña un signo de dólar ( ) enfronte do nome da columna e/ou do número da fila. Pode usar unha das tres referencias de cela absolutas distintas: columna absoluta con fila relativa (
) enfronte do nome da columna e/ou do número da fila. Pode usar unha das tres referencias de cela absolutas distintas: columna absoluta con fila relativa ( A1), columna relativa con fila absoluta (A
A1), columna relativa con fila absoluta (A 1), ou fila e columna absolutas (
1), ou fila e columna absolutas ( A
A 1).
1).
Para inserir un símbolo de referencia de cela absoluta ( )
)
Mentres insire a fórmula na cela, prema  e logo seleccione [Folla cálc] > [
e logo seleccione [Folla cálc] > [ ].
].
Para cortar e pegar os datos da folla de cálculo
1. Mova o cursor á cela cuxos datos quere cortar.
2. Prema  , seleccione [Cortar e Pegar] e logo prema
, seleccione [Cortar e Pegar] e logo prema  .
.
Isto entra no modo de espera de pegar. Para cancelalo, prema  ou
ou  .
.
3. Mova o cursor á cela na que quere pegar os datos que cortou e logo prema  .
.
Se pega os datos simultaneamente borra os datos da cela onde realizou a operación de cortar, e cancela automaticamente a espera de pegar.
Nota
No caso da operación de cortar e pegar, as referencias de cela non cambian cando se pegan, independentemente de se son relativas ou absolutas.
Para copiar e pegar datos da folla de cálculo
1. Mova o cursor á cela cuxos datos quere copiar.
2. Prema  , seleccione [Cortar e Pegar] e logo prema
, seleccione [Cortar e Pegar] e logo prema  .
.
Isto entra no modo de espera de pegar. Para cancelalo, prema  ou
ou  .
.
3. Mova o cursor á cela na que quere pegar os datos que copiou e logo prema  .
.
A espera de pegar segue activada ata que prema  ou
ou  , para que poida pegar os datos copiados noutras celas se así o desexa.
, para que poida pegar os datos copiados noutras celas se así o desexa.
Nota
Cando copia o contido dunha cela que contén unha fórmula cunha referencia relativa, esta cambiará de acordo coa situación da cela onde se pegaron os contidos.
Para borrar datos de entrada dunha cela específica
Mova o cursor á cela cuxo contido quere borra e logo prema 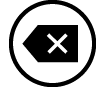 .
.
Para borrar o contido de todas as celas nunha folla de cálculo
Prema  , seleccione [Borrar Todo] e logo prema
, seleccione [Borrar Todo] e logo prema  .
.
Uso dos comandos especiais da aplicación Folla cálc
Na aplicación Folla cálc, os seguintes comandos pódense usar dentro de fórmulas ou constantes. Estes comandos están no menú que aparece cando preme  e logo selecciona [Folla cálc].
e logo selecciona [Folla cálc].
Min(
Devolve o mínimo dos valores nun rango especificado de celas.
Sintaxe: Min(cela de inicio:cela de fin)
Max(
Devolve o máximo dos valores nun rango especificado de celas.
Sintaxe: Max(cela de inicio:cela de fin)
Mean(
Devolve a media dos valores nun rango especificado de celas.
Sintaxe: Mean(cela de inicio:cela de fin)
Sum(
Devolve a suma dos valores nun rango especificado de celas.
Sintaxe: Sum(cela de inicio:cela de fin)
Exemplo 3: seguindo desde o exemplo 1, insira a fórmula =Sum(A1:A3), que calcula a suma das celas A1, A2 e A3 na cela A4.
1. Mova o cursor á cela A4.
2. Insira =Sum(A1:A3).

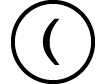 (=)
(=)  – [Folla cálc] > [Suma]
– [Folla cálc] > [Suma]

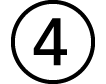 (A)
(A)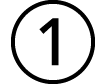
 – [Folla cálc] > [:]
– [Folla cálc] > [:]

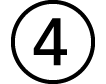 (A)
(A)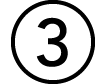
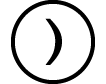
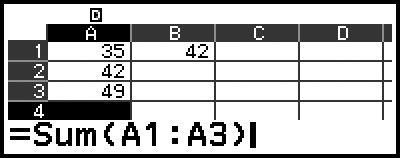
3. Prema  .
.
Entrada por lotes da mesma fórmula ou constante en varias celas
Pode usar os procedementos desta sección para inserir a mesma fórmula ou constante nunha serie específica de celas. Use o comando Encher Fórmula para a entrada en lote dunha fórmula ou Encher Valor para a entrada en lote dunha constante.
Nota
Se a fórmula ou constante de entrada inclúe unha referencia relativa, esta inserirase de acordo coa cela superior esquerda do rango especificado. Se a fórmula ou constante de entrada inclúe unha referencia absoluta, esta inserirase en todas as celas do rango especificado.
Para a entrada en lote da mesma fórmula nunha serie de celas
Exemplo 4: seguindo desde o exemplo 1, insira en lote nas celas B1, B2 e B3 unha fórmula que duplique o valor da cela á esquerda e logo reste 3.
1. Mova o cursor á cela B1.
2. Prema  , seleccione [Encher Fórmula] e logo prema
, seleccione [Encher Fórmula] e logo prema  .
.
Isto amosa a pantalla Encher Fórmula.
3. Na liña “Fórm”, insira a fórmula =2A1-3: 2
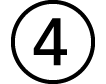 (A)
(A)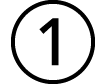
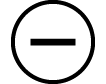 3
3 .
.
Non se require a inserción do símbolo igual (=) ao comezo.
4. Na liña “Rango”, especifique B1:B3 como o rango da entrada en lote.
5. Para aplicar a entrada, prema  .
.
Isto insire =2A1-3 na cela B1, =2A2-3 na cela B2 e =2A3-3 na cela B3.
Para a entrada en lote da mesma constante nunha serie de celas
Exemplo 5: seguindo desde o exemplo 4, insira en lote nas celas C1, C2 e C3 valores que sexan o triplo dos das celas á esquerda.
1. Mova o cursor á cela C1.
2. Prema  , seleccione [Encher Valor] e logo prema
, seleccione [Encher Valor] e logo prema  .
.
Isto amosa a pantalla Encher Valor.
3. Na liña “Valor”, insira a constante B1×3: 
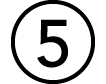 (B)
(B)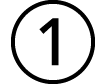
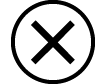 3
3 .
.
4. Na liña “Rango”, especifique C1:C3 coma o rango da entrada en lote.
5. Para aplicar a entrada, prema  .
.
Isto insire os valores de cada resultado de cálculo nas celas C1, C2 e C3.
Elementos de configuración da aplicación Folla cálc
Os seguintes elementos do menú están incluídos no menú TOOLS.
“◆” indica a configuración predeterminada inicial.
Auto Cálc
Especifica se as fórmulas deberían ou non recalcularse automaticamente.
On◆: activa o novo cálculo automático.
Off: desactiva o novo cálculo automático.
Mostrar Cela
Especifica se unha fórmula da casa editar debería amosarse ou non como é ou como o valor do seu resultado de cálculo.
Fórmula◆: amosa a fórmula como é.
Valor: amosa o valor do resultado de cálculo da fórmula.
Auto Cálc e Recalcular
“Auto Cálc” é un elemento de axuste do menú TOOLS (consulte “Elementos de configuración da aplicación Folla cálc”).
Co axuste predeterminado inicial da aplicación Folla cálc (Auto Cálc: On), as fórmulas dunha cela recalcúlanse automaticamente cada vez que se edita o contido da cela. Dependendo do contido da folla de cálculo, o novo cálculo automático pode tardar algo en completarse. Cando está desactivado Auto Cálc (Off), debe executar o novo cálculo de xeito manual como se requira.
Para executar un novo cálculo de xeito manual
Prema  , seleccione [Recalcular] e logo prema
, seleccione [Recalcular] e logo prema  .
.
Nota
Aínda que Auto Cálc estea en On, debería executar [Recalcular] nos seguintes casos.
- Cando se usa o menú CONFIG para cambiar o axuste Unidade Ángulo.
- Cando se actualiza unha cela que contén unha fórmula que usa a función “f(” ou “g(” e a correspondente ecuación de definición (f(x) ou g(x)).
- Cando unha cela contén unha fórmula que usa unha variable e se actualiza a correspondente variable.