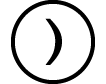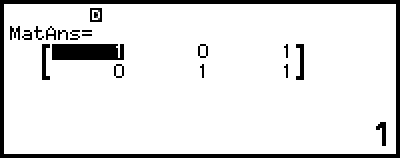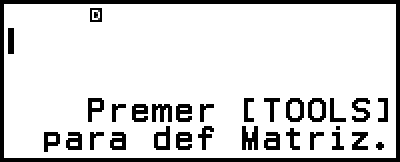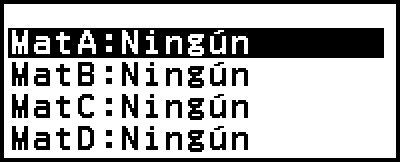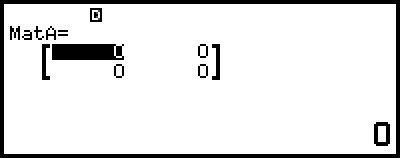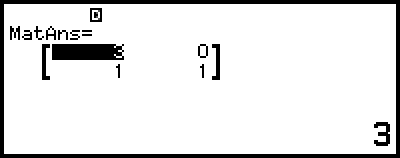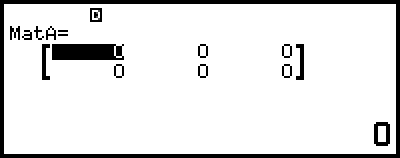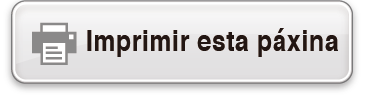fx-570SP CW I fx-991SP CW
Antes de usar a calculadora
- ▶Ler isto primeiro
- ▶Iniciar a calculadora
- ▶Pantalla “Recursos en liña” da calculadora
- ▶Advertencias
- ▶Inicio
Aplicacións e menús da calculadora
Entrada de expresións e valores
- ▶Regras básicas de entrada
- ▶Entrada dunha expresión usando formato de libro de texto natural (só E Mat/S Mat ou E Mat/S Decimal)
- ▶Modo de entrada de sobrescrita (só E Liña/S Liña ou E Liña/S Decimal)
Cálculos básicos
- ▶Cálculos aritméticos
- ▶Cálculos de fraccións
- ▶Potencias, raíces de potencia e recíprocos
- ▶Pi, Base de logaritmo natural e
- ▶Historial de cálculo e reprodución
- ▶Uso das funcións da memoria
Cambiar o formato de resultado de cálculo
- ▶Uso do menú FORMAT
- ▶Conversión Estándar e Decimal
- ▶Factorización de números primos
- ▶Conversión decimal recorrente (cálculos decimais recorrentes)
- ▶Conversión de coordenadas cartesianas e polares
- ▶Conversión de fracción impropia e de número mixto
- ▶Notación de enxeñería
- ▶Conversión sesaxesimal (cálculos de graos, minutos e segundos)
Cálculos avanzados
- ▶Análises de funcións
- ▶Probabilidade
- ▶Cálculos numéricos
- ▶Unidade ángulo, Coordenada cartesiana/polar, Sesaxesimal
- ▶Hiperbólica, trigonométrica
- ▶Símbolos de enxeñería
- ▶Constantes científicas
- ▶Convers Unidades
- ▶Outros
Rexistrar e usar ecuacións de definición para f(x) e g(x)
Uso de Verificar
Uso das funcións de QR Code
Uso das aplicacións da calculadora
- ▶Cálculos estatísticos
- ▶Cálculos de distribución
- ▶Uso da Folla de cálculo
- Inserir e editar contido das celas
- Inserir unha constante e unha fórmula nunha cela
- Referencias relativa e absoluta de cela
- Uso dos comandos especiais da aplicación Folla cálc
- Entrada por lotes da mesma fórmula ou constante en varias celas
- Elementos de configuración da aplicación Folla cálc
- Auto Cálc e Recalcular
- ▶Crear unha táboa de números
- ▶Cálculos de ecuacións
- ▶Cálculos de inecuación
- ▶Cálculos de números complexos
- ▶Cálculos de Base-n
- ▶Cálculos de matriz
- ▶Cálculos de vectores
- ▶Uso de Math Box
Información técnica
- ▶Erros
- ▶Antes de asumir o mal funcionamento da calculadora...
- ▶Substitución da pila
- ▶Secuencia de prioridade de cálculo
- ▶Rangos de cálculo, número de díxitos e precisión
- ▶Especificacións
Preguntas frecuentes
Cálculos de matriz
Use a aplicación Matriz para realizar cálculos que teñan que ver con matrices de ata 4 filas por 4 columnas.
Procedemento xeral para realizar un cálculo de matriz
Para realizar o cálculo dunha matriz, use as variables de matriz especiais (MatA, MatB, MatC, MatD) como se indica no seguinte exemplo.
Exemplo 1: para calcular ![]() .
.
Para a multiplicación (Matriz 1 x Matriz 2), o número de columnas da Matriz 1 debe coincidir co número de filas da Matriz 2. Doutro xeito, prodúcese un erro.
1. Prema 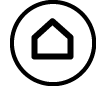 , seleccione a icona da aplicación Matriz e logo prema
, seleccione a icona da aplicación Matriz e logo prema  .
.
Isto amosa a pantalla de cálculo da matriz.
2. Prema  .
.
Isto amosa a pantalla da lista de variables da matriz.
Para máis información sobre o contido da pantalla da lista de variables da matriz e como gardar, editar ou outras operacións da variable da matriz, consulte “Pantalla da lista de variables da matriz”.
3. Realice os seguintes pasos para gardar a ![]() para MatA.
para MatA.
(1) Seleccione [MatA:] e logo prema  .
.
Isto amosa a pantalla de axuste de tamaño da matriz (axuste predeterminado inicial: 2 filas, 2 columnas).
(2) Aquí queremos gardar unha matriz de 2×2, así que seleccione [Confirmar] e logo prema  .
.
Isto amosa o Editor de Matriz para a entrada dos elementos da matriz 2×2 para MatA.
(3) Insira os elementos de MatA.
- 2
 1
1 1
1 1
1
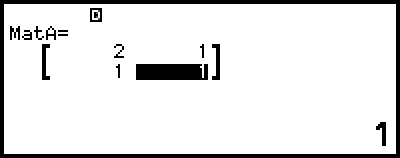
(4) Prema  ,
,  ou
ou  para volver á pantalla de cálculo da matriz.
para volver á pantalla de cálculo da matriz.
4. Realice os seguintes pasos para gardar ![]() para MatB.
para MatB.
(1) Prema  , seleccione [MatB:] e logo prema
, seleccione [MatB:] e logo prema  .
.
(2) Seleccione [Confirmar] e logo prema  .
.
(3) Insira os elementos de MatB.
- 2


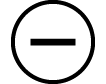 ((-))1
((-))1

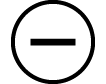 ((-))1
((-))1 2
2
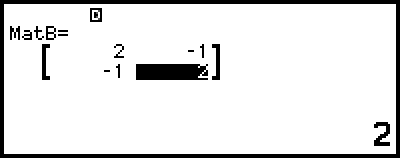
(4) Prema  ,
,  ou
ou  para volver á pantalla de cálculo da matriz.
para volver á pantalla de cálculo da matriz.
5. Insira MatA×MatB.
 – [Matriz] > [MatA]
– [Matriz] > [MatA]
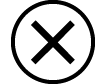
 – [Matriz] > [MatB]
– [Matriz] > [MatB] 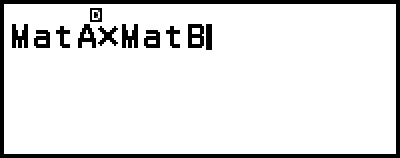
6. Prema  .
.
Isto amosa a pantalla MatAns (Memoria de resposta da matriz) co resultado do cálculo.
Para máis información sobre MatAns, consulte “Memoria de resposta da matriz (MatAns)”.
Se preme  mentres aparece a pantalla MatAns, volve á pantalla de cálculo da matriz e borra a expresión de cálculo. Se preme
mentres aparece a pantalla MatAns, volve á pantalla de cálculo da matriz e borra a expresión de cálculo. Se preme  ou
ou  , volve ao estado completo de entrada de expresión de cálculo do paso 5 deste procedemento.
, volve ao estado completo de entrada de expresión de cálculo do paso 5 deste procedemento.
Nota
Mentres aparece o Editor de Matriz ou a pantalla MatAns, pode gardar o valor actualmente destacado para unha variable. Mentres aparece a pantalla de cálculo da matriz e hai un valor de resultado de cálculo na pantalla, pode gardar o resultado de cálculo amosado para unha variable. Para información sobre as variables, consulte “Variables (A, B, C, D, E, F, x, y, z)”.
Pantalla da lista de variables de matriz
A pantalla da lista de variables da matriz é o portal de entrada que debería usar cando desexe gardar unha matriz nunha variable de matriz MatA, MatB, MatC ou MatD, ou para editar unha matriz gardada antes. O estado de cada variable de matriz está indicado como se amosa nos seguintes exemplos.
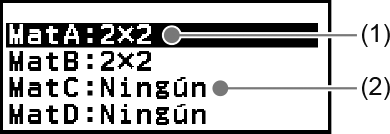
(1) 2×2
Indica unha matriz de 2×2 que se garda para a variable de matriz.
(2) Ningún
Indica que non se gardou nada para a variable de matriz.
Amosar a pantalla de lista de variables da matriz
Dependendo da pantalla que se amosa agora, realice unha das seguintes operacións.
Cando aparece a pantalla de cálculo da matriz:
prema  .
.
Cando aparece a pantalla de Editor de Matriz ou de MatAns:
prema  , seleccione [Definir Matriz] e logo prema
, seleccione [Definir Matriz] e logo prema  .
.
Gardar novos datos para unha variable de matriz
Exemplo 2: para gardar a matriz 2×3 ![]() .
.
1. Mentres aparece a pantalla de cálculo da matriz, prema  para ver a pantalla de lista de variables da matriz.
para ver a pantalla de lista de variables da matriz.
2. Seleccione a variable de matriz (MatA, MatB, MatC ou MatD) na que desexe gardar novos datos e logo prema  .
.
Se seleccionou unha variable de matriz cuxo estado é “Ningún”, avance ao paso 4 deste procedemento.
Se seleccionou unha variable de matriz que xa ten unha matriz gardada, aparecerá unha pantalla de menú. Avance ao paso 3.
3. Seleccione [Definir Novo] e logo prema  .
.
4. Na pantalla “Tamaño Matriz?” que aparece, especifique o número de filas e columnas da matriz.
Para especificar unha matriz de 2×3, realice os seguintes pasos.
(1) Seleccione [Filas] e logo prema  . No menú que aparece, seleccione [2 Filas] e logo prema
. No menú que aparece, seleccione [2 Filas] e logo prema  .
.
(2) Seleccione [Columnas] e logo prema  . No menú que aparece, seleccione [3 columnas] e logo prema
. No menú que aparece, seleccione [3 columnas] e logo prema  .
.
5. Cando as especificacións de filas e columnas sexan as que quere, seleccione [Confirmar] e logo prema  .
.
Isto amosa o Editor de Matriz.
6. Insira os elementos da variable da matriz.
- 1
 0
0

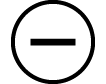 ((-))1
((-))1
0

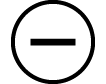 ((-))1
((-))1 1
1
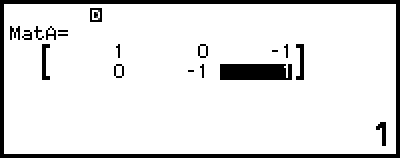
7. Prema  ,
,  ou
ou  para volver á pantalla de cálculo da matriz.
para volver á pantalla de cálculo da matriz.
Nota
Os contidos da variable da matriz consérvanse aínda que prema 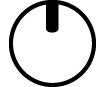 , cambie a aplicación da calculadora ou a apague. Executar calquera das seguintes operacións provoca que os contidos de todas as variables da matriz se borren.
, cambie a aplicación da calculadora ou a apague. Executar calquera das seguintes operacións provoca que os contidos de todas as variables da matriz se borren.
- 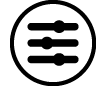 – [Reinicio] > [Axustes & Datos]
– [Reinicio] > [Axustes & Datos]
- 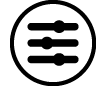 – [Reinicio] > [Iniciar Todo]
– [Reinicio] > [Iniciar Todo]
Editar os datos da variable da matriz
1. Mentres aparece a pantalla de cálculo da matriz, prema  para ver a pantalla de lista de variables da matriz.
para ver a pantalla de lista de variables da matriz.
2. Seleccione a variable de matriz (MatA, MatB, MatC ou MatD) que quere editar e logo prema  .
.
3. No menú que aparece, seleccione [Editar] e logo prema  .
.
Isto amosa o Editor de Matriz.
4. Use o Editor de Matriz para editar os elementos da matriz.
Mova o cursor á cela que contén o elemento que quere cambiar, insira un novo valor e logo prema  .
.
5. Prema  ,
,  ou
ou  para volver á pantalla de cálculo da matriz.
para volver á pantalla de cálculo da matriz.
Copiar os contidos da variable de matriz (ou MatAns)
1. Vaia á pantalla do Editor de Matriz ou de MatAns da variable de matriz que quere usar para copiar a fonte.
Para ver o Editor de Matriz, realice os pasos 1, 2 e 3 de “Editar os datos da variable da matriz”.
Para ver a pantalla MatAns, realice os seguintes pasos mentres aparece a pantalla de calculo da matriz.
 – [Matriz] > [MatAns]
– [Matriz] > [MatAns] 
2. Seleccione o destino de copia da variable da matriz.
Por exemplo, para copiar a MatD, realice a seguinte operación:  – [Gardar] > [MatD].
– [Gardar] > [MatD].
Isto amosa o Editor de Matriz co contido do destino da copia.
3. Prema  ,
,  ou
ou  para volver á pantalla de cálculo da matriz.
para volver á pantalla de cálculo da matriz.
Memoria de resposta da matriz (MatAns)
Sempre que o resultado dun cálculo executado na aplicación Matriz sexa unha matriz, aparecerá a pantalla MatAns co resultado. O resultado tamén se gardará nunha variable chamada “MatAns”.
A variable MatAns pode usarse en cálculos coma os descritos deseguido.
Para inserir a variable MatAns nun cálculo, realice a seguinte operación:  – [Matriz] > [MatAns].
– [Matriz] > [MatAns].
Se preme calquera das seguintes teclas mentres aparece a pantalla, MatAns cambia automaticamente á pantalla de cálculo da matriz, con “MatAns” seguido do operador ou da función da tecla que premeu: 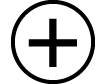 ,
, 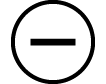 ,
, 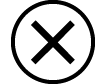 ,
, 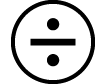 ,
, 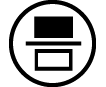 ,
, 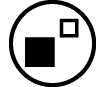 ,
, 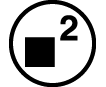 ,
, 
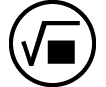 (
(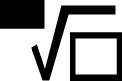 ),
), 
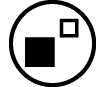 (
( ).
).
Nota
Os contidos de MatAns consérvanse aínda que prema 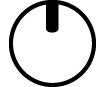 ou apague a calculadora. Realizar calquera das seguintes operacións fai que se borre o contido de MatAns.
ou apague a calculadora. Realizar calquera das seguintes operacións fai que se borre o contido de MatAns.
- Volver á pantalla HOME e iniciar outra aplicación da calculadora
- Executar 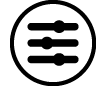 – [Reinicio] > [Axustes & Datos]
– [Reinicio] > [Axustes & Datos]
- Executar 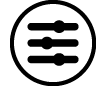 – [Reinicio] > [Iniciar Todo]
– [Reinicio] > [Iniciar Todo]
Exemplos de cálculo de matriz
Os seguintes exemplos usan MatA = ![]() , MatB =
, MatB = ![]() , MatC =
, MatC = ![]() , MatD =
, MatD = 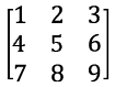 .
.
Exemplo 3: para engadir dúas matrices (MatA + MatB).
 – [Matriz] > [MatA]
– [Matriz] > [MatA]
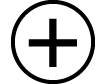
 – [Matriz] > [MatB]
– [Matriz] > [MatB] 
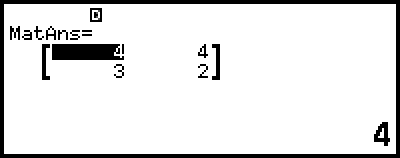
Nota
As dúas matrices deben ter as mesmas dimensións para que se poidan sumar ou restar. Prodúcese un erro se tenta sumar ou restar matrices de diferentes dimensións.
Exemplo 4: para o cadrado ou cubo de MatA (MatA2, MatA3)
 – [Matriz] > [MatA]
– [Matriz] > [MatA]  – [Matriz] >
– [Matriz] >
[Cálc Matriz] > [Matriz Cadrada]

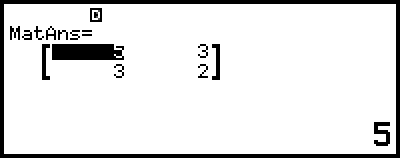
 – [Matriz] > [MatA]
– [Matriz] > [MatA]  – [Matriz] >
– [Matriz] >
[Cálc Matriz] > [Matriz Cúbica]

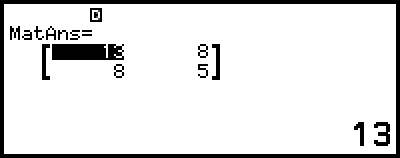
Exemplo 5: para inverter MatA (MatA-1).
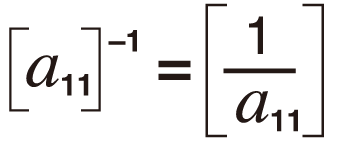
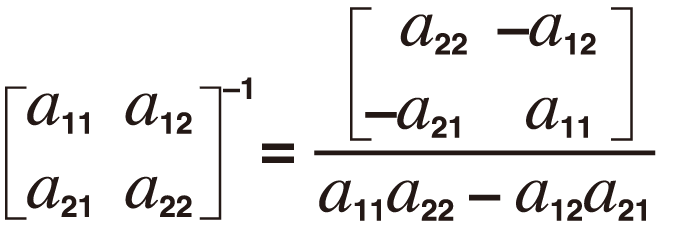
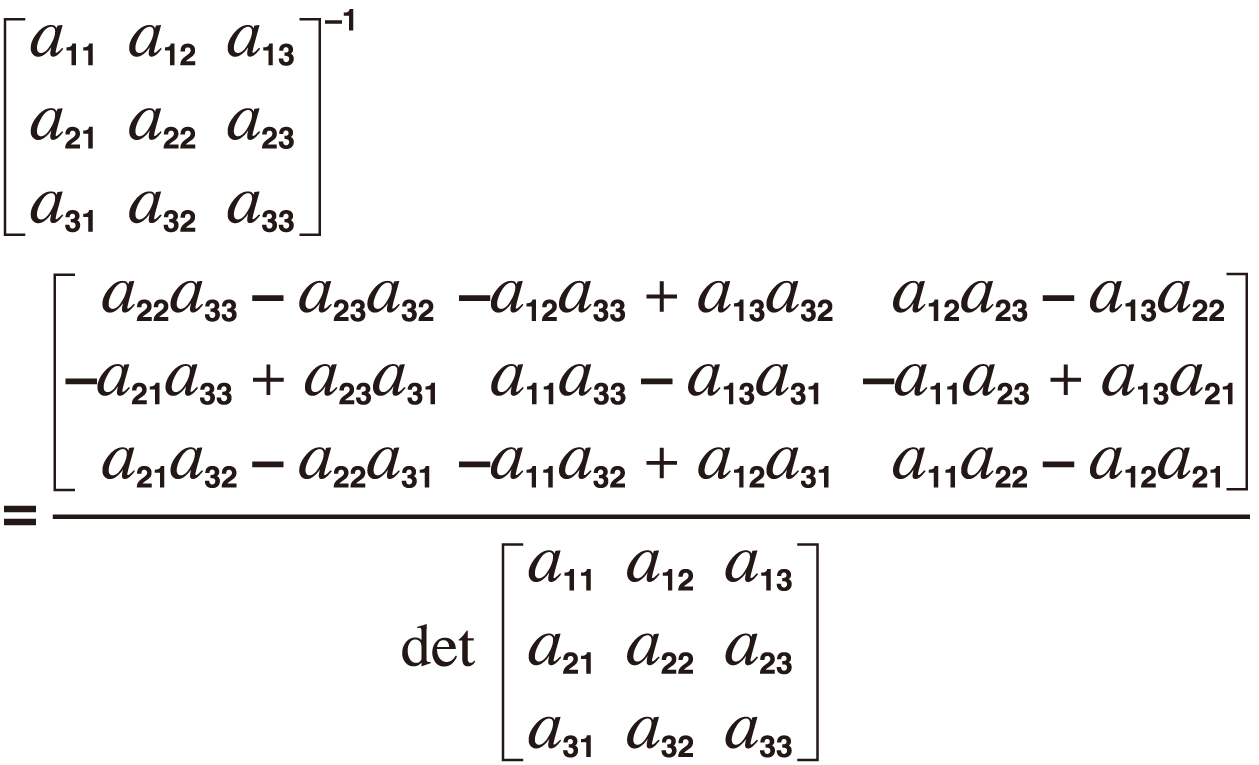
 – [Matriz] > [MatA]
– [Matriz] > [MatA]  – [Matriz] >
– [Matriz] >
[Cálc Matriz] > [Matriz Inversa]

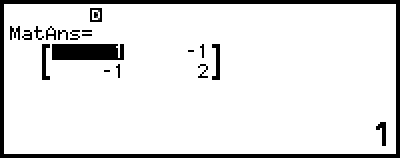
Nota
Só se poden inverter matrices cadradas (mesmo número de filas e columnas). Se intenta inverter unha matriz que non é cadrada, prodúcese un erro.
Unha matriz cun determinante de cero non se pode inverter. Se intenta inverter unha matriz cun determinante de cero, prodúcese un erro.
A precisión de cálculo vese afectada para as matrices cuxo determinante está próximo a cero.
Exemplo 6: para obter o determinante de MatA (Det(MatA)).
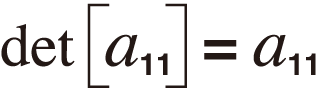
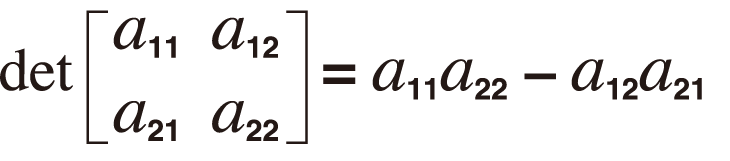
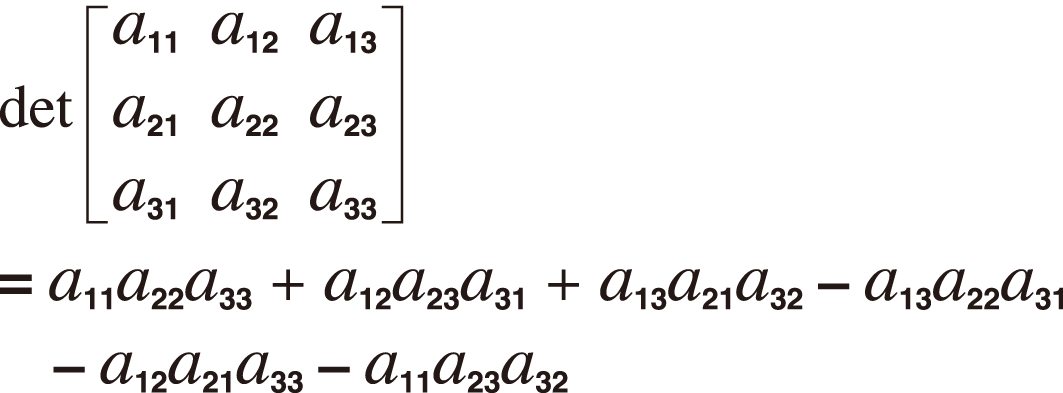
 – [Matriz] > [Cálc Matriz] >
– [Matriz] > [Cálc Matriz] >
[Determinante] – [Matriz] > [MatA]
– [Matriz] > [MatA]
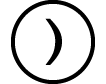

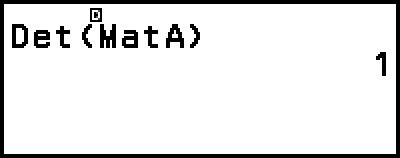
Nota
Os determinantes só poden obterse para matrices cadradas (mesmo número de filas e columnas). Se intenta obter un determinante para unha matriz que non sexa cadrada, prodúcese un erro.
Exemplo 7: para obter a transposición de MatC (Trn(MatC)).
 – [Matriz] > [Cálc Matriz] >
– [Matriz] > [Cálc Matriz] >
[Transposición] – [Matriz] > [MatC]
– [Matriz] > [MatC]
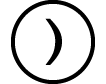

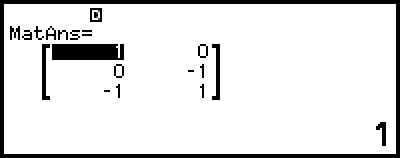
Exemplo 8: para crear unha matriz de identidade 2 × 2 e sumala a Mat A (Identity(2) + MatA).
 – [Matriz] > [Cálc Matriz] > [Identidade]
– [Matriz] > [Cálc Matriz] > [Identidade]
2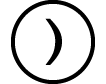
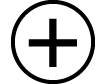
 – [Matriz] > [MatA]
– [Matriz] > [MatA]

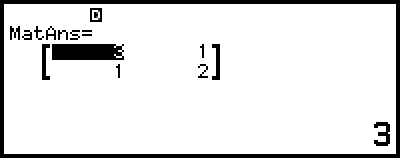
Nota
Pode especificar un valor de 1 a 4 como argumento do comando Identidade (número de dimensións).
Exemplo 9: para determinar a forma do banzo da fila de MatD (Ref(MatD)).
 – [Matriz] > [Cálc Matriz] > [Ref]
– [Matriz] > [Cálc Matriz] > [Ref]
 – [Matriz] > [MatD]
– [Matriz] > [MatD]
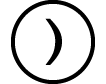

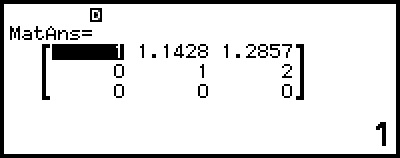
Exemplo 10: para determinar a forma do banzo reducido da fila de MatD (Rref(MatD)).
 – [Matriz] > [Cálc Matriz] >
– [Matriz] > [Cálc Matriz] >
[Ref Reducida] – [Matriz] > [MatD]
– [Matriz] > [MatD]
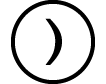

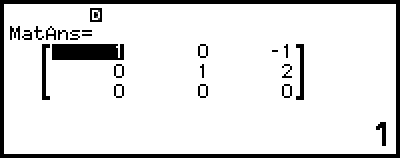
Exemplo 11: para obter o valor absoluto de cada elemento de MatC (Abs(MatC)).
 – [Cálc Numérico] > [Valor Absoluto]
– [Cálc Numérico] > [Valor Absoluto]
 – [Matriz] > [MatC]
– [Matriz] > [MatC]