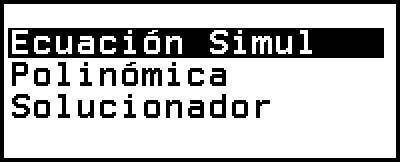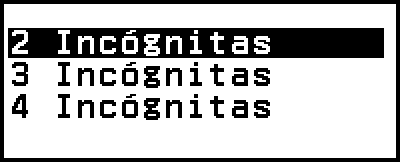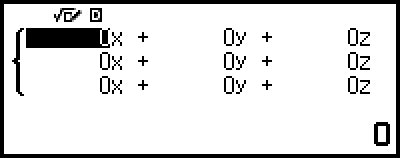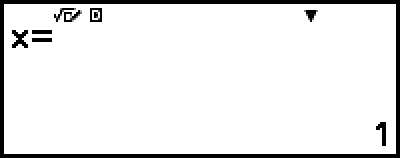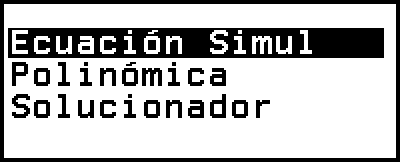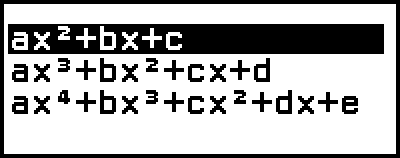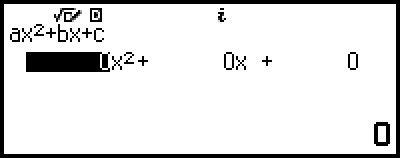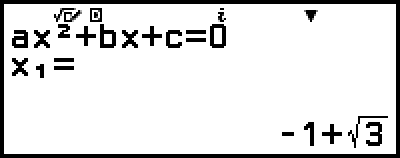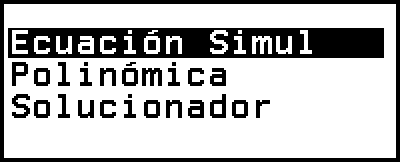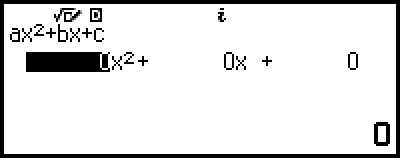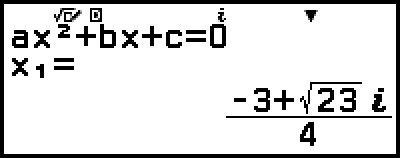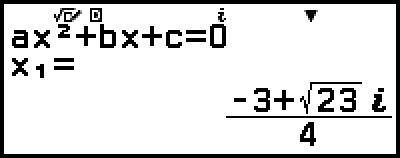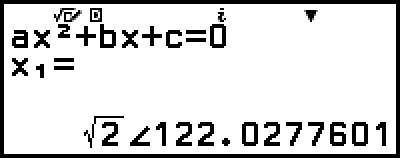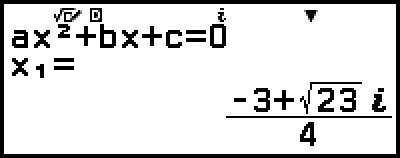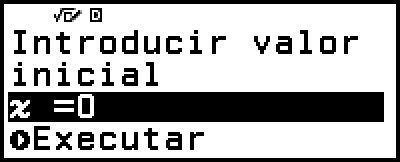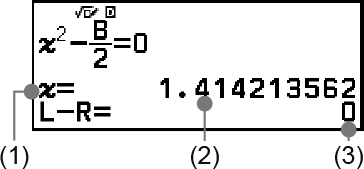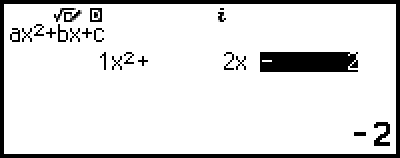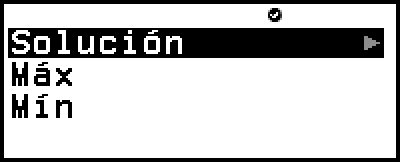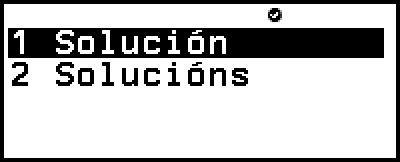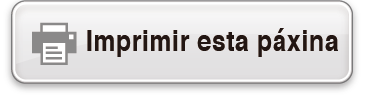Cálculos de ecuacións
A aplicación Ecuación inclúe as tres funcións descritas deseguido. Logo de iniciar a aplicación, pode usar o menú de Ecuación que aparece para seleccionar a función que desexa.
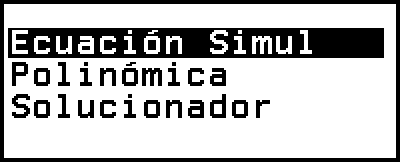
Ecuación Simul: ecuacións lineais simultáneas que teñen de dúas a catro incógnitas.
Polinómica: ecuacións de orde superior de 2.º a 4.º grao.
Solucionador: función para atopar o valor de calquera variable contida nunha ecuación inserida.
Ecuacións lineais simultáneas
Aquí explicamos o procedemento xeral para resolver unha ecuación simultánea cun exemplo que resolve a ecuación lineal simultánea con tres incógnitas.
Exemplo 1: 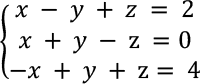
1. Prema 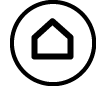 , seleccione a icona da aplicación Ecuación e logo prema
, seleccione a icona da aplicación Ecuación e logo prema  .
.
Isto amosa o menú Ecuación.
2. Seleccione [Ecuación Simul] e logo prema  .
.
Isto amosa o menú do número de incógnitas.
3. Seleccione [3 Incógnitas] e logo prema  .
.
Isto amosa o Editor de Coeficiente.
4. Use o Editor de Coeficiente para inserir os valores do coeficiente.
- 1


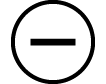 ((-))1
((-))1 1
1 2
2
1 1
1

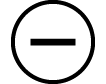 ((-))1
((-))1 0
0

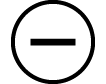 ((-))1
((-))1 1
1 1
1 4
4
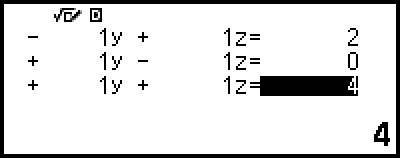
Se preme  mentres aparece o Editor de Coeficiente, borrará todos os coeficientes a cero.
mentres aparece o Editor de Coeficiente, borrará todos os coeficientes a cero.
5. Prema  .
.
Isto amosará unha solución.
Mentres aparece o indicador  , cada vez que prema
, cada vez que prema 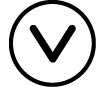 (ou
(ou  ) aparecerá outra solución.
) aparecerá outra solución.
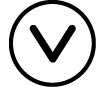 (ou
(ou  )
) 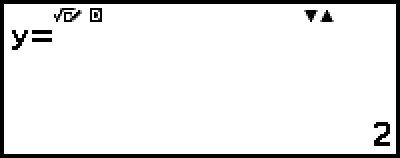
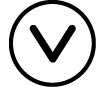 (ou
(ou  )
) 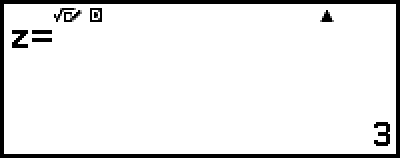
Se preme 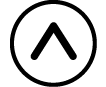 ou
ou  mentres aparece o indicador
mentres aparece o indicador  , fará que volva a aparecer a solución amosada antes.
, fará que volva a aparecer a solución amosada antes.
Se preme  mentres aparece a solución final, volve ao Editor de Coeficiente. Para volver ao Editor de Coeficiente mentres aparece calquera solución, prema
mentres aparece a solución final, volve ao Editor de Coeficiente. Para volver ao Editor de Coeficiente mentres aparece calquera solución, prema  .
.
Se preme  mentres aparece o Editor de Coeficiente, volve ao menú de número de incógnitas.
mentres aparece o Editor de Coeficiente, volve ao menú de número de incógnitas.
Nota
Mentres aparece o Editor de Coeficiente, pode gardar o valor actualmente destacado para unha variable. Ademais, mentres aparece a solución, a que está actualmente destacada pode gardarse para unha variable. Para información sobre as variables, consulte “Variables (A, B, C, D, E, F, x, y, z)”.
Ecuacións de orde superior de 2.º a 4.º grao
Cando resolve unha ecuación de orde superior coa aplicación Ecuación, os seguintes valores aparecen de acordo co grao da ecuación.
Ecuación cuadrática
Tras amosar a solución de ax2+bx+c=0, aparecen as coordenadas mínimas (ou máximas) (x, y) para y=ax2+bx+c.
Ecuación cúbica
Tras amosar a solución de ax3+bx2+cx+d=0, aparecen as coordenadas (x, y) do mínimo local (ou máximo local) de y=ax3+bx2+cx+d, só se existe un mínimo ou máximo locais. Se non existe un mínimo ou máximo local, se preme  mentres aparece a última solución, aparecerá a mensaxe “Sen Máx/Mín Local”.
mentres aparece a última solución, aparecerá a mensaxe “Sen Máx/Mín Local”.
Ecuación cuártica
Aparece a solución de ax4+bx3+cx2+dx+e=0.
Aquí amosaremos un exemplo dunha ecuación cuadrática para explicar o procedemento xeral para resolver unha ecuación de orde superior.
Exemplo 2: x2 + 2x − 2 = 0
(Entrada/Saída: E Mat/S Mat)
1. Prema 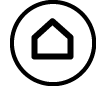 , seleccione a icona da aplicación Ecuación e logo prema
, seleccione a icona da aplicación Ecuación e logo prema  .
.
Isto amosa o menú Ecuación.
2. Seleccione [Polinómica] e logo prema  .
.
Isto amosa o menú do número de graos.
3. Seleccione [ax2+bx+c] e, deseguido, prema  .
.
Isto amosa o Editor de Coeficiente.
4. Use o Editor de Coeficiente para inserir os valores do coeficiente.
- 1
 2
2

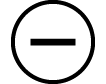 ((-))2
((-))2
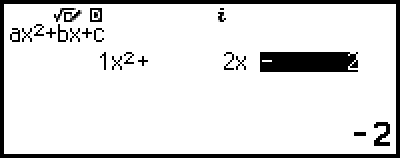
Se preme  mentres aparece o Editor de Coeficiente, borrará todos os coeficientes a cero.
mentres aparece o Editor de Coeficiente, borrará todos os coeficientes a cero.
5. Prema  .
.
Isto amosará unha solución.
Mentres aparece o indicador  , cada vez que prema
, cada vez que prema 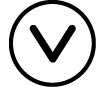 (ou
(ou  ) aparecerá outro resultado de cálculo (solución ou coordenada).
) aparecerá outro resultado de cálculo (solución ou coordenada).
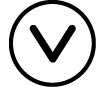 (ou
(ou  )
) 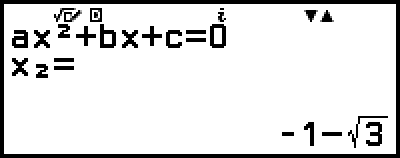
(Amosa a coordenada x do mínimo de y = x2 + 2x − 2.)
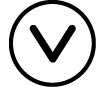 (ou
(ou  )
) 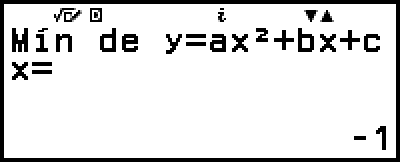
(Amosa a coordenada y do mínimo de y = x2 + 2x − 2.)
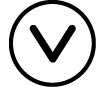 (ou
(ou  )
)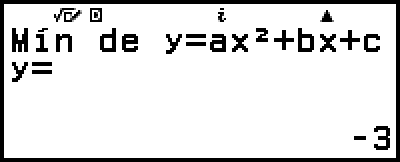
Se preme 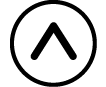 ou
ou  mentres aparece o indicador
mentres aparece o indicador  , aparece de novo o resultado de cálculo que antes se amosou.
, aparece de novo o resultado de cálculo que antes se amosou.
Se preme  mentres aparece o resultado de cálculo final, volve ao Editor de Coeficiente. Para volver ao Editor de Coeficiente mentres aparece calquera resultado de cálculo, prema
mentres aparece o resultado de cálculo final, volve ao Editor de Coeficiente. Para volver ao Editor de Coeficiente mentres aparece calquera resultado de cálculo, prema  .
.
Se preme  mentres aparece o Editor de Coeficiente, volve ao menú de número de graos.
mentres aparece o Editor de Coeficiente, volve ao menú de número de graos.
Nota
Mentres aparece o Editor de Coeficiente, pode gardar o valor actualmente destacado para unha variable. Ademais, mentres aparece o resultado de cálculo (solución ou coordenada), pode gardarse para unha variable. Para información sobre as variables, consulte “Variables (A, B, C, D, E, F, x, y, z)”.
Vista de solución de números complexos (Raíces Complexas)
As ecuacións de orde superior poden ter solucións de números complexos. Cando se selecciona Polinómica no menú Ecuación, pode usar as seguintes operacións para activar ou desactivar a vista da solución de números complexos.
 – [Raíces Complexas] > [On]
– [Raíces Complexas] > [On] 
Activa a vista de solución de números complexos (axuste predeterminado inicial).
 – [Raíces Complexas] > [Off]
– [Raíces Complexas] > [Off] 
Desactiva a vista de solución de números complexos. Inserir e executar unha ecuación que teña unha ou máis solucións de números complexos tan só provocará que apareza a mensaxe “Sen Raíces Reais”.
Exemplo 3: 2x2 + 3x + 4 = 0
(Entrada/Saída: E Mat/S Mat, Res Complexo: a+bi, Raíces Complexas: On)
1. Prema 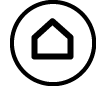 , seleccione a icona da aplicación Ecuación e logo prema
, seleccione a icona da aplicación Ecuación e logo prema  .
.
Isto amosa o menú Ecuación.
2. Seleccione [Polinómica] > [ax2+bx+c].
Isto amosa o Editor de Coeficiente.
3. Use o Editor de Coeficiente para inserir os valores do coeficiente.
- 2
 3
3 4
4
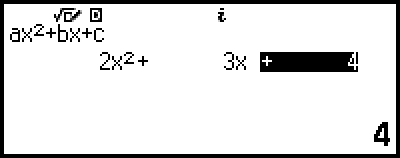
4. Prema  .
.
Isto amosará unha solución.
5. Amosa outra solución e valores de coordenadas.
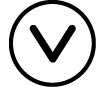 (ou
(ou  )
) 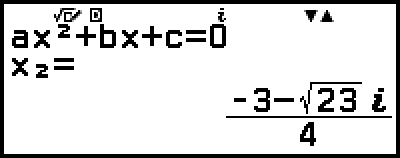
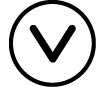 (ou
(ou  )
) 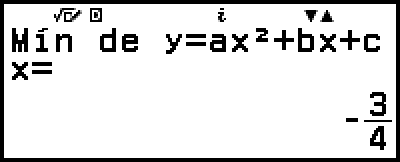
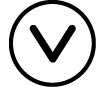 (ou
(ou  )
)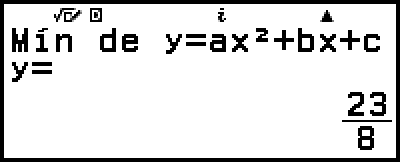
Se preme  mentres aparece o resultado de cálculo final, volve ao Editor de Coeficiente. Para volver ao Editor de Coeficiente mentres aparece calquera resultado de cálculo, prema
mentres aparece o resultado de cálculo final, volve ao Editor de Coeficiente. Para volver ao Editor de Coeficiente mentres aparece calquera resultado de cálculo, prema  .
.
Converter unha solución de número complexo a coordenadas cartesianas ou polares
Pode usar o menú FORMAT que aparece cando preme 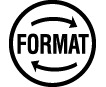 para converter unha solución de números complexos nun formato de coordenadas cartesianas ou polares.
para converter unha solución de números complexos nun formato de coordenadas cartesianas ou polares.
Exemplo 4: para converter a solución de número complexo amosada no exemplo 3 a formato de coordenada polar e logo a formato de coordenada cartesiana
1. Realice os pasos do 1 ao 4 do exemplo 3.
2. Prema 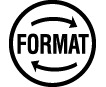 , seleccione [Coord Polares] e logo prema
, seleccione [Coord Polares] e logo prema  .
.
Isto converte a solución en formato de coordenadas polares.
3. Prema 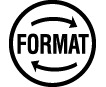 , seleccione [Coord Cartesianas] e logo prema
, seleccione [Coord Cartesianas] e logo prema  .
.
Isto converte a solución en formato de coordenadas cartesianas.
Uso do Solucionador
O Solucionador usa o método de Newton para aproximar a solución das ecuacións. O Solucionador admite a entrada de ecuacións dos seguintes formatos.
Exemplos: y = x + 5, x = sen(A), xy + C (Tratados como xy + C = 0)
Exemplo 5: para resolver x2 - B2 = 0 para x cando B = 4.
(Entrada/Saída: E Mat/S Mat)
Nota
Antes de resolver x2 - B2 = 0 para x, 4 debe gardarse para a variable B. Isto faise no paso 3 do seguinte procedemento.
1. Prema 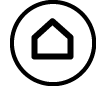 , seleccione a icona da aplicación Ecuación e logo prema
, seleccione a icona da aplicación Ecuación e logo prema  .
.
Isto amosa o menú Ecuación.
2. Seleccione [Solucionador] e logo prema  .
.
Isto amosa a pantalla de entrada de ecuación do Solucionador.
3. Aquí garde 4 para a variable B.
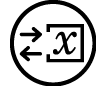
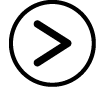 4
4
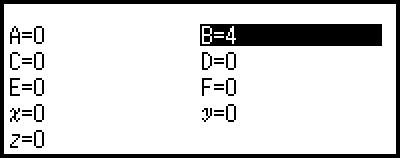
Esta operación pode executarse en calquera momento antes do paso 7 deste procedemento.
Para información sobre as variables, consulte “Variables (A, B, C, D, E, F, x, y, z)”.
Prema  para volver á pantalla de entrada da ecuación do Solucionador.
para volver á pantalla de entrada da ecuación do Solucionador.
4. Insira a ecuación.
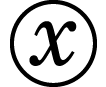
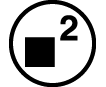
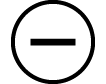

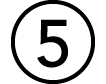 (B)
(B)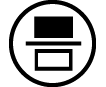 2
2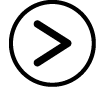

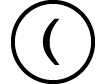 (=)*0
(=)*0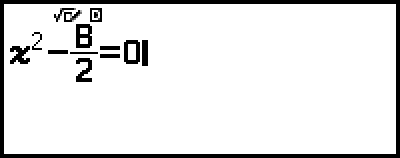
* Tamén pode usar a seguinte operación para inserir o signo =:  – [Ecuación] > [=].
– [Ecuación] > [=].
5. Prema  para rexistrar a ecuación de entrada.
para rexistrar a ecuación de entrada.
6. Na pantalla de Resol. Variable que aparece, confirme que se seleccionou [x] e logo prema  .
.
Isto amosa unha pantalla co valor inicial de x.
7. Insira 1 como valor inicial de x.
- 1

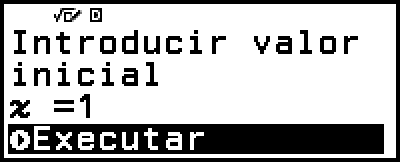
8. Logo de comprobar que se seleccionou [Executar], prema  para resolver a ecuación.
para resolver a ecuación.
(1) Variable resolta para
(2) Solución
(3) Resultado (Lado esquerdo) − (Lado dereito)
As solucións sempre se amosan en forma decimal.
Canto máis preto de cero estea o resultado (Lado esquerdo) - (Lado dereito), máis precisa será a solución.
9. Logo, prema a tecla que realiza a operación que desexa.
| Para facer isto: | Premer esta tecla: |
|---|---|
| Volva á pantalla do paso 6. |  * * |
| Garde a expresión de entrada e volva á pantalla do paso 4. |  ou ou  |
* O valor inicial cando preme esta tecla convértese no valor inicial que usou a última vez para o cálculo.
Importante!
-
O Solucionador realiza a converxencia un número preestablecido de veces. Se non pode atopar unha solución, amosa unha pantalla de confirmación coma esta, preguntando se quere continuar. Prema
 mentres está seleccionado [Continuar] para seguir ou seleccione [Saír] e logo
mentres está seleccionado [Continuar] para seguir ou seleccione [Saír] e logo  para cancelar a operación do Solucionador.
para cancelar a operación do Solucionador. 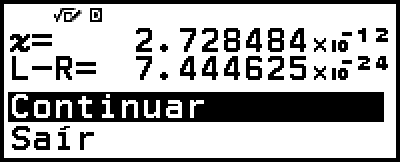
Dependendo do que inserise para o valor inicial da variable de solución (x no exemplo anterior), o Solucionador poida que non obteña unha solución. Se isto ocorre, tente cambiar o valor inicial para que estea próximo á solución.
Poida que o Solucionador non sexa capaz de determinar a solución correcta, incluso cando exista unha.
O Solucionador usa o método de Newton, polo que aínda que haxa múltiples solucións, só devolverá unha delas.
Debido ás limitacións no método de Newton, adoita ser difícil atopar solucións para as ecuacións como a seguinte: y=senx, y=ex, y=√x.
Uso de Verificar coa aplicación Ecuación
A aplicación Ecuación permítelle usar Verificar para ecuacións simultáneas ou de orde superior. Se activa Verificar coa aplicación Ecuación, aparece un menú de resposta como o indicado no canto da solución.
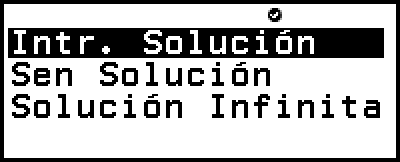
Logo de usar este menú para inserir unha resposta (seleccionando [Intr. Solución] e logo inserindo unha solución, ou seleccionando [Sen Solución] ou [Solución Infinita]), a calculadora determinará se a súa resposta é verdadeira.
Nota
O menú anterior aparece no caso de Ecuación Simul. Aparecerá un menú distinto no caso de Polinómica.
Verificar pode usarse con varias aplicacións da calculadora. Antes de realizar as operacións desta sección, lea primeiro a información contida en “Descrición xeral de Verificar”.
Verificar non se pode usar coas seguintes funcións da aplicación Ecuación.
- [Ecuación Simul] > [3 Incógnitas] ou [4 Incógnitas]
- [Polinómica] > [ax3+bx2+cx+d] ou [ax4+bx3+cx2+dx+e]
- [Solucionador]
Se selecciona calquera dos elementos do menú anteriores no menú Ecuación mentres está activado Verificar, aparece a mensaxe “Non Compatible con Verificar” na pantalla.
Exemplo de operación con Verificar
Exemplo 6: insira as dúas solucións (x1 = -1 + √3, x2 = -1 - √3) da ecuación x2 + 2x - 2 = 0 resolta no exemplo 2 e determine se son verdadeiras. Tamén seleccione se esta ecuación ten un valor mínimo ou máximo, insira valores de coordenadas (x, y) e determine se os valores son verdadeiros.
1. Realice os pasos do 1 ao 4 do exemplo 2.
2. Para activar Verificar, prema  e, deseguido, seleccione [Verificar ON].
e, deseguido, seleccione [Verificar ON].
Aparece un indicador 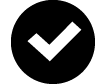 na parte superior da pantalla para indicar que se activou Verificar.
na parte superior da pantalla para indicar que se activou Verificar.
3. Prema  .
.
Isto amosa o menú de resposta da ecuación cuadrática.
4. Confirme que está seleccionado [Solución] e logo prema  .
.
Isto amosa o menú de número de solucións.
5. Aquí, seleccione [2 Solucións] e logo prema  .
.
6. Na pantalla de entrada de solución que aparece, insira x1 e x2.

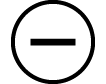 ((-))1
((-))1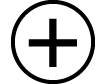
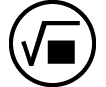 3
3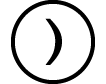


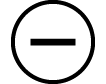 ((-))1
((-))1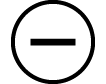
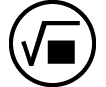 3
3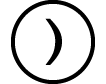

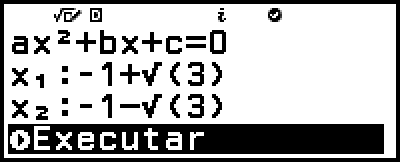
7. Confirme que está seleccionado [Executar] e logo prema  .
.
Aparece “Verdadeiro” na pantalla se o número de solucións e todas as solucións de entrada son correctas.
Aparece “Falso” se o número de solucións ou a solución de entrada é errónea. Prema  ou
ou  para volver á pantalla de entrada de solución e insira o valor de novo. Para cambiar a selección do número de solucións, prema
para volver á pantalla de entrada de solución e insira o valor de novo. Para cambiar a selección do número de solucións, prema  na pantalla de entrada de solución e inicio de novo desde o paso 4.
na pantalla de entrada de solución e inicio de novo desde o paso 4.
8. Confirme que está seleccionado [Volta á Ecuación] e logo prema  .
.
Isto volve ao Editor de Coeficiente do paso 1 deste procedemento.
9. Prema  para ver o menú de resposta e logo seleccione [Máx] ou [Mín].
para ver o menú de resposta e logo seleccione [Máx] ou [Mín].
A ecuación x2 + 2x - 2 = 0 ten un valor mínimo, polo que seleccionamos [Mín] e logo prema  .
.
10. Na pantalla de entrada do valor da coordenada que aparece, insira x e y.

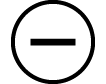 ((-))1
((-))1

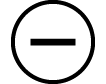 ((-))3
((-))3
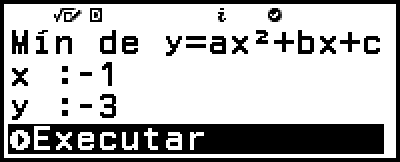
11. Confirme que está seleccionado [Executar] e logo prema  .
.
Aparece “Verdadeiro” na pantalla cando a selección do valor máximo ou mínimo e todos os valores de coordenadas inseridos son correctos.
Aparece “Falso” cando a selección de valor máximo ou mínimo ou un valor de coordenada inserido é erróneo. Se isto pasa, prema  ou
ou  para volver á pantalla de entrada do valor da coordenada e insira os valores de novo. Se desexa cambiar a selección de valor máximo/mínimo, prema
para volver á pantalla de entrada do valor da coordenada e insira os valores de novo. Se desexa cambiar a selección de valor máximo/mínimo, prema  na pantalla de entrada do valor da coordenada e comece de novo desde o paso 9.
na pantalla de entrada do valor da coordenada e comece de novo desde o paso 9.
12. Confirme que está seleccionado [Volta á Ecuación] e logo prema  .
.
Isto volve ao Editor de Coeficiente do paso 1 deste procedemento.
13. Para desactivar Verificar e saír da operación de Verificar, prema  e logo seleccione [Verificar OFF].
e logo seleccione [Verificar OFF].
Isto fai que o indicador 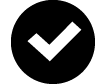 desapareza da pantalla.
desapareza da pantalla.
Para máis información sobre como desactivar Verificar, consulte “Para desactivar Verificar”.
Nota
Pode ver a solución e o valor mínimo seleccionando [Confirmar Soluc] no paso 8 ou no paso 12 deste procedemento, e logo premendo en  . A pantalla que aparece e as operacións que se poden realizar son as mesmas que as do paso 5 do exemplo 2.
. A pantalla que aparece e as operacións que se poden realizar son as mesmas que as do paso 5 do exemplo 2.