Application Python
L’application Python prend en charge une version de MicroPython 1.9.4, qui a été adaptée pour fonctionner sur cette calculatrice.
Important !
Remarquez qu’en général, MicroPython est différent du langage Python qui s’exécute sur un ordinateur. De plus, l’application Python ne prend pas en charge l’ensemble des fonctions, commandes, modules et bibliothèques de MicroPython.
L’application Python effectue des processus à l’aide du système de traitement MicroPython. Pour cette raison, les résultats des calculs et autres données produits par cette application peuvent différer des résultats d’exécution d’autres applications de fonctions.
Déroulement des opérations
Exemple : Pour créer le script ci-dessous et l’exécuter
|
Saisie |
Signification |
|---|---|
|
def f(x,y,z): if x>0: t=x+y+z else: t=x-y-z return(t) |
Détermine une fonction définie par l’utilisateur avec le nom de fonction f et les arguments x, y et z. Si la variable x est supérieure à 0, Définit la variable t comme le résultat de l’exécution de x+y+z. Sinon (si la variable x est égale ou inférieure à 0), Définit la variable t comme le résultat de l’exécution de x-y-z. Fait de t la valeur de retour. |
-
h > Python
-
Saisissez le script.
-
Pour exécuter le script résultant, appuyez sur >.
-
Appelez la fonction f définie par l’utilisateur, puis saisissez 1, 2, 3 pour les arguments x, y et z, respectivement.
-
Appuyez sur V pour afficher le menu Variable.
-
Sélectionnez f(,,) et appuyez sur O.
-
Saisissez 1, 2 et 3 comme arguments de f.
-
Appuyez sur E pour exécuter f(1,2,3).
-
Pour revenir à Éditeur, appuyez sur b.
Ceci affiche Éditeur et ouvre un fichier py nommé « module.py ».
Pour plus d’informations sur les opérations de saisie, consultez Saisie de caractères alphabétiques et numériques dans l’application et Opérations de saisie (identique pour Éditeur et Shell).
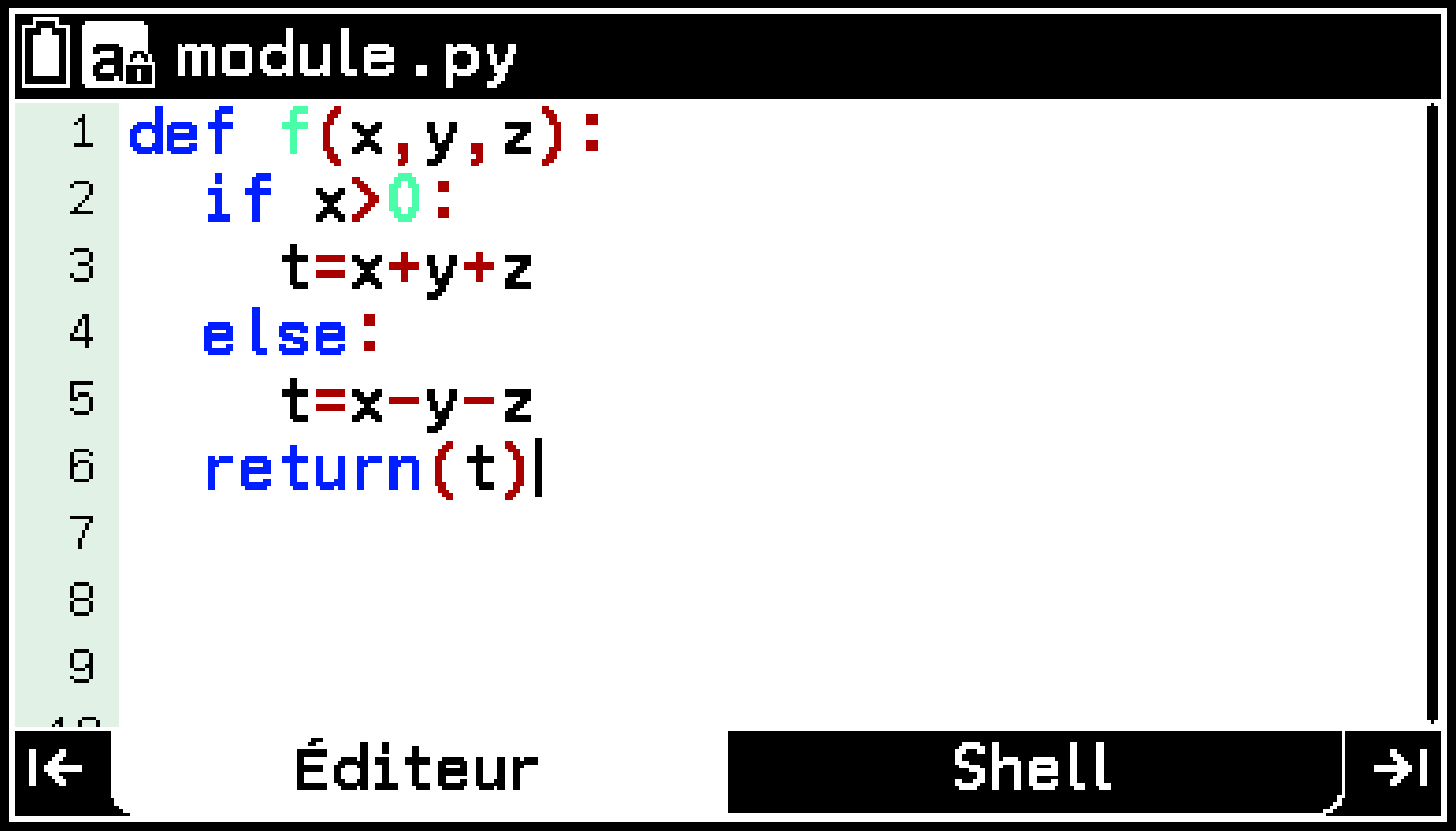
Le fichier module.py est importé dans Shell.
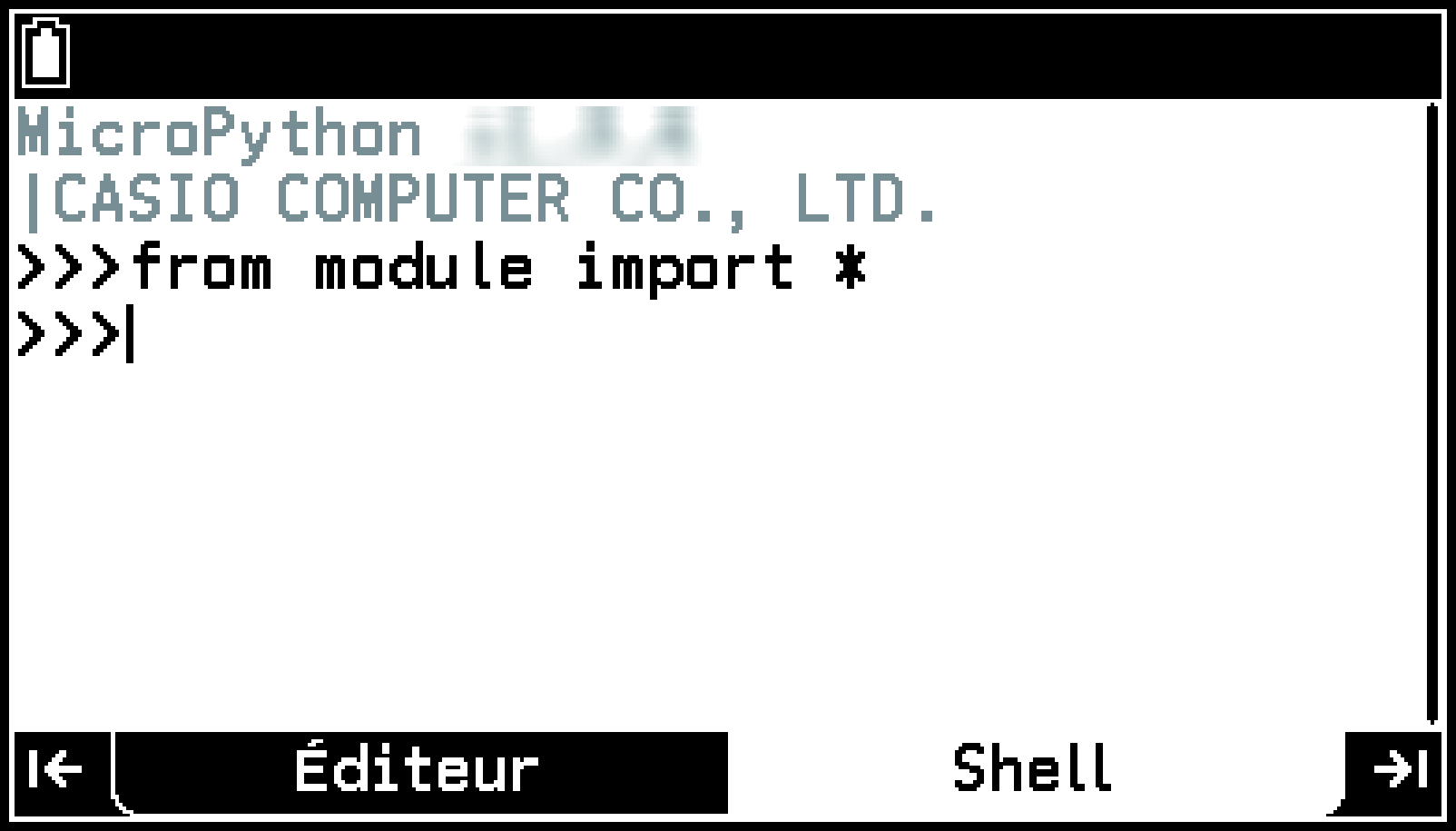
Puisque x>0, t=x+y+z (=1+2+3) est exécuté et la valeur t=6 est renvoyée.
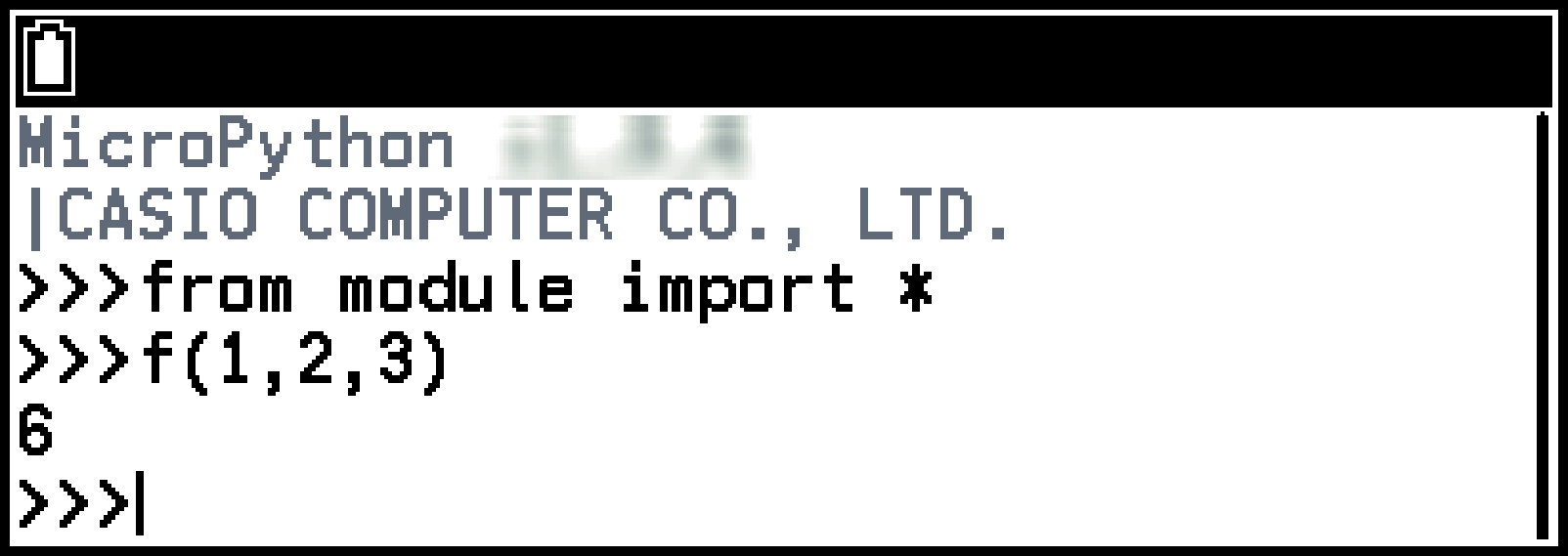
Utilisation de Éditeur
La première chose que vous verrez en accédant à l’application Python depuis l’écran HOME est Éditeur. Un fichier py nommé « module.py » s’ouvrira toujours automatiquement dès que vous accéderez à l’application Python.
Création et édition de scripts
Vous pouvez saisir vos scripts directement dans « module.py » ou éditer un autre fichier py en effectuant les opérations ci-dessous.
|
Pour faire ceci : |
Sélectionnez cet élément de menu : |
|---|---|
|
Fermer le fichier actuellement ouvert et créer un nouveau fichier |
T > [Fichier] > [Nouveau] |
|
Fermer le fichier actuellement ouvert et ouvrir un autre fichier |
T > [Fichier] > [Ouvrir] |
|
Enregistrer le fichier actuellement ouvert sous un autre nom |
T > [Fichier] > [Enregistrer sous] |
L’application Python vous permet de saisir jusqu’à 255 caractères × 300 lignes (texte, fonctions, commandes) pour chaque fichier. Pour plus d’informations sur la saisie de texte, de fonctions et de commandes dans l’Éditeur, consultez Opérations de saisie (identique pour Éditeur et Shell).
Pour activer ou désactiver le verrouillage alphabétique
Lorsque vous accédez à l’application Python, le réglage du verrouillage alphabétique de l’Éditeur se fait sur les caractères minuscules, ce qui est indiqué par ![]() dans la barre d’état. Appuyez sur P pour modifier le réglage du verrouillage alphabétique afin de saisir des caractères majuscules. Cela provoque l’apparition de
dans la barre d’état. Appuyez sur P pour modifier le réglage du verrouillage alphabétique afin de saisir des caractères majuscules. Cela provoque l’apparition de ![]() dans la barre d’état. Appuyez à nouveau sur P pour déverrouiller le verrouillage alphabétique.
dans la barre d’état. Appuyez à nouveau sur P pour déverrouiller le verrouillage alphabétique.
Pour copier ou couper des scripts dans Éditeur
-
Déplacez le curseur au début de la plage que vous souhaitez copier ou couper.
-
Appuyez sur s0($).
-
Déplacez le curseur jusqu’à la fin de la plage de données que vous souhaitez copier ou couper.
-
Sélectionnez [Copier] ou [Couper] dans le menu qui s’affiche lorsque vous appuyez sur O.
Ceci permet d’afficher ![]() dans la barre d’état jusqu’à ce que vous appuyiez sur O à l’étape 4.
dans la barre d’état jusqu’à ce que vous appuyiez sur O à l’étape 4.
Vous pouvez spécifier le point final en premier si vous le souhaitez.
Pour coller un script copié ou coupé dans Éditeur
-
Déplacez le curseur de saisie à l’endroit où vous souhaitez coller le script.
-
Appuyez sur s.(%).
Pour déplacer le curseur sur une ligne spécifique
Sélectionnez T > [Aller à]. Utilisez la boîte de dialogue qui s’affiche pour saisir un numéro de ligne qui spécifie la destination du déplacement.
Pour enregistrer le fichier py actuellement ouvert et écraser sa version précédente
Sélectionnez T > [Fichier] > [Enregistrer].
Pour supprimer tous les scripts dans Éditeur
Appuyez sur a ou sélectionnez T > [Tout supprimer].
Pour supprimer un fichier py
-
Sélectionnez T > [Fichier] > [Supprimer].
-
Utilisez la liste de fichiers qui s’affiche pour sélectionner le fichier que vous souhaitez supprimer, puis appuyez sur O.
-
En réponse à la boîte de dialogue de confirmation qui s’affiche, sélectionnez [OK].
Cette opération ne permet pas de supprimer un fichier en cours d’ouverture.
Si vous supprimez « module.py », un nouveau fichier « module.py » est créé automatiquement et ouvert au prochain démarrage de l’application Python.
Exécution d’un script
L’opération ci-dessous permet d’exécuter le script actuellement affiché dans la fenêtre Éditeur.
-
Appuyez sur > (ou <) ou sélectionnez T > [Exécuter].
-
Si le script (fichier py) n’a pas été enregistré, utilisez la boîte de dialogue qui s’affiche pour sélectionner une opération.
Si le script (fichier py) a déjà été enregistré, ceci permet d’accéder au Shell et de l’exécuter le script.
|
Pour faire ceci : |
Sélectionnez ceci : |
|---|---|
|
Enregistrer un fichier py, accéder au Shell et exécuter un script |
[Oui] |
|
Accéder à Shell sans enregistrer le fichier py et exécuter un script |
[Non] |
|
Revenir à l’Éditeur sans exécuter le script |
[Annuler] |
Opérations de saisie (identique pour Éditeur et Shell)
Pour utiliser le menu Sélect caractères afin de saisir des caractères
Sélectionnez T > [Sélect caractères] pour afficher une liste de caractères au bas de la page Éditeur.
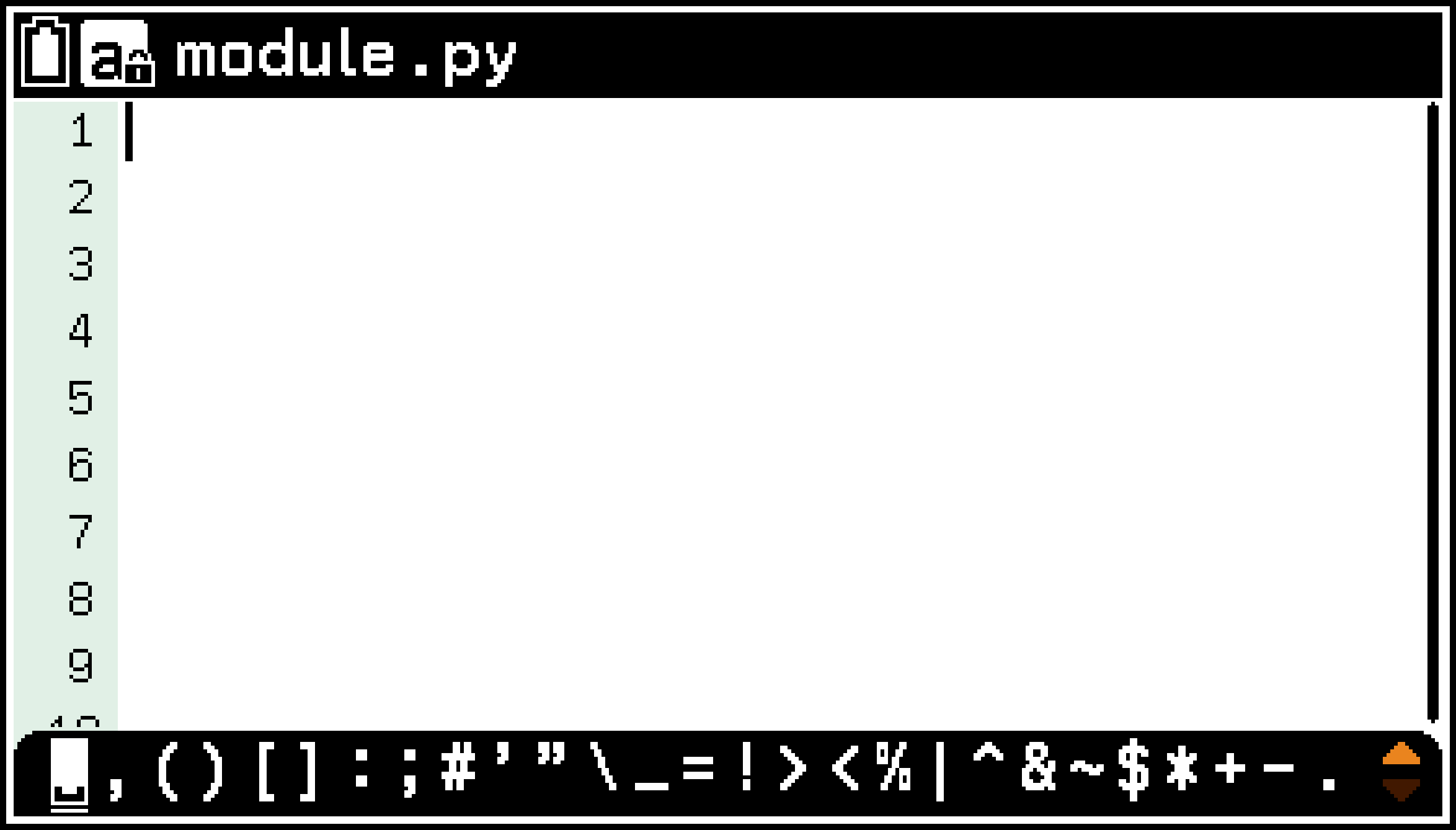
Vous pouvez utiliser cette liste pour saisir des caractères alphabétiques, des symboles et des opérateurs. Pour saisir un caractère, utilisez les touches du curseur pour déplacer la surbrillance sur le caractère à saisir, puis appuyez sur O. Pour masquer la liste des caractères, appuyez sur b ou a.
Pour utiliser les touches afin de saisir des caractères et des fonctions
Le tableau ci-dessous présente les caractères et les fonctions que vous pouvez saisir à l’aide des touches.
|
Touche |
Caractère saisi |
Touche |
Caractère saisi |
Touche |
Caractère saisi |
|---|---|---|---|---|---|
|
0 à 9 |
0 à 9 |
` |
, |
s`(:) |
: |
|
i |
**2 |
/ |
* |
sv(sin-1) |
asin() |
|
g |
** |
* |
/ |
sc(cos-1) |
acos() |
|
X |
x |
+ |
+ |
st(tan-1) |
atan() |
|
v |
sin() |
- |
- |
s((=) |
= |
|
c |
cos() |
k |
*10** |
s4([) |
[ |
|
t |
tan() |
j |
sqrt() |
s5(]) |
] |
|
( |
( |
N |
exp() |
sn() |
pi |
|
) |
) |
sN(ln) |
log() |
s9() |
1j |
|
. |
. |
si(log) |
log10() |
|
|
Pour saisir des commandes et des fonctions à partir du menu Catalogue
-
Sélectionnez le menu correspondant à l’élément que vous souhaitez saisir.
-
Mettez en surbrillance l’élément que vous souhaitez saisir, puis appuyez sur O.
|
Lorsque vous souhaitez saisir cette information : |
Sélectionnez cet élément de menu : |
|---|---|
|
Commandes et fonctions Python intégrées |
C > [Intégré] |
|
commandes et fonctions du module mathématique |
C > [math] |
|
commandes et fonctions du module aléatoire |
C > [aléatoire] |
|
Commandes et fonctions du module matplotlib.pyplot |
C > [matplotlib.pyplot] |
|
commandes et fonctions du module turtle |
C > [turtle] |
|
Commandes et fonctions du module casioplot |
C > [casioplot] |
|
Symboles et opérateurs |
C > [Symboles] |
|
Commandes et fonctions à partir d’une liste alphabétique |
C > [Tout] > [a] à [z] |
Ceci permet d’afficher une liste d’éléments.
Vous pouvez passer à un élément de la liste en utilisant les touches XA à 0Z pour saisir les premiers caractères du nom de l’élément.
Indentation automatique en cas de nouvelle ligne
Le fait d’appuyer sur E pendant l’édition d’un script dans Éditeur permet de saisir une nouvelle ligne.
Appuyer sur E après les deux points (:) à la fin d’une ligne, on ajoute deux espaces supplémentaires au début de la nouvelle ligne (indentation automatique).
Appuyer sur E alors que vous vous trouvez sur une ligne indentée, vous ajouterez le même retrait (espace) à la nouvelle ligne.
Saisie d’un bloc d’instructions
Lors de la saisie dans l’Éditeur, la sélection d’une commande dont la syntaxe comporte plusieurs lignes, telle que « if:else » ou « for:range() » à partir du menu Catalogue, permet de saisir un bloc d’instructions comprenant des sauts de ligne et des espaces.
Exemple : Pour sélectionner « if:else » et ajouter le contexte multiligne illustré ci-dessous, où « □ » indique un espace
if□:
□□
else:
□□
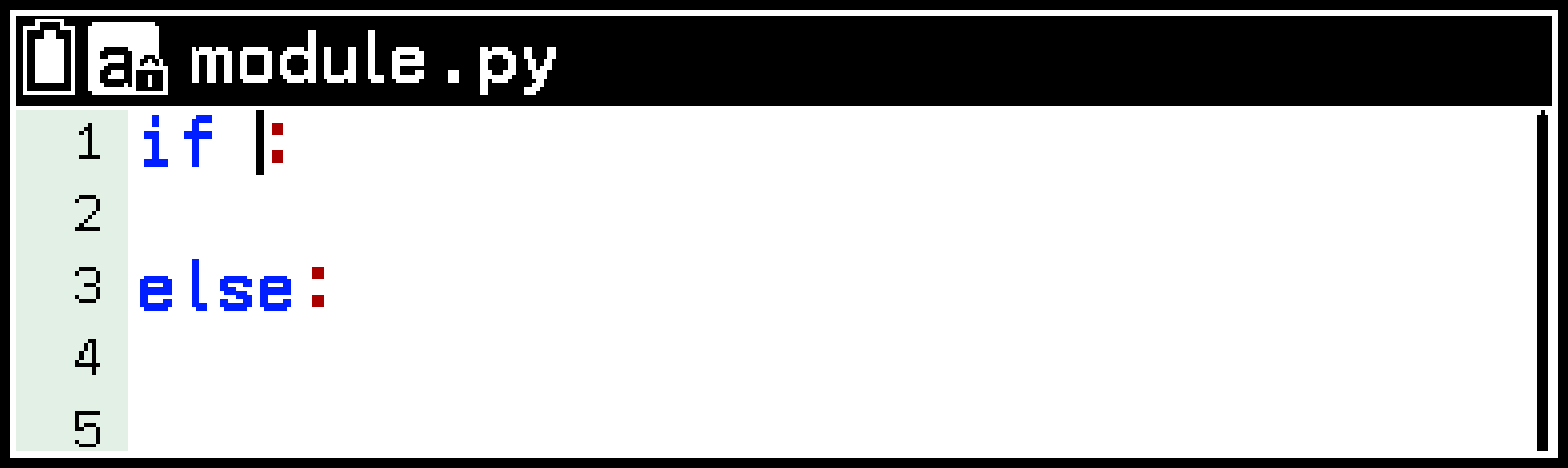
Lors de la saisie dans Shell, seule la première ligne du bloc est saisie.
Pour saisir des variables et des fonctions définies par l’utilisateur
-
Appuyez sur V pour afficher le menu Variable.
-
Mettez en surbrillance la variable ou la fonction que vous souhaitez saisir, puis appuyez sur O.
Le menu Variable affiche les variables et les fonctions décrites ci-dessous.
|
Lorsque vous appuyez sur V pendant l’affichage de l’Éditeur |
Affiche les variables globales et les fonctions définies par l’utilisateur dans le fichier py affiché. |
|
Lorsque vous appuyez sur V pendant l’affichage de l’Shell |
Affiche les variables globales et les fonctions définies par l’utilisateur qui ont été définies dans le dernier fichier py exécuté avant l’initialisation du Shell.* |
Consultez Initialisation du Shell.
Remarque
Les éléments ci-dessous ne figurent pas dans le menu Variable.
Variables locales, fonctions dans les fonctions, arguments de fonction, classes définies par l’utilisateur
Variables et fonctions contenues dans un fichier py importées du fichier py actuellement ouvert
Variables définies avec Shell
Variables et fonctions contenues dans les fichiers py importés de Shell
Les variables affichées lorsque vous appuyez sur V dans d’autres applications ne sont pas affichées dans l’application Python.
Utilisation de Shell
Shell est une ligne de commande interactive. À l’invite >>> du Shell, vous pouvez saisir des commandes*1 et appuyer sur E pour obtenir immédiatement le résultat*2. L’historique du Shell stocke jusqu’à 200 des dernières lignes d’invite et de résultat*3
Jusqu’à 255 caractères. Pour plus d’informations sur la saisie de texte, de fonctions et de commandes dans l’Shell, consultez Opérations de saisie (identique pour Éditeur et Shell).
Les résultats peuvent contenir jusqu’à 509 caractères par ligne.
Jusqu’à ce que vous sélectionniez T > [Tout supprimer] ou que vous démarriez une autre application.
Pour afficher Shell
Lorsque Éditeur est affiché, exécutez un script ou sélectionnez T > [Shell].* Shell est initialisé à ce stade.
Sélectionnez T > [Shell] n’exécute pas le script actuellement affiché par Éditeur.
Initialisation du Shell
Le Shell stocke les variables et les fonctions définies dans le dernier script exécuté dans la zone du tas du Shell (zone de mémoire temporaire pour le stockage). Chaque fois que vous passez du Shell à l’Éditeur, le contenu de la zone du tas du Shell jusqu’à ce point est effacé. Cet effacement du contenu de la zone du tas du Shell s’appelle l’« initialisation du SHELL ». Lorsque le Shell est initialisé, le message « * SHELL Initialized * » est inséré sur la ligne correspondant à son initialisation.
Pour effacer tous le contenu de l’historique Shell
Appuyez sur a ou sélectionnez T > [Tout supprimer].
Module casioplot
Le module casioplot est un module original de CASIO qui comprend des fonctions de dessin pour tracer des pixels et des caractères dans l’application Python. Pour entrer ces fonctions, utilisez C > [casioplot]. Les fonctions décrites ci-dessous sont incluses dans le module casioplot. Les arguments placés entre crochets ([ ]) dans la syntaxe d’une fonction peuvent être omis.
show_screen() (pas d’argument)
Affiche l’écran de traçage. Pour plus d’informations sur l’affichage de l’écran de traçage, les délais d’actualisation et d’effacement de l’écran de traçage, ainsi que d’autres informations, consultez la rubrique Écran de traçage.
Exemple : Pour afficher l’écran de traçage
from casioplot import *
show_screen()
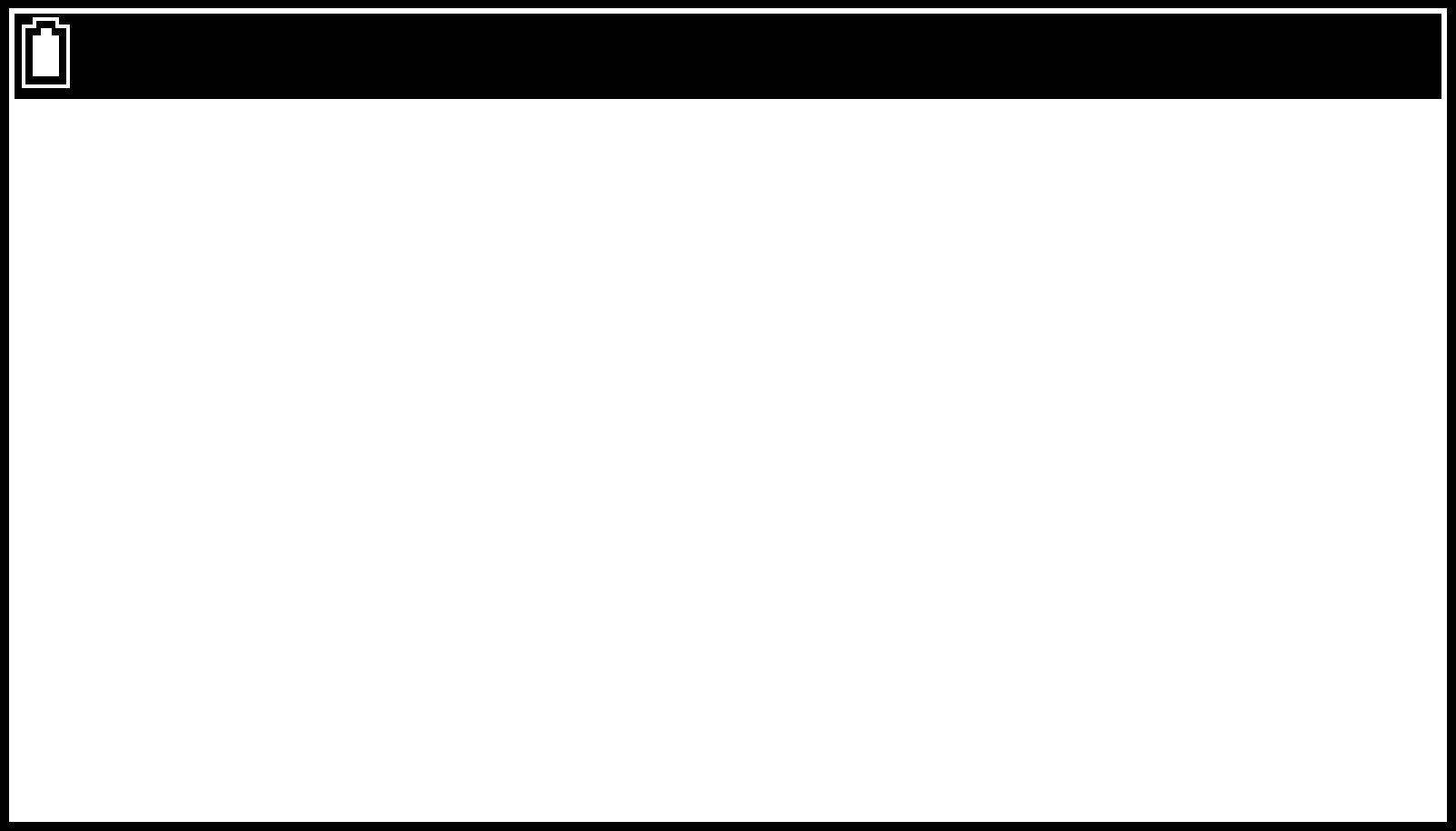
clear_screen() (pas d’argument)
Efface tout le contenu du tracé de l’écran de dessin. Cette fonction est exécutée qu’il y ait ou non des contenus à tracer sur l’écran de dessin.
set_pixel(,[,couleur])
Trace un pixel de la couleur spécifiée aux coordonnées spécifiées.
Argument , argument :
Spécifie les coordonnées de et du pixel à tracer. Seules les valeurs de type entier comprises dans les plages suivantes peuvent être spécifiées : 0 ≤ ≤ 383, 0 ≤ ≤ 191
La figure ci-dessous illustre la relation entre les valeurs de coordonnées et les emplacements sur l’écran de tracer.
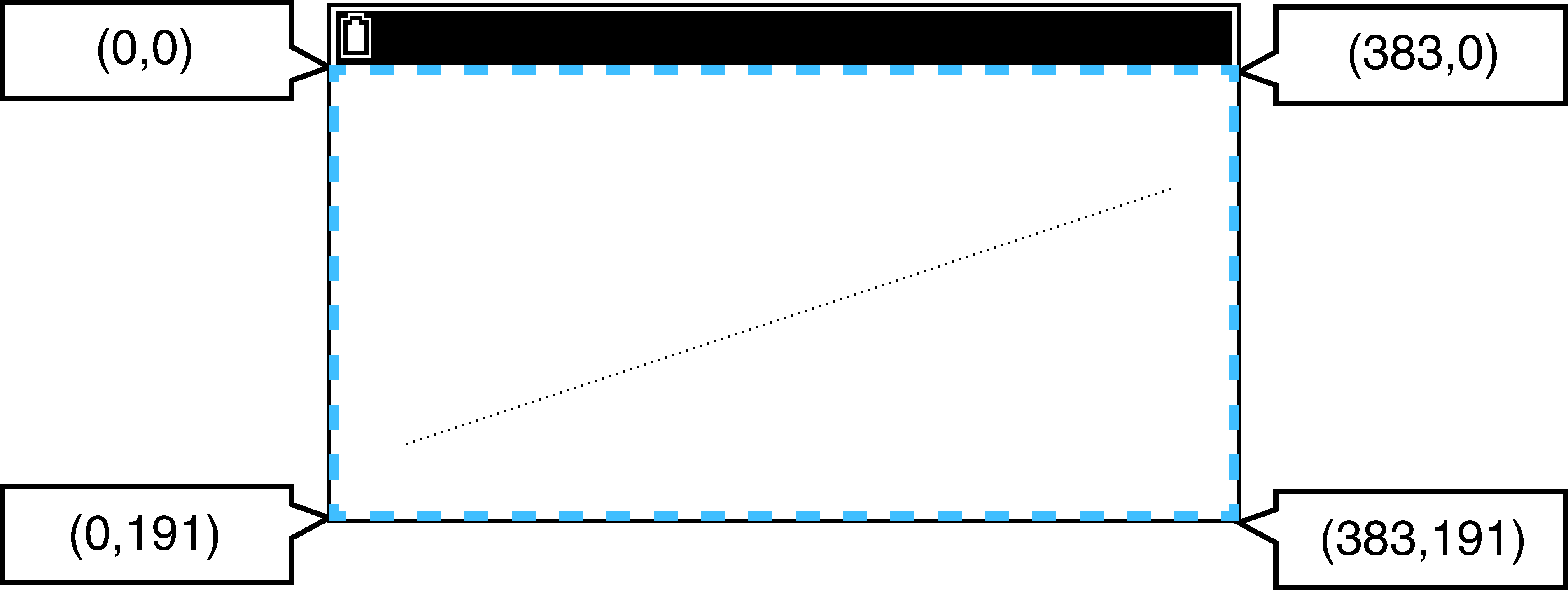
argument couleur :
Spécifie la couleur du pixel à tracer. Pour plus de détails sur cet argument, consultez Argument de couleur de la fonction Tracer.
Exemple : Pour tracer une ligne droite allant de l’angle supérieur gauche à l’angle inférieur droit de l’écran et afficher l’écran de dessin
from casioplot import *
for i in range(192):
set_pixel(i*2,i)
show_screen()
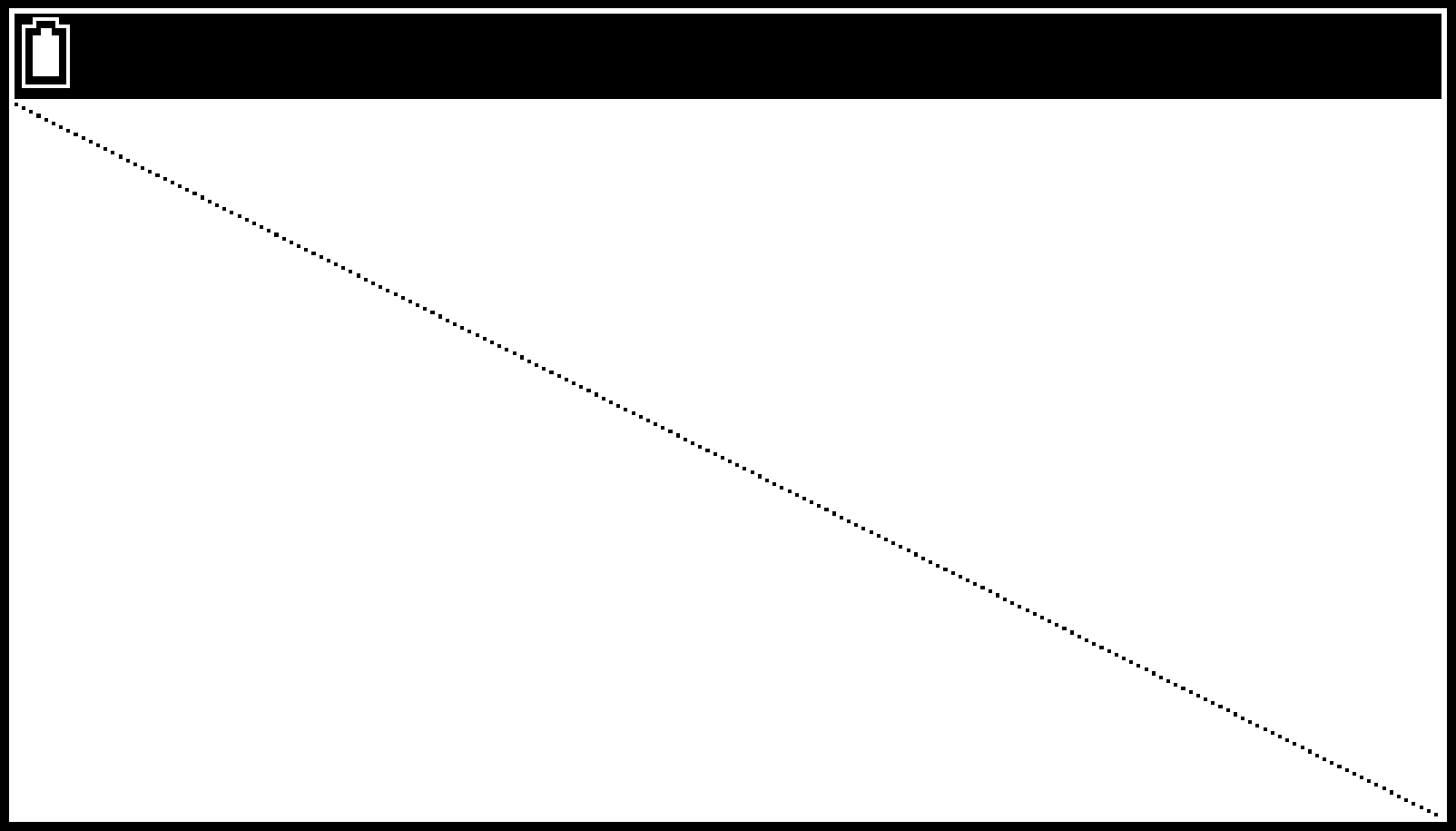
Remarque
Si la valeur des coordonnées de ou est en dehors de la plage autorisée, l’exécution de la fonction sera ignorée (rien n’est tracé, pas d’erreur).
get_pixel(,)
Permet d’obtenir des informations sur les couleurs aux coordonnées spécifiées sur l’écran de traçage.
Argument , argument :
Spécifie les coordonnées de et du pixel dont les informations sur la couleur doivent être récupérées. La plage et le type de valeur qui peuvent être spécifiés sont les mêmes que l’argument de et de de . Les informations sur les couleurs sont renvoyées sous la forme d’une valeur RVB 256 dégradés.
Exemple : Pour obtenir des informations sur la couleur (0,0,0) des coordonnées (0,0)
from casioplot import *
set_pixel(0,0,(0,0,0))
get_pixel(0,0)
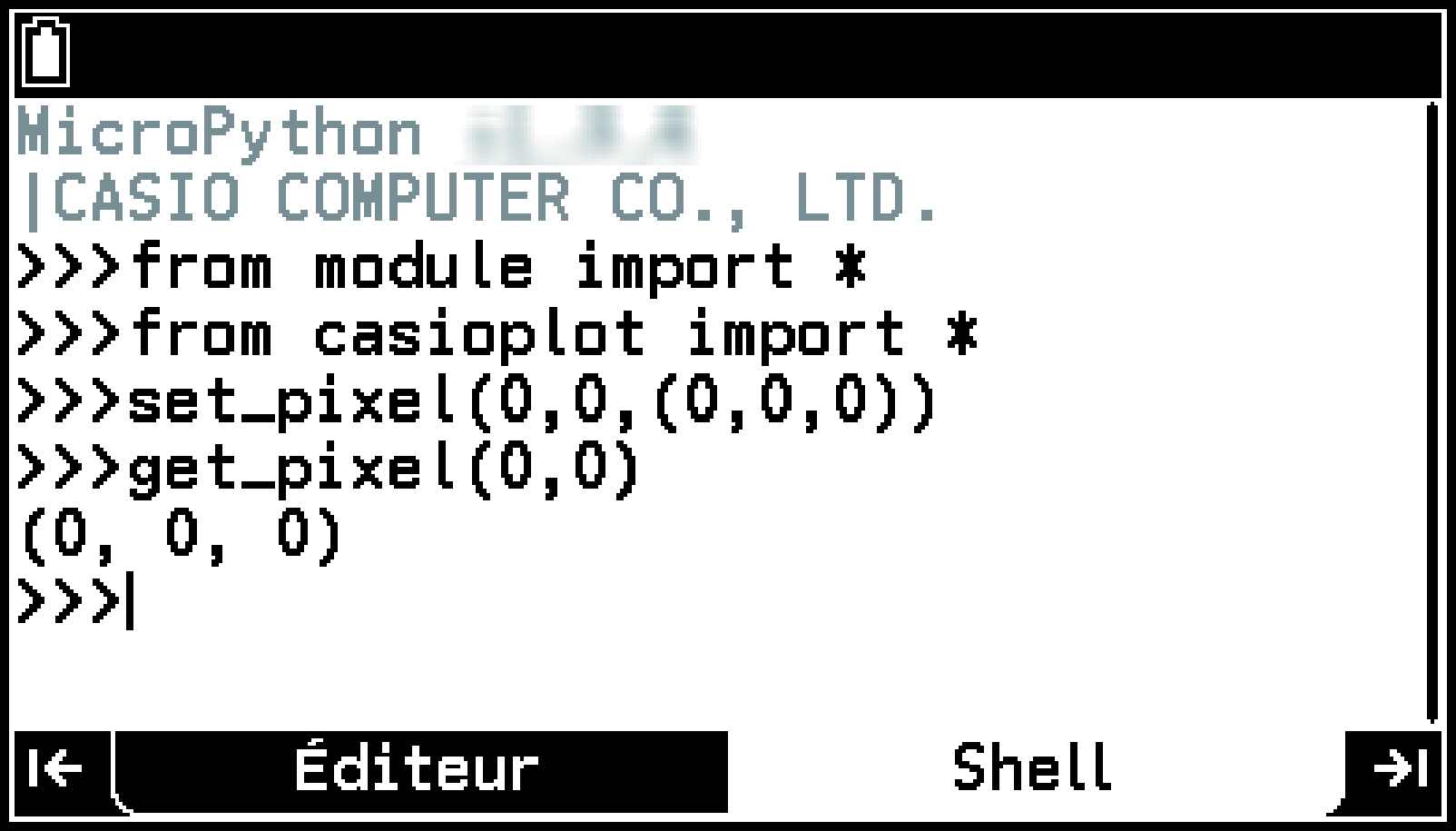
Remarque
Si la valeur des coordonnées de ou est en dehors de la plage autorisée, rien n’est renvoyé.
getkey() (pas d’argument)
Renvoie le code de la touche de la calculatrice enfoncée au moment de l’exécution de cette fonction.
Les codes des touches sont indiqués ci-dessous.
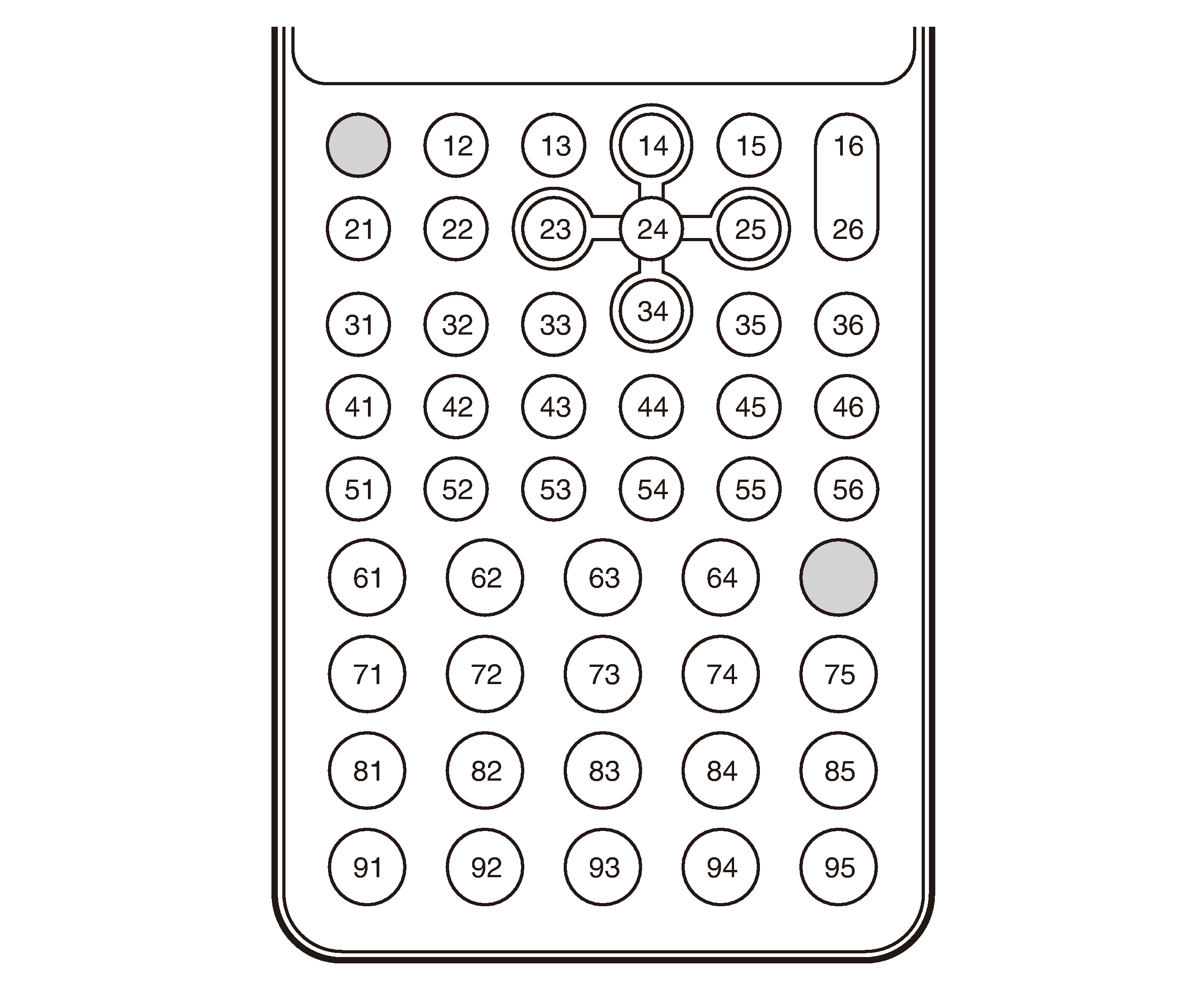
Exemple : Pour afficher le code de la touche enfoncée dans le coin supérieur gauche de l’écran de traçage. Pour cet exemple, la touche 5 est maintenue enfoncée.
from casioplot import *
while (True):
key=getkey()
clear_screen()
draw_string(0,0,str(key))
show_screen()

Remarque
Pour arrêter l’exécution du script, appuyez sur a.
draw_string(,,[,couleur[,taille]])
Trace une chaîne de caractères de la couleur spécifiée aux coordonnées spécifiées.
Argument , argument :
Spécifiez les coordonnées et du coin supérieur gauche du premier caractère de la chaîne à tracer. La plage et le type de valeur qui peuvent être spécifiés sont les mêmes que l’argument de et de de .
Argument :
Spécifie la chaîne de caractères à tracer comme type str. Seuls les caractères ASCII* peuvent être affichés.
argument couleur :
Spécifie la couleur de la chaîne de caractères à tracer. Pour plus de détails sur cet argument, consultez Argument de couleur de la fonction Tracer.
argument taille :
Spécifie l’une des tailles de caractères suivantes pour la chaîne de caractères à tracer : « large », « medium », « small ». « medium » est appliquée lorsque cet argument est omis.
A-Z a-z 0-9 ! " # $ % & ’ ( ) * + , - . / : ; < = > ? @ [ \ ] ^ _ ` { | } ~ espace
Exemple : Pour tracer « abc » en grande taille en noir aux coordonnées (0,0) et afficher l’écran de dessin
from casioplot import *
draw_string(0,0,”abc”,(0,0,0),”large”)
show_screen()

Remarque
Si les valeurs des coordonnées et sont toutes deux comprises dans la plage autorisée, la chaîne de caractères tracée sera affichée dans la plage de l’écran de tracé, même si elle déborde partiellement de l’écran. Si la valeur des coordonnées de ou est en dehors de la plage autorisée, l’exécution de la fonction sera ignorée (rien n’est tracé, pas d’erreur).
Argument de couleur de la fonction Tracer
L’argument couleur spécifie la couleur du tracé en 256 nuances de RVB. Par exemple, pour spécifier le noir, saisissez (0,0,0) ou [0,0,0]. Pour spécifier le blanc, saisissez (255,255,255) ou [255,255,255]. Si l’argument de couleur saisi est omis, la valeur (0,0,0) est appliquée. Veuillez noter qu’en raison des performances de l’écran, la couleur affichée peut être une approximation de la valeur spécifiée.
Écran de traçage
L’exécution de affiche l’écran de tracé avec le contenu tracé par et affichés.
Mise à jour et effacement de l’écran de traçage
L’écran de traçage est mis à jour à chaque exécution de et effacé lors de l’exécution de ou de l’initialisation de Shell. L’écran de traçage actuellement affiché est également mis à jour lorsque l’exécution du script py se termine.
Pour revenir au Shell depuis l’écran de traçage, appuyez sur b.
Compatibilité des fichiers
Vous pouvez partager les fichiers py entre votre calculatrice et un ordinateur. Vous pouvez transférer un fichier py créé avec la calculatrice sur un ordinateur pour l’éditer à l’aide d’un éditeur de texte ou d’un autre logiciel. Vous pouvez transférer un fichier py créé sur un ordinateur et l’exécuter sur la calculatrice.
Les fichiers py que vous créez dans l’application Python sont stockés dans la mémoire de stockage de la calculatrice (avec l’extension de nom de fichier py). Pour plus d’informations sur la procédure de transfert de fichiers entre la calculatrice et un ordinateur, consultez Connexion de la calculatrice à un ordinateur.
Fichiers py créés et enregistrés avec cette calculatrice
Les formats des fichiers py créés et enregistrés avec cette calculatrice sont indiqués ci-dessous.
Code des caractères :
Code ASCII
Caractères utilisés :
ASCII*
Code de retour à la ligne :
CR+LF
Indentation :
Espaces (deux espaces pour l’indentation automatique)
A-Z a-z 0-9 ! " # $ % & ’ ( ) * + , - . / : ; < = > ? @ [ \ ] ^ _ ` { | } ~ espace
Précautions à prendre lors de l’utilisation d’un fichier py créé à l’extérieur sur cette calculatrice
Les restrictions ci-dessous s’appliquent chaque fois que vous essayez d’utiliser l’application Python de la calculatrice pour afficher (nom ou contenu du fichier), modifier ou exécuter un fichier py qui a été transféré sur la calculatrice depuis un ordinateur.
Noms de fichiers
Votre calculatrice ne reconnaît que les noms de fichiers composés de caractères ASCII.* Un nom de fichier comprenant des caractères non ASCII n’est pas reconnu.
Les caractères ASCII ci-dessous ne sont pas pris en charge.
\ / : * ? " < > | .
Si le nom d’un fichier py transféré dans la mémoire de stockage à partir d’un ordinateur ou d’une autre source a un nom de fichier de plus de huit caractères, son nom sera abrégé à huit caractères lorsqu’il sera affiché sur l’écran d’information de la mémoire de stockage. (Exemple : AAAABBBBCC.py deviendra AAAABB~1.py.)
Affichage et modification du contenu des fichiers
L’ouverture dans l’application Python d’un fichier py répondant aux conditions (A) et (B) ci-dessous produit un affichage normal de tout le contenu du fichier. Un fichier py qui montre le contenu peut être affiché normalement et modifié dans l’application Python.
-
Fichier py écrit en caractères ASCII uniquement et enregistré en utilisant UTF-8 ou d’autres codes compatibles ASCII
-
fichier py comportant jusqu’à 300 lignes, chaque ligne contenant jusqu’à 255 caractères
Si un fichier est enregistré avec des codes de caractères non compatibles avec l’ASCII, aucun de ses contenus ne sera affiché si vous l’ouvrez dans l’application Python. Tous les caractères seront remplacés par des espaces ou apparaîtront en désordre.
Le contenu d’un fichier py qui dépasse le nombre de caractères et/ou le nombre de lignes spécifiés ci-dessus ne peut pas être affiché dans l’application Python. Si un fichier ne peut être ouvert, utilisez la commande ci-dessous pour l’importer.
from (nom de fichier) import *
Tous les codes de tabulation dans un fichier py seront remplacés par deux espaces lorsque le fichier sera ouvert dans l’application Python.
Aucun type de code de retour à la ligne (LF, CR, CR+LF) n’affecte le contenu de l’application Python. Tous les codes de retour à la ligne d’un fichier py seront remplacés par CR+LF (code de retour à la ligne standard de Windows) lorsque le fichier sera ouvert dans l’application Python. Avant de transférer un fichier py qui a été édité et enregistré dans l’application Python vers un ordinateur pour être utilisé sur ce dernier, remplacez ses codes de retour à la ligne par le type approprié à l’environnement dans lequel le fichier sera utilisé.
Exécution d’un fichier py
Un fichier py dans la liste de fichiers qui s’affiche lorsque vous sélectionnez T > [Fichier] > [Ouvrir] peut être exécuté avec l’application Python. Veuillez noter les informations ci-dessous.
L’exécution d’un fichier py qui comprend des commandes non prises en charge par l’application Python de la calculatrice entraînera une erreur.
L’utilisation de l’application Python pour ouvrir un fichier py créé sur un ordinateur entraîne le remplacement des caractères et des codes de nouvelle ligne. Pour cette raison, ouvrir un fichier py dans l’application Python, l’enregistrer et l’exécuter modifiera le contenu du fichier py original, ce qui peut affecter les résultats de l’exécution. Pour plus de détails, consultez Affichage et modification du contenu des fichiers.