Utilisation des applications de base
Démarrage d’une application
-
Appuyez sur la touche h pour afficher l’écran HOME.
-
Utilisez les touches du curseur pour déplacer la surbrillance sur l’icône de l’application que vous souhaitez démarrer, puis appuyez sur O. Vous pouvez également appuyer sur une touche numérique ou alphabétique pour sélectionner une application.
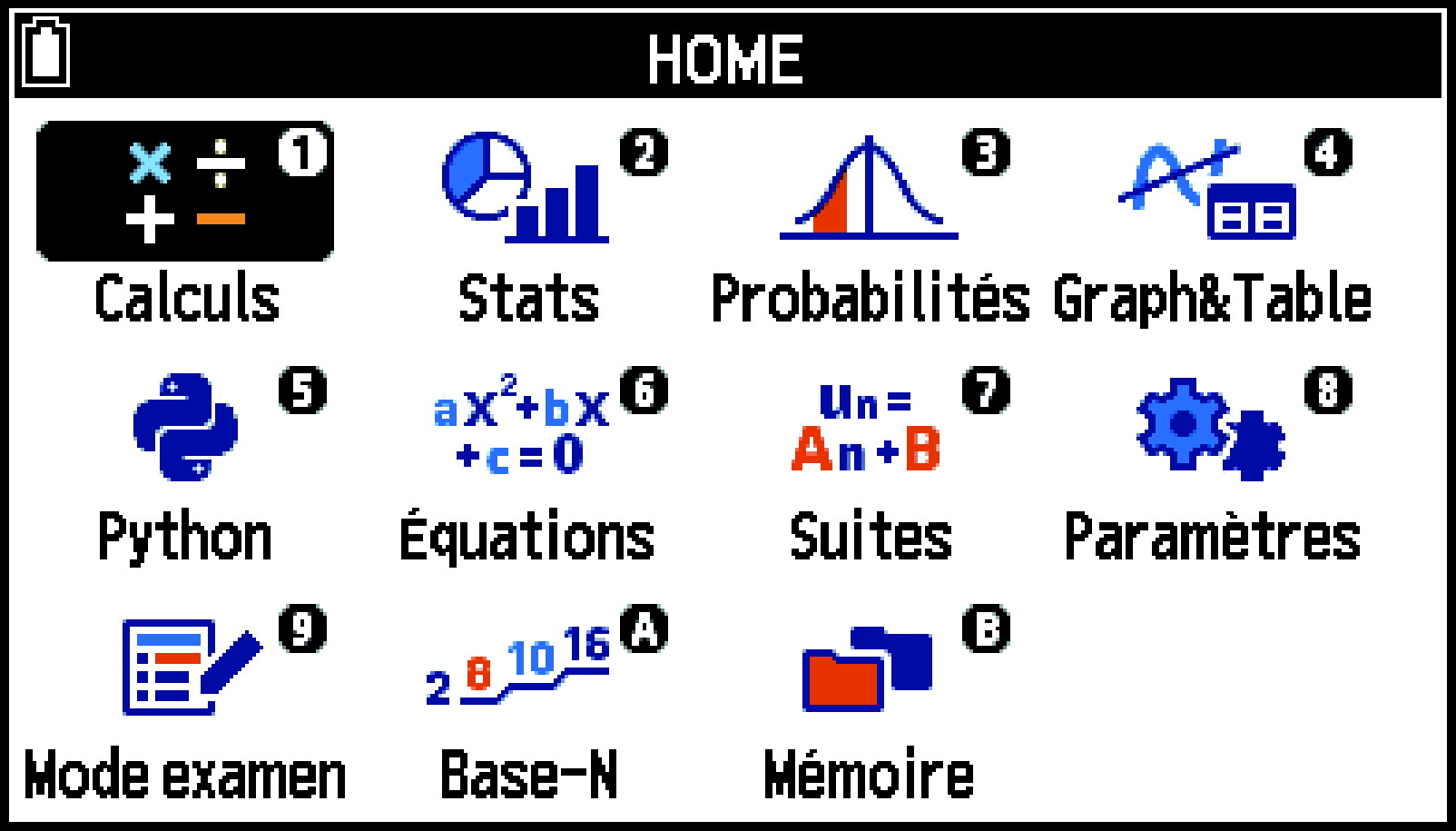
Si 1 est affiché dans le coin supérieur droit de l’icône que vous souhaitez sélectionner, appuyez sur 1. Si A est affiché, appuyez sur XA.
Configuration de l’écran d’une application
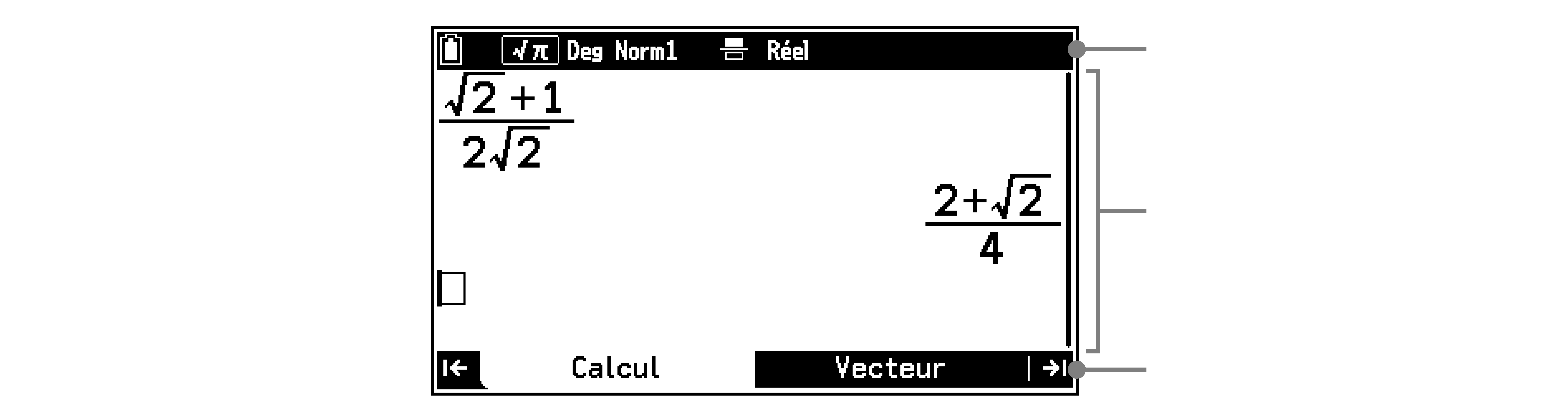
Barre d’état
Fenêtre de l’application
Onglet
Barre d’état
La barre d’état située en haut de l’écran indique le niveau actuel de la batterie, les réglages actuels, les différents états et les messages d’aide.
Fenêtre de l’application
Il s’agit de la zone d’affichage de l’application. Lorsque la fenêtre affiche un graphique, vous pouvez masquer les onglets pour agrandir la zone d’affichage (consultez Utilisation des onglets).
Onglet
Certaines applications de votre calculatrice comportent plusieurs onglets. Chaque onglet a un rôle ou une fonction. L’onglet actif est blanc, tandis que les onglets inactifs sont noirs. Certaines applications ne comportent pas d’onglets.
Utilisation des onglets
Certaines applications comportent des onglets organisés en fonction des fonctions ou des propriétés.
Il existe deux types d’applications avec onglets, et le type d’application dépend de l’organisation de l’application.
Type à sens unique :
Ce type d’application comporte un onglet de départ et un onglet de fin. Les opérations de l’application se déroulent de manière séquentielle, de l’onglet de départ (le plus à gauche) à l’onglet de fin (le plus à droite). Chaque pression sur > permet de passer à l’onglet suivant, à droite.
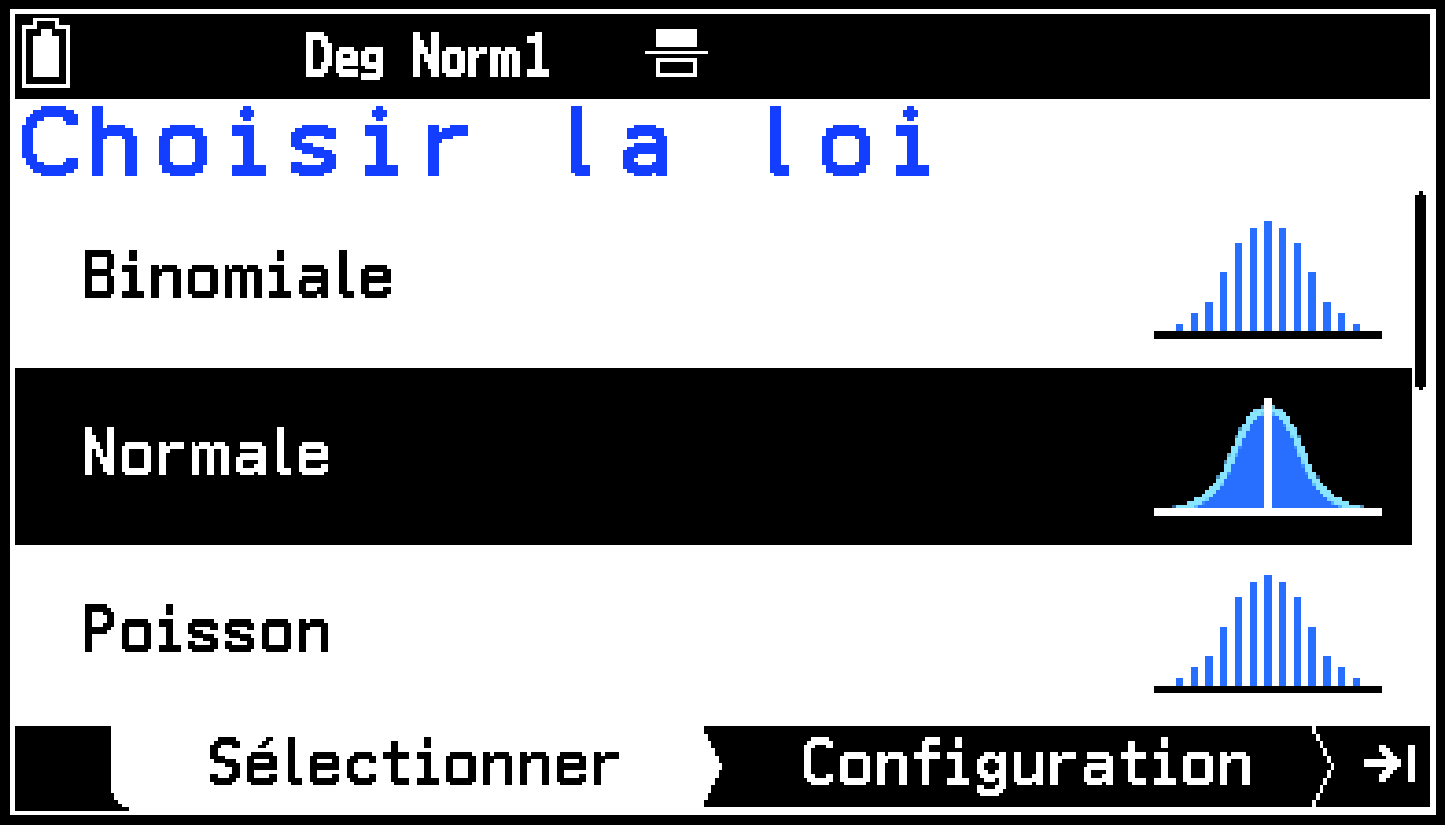
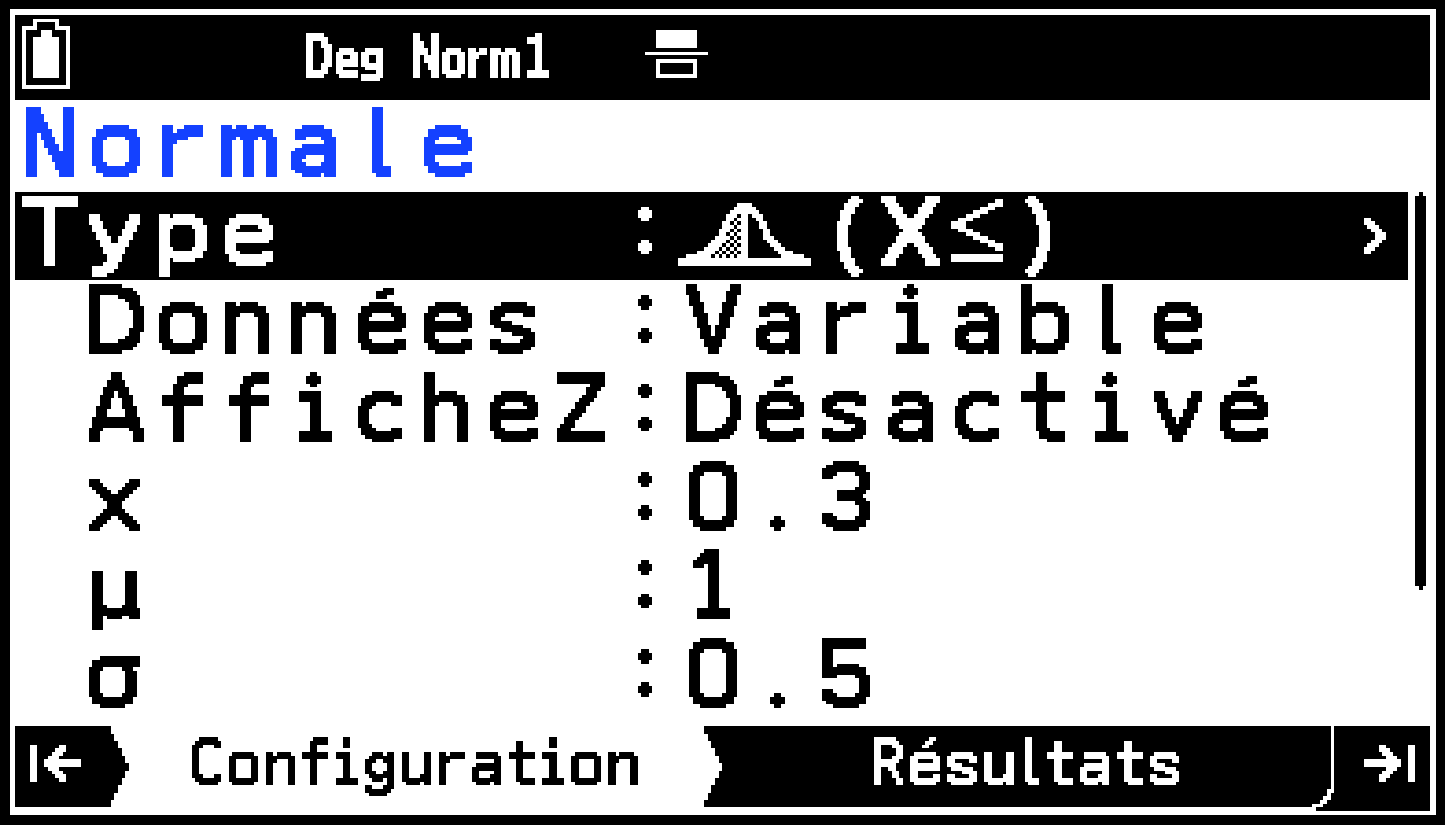
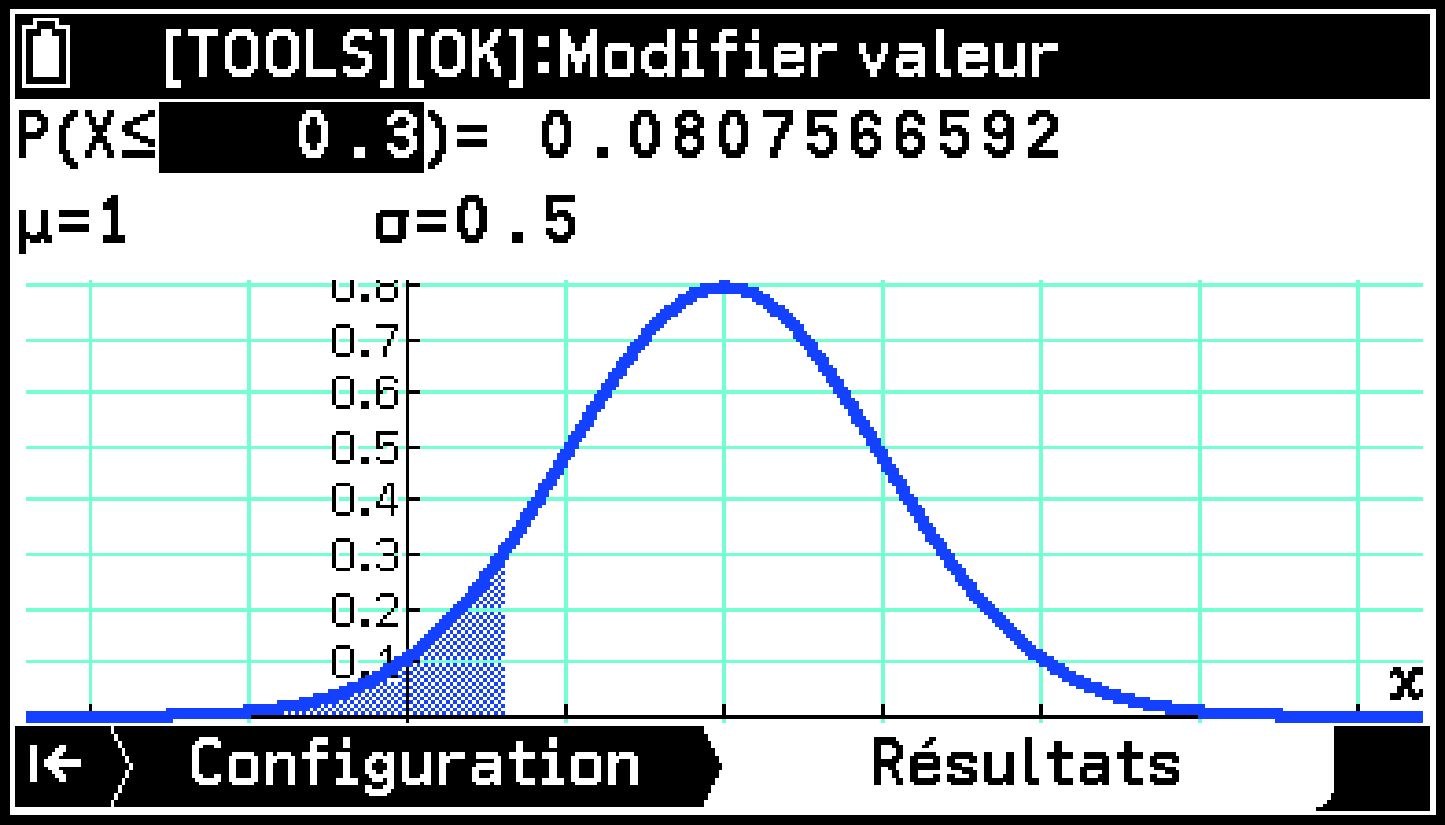
Application Probabilités
Une pression sur < permet de se déplacer dans l’ordre inverse (vers la gauche) jusqu’à ce que l’onglet de départ (le plus à gauche) soit atteint.
Type cyclique :
Ce type d’application permet d’effectuer des opérations de manière cyclique entre les onglets. Si vous appuyez sur > alors qu’un onglet est affiché, vous passez à l’onglet suivant, à droite.
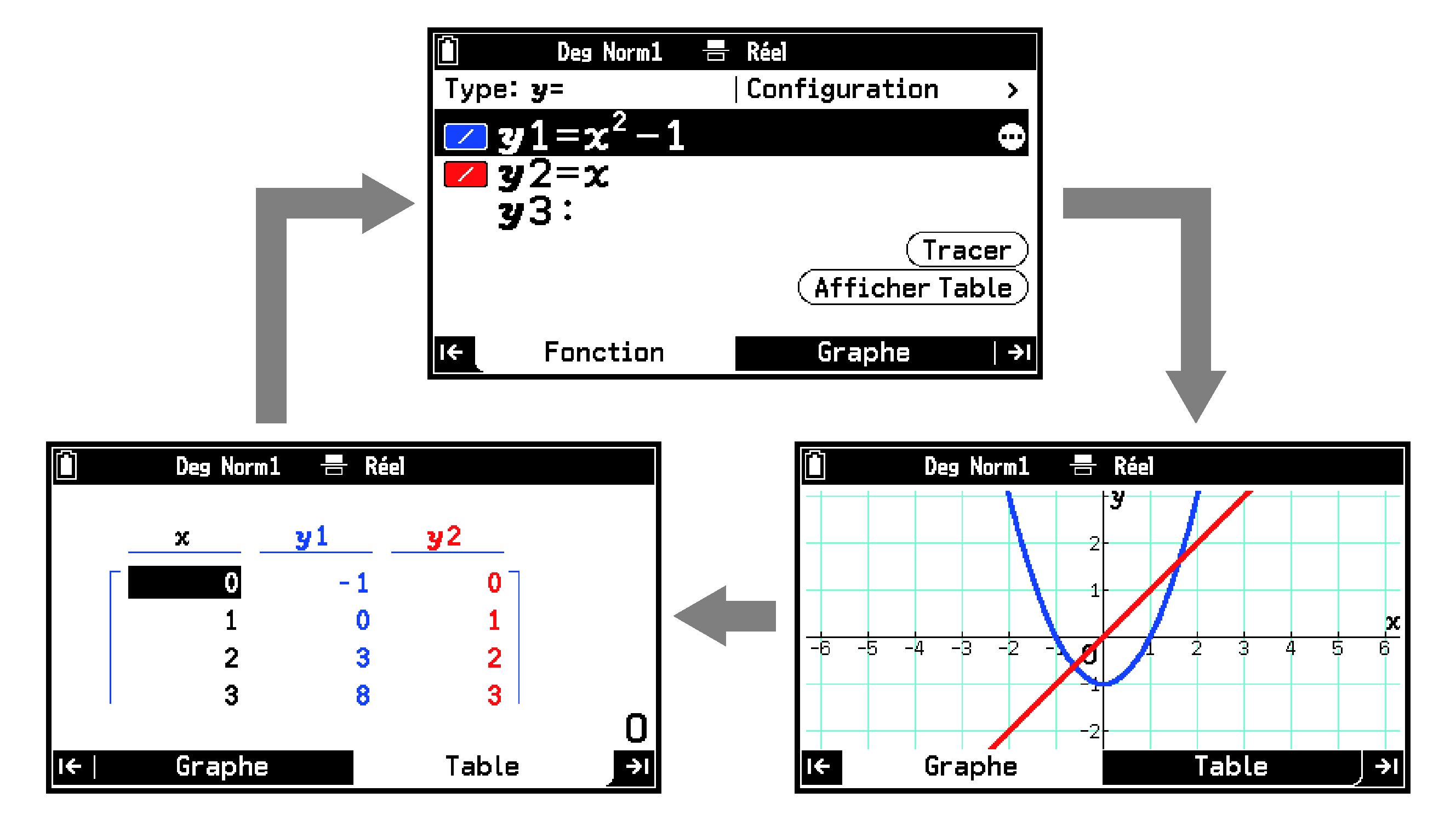
Application Graph&Table
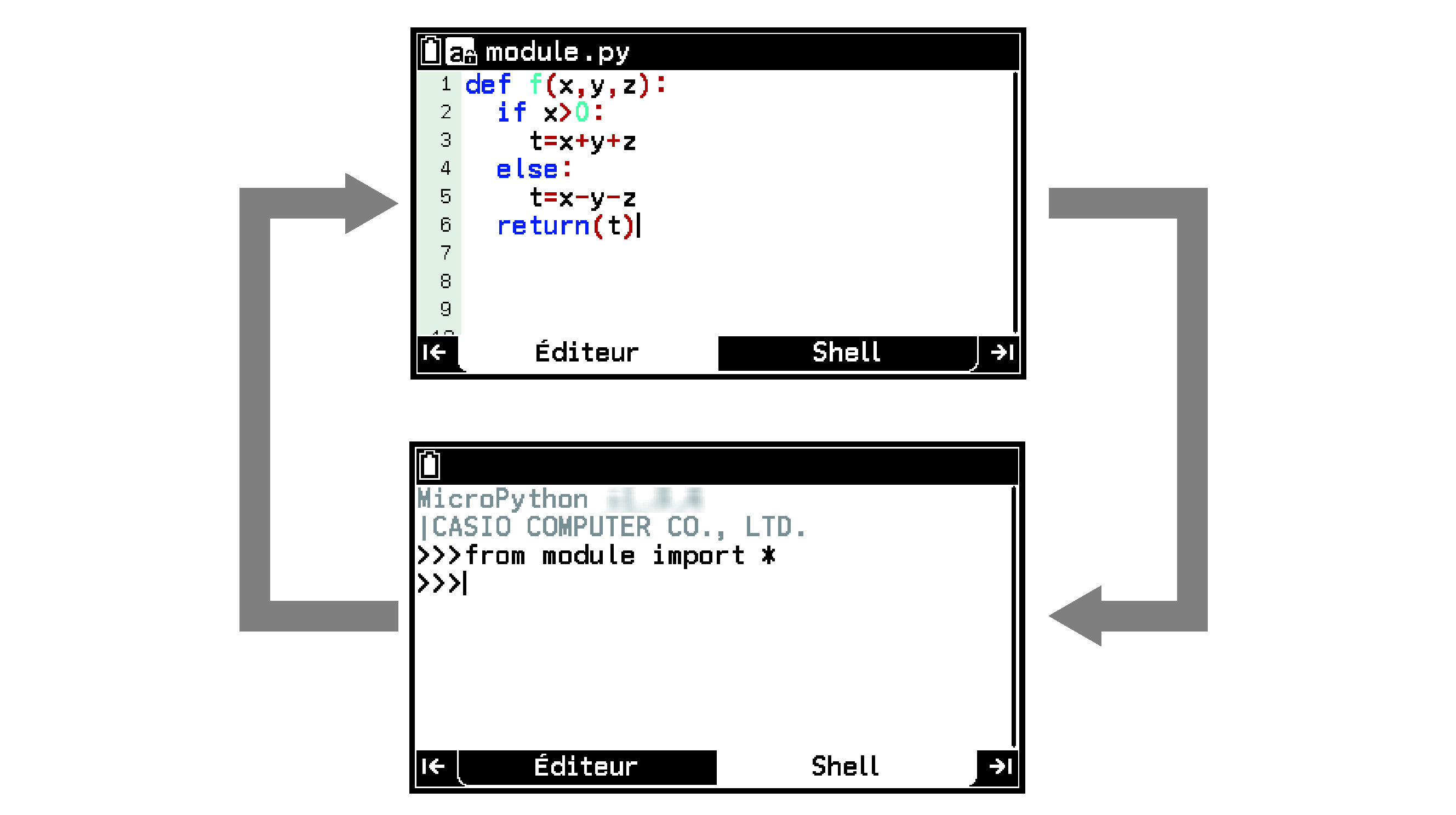
Application Python
Appuyez sur < pour passer à l’onglet suivant, à gauche.
![]() et
et ![]() , à chaque extrémité des onglets, signifie qu’il existe un onglet dans le sens indiqué par la ou les flèches.
, à chaque extrémité des onglets, signifie qu’il existe un onglet dans le sens indiqué par la ou les flèches.
Lorsque la fenêtre affiche un graphique, vous pouvez masquer les onglets en appuyant sur D. Cela permet de développer la zone d’affichage.
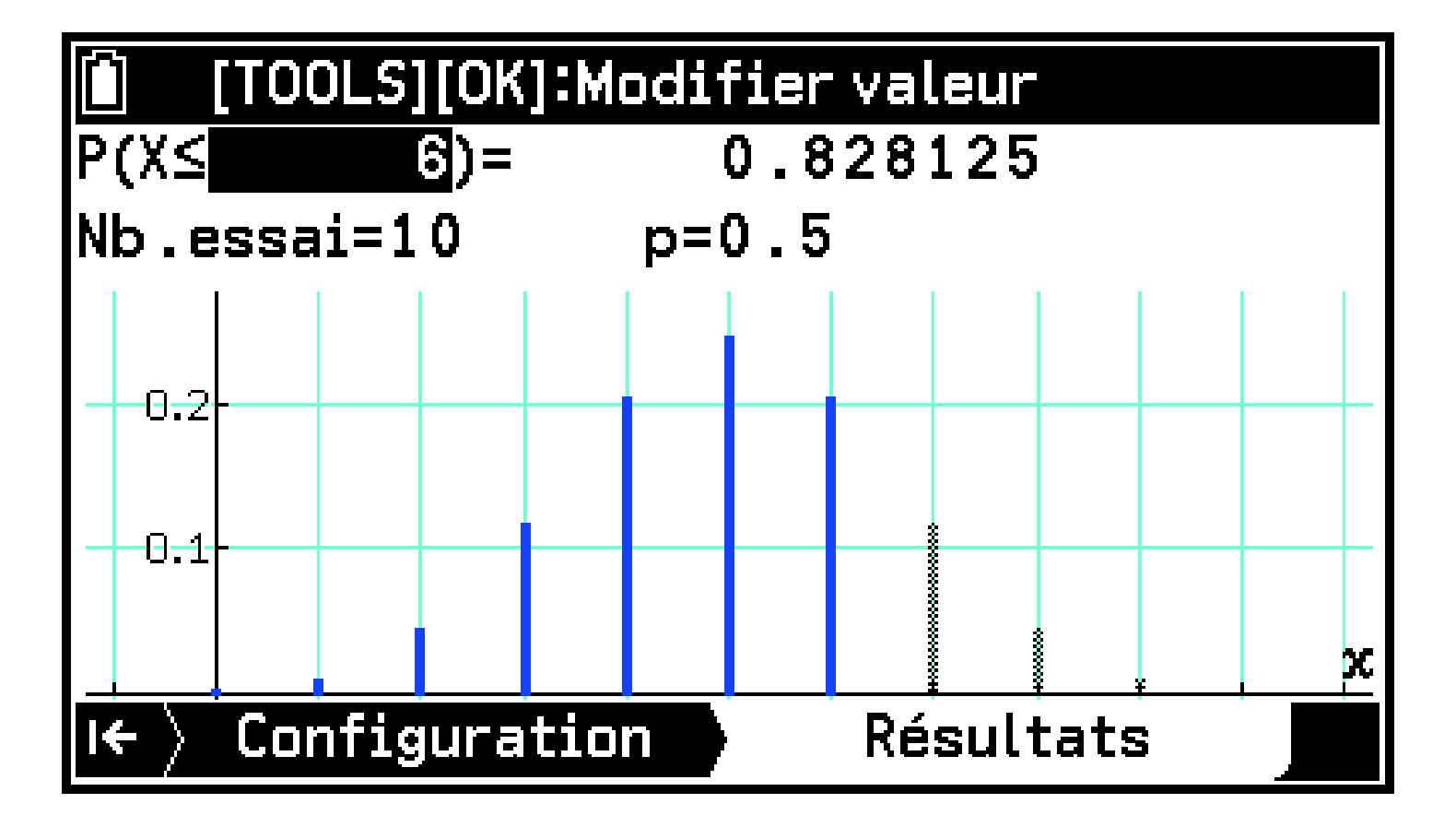
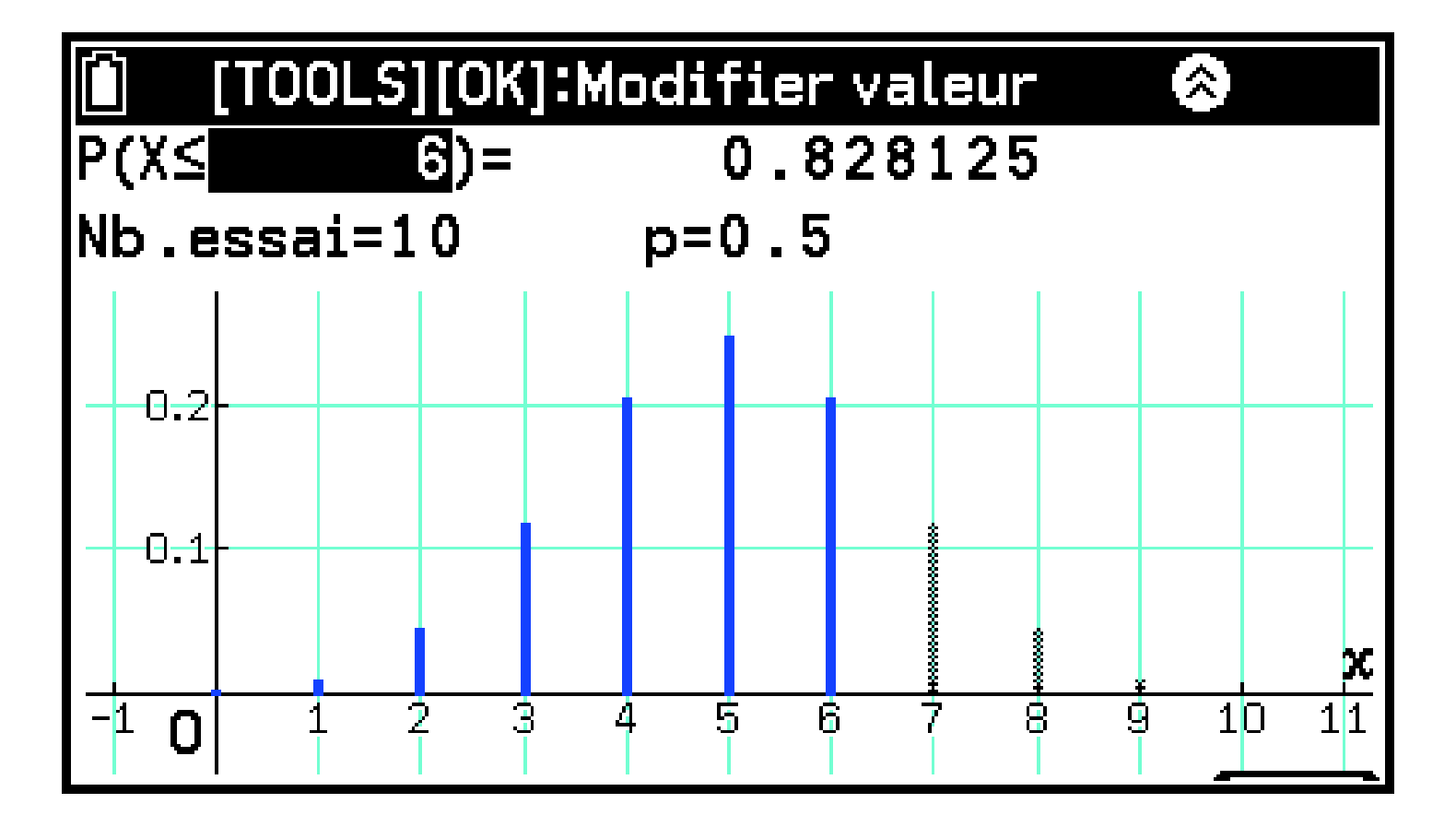
Dans certains cas, il est possible que les onglets soient masqués automatiquement. Si vous avez la possibilité d’afficher les onglets cachés, ![]() s’affiche dans la barre d’état. Dans ce cas, appuyez sur U pour afficher les onglets.
s’affiche dans la barre d’état. Dans ce cas, appuyez sur U pour afficher les onglets.
Saisie de caractères alphabétiques et numériques dans l’application
Saisie naturelle et saisie linéaire
Votre calculatrice vous permet de saisir des expressions à l’aide de l’une des deux méthodes de saisie suivantes : saisie naturelle ou saisie linéaire. La saisie naturelle vous permet de saisir des expressions au format des manuels. La saisie linéaire permet de saisir des expressions en format linéaire. Il existe des différences entre la saisie naturelle et la saisie linéaire lors de la saisie de fractions, de racines carrées (), de certaines fonctions, de vecteurs et de matrices. Le tableau ci-dessous présente des exemples de saisies naturelles et linéaires.
|
Expression Méthode de saisie |
Fractions, |
Fonctions (exemple d’une intégrale) |
Matrice |
|
Saisie naturelle |
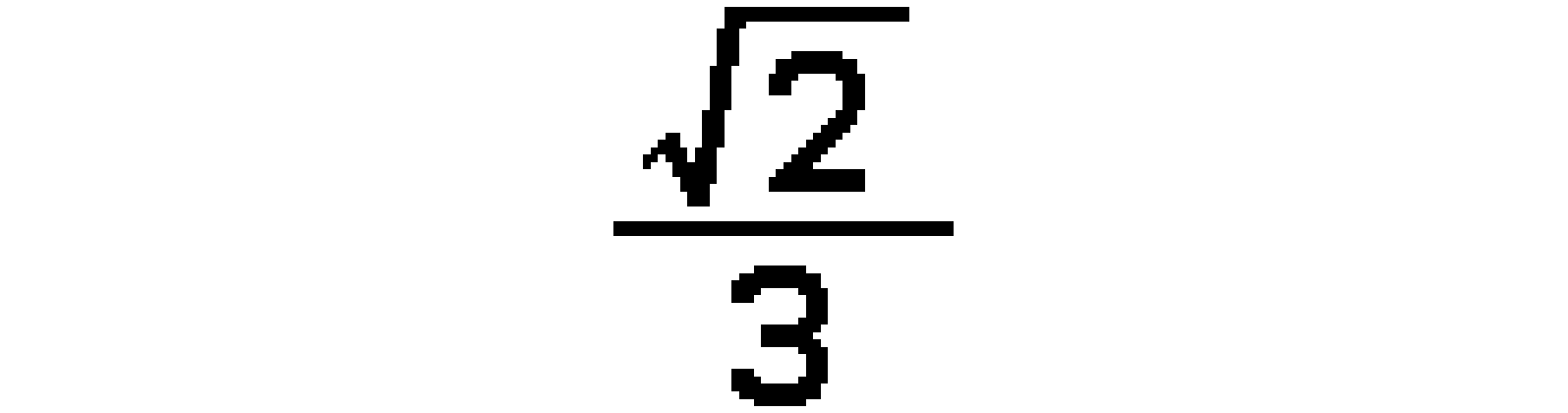 |
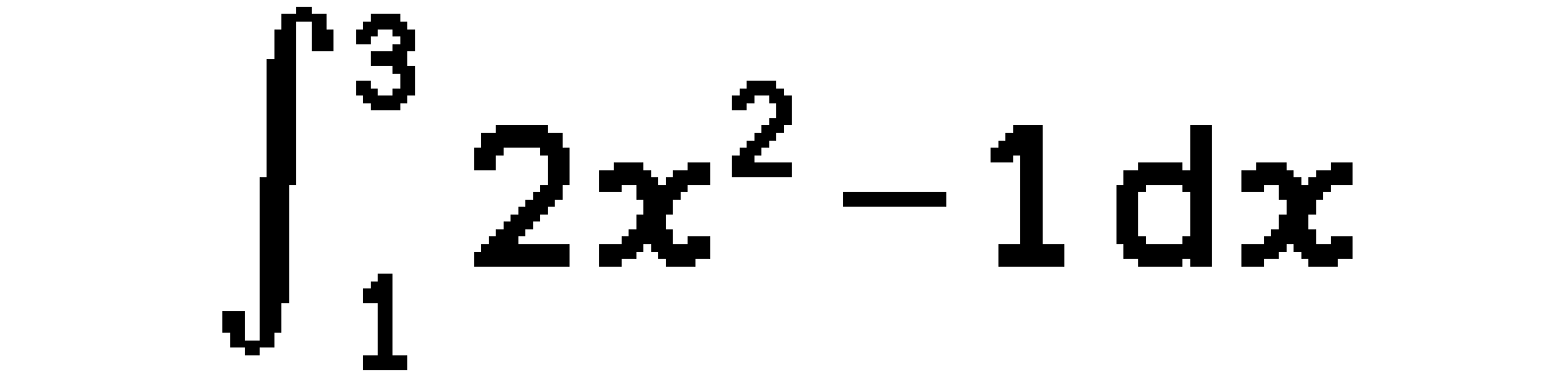 |
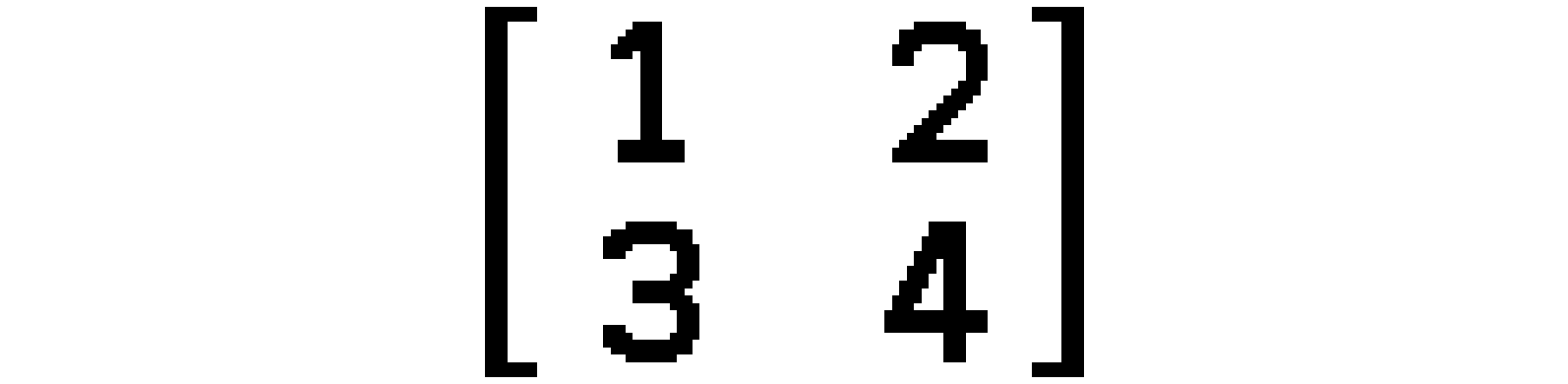 |
|
Saisie linéaire |
 |
 |
 |
Pour incorporer une valeur numérique précédemment saisie comme argument dans une fonction (saisie naturelle uniquement)
Exemple : Pour saisir et la changer en
1+e7d6llllsI(INS)

j

Appuyer sur sI(INS) donne , qui a été saisi dans l’exemple ci-dessus, l’argument de la fonction () saisi à l’aide de la touche suivante.
Pour commuter entre le mode d’insertion et le mode d’écrasement (saisie linéaire uniquement)
En mode d’écrasement, le caractère situé à la position actuelle du curseur est remplacé par le caractère que vous saisissez. Chaque pression sur sI(INS) permet de commuter entre les modes d’insertion et d’écrasement. La forme du curseur est « ![]() » en mode d’insertion et «
» en mode d’insertion et « ![]() » en mode d’écrasement.
» en mode d’écrasement.
Saisie alphabétique
Pour saisir un seul caractère alphabétique, appuyez sur P (qui affiche ![]() dans la barre d’état), suivi d’une touche marquée d’une lettre rouge. Outre les caractères alphabétiques, vous pouvez également saisir des espaces (
dans la barre d’état), suivi d’une touche marquée d’une lettre rouge. Outre les caractères alphabétiques, vous pouvez également saisir des espaces (![]() ) et des guillemets (").*
) et des guillemets (").*
Vous pouvez saisir d’autres symboles à l’aide de C > [Symboles].
Verrouillage alphabétique
Vous pouvez verrouiller les touches alphabétiques pour permettre l’entrée continue de caractères alphabétiques, de sorte qu’il n’est pas nécessaire d’appuyer sur P pour chacun d’entre eux.
Appuyer sur sP(Q) alphabétique verrouille les touches, ce qui est indiqué par ![]() dans la barre d’état. Pour déverrouiller le verrouillage alphabétique, appuyez sur P.
dans la barre d’état. Pour déverrouiller le verrouillage alphabétique, appuyez sur P.
Remarque
Lors de l’utilisation de Éditeur de l’application Python, les touches sont automatiquement verrouillées alphabétiquement et en minuscules, ce qui est indiqué par ![]() dans la barre d’état.
dans la barre d’état.
Copier, couper et coller des expressions
Vous pouvez sélectionner une plage d’expressions ou de chaînes déjà saisies et les copier ou les couper dans le presse-papiers. Vous pouvez ensuite coller le contenu du presse-papiers dans la même application ou dans une autre application.
Pour copier ou couper des données d’écran
-
Déplacez le curseur de saisie (
 ) au début de la plage de données que vous souhaitez copier ou couper.
) au début de la plage de données que vous souhaitez copier ou couper. -
Appuyez sur s0($).
-
Déplacez le curseur jusqu’à la fin de la plage de données que vous souhaitez copier ou couper.
-
Sélectionnez [Copier] ou [Couper] dans le menu qui s’est affiché après avoir appuyé sur O.
Ceci permet d’afficher ![]() dans la barre d’état jusqu’à ce que vous appuyiez sur O à l’étape 4.
dans la barre d’état jusqu’à ce que vous appuyiez sur O à l’étape 4.
Vous pouvez spécifier le point final en premier si vous le souhaitez.
Pour coller des données
-
Déplacez le curseur de saisie (
 ) à l’endroit où vous souhaitez coller les données.
) à l’endroit où vous souhaitez coller les données. -
Appuyez sur s.(%).
Menus fréquemment utilisés des applications
Menu S Configuration (modifier les réglages des applications)
Le menu Configuration affiche les éléments de réglage de l’application que vous êtes en train d’utiliser. Il comprend des éléments communs à plusieurs applications et des éléments spécifiques à une application particulière.
Pour modifier les réglages de l’application
-
Appuyez sur h, sélectionnez une application, puis appuyez sur O.
-
Appuyez sur S pour afficher le menu Configuration, puis modifier les réglages de l’application.
S’il y a un commutateur (Désactivé : ![]() , Activé :
, Activé : ![]() ) à droite d’un élément de menu, appuyez sur O pour commuter entre Désactivé et Activé.
) à droite d’un élément de menu, appuyez sur O pour commuter entre Désactivé et Activé.
Pour plus d’informations sur les éléments et les options de réglage, consultez Détails du menu Configuration.
Menu V Variable (saisie d’une variable dans un calcul ou une expression)
Utilisez le menu Variable pour saisir une variable dans un calcul ou une expression.
|
Pour rappeler cette variable : |
Sélectionnez cet élément de menu : |
Détails : |
|---|---|---|
|
Variable alphabétique |
V > [Alpha] |
|
|
Variable de fonction |
V > [Fonction] |
|
|
Variable vectorielle |
V > [Vecteur] |
|
|
Variable matricielle |
V > [Matrice] |
|
|
Variable de liste |
V > [Liste] |
Remarque
L’élément de menu correspondant à chaque variable indique également la forme de la ligne du contenu actuellement stocké dans la variable.
Menu C Catalogue (saisie de fonctions et de commandes)
Le menu Catalogue est une liste exhaustive de toutes les fonctions, commandes, variables d’application,* et symboles.
Variables qui stockent automatiquement des valeurs d’entrée ou de sortie spécifiques.
Pour plus de détails sur les éléments figurant dans le menu Catalogue, consultez Détails du menu Catalogue.
Remarque
Le fait d’appuyer sur C pendant l’utilisation de l’application Python ou de l’application Base-N affiche le menu Catalogue de l’application que vous utilisez. Pour plus de détails, consultez les chapitres expliquant chaque application.
Menu T Outils (affichage des options d’opération)
Appuyez sur T pour afficher le menu Outils. Les éléments qui apparaissent dans le menu Outils dépendent de l’application ou de l’onglet que vous êtes en train d’utiliser.
Lorsque ![]() est affiché à l’extrémité droite d’un élément de menu en surbrillance, le menu Outils qui s’affiche lorsque vous appuyez sur T contient les options d’opération activées pour la ligne en surbrillance.
est affiché à l’extrémité droite d’un élément de menu en surbrillance, le menu Outils qui s’affiche lorsque vous appuyez sur T contient les options d’opération activées pour la ligne en surbrillance.
Menu F Format (modification du format d’affichage)
Le menu Format qui s’affiche lorsque vous appuyez sur F vous permet de modifier le format d’affichage du résultat du calcul et les détails de la cellule. Pour plus de détails sur les éléments figurant dans le menu Format, consultez Modification du format d’affichage des résultats de calcul (menu Format).
Utilisation de la fonction de capture d’écran
Pour capturer ce qui est affiché à l’écran, appuyez sur sk(&). « Capt01 » (où « 01 » représente nombre de 01 à 20) s’affiche au centre de l’écran lorsque la capture est réussie.
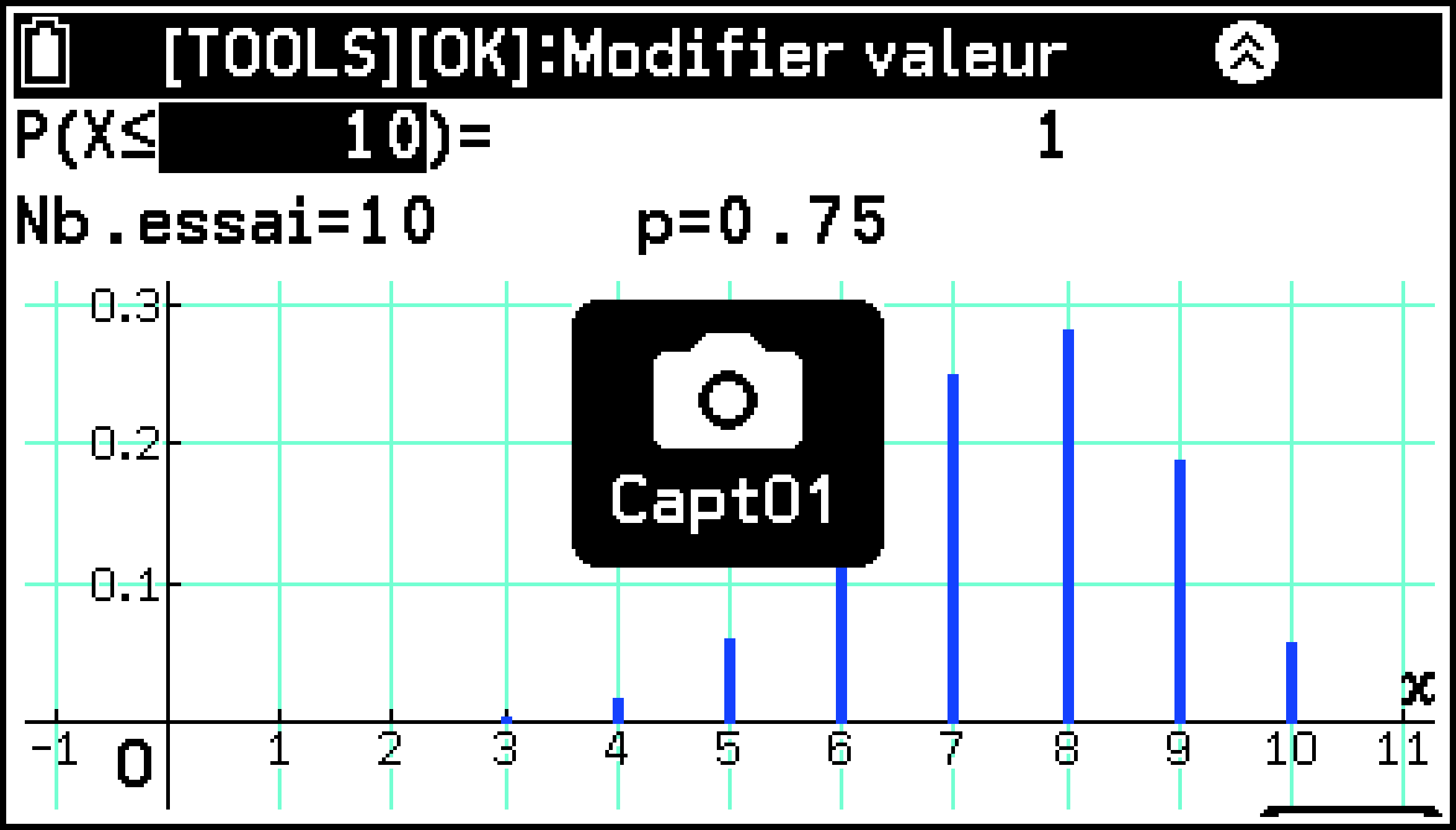
Le fichier de l’image capturée est enregistré dans le dossier « Capt » de Mémoire stock.
Format de stockage de l’image capturée
Les images capturées peuvent être enregistrées sous forme d’images .g4p (par défaut) ou .bmp. Pour plus de détails, consultez Spécification du format de capture d’image (Réglage Capture).
Affichage des images capturées
Vous pouvez afficher les images capturées dans le dossier « Capt » en affichant l’onglet Mémoire stock de l’application Mémoire. Pour plus de détails, consultez Utilisation de l’onglet Mémoire stock.
Utilisation des images capturées
Vous pouvez utiliser une image enregistrée au format .g4p comme fond de la fenêtre graphique (Fond d’écran (graphique)). Vous pouvez utiliser les images enregistrées au format bmp en les transférant sur un PC (Connexion de la calculatrice à un ordinateur).
Conditions dans lesquelles la capture ne peut être effectuée
Appuyer sur sk(&) lorsque l’une des conditions ci-dessous est remplie provoque l’affichage de ![]() au centre de l’écran, ce qui indique que la capture ne peut pas être effectuée.
au centre de l’écran, ce qui indique que la capture ne peut pas être effectuée.
Lorsque la Mémoire stock disponible est insuffisante.
Lorsque vous tentez d’enregistrer une image bmp alors que tous les noms de fichiers bmp disponibles (Capt01.bmp à Capt20.bmp) sont utilisés.
Lorsque vous tentez d’enregistrer une image g4p alors que tous les noms de fichiers g4p disponibles (Capt01.g4p à Capt20.g4p) sont utilisés.
Lorsque la batterie est insuffisante.
Lorsque vous êtes en Mode examen.
Avant de supposer un dysfonctionnement
Si le problème persiste, essayez de suivre les étapes ci-dessous en commençant par ①.
-
Réinitialisez les réglages de votre calculatrice.
-
h > Paramètres
-
Sélectionnez [Réinitialisation] > [Configuration].
-
Dans la boîte de dialogue qui s’affiche, sélectionnez [OK].
-
Appuyez sur le bouton RESTART pour redémarrer votre calculatrice.
-
Réinitialisez la mémoire de la calculatrice.
-
h > Paramètres
-
Exécutez [Réinitialisation] > [Mémoire principale].
-
Si l’opération ne s’améliore pas, exécutez [Réinitialisation] > [Tout initialiser].
Si cela ne résout pas le problème, essayez l’étape ②.
Important !
Lorsque vous appuyez sur le bouton RESTART pour redémarrer la calculatrice, les données déjà enregistrées dans la mémoire de la calculatrice sont normalement conservées. Toutefois, les données en cours d’édition ou les données saisies mais non encore finalisées au moment où l’on appuie sur le bouton RESTART ne sont pas conservées.
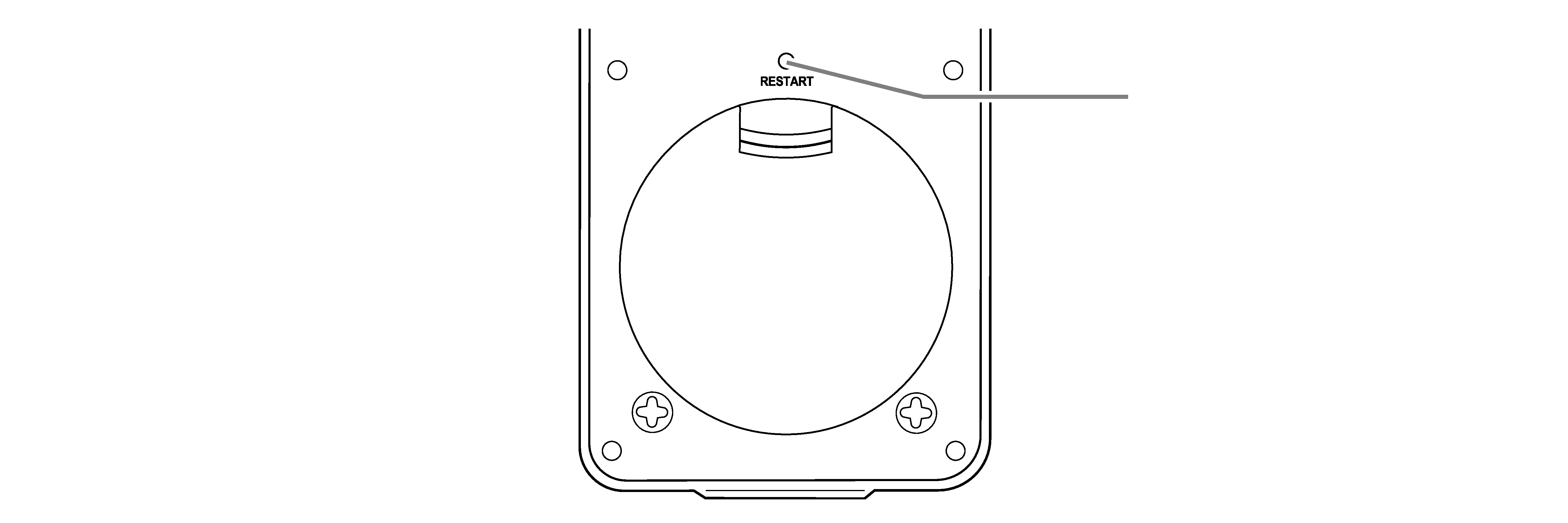
Bouton RESTART
Après avoir appuyé sur le bouton RESTART, configurez tous les réglages suivants qui apparaissent successivement à l’écran : Langue, Réglages Affichage, Prop Alimentation, Réglages piles.
Pour plus d’informations sur chaque réglage, consultez Application Paramètres.
Si cela ne résout pas le problème, essayez l’étape ③.
Avant d’effectuer l’opération ci-dessous, veillez à copier toutes les données importantes enregistrées dans la calculatrice. L’étape (2) supprime toutes les données dans la base de données de la calculatrice Mémoire princi. L’étape (3) ramène tous les réglages de la calculatrice à leurs valeurs par défaut initiales et efface toutes les données dans Mémoire princi et Mémoire stock.
Pour plus d’informations sur l’opération de réinitialisation, consultez Réinitialiser la calculatrice (Réinitialisation).
Avertissement de piles faibles
Si l’avertissement de piles faibles ci-dessous s’affiche, éteignez immédiatement votre calculatrice et remplacez ses piles.
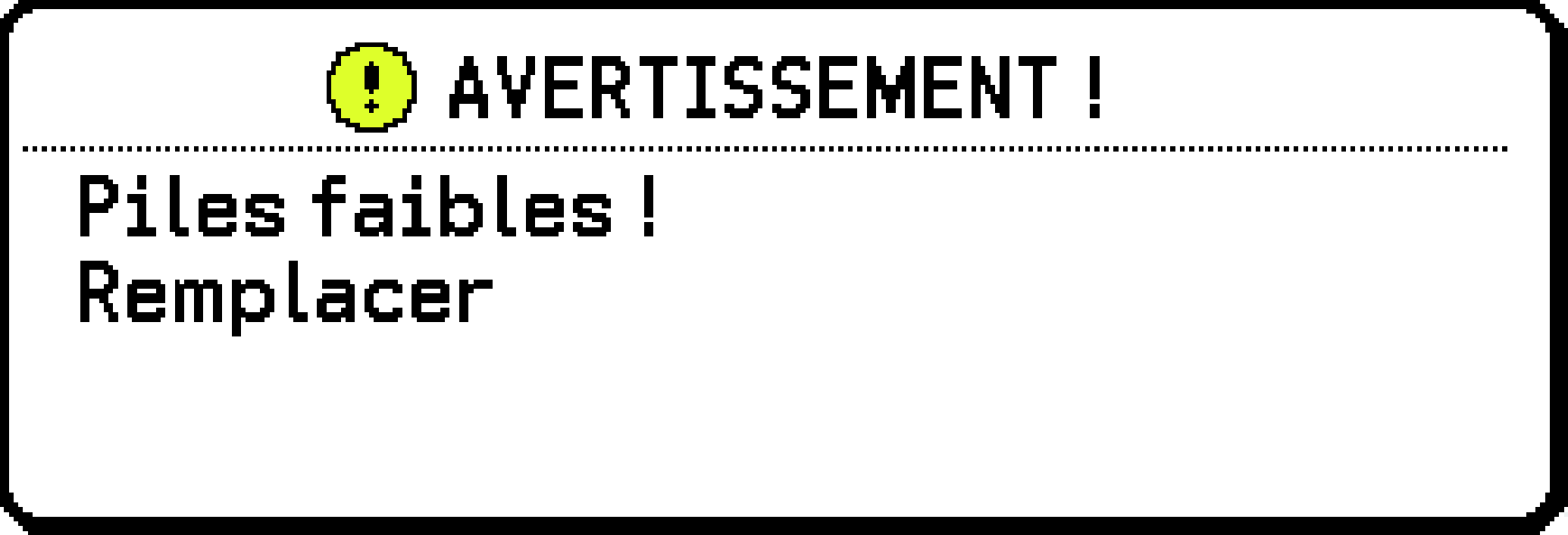
Important !
Si vous continuez à utiliser votre calculatrice sans remplacer les piles après l’apparition de l’avertissement de piles faibles, elle s’éteindra automatiquement pour protéger le contenu de la mémoire, et vous ne pourrez plus la rallumer.
Le fait de laisser l’appareil sans remplacer les piles après l’apparition de l’avertissement de piles faibles peut entraîner l’effacement du contenu de la mémoire.
Après l’apparition de l’avertissement de piles faibles, vous ne pourrez pas transférer de données vers un ordinateur tant que les piles n’auront pas été remplacées.