Connexion de la calculatrice à un ordinateur
Vous pouvez connecter votre calculatrice à un ordinateur et transférer des données entre les deux. Vous pouvez également utiliser l’ordinateur pour mettre à jour le système d’exploitation de la calculatrice.
Important !
Ne touchez jamais les prises du câble USB et l’écran de la calculatrice lorsqu’une opération de communication de données est en cours.
Connexion à un ordinateur et déconnexion
Établissement d’une connexion entre la calculatrice et un ordinateur
Il est recommandé d’utiliser un câble USB CASIO d’origine pour la connexion. Si vous prévoyez d’utiliser un câble USB disponible dans le commerce, veillez à utiliser un câble capable de transférer des données.
-
Utilisez le câble USB pour connecter votre ordinateur à la calculatrice.
-
Mettez en surbrillance [Flash USB] et appuyez sur O.
-
Ouvrez le lecteur de calculatrice sur l’ordinateur.
-
Utilisez la fenêtre du lecteur de calculatrice pour manipuler les fichiers et les dossiers comme vous le souhaitez.
-
Une fois que vous avez terminé toutes les opérations que vous souhaitez effectuer, mettez fin à la connexion entre la calculatrice et un ordinateur.
Cela permet d’afficher la boîte de dialogue « Sélect mode de connexion » sur la calculatrice.
Le message « Préparation USB » s’affiche sur l’écran de la calculatrice. Restez en attente et n’effectuez aucune opération sur la calculatrice.
L’écran de droite s’affiche lorsqu’une connexion est établie entre la calculatrice et l’ordinateur. En même temps, la mémoire de stockage de votre calculatrice est installée sur l’ordinateur sous la forme d’une clé USB. Cette clé USB est appelée « lecteur de calculatrice ».

Selon les réglages de votre ordinateur, une fenêtre de lecteur de calculatrice peut s’ouvrir automatiquement lorsqu’une connexion est établie entre la calculatrice et l’ordinateur. La fenêtre du lecteur de la calculatrice affiche les fichiers et les dossiers stockés dans la mémoire de la calculatrice.
Si la fenêtre de la calculatrice ne s’ouvre pas automatiquement, suivez les instructions ci-dessous correspondant au système d’exploitation de votre ordinateur.
Windows :
Utilisez l’explorateur de fichiers pour ouvrir le lecteur de la calculatrice, qui se trouve dans « PC ». Veuillez noter que le nom « PC » peut être différent selon la version du système d’exploitation.
macOS :
Double-cliquez sur l’icône du lecteur de calculatrice sur le bureau pour ouvrir la fenêtre du lecteur de calculatrice.
Vous pouvez copier et supprimer des fichiers et des dossiers. Utilisez les mêmes opérations que celles que vous utilisez normalement pour de telles opérations sur votre ordinateur.
Pour plus d’informations sur les fichiers et dossiers affichés dans la fenêtre du lecteur de calculatrice, consultez Contenu du lecteur de calculatrice.
Important !
Ne formatez pas le lecteur de la calculatrice à partir d’un ordinateur. Cette opération efface toutes les données de la mémoire de la calculatrice. Si la connexion USB entre la calculatrice et l’ordinateur est terminée, le message « Erreur système fichier » s’affiche sur l’écran de la calculatrice. Consultez Tableau des messages d’erreur pour plus d’informations sur ce que vous devez faire.
Consultez Terminer la connexion entre la calculatrice et un ordinateur.
Remarque
La boîte de dialogue « Sélect mode de connexion » ne s’affiche pas si vous connectez le câble USB à la calculatrice alors que l’icône ![]() figure dans la barre d’état ou qu’un graphique clignote à l’écran. Attendez que l’icône
figure dans la barre d’état ou qu’un graphique clignote à l’écran. Attendez que l’icône ![]() disparaisse ou effectuez l’opération requise pour arrêter le clignotement du graphique, puis essayez à nouveau de connecter le câble USB.
disparaisse ou effectuez l’opération requise pour arrêter le clignotement du graphique, puis essayez à nouveau de connecter le câble USB.
Si le message « Mémoire stockage Pleine » s’affiche lorsque vous essayez de connecter la calculatrice à un ordinateur, cela signifie qu’il n’y a pas assez de mémoire de stockage disponible pour la calculatrice. Le cas échéant, supprimez les fichiers de mémoire de stockage de la calculatrice dont vous n’avez plus besoin pour libérer de la mémoire, puis essayez à nouveau de vous connecter.
Plusieurs minutes peuvent s’écouler avant que la copie ne commence lors de la copie d’un fichier du disque local de votre ordinateur vers le lecteur de la calculatrice. Cela est dû au fait que la copie optimise automatiquement la mémoire de stockage de la calculatrice. Il ne s’agit pas d’un dysfonctionnement.
Une connexion USB entre la calculatrice et un ordinateur peut se terminer automatiquement si l’ordinateur entre en mode d’économie d’énergie, en mode veille ou dans tout autre état de veille.
Mise à jour SE
Sélectionnez [Mise à jour SE] dans la boîte de dialogue Sélect mode de connexion* lorsque vous utilisez un ordinateur pour mettre à jour le système d’exploitation de la calculatrice. Pour plus de détails, voir le texte des communiqués publiés lors de la sortie d’une nouvelle version du système d’exploitation.
Consultez l’étape 1 de la procédure sous Établissement d’une connexion entre la calculatrice et un ordinateur.
Contenu du lecteur de calculatrice
Votre calculatrice dispose d’une mémoire principale et d’une mémoire de stockage pour l’enregistrement des données. Vous pouvez utiliser l’application Mémoire pour afficher le contenu de chaque zone de mémoire.
Vous pouvez également utiliser le lecteur de calculatrice pour afficher le contenu de Mémoire stock sur un écran d’ordinateur. Le répertoire racine du lecteur de la calculatrice affiche les fichiers et dossiers décrits ci-dessous.
Dossier @MainMem ... Ce dossier contient les données de la mémoire principale de la calculatrice. Consultez Contenu du dossier @MainMem. Le contenu de ce dossier est copié de la mémoire principale vers la mémoire de stockage chaque fois que la calculatrice est connectée à un ordinateur via USB.*
Dossier Capt ... Ce dossier est automatiquement créé, lorsque vous capturez une image d’écran, pour enregistrer l’image capturée. Les images capturées enregistrées au format bmp peuvent être affichées sur l’écran d’un ordinateur.
module.py ... Ce fichier est automatiquement créé lorsque vous démarrez l’application Python.
Autre ... D’autres fichiers contenant des données de calculatrice (extension du nom de fichier .g4m), des fichiers py, des fichiers csv, etc. sont également affichés. Pour plus de détails, consultez Fichiers affichés dans l’onglet Mémoire stock.
Si l’espace mémoire disponible est insuffisant pour effectuer cette opération de copie, le message « Mémoire stockage Pleine » s’affiche lors de la connexion via USB et l’opération de copie n’est pas effectuée. Le cas échéant, supprimez les fichiers de mémoire de stockage de la calculatrice dont vous n’avez plus besoin pour libérer de la mémoire, puis essayez à nouveau de vous connecter.
Contenu du dossier @MainMem
Tous les fichiers ci-dessous correspondent à des données de la mémoire principale de la calculatrice. Pour plus de détails sur le contenu des données, consultez Données affichées dans l’onglet Mémoire princi.
|
Nom de dossier |
Nom de fichier* |
|---|---|
|
LISTFILE |
FILEx.g4m (LISTFILE x) |
|
LISTxx.g4m |
|
|
LISTANS.g4m (LIST ANS) |
|
|
MAT_VCT |
MATx.g4m |
|
MATANS.g4m (MAT ANS) |
|
|
VCTx.g4m |
|
|
VCTANS.g4m (VCT ANS) |
|
|
ROOT |
ALPHAMEM.g4m (ALPHA MEM) |
|
DIST.g4m |
|
|
EQUATION.g4m |
|
|
RECUR.g4m (RECURSION) |
|
|
SETUP.g4m |
|
|
STAT.g4m |
|
|
SYSTEM.g4m |
|
|
TABLE.g4m |
|
|
Y=DATA.g4m |
Les extensions de noms de fichiers ne sont pas affichées dans l’onglet Mémoire princi de l’application Mémoire de la calculatrice. Pour les fichiers dont le nom est entre parenthèses, l’onglet Mémoire princi affiche le nom entre parenthèses.
Mise à jour des données de la mémoire principale à la fin d’une connexion USB
Lorsqu’il existe une connexion USB entre la calculatrice et un ordinateur, vous pouvez utiliser l’ordinateur pour modifier le contenu du dossier @MainMem en supprimant des dossiers et des fichiers, en ajoutant des fichiers, etc. Lorsque vous mettez fin à la connexion USB, les données de la mémoire principale de la calculatrice sont mises à jour avec le contenu actuel du dossier @MainMem. Veuillez noter les points importants suivants.
La suppression du dossier @MainMem entraîne l’initialisation de toutes les données de la mémoire principale de la calculatrice.
La mise à jour du dossier @MainMem affecte jusqu’à trois niveaux de dossiers à l’intérieur du dossier racine de la mémoire de stockage.
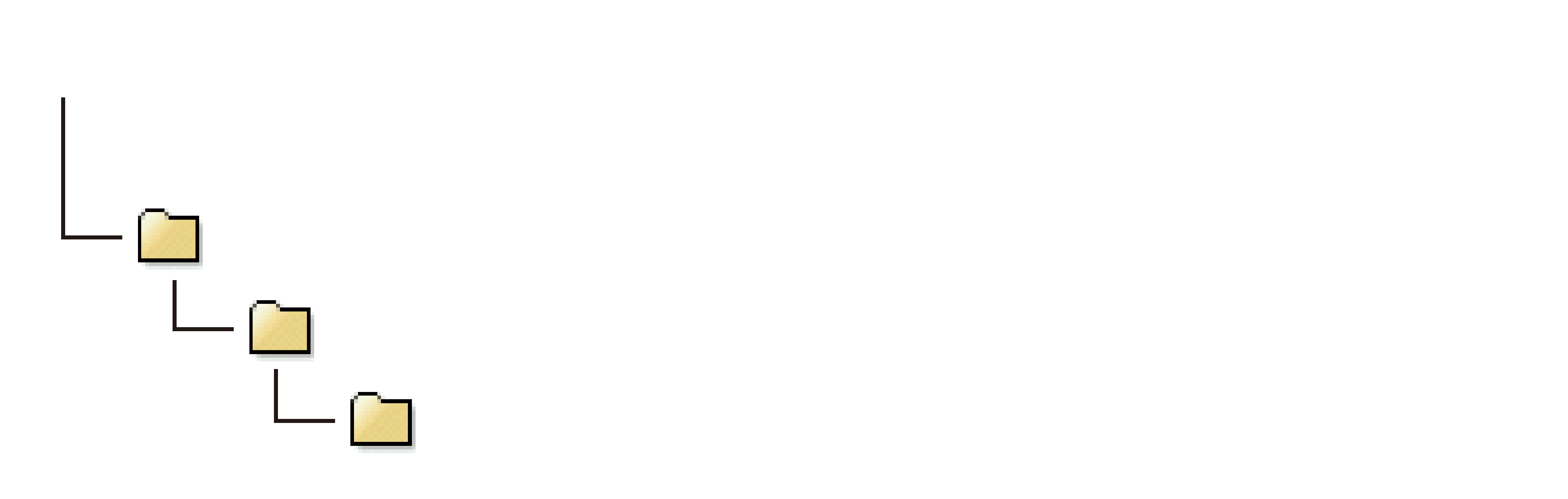
SMEM ← Dossier racine de la mémoire de stockage
@MainMem (niveau 1)
Dossier (niveau 2)
Dossier (niveau 3) ← La mise à jour concerne les fichiers jusqu’à celui-ci.
Tous les dossiers et fichiers dépassant le niveau 3 sont déplacés vers un dossier nommé « SAVE-F » dans la mémoire de stockage.
L’ajout d’un fichier g4m dans le dossier @MainMem alors qu’il existe une connexion USB entre la calculatrice et un ordinateur copie les éléments de données inclus dans le fichier g4m dans la mémoire principale de la calculatrice. Pour plus de détails sur les noms des éléments de données de la mémoire principale qui correspondent aux noms des fichiers g4m dans le dossier @MainMem, consultez Contenu du dossier @MainMem. Si aucun dossier de la mémoire principale ne correspond aux éléments de données inclus dans le fichier g4m, un dossier correspondant est automatiquement créé et les éléments de données seront copiés dans ce dossier.
Selon le type de données, un message de confirmation d’écrasement s’affiche s’il existe déjà des données portant le même nom dans la mémoire principale de la calculatrice que les données copiées depuis le dossier @MainMem. Pour plus d’informations sur les types de données qui entraînent l’affichage d’un message de confirmation, consultez la rubrique « Important ! » sous Pour charger un fichier g4m dans Mémoire princi.
Si vous placez un fichier ou un dossier qui n’est pas pris en charge par la calculatrice dans le dossier @MainMem, il sera transféré dans un dossier nommé « SAVE-F » dans la mémoire de stockage de la calculatrice et ne sera pas affiché dans la mémoire principale.
Si la taille des données contenues dans le dossier @MainMem dépasse la capacité disponible de la mémoire principale, le message « ERREUR mémoire » s’affiche sur la calculatrice lorsque vous mettez fin à la connexion USB et la mémoire principale n’est pas mise à jour.
Terminer la connexion entre la calculatrice et un ordinateur
Important !
Ne débranchez pas le câble USB reliant la calculatrice à l’ordinateur avant que le menu Gestionnaire système ne s’affiche lorsque vous avez terminé l’opération de l’étape 4 ci-dessous.
-
Si la calculatrice est connectée à un ordinateur Windows, remarquez la lettre du lecteur (E, F, G, etc.) attribuée au lecteur de la calculatrice.
-
Selon le système d’exploitation de votre ordinateur, effectuez l’une des opérations suivantes.
-
Attendez et n’effectuez aucune opération tant que le message « Mise à jour mém principale » est affiché sur la calculatrice.
-
Lorsque le message « Complet ! » s’affiche sur l’écran de la calculatrice, appuyez sur O.
Windows :
Cliquez sur l’icône « Retirer le matériel en toute sécurité » dans la barre des tâches, dans le coin inférieur droit de l’écran. Dans le menu qui s’affiche, sélectionnez le lecteur dont la lettre correspond à celle du lecteur de la calculatrice que vous avez remarquée à l’étape 1 ci-dessus. Vérifiez que le message « Retirer le matériel en toute sécurité » s’affiche.
macOS :
Faites glisser l’icône du lecteur de la calculatrice vers l’icône d’éjection (icône de la corbeille). Vérifiez que l’icône du lecteur de calculatrice ne se trouve plus sur votre bureau.
Cela permet d’afficher le menu Gestionnaire système de l’application Paramètres.
Vous pouvez alors débrancher le câble USB reliant la calculatrice à l’ordinateur.