Application Paramètres
Utilisez l’application Paramètres pour réinitialiser la calculatrice ou pour modifier les réglages qui affectent le fonctionnement général de la calculatrice.
Menu Gestionnaire système
Après avoir sélectionné h > Paramètres pour lancer l’application, le menu Gestionnaire système s’affiche en premier. Toutes les opérations décrites dans cette section commencent à partir de ce menu.
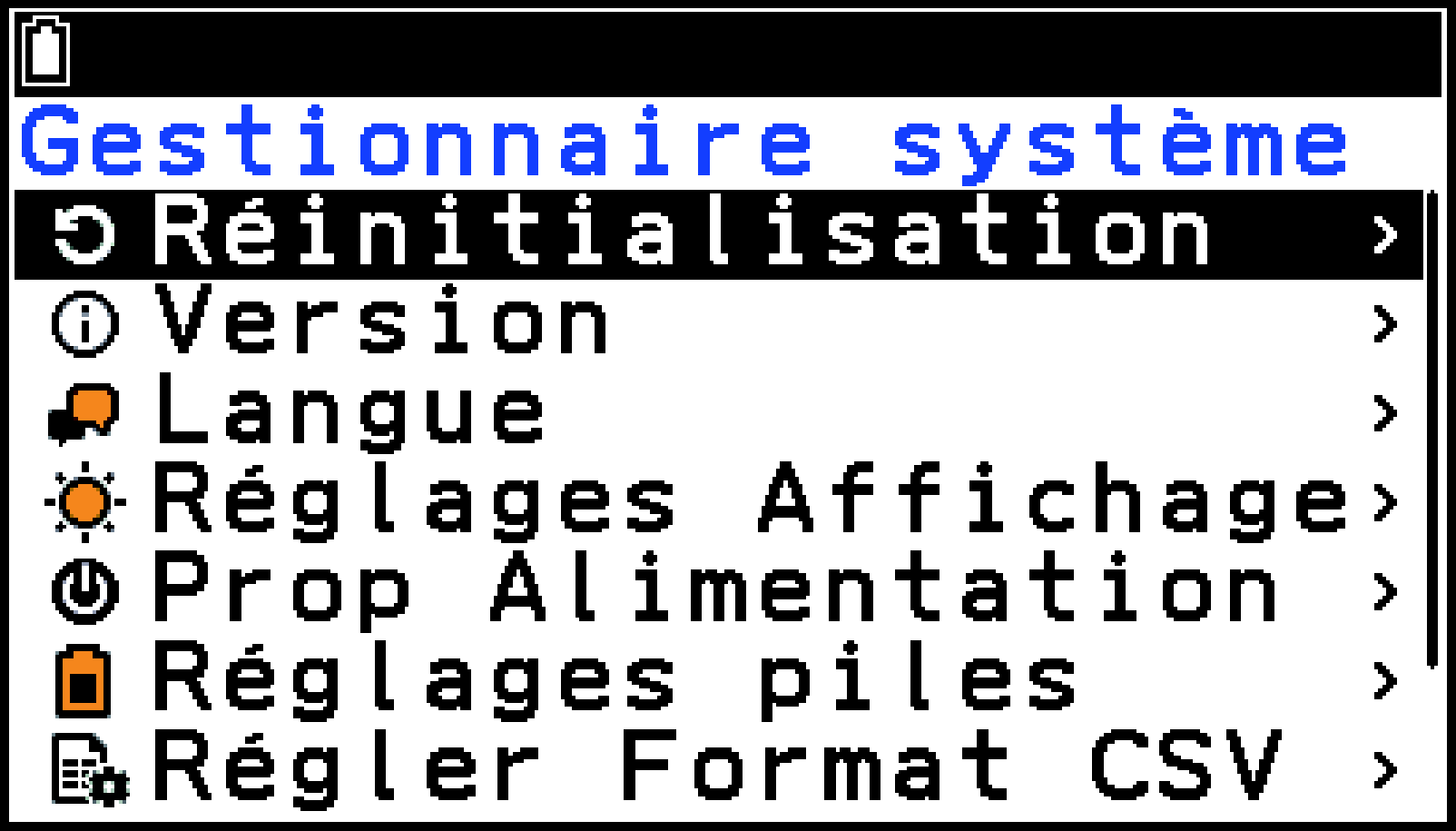
Éléments du menu Gestionnaire système
Réinitialiser la calculatrice (Réinitialisation)
-
Dans le menu Gestionnaire système, sélectionnez [Réinitialisation].
-
Sélectionnez l’élément de menu correspondant au type d’opération de réinitialisation que vous souhaitez effectuer.
-
Pour réinitialiser, sélectionnez [OK]. Pour annuler l’opération, sélectionnez [Annuler].
|
Pour réinitialiser/supprimer cela : |
Sélectionnez cet élément de menu : |
|---|---|
|
Contenu de Mémoire princi SETUP Réglages de l’application Paramètres indiqués ci-dessous : Régler Format CSV |
[Configuration] |
|
Toutes les données de la Mémoire princi Contenu de Mémoire princi SETUP |
[Mémoire principale] |
|
Toutes les données de la Mémoire stock |
[Mémoire stockage] |
|
Toutes les données de la Mémoire princi et de la Mémoire stock Contenu de Mémoire princi SETUP |
[Principal&Stockage] |
|
Toutes les données de la Mémoire princi et de la Mémoire stock Contenu de Mémoire princi SETUP Réglages de l’application Paramètres indiqués ci-dessous : Réglages Affichage, Arrêt automatique, Réglages piles, Régler Format CSV, Réglage Capture |
[Tout initialiser] |
La sélection d’un élément de menu entraîne l’affichage d’un message de confirmation pour le type de réinitialisation sélectionné.
Important !
Après avoir sélectionné [Tout initialiser], vous devez effectuer plusieurs opérations de configuration initiale, comme vous le feriez immédiatement après avoir allumé la calculatrice pour la première fois. Les écrans de configuration apparaissent automatiquement dans l’ordre suivant. Configurez les réglages de chaque écran.
Visualisation des informations sur la version (Version)
Vous pouvez consulter la version du système d’exploitation de la calculatrice sur l’écran d’information Version qui s’affiche lorsque vous sélectionnez [Version] dans le menu Gestionnaire système.
Mise à jour SE
Lorsque l’écran d’information Version est affiché, vous pouvez mettre à jour le système d’exploitation de votre calculatrice en suivant les étapes ci-dessous. Pour plus de détails, voir le texte des communiqués publiés lors de la sortie d’une nouvelle version du système d’exploitation.
-
Connectez votre calculatrice à un ordinateur.
-
Sélectionnez T > [Mise à jour SE].
Pour plus de détails, consultez Connexion de la calculatrice à un ordinateur.
L’opération de mise à jour du système d’exploitation démarre. Suivez les instructions qui s’affichent sur l’écran de la calculatrice.
Sélection d’une langue d’affichage (Langue)
-
Dans le menu Gestionnaire système, sélectionnez [Langue].
-
Appuyez sur O.
-
Dans le menu qui s’affiche, sélectionnez la langue d’affichage souhaitée.
La langue actuellement sélectionnée s’affiche.
Réglage de la luminosité de l’écran (Réglages Affichage)
-
Dans le menu Gestionnaire système, sélectionnez [Réglages Affichage].
-
Utilisez l et r pour régler la luminosité de l’écran.
Configuration des réglages de la durée de la mise hors tension automatique et du rétroéclairage (Prop Alimentation)
-
Dans le menu Gestionnaire système, sélectionnez [Prop Alimentation].
-
Effectuez l’une des opérations ci-dessous pour configurer le réglage souhaité.
-
Mettez en surbrillance [Arrêt automatique] et appuyez sur O.
-
Dans le menu qui s’affiche, sélectionnez [10 Min.] pour spécifier environ 10 minutes ou [60 Min.] pour environ 60 minutes.
-
Mettez en surbrillance [Durée rétroéclairag] et appuyez sur O.
-
Dans le menu qui s’affiche, sélectionnez [30 Sec.], [1 Min.] ou [3 Min.].
|
Pour configurer ce réglage : |
Effectuez cette opération : |
|---|---|
|
Durée de la mise hors tension automatique |
|
|
Durée d’éclairage du rétroéclairage |
|
Spécification du type de piles (Réglages piles)
Important !
Après avoir remplacé les piles, veillez à effectuer l’opération ci-dessous pour sélectionner le type de piles des nouvelles piles.
-
Dans le menu Gestionnaire système, sélectionnez [Réglages piles].
-
Appuyez sur O.
-
Dans le menu qui s’affiche, sélectionnez [Piles alcalines] ou [Ni-MH].
-
Pour enregistrer le type de pile sélectionné, sélectionnez [OK]. Pour annuler l’opération, sélectionnez [Annuler].
Cette option permet d’afficher le type de pile actuellement sélectionné.
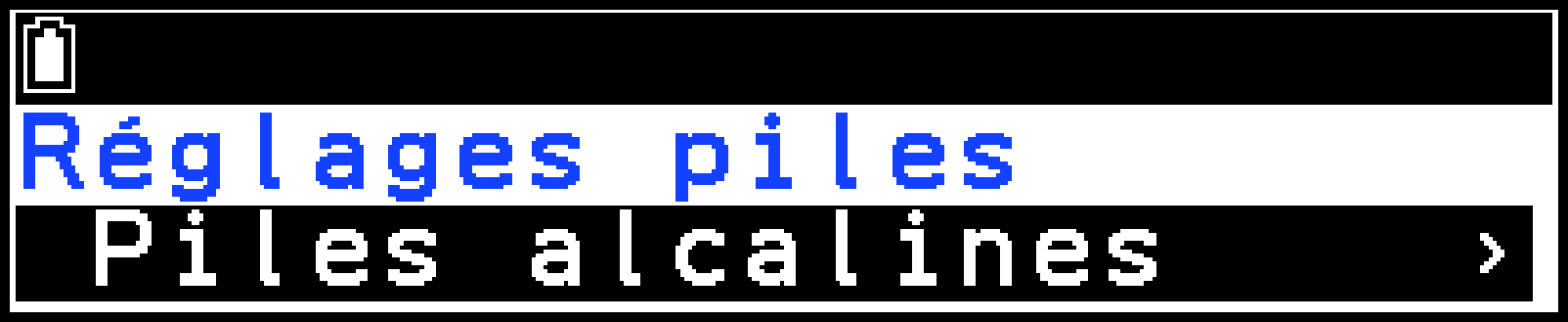
Lisez le message d’avertissement qui s’affiche à l’écran.
Spécification du format d’importation et d’exportation des fichiers CSV (Régler Format CSV)
Lorsque vous importez un fichier CSV qui a été transféré d’un ordinateur vers la calculatrice, spécifiez le symbole de délimitation et le point décimal conformément aux réglages que vous avez spécifiés sur l’application lors de la sortie du fichier CSV. La virgule ( , ) ou le point-virgule ( ; ) peuvent être spécifiés comme délimiteurs, tandis que le point ( . ) ou le virgule ( , ) peuvent être spécifiés comme point décimal.
-
Dans le menu Gestionnaire système, sélectionnez [Régler Format CSV].
-
Utilisez u et d pour déplacer la surbrillance sur [Séparateur CSV], puis appuyez sur O.
-
Dans le menu qui s’affiche, sélectionnez [Virgule] ou [Point-virgule], puis appuyez sur O.
-
Utilisez u et d pour déplacer la surbrillance sur [Séparateur décimal], puis appuyez sur O.
-
Dans le menu qui s’affiche, sélectionnez [Point] ou [Virgule], puis appuyez sur O.
Si vous avez choisi [Virgule] à l’étape 2 ci-dessus, vous ne pouvez pas choisir [Virgule] ici.
Spécification du format de capture d’image (Réglage Capture)
Utilisez la procédure ci-dessous pour spécifier le format d’une image qui a été enregistrée à l’aide de la capture d’écran.
-
Dans le menu Gestionnaire système, sélectionnez [Réglage Capture].
-
Appuyez sur O.
-
Dans le menu qui s’affiche, sélectionnez [Mémoire] (pour enregistrer au format .g4p) ou [Bitmap] (pour enregistrer dans au .bmp).
Cette option permet d’afficher le format d’image actuellement sélectionné.
Enregistrement d’un nom d’utilisateur (Nom utilisateur)
Vous pouvez enregistrer un nom d’utilisateur et un nom d’organisation sur votre calculatrice. Le nom de l’utilisateur enregistré et le nom de l’organisation s’affichent à l’écran lorsque vous éteignez la calculatrice.
-
Dans le menu Gestionnaire système, sélectionnez [Nom utilisateur].
-
Surlignez la ligne ci-dessous « Nom utilisateur. »
-
Saisissez jusqu’à 19 caractères pour le nom d’utilisateur, puis appuyez sur O.
-
Surlignez la ligne ci-dessous « Organisation. »
-
Saisissez jusqu’à 19 caractères pour le nom de l’organisation, puis appuyez sur O.
Remarque
Sélectionnez T > [Tout supprimer] pour supprimer toutes les saisies sur cet écran.
« ID », en bas de l’écran où vous enregistrez votre nom d’utilisateur et le nom de votre organisation, indique le numéro d’identification de l’appareil.