Application Mémoire
Votre calculatrice possède deux zones de stockage de données appelées Mémoire princi et Mémoire stock. Vous pouvez utiliser l’application Mémoire pour gérer ces deux zones de mémoire.
Mémoire princi :
Cette zone est utilisée pour stocker les données d’entrée, les variables et les données de configuration pour les applications telles que Stats et Graph&Table.
Mémoire stock :
Cette zone est utilisée pour stocker des données relativement volumineuses telles que des fichiers images et des fichiers py. Cette zone peut également être utilisée pour créer des fichiers de sauvegarde des données de Mémoire princi.
Lorsque vous sélectionnez h > Mémoire pour démarrer l’application Mémoire, le contenu de l’onglet Mémoire princi s’affiche en premier. Vous pouvez utiliser < et > pour naviguer entre l’onglet Mémoire princi et l’onglet Mémoire stock.
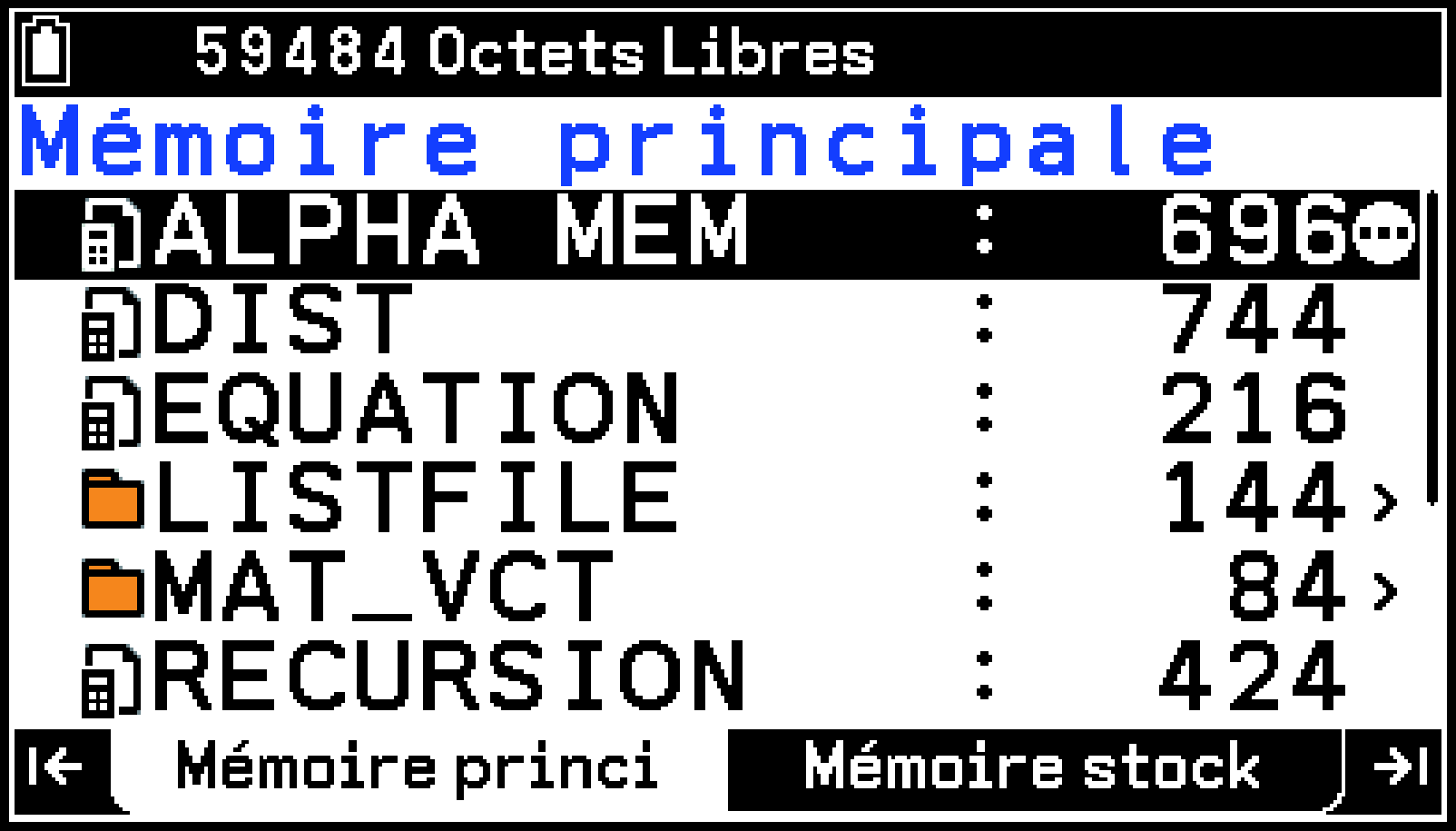
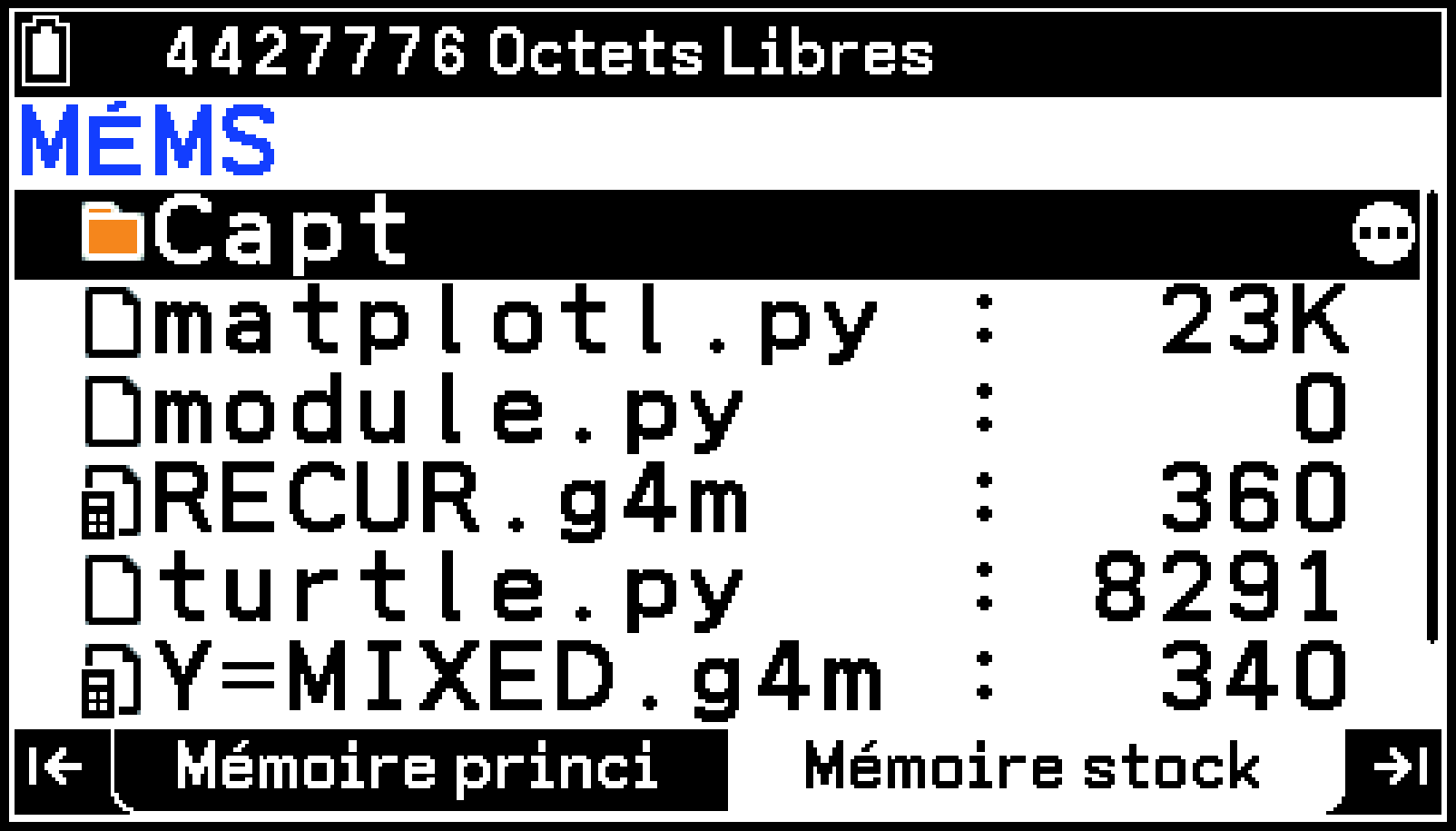
Utilisation de l’onglet Mémoire princi
Données affichées dans l’onglet Mémoire princi
L’onglet Mémoire princi affiche les données de la calculatrice en utilisant les noms indiqués ci-dessous.
|
Nom des données |
Table des matières |
|---|---|
|
|
Variables alphabétiques |
|
|
Données de l’application Probabilités |
|
|
Données de l’application Équations |
|
|
Groupe de variables de liste |
|
|
Variables de liste ( = 1 à 26 et ANS) |
|
|
Fichiers de liste ( = 1 to 6) |
|
|
Groupe de variables matricielles et vectorielles |
|
|
Variables matricielles ( = A à Z et ANS) |
|
|
Variables vectorielles ( = A à Z et ANS) |
|
|
Données de l’application Suites |
|
|
Données de Configuration et autres données de configuration |
|
|
Données de l’application Stats |
|
|
Système d’exploitation et données des applications partagées (presse-papiers, historique des calculs, etc.) |
|
|
Données de tableau de l’application Graph&Table |
|
|
Variables de fonction |
Opérations dans l’onglet Mémoire princi
Pour créer un fichier de sauvegarde de toutes les données
Utilisez la procédure ci-dessous pour stocker un fichier de sauvegarde de toutes les données de Mémoire princi dans Mémoire stock. Le nom du fichier est toujours « BACKUP.g4m » et ne peut être modifié. Si vous souhaitez créer un dossier de destination d’enregistrement, accédez à l’onglet Mémoire stock et créez le dossier à l’avance.
-
Sélectionnez T > [Sauvegarde] > [Enregist Menu svgd].
-
Utilisez l’opération ci-dessous pour sélectionner le dossier de destination de l’enregistrement.
-
Mettez en surbrillance le dossier que vous souhaitez sélectionner, puis appuyez sur O. Vous accédez ainsi au dossier sélectionné.
-
Mettez en surbrillance le nom du dossier, puis appuyez à nouveau sur O.
Une boîte de dialogue s’affiche pour vous permettre de sélectionner le dossier dans lequel vous souhaitez enregistrer les données.
|
Pour sélectionner ce dossier : |
Effectuez cette opération : |
|---|---|
|
Répertoire racine |
Mettez en surbrillance RACINE et appuyez sur O. |
|
Autres dossiers |
|
Pour restaurer toutes les données d’un fichier de sauvegarde
Vous pouvez utiliser la procédure ci-dessous pour restaurer toutes les données dans Mémoire princi à partir d’un fichier de sauvegarde stocké dans Mémoire stock.
-
Sélectionnez T > [Sauvegarde] > [Charger Menu svgd].
-
Utilisez l’opération ci-dessous pour sélectionner le dossier dans lequel le fichier de sauvegarde est stocké.
-
Mettez en surbrillance le dossier que vous souhaitez sélectionner, puis appuyez sur O. Vous accédez ainsi au dossier sélectionné.
-
Mettez en surbrillance le nom du dossier, puis appuyez à nouveau sur O.*
-
Sélectionnez [OK] pour remplacer toutes les données existantes dans Mémoire princi par le contenu du fichier de sauvegarde ou [Annuler] pour annuler l’opération.
Une boîte de dialogue permettant de sélectionner le dossier dans lequel le fichier de sauvegarde est stocké s’affiche.
|
Pour sélectionner ce dossier : |
Effectuez cette opération : |
|---|---|
|
Répertoire racine |
Mettez en surbrillance RACINE et appuyez sur O.* |
|
Autres dossiers |
|
Un message de confirmation s’affiche, vous demandant si vous souhaitez écraser les données existantes.
Si le dossier sélectionné ne contient pas de fichier de sauvegarde, le message « Pas de données » s’affiche.
Pour enregistrer des données ou des groupes spécifiques sous la forme d’un fichier unique dans Mémoire stock
-
Mettez en surbrillance les données ou le groupe que vous souhaitez enregistrer dans un fichier.
-
Sélectionnez T > [Enregistrer sous].
-
Utilisez l’opération ci-dessous pour sélectionner le dossier de destination de l’enregistrement.
-
Mettez en surbrillance le dossier que vous souhaitez sélectionner, puis appuyez sur O. Vous accédez ainsi au dossier sélectionné.
-
Mettez en surbrillance le nom du dossier, puis appuyez à nouveau sur O.
-
Utilisez la boîte de dialogue qui s’affiche pour saisir jusqu’à huit caractères pour le nom du fichier, puis appuyez sur O.
Une boîte de dialogue s’affiche pour vous permettre de sélectionner le dossier dans lequel vous souhaitez enregistrer les données.
|
Pour sélectionner ce dossier : |
Effectuez cette opération : |
|---|---|
|
Répertoire racine |
Mettez en surbrillance RACINE et appuyez sur O. |
|
Autres dossiers |
|
L’extension du nom du fichier sauvegardé est .g4m.
Les fichiers enregistrés peuvent être chargés dans Mémoire princi à l’aide des opérations de l’onglet Mémoire stock. Consultez Pour charger un fichier g4m dans Mémoire princi.
Pour supprimer des données ou des groupes spécifiques
-
Mettez en surbrillance les données ou le groupe que vous souhaitez supprimer.
-
Sélectionnez T > [Supprimer].
-
Pour procéder à la suppression, sélectionnez [OK]. Pour annuler l’opération, sélectionnez [Annuler].
Un message de confirmation de suppression s’affiche.
Utilisation de l’onglet Mémoire stock
Fichiers affichés dans l’onglet Mémoire stock
Les fichiers créés avec la calculatrice et les fichiers transférés d’un ordinateur vers la calculatrice sont affichés dans l’onglet Mémoire stock.
|
Extension de fichier |
Description |
|---|---|
|
|
Fichier contenant des données Mémoire princi. |
|
|
Fichier contenant une image d’écran capturée avec la calculatrice. |
|
|
Fichier image au format bitmap. |
|
|
Fichier contenant une image d’écran capturée avec une ancienne calculatrice scientifique Color Graph. |
|
|
Fichier de script Python (fichier py) |
|
|
Fichiers CSV |
|
|
Ces fichiers ne sont pas pris en charge par cette calculatrice, mais vous pouvez l’utiliser pour les supprimer. |
Les fichiers de ces formats peuvent être utilisés comme images de fond des fenêtres graphiques.
Remarque
Les dossiers sont indiqués par l’icône ![]() dans l’onglet Mémoire stock.
dans l’onglet Mémoire stock.
Si le nom d’un fichier transféré dans Mémoire stock depuis votre ordinateur comporte plus de huit caractères, son nom sera abrégé à huit caractères lorsqu’il sera affiché sur l’onglet Mémoire stock (Exemple : AAAABBBBCC.py > AAAABB~1.py). En outre, si l’extension d’un nom de fichier comporte plus de trois caractères, tout ce qui se trouve après le troisième caractère de l’extension du nom de fichier sera supprimé.
Jusqu’à 200 fichiers par dossier peuvent être affichés sur l’onglet Mémoire stock. Si un dossier contient plus de 200 fichiers et que vous devez tous les afficher, répartissez-les dans plusieurs dossiers afin que le nombre total de fichiers dans un seul dossier ne soit pas supérieur à 200.
Bien que vous puissiez créer sur votre ordinateur des dossiers imbriqués à plus de trois niveaux dans Mémoire stock, cette calculatrice n’affichera que jusqu’au troisième niveau.
Les caractères suivants sont des caractères à un octet qui peuvent être utilisés dans les noms de fichiers et de dossiers.
A-Z, a-z, 0-9, !, #, $, %, ,(virgule), (, ), +, –, ., ;, =, @, [, ], ^, _, `, espace
Remarquez que les noms de fichiers et les extensions ne sont pas sensibles à la casse.
Opérations dans l’onglet Mémoire stock
Pour charger un fichier g4m dans Mémoire princi
Vous pouvez utiliser l’opération ci-dessous pour charger des fichiers g4m* dans Mémoire princi.
Sauvegarde des fichiers créés avec des opérations de l’onglet Mémoire princi ou des fichiers enregistrés individuellement avec des opérations de l’onglet Mémoire princi.
Important !
Si des doublons des éléments de données de LIST , LISTFILE , MAT , VCT sont trouvés à l’étape 2 de la procédure ci-dessous, un message de confirmation s’affiche pour vous demander si vous souhaitez écraser les données existantes. Les éléments de données ci-dessous sont toujours écrasés sans qu’un message de confirmation ne soit affiché.
ALPHA MEM, DIST, EQUATION, RECURSION, SETUP, STAT, SYSTEM, TABLE, Y=DATA
Pour plus de détails sur le contenu des données, consultez Données affichées dans l’onglet Mémoire princi.
-
Mettez en surbrillance le fichier g4m que vous souhaitez charger dans Mémoire princi.
-
Sélectionnez T > [Charger].
Cela permet de démarrer l’opération de chargement. Lorsque des données portant le même nom que celles contenues dans le fichier g4m sont trouvées dans Mémoire princi, un message de confirmation comme celui ci-contre s’affiche. Pour plus d’informations, consultez la rubrique « Important ! » ci-dessus. Pour écraser, sélectionnez [OK]. Pour annuler l’opération, sélectionnez [Annuler].
Le message Complet ! s’affiche sur l’écran lorsque l’opération de chargement est terminée.

Remarque
Dans les cas décrits ci-dessous, l’opération de chargement ne démarre pas lorsque vous sélectionnez T > [Charger] à l’étape 2.
Lorsque la pile est faible (erreur de pile faible)
Lorsqu’il n’y a pas assez d’espace libre dans Mémoire princi (erreur Mémoire pleine)
Lorsqu’il y a trop d’éléments de données dans Mémoire princi (erreur Trop de données)
Lorsqu’un fichier qui n’est pas un fichier g4m est sélectionné (erreur Type invalide)
Pour créer un dossier
-
Affichez l’emplacement (dans le répertoire racine ou le dossier) où vous souhaitez créer un dossier.
-
Sélectionnez T > [Dossier] > [Créer un dossier].
-
Utilisez la boîte de dialogue qui s’affiche pour saisir jusqu’à huit caractères pour le nom du dossier, puis appuyez sur O.
Vous pouvez imbriquer les dossiers jusqu’à trois niveaux.
Pour renommer un dossier
-
Mettez en surbrillance le dossier que vous souhaitez renommer.
-
Sélectionnez T > [Dossier] > [Renommer le dossier].
-
Utilisez la boîte de dialogue qui s’affiche pour saisir jusqu’à huit caractères pour le nom du dossier, puis appuyez sur O.
Pour afficher des informations détaillées sur un fichier
-
Mettez en surbrillance le fichier dont vous souhaitez consulter les détails.
-
Sélectionnez T > [Détail].
Ceci permet d’afficher l’écran d’informations détaillées.
Avec un fichier g4p ou g3p, vous pouvez prévisualiser les images en appuyant sur r.
Appuyer sur u ou d lorsqu’un écran d’informations détaillées (ou un écran d’aperçu d’image) est affiché permet de faire défiler vers le haut ou vers le bas l’écran d’informations détaillées (ou l’écran d’aperçu d’image) du fichier suivant dans l’ordre dans lequel les fichiers sont répertoriés sur l’onglet Mémoire stock.
Pour supprimer un fichier ou un dossier
-
Mettez en surbrillance le fichier ou le dossier que vous souhaitez supprimer.
-
Sélectionnez T > [Supprimer].
-
Pour procéder à la suppression, sélectionnez [OK]. Pour annuler l’opération, sélectionnez [Annuler].
Un message de confirmation de suppression s’affiche.