Application Stats
L’application Stats vous fournit les outils nécessaires pour effectuer des calculs statistiques sur la base des données saisies, pour afficher des statistiques récapitulatives et des informations sur le modèle de régression, et pour tracer des graphiques. Elle offre également des possibilités de tests d’hypothèses et d’intervalles de confiance.
Choisir ce que vous voulez faire avec l’application Stats
-
h > Stats
-
Appuyez sur >.
-
Mettez en surbrillance la première ligne de l’onglet Configuration, puis appuyez sur O.
-
Utilisez le menu pour sélectionner ce que vous voulez faire.
-
Appuyez sur O.
Ceci permet d’accéder à l’application Stats avec l’onglet Éditeur Listes actif.
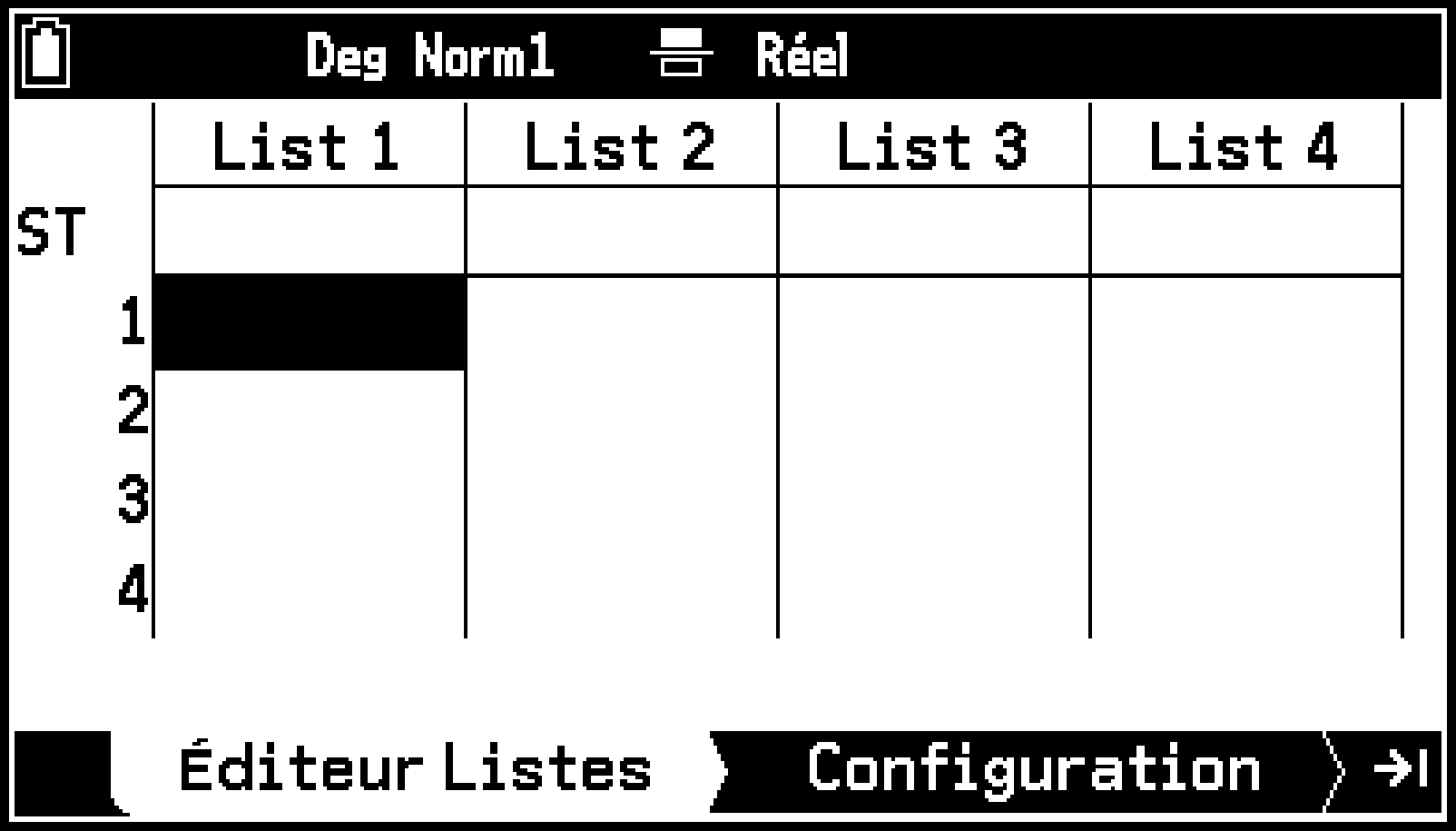
Si le menu Sélectionner le type s’affiche, passez à l’étape 4 de cette procédure. Sinon, passez à l’étape 3.
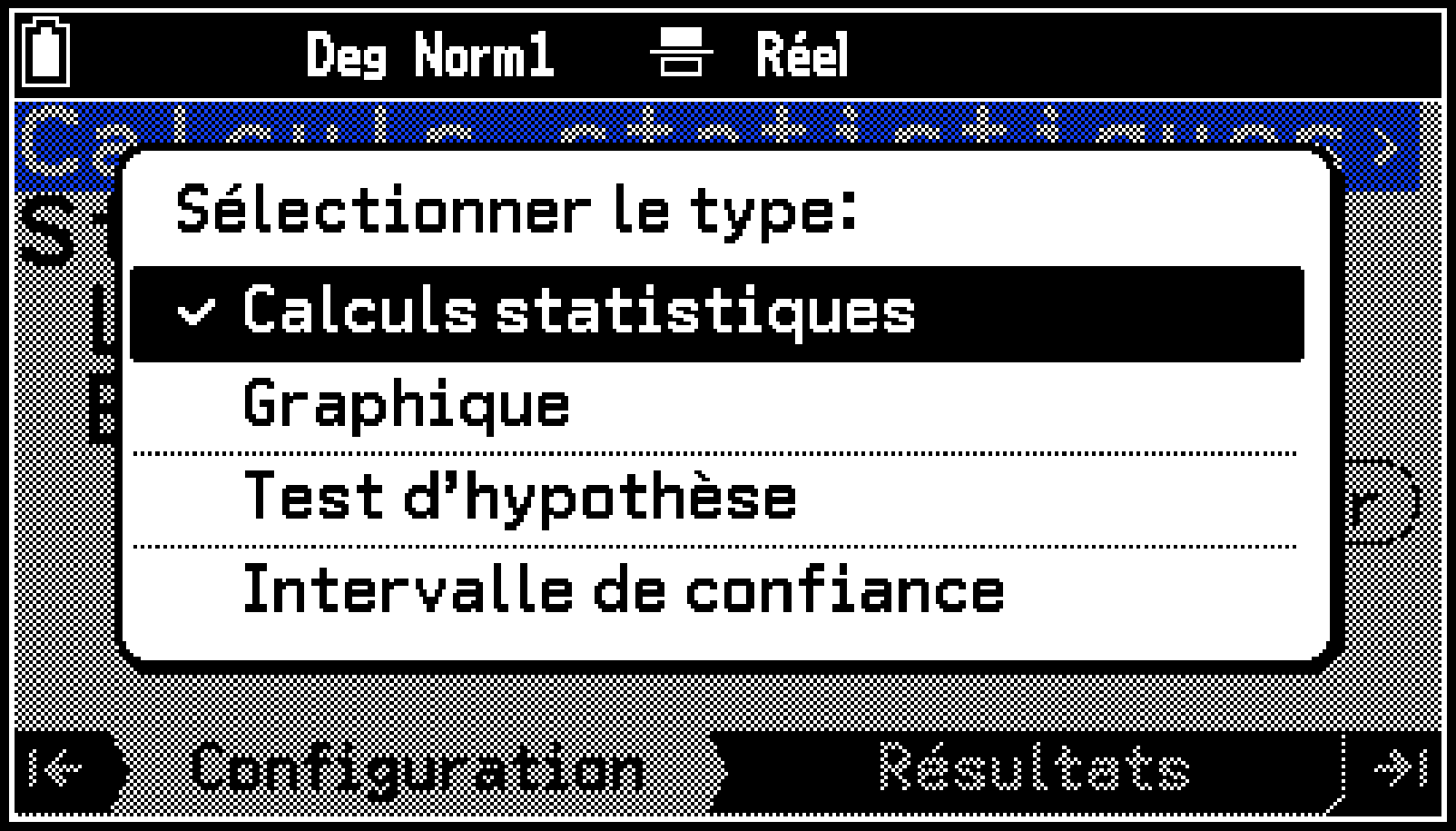
|
Pour faire ceci : |
Mettez cet élément de menu en surbrillance : |
|---|---|
|
Affichage de statistiques récapitulatives ou d’informations sur le modèle de régression*1 |
[Calculs statistiques] |
|
[Graphique] |
|
|
[Test d’hypothèse] |
|
|
[Intervalle de confiance] |
Les informations sur le modèle de régression comprennent les coefficients des équations de régression, le coefficient de détermination, etc.
Diagrammes de dispersion et graphiques de régression basés sur des données Stats à 2 variables, histogrammes et diagrammes en boîte et en moustache basés sur des données Stats à 1 variable, etc.
Cela permet d’afficher sur l’onglet Configuration un menu de réglage pour l’élément que vous avez sélectionné.
Saisie de données
L’Éditeur Listes de application Stats est un éditeur spécifique à l’application pour saisir et éditer des données statistiques. Vous pouvez utiliser Éditeur Listes pour créer jusqu’à 26 variables de liste (List 1 à List 26) à la fois.
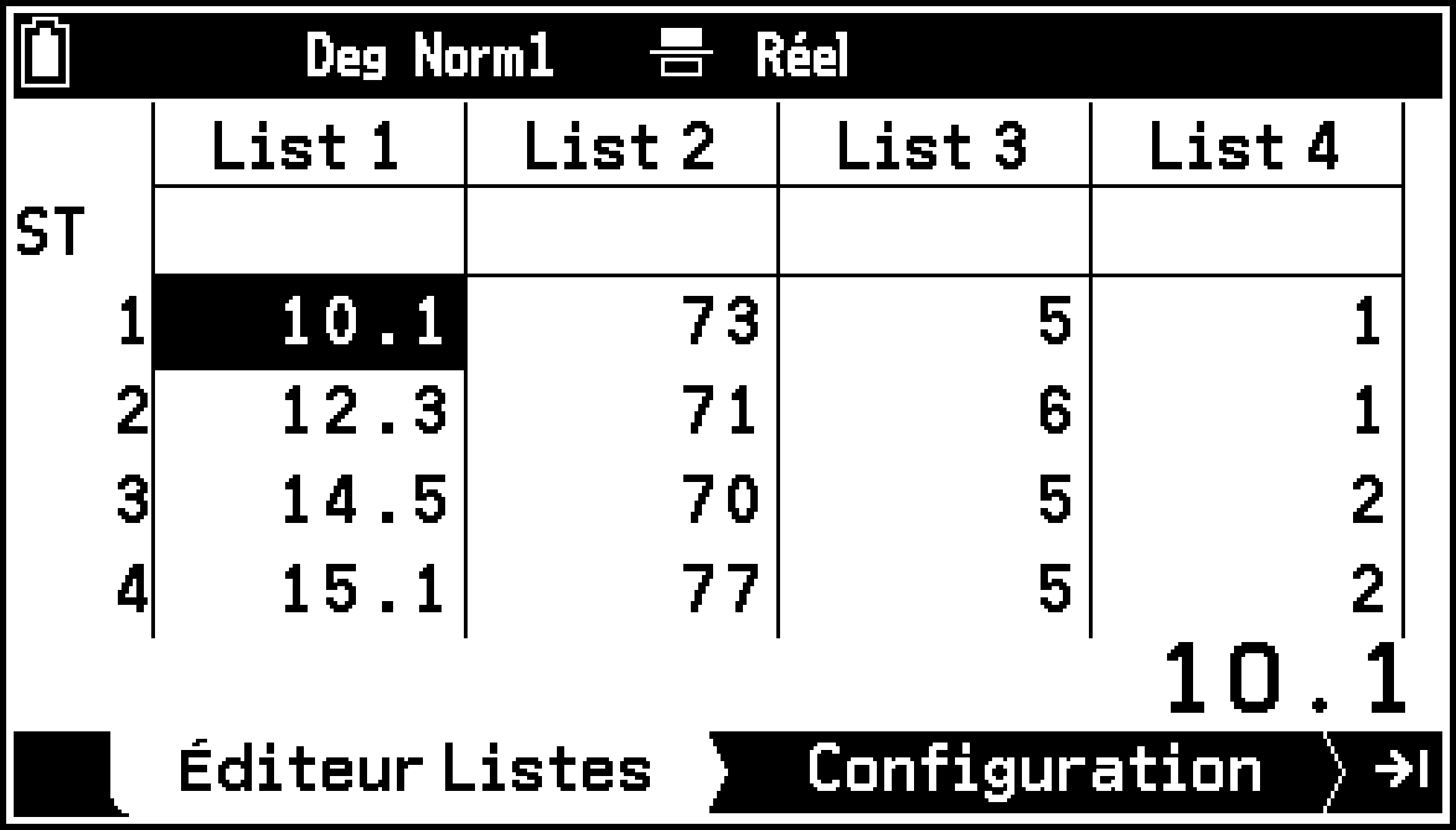
Créer de une à trois variables de liste, en fonction des données statistiques à traiter.*1
|
Données statistiques : |
Variable(s) de liste requise(s) : |
|---|---|
|
Stats à 1 variable (pas de fréquences) |
Une variable de liste à attribuer à XListe*2 |
|
Stats à 1 variable (avec des fréquences) |
Deux variables de liste à attribuer à XListe et Eff*2 |
|
Stats à 2 variables (pas de fréquences) |
Deux variables de liste à attribuer à XListe et YListe*2 |
|
Stats à 2 variables (avec des fréquences) |
Trois variables de liste à attribuer à XListe, YListe et Eff*2 |
La méthode de création de données statistiques pour Stats à 1 variable ou de calcul statistique Stats à 2 variables est différente de celle permettant d’effectuer des tests d’hypothèse ou de trouver des intervalles de confiance.
Cette calculatrice affiche les données de liste utilisées pour les calculs statistiques Stats à 1 variable sous la forme XListe, les données de liste utilisées pour les calculs statistiques Stats à 2 variables sous la forme XListe et YListe, et les données de liste utilisées pour les fréquences sous la forme Eff ou Effectifs.
Fréquences
Il existe deux façons de saisir des données statistiques : avec fréquences et sans fréquences (1 est utilisé pour toutes les fréquences des données). Vous pouvez spécifier la méthode que vous souhaitez utiliser dans l’onglet Configuration qui s’affiche lorsque vous appuyez sur > dans Éditeur Listes, comme le montre l’exemple ci-dessous.
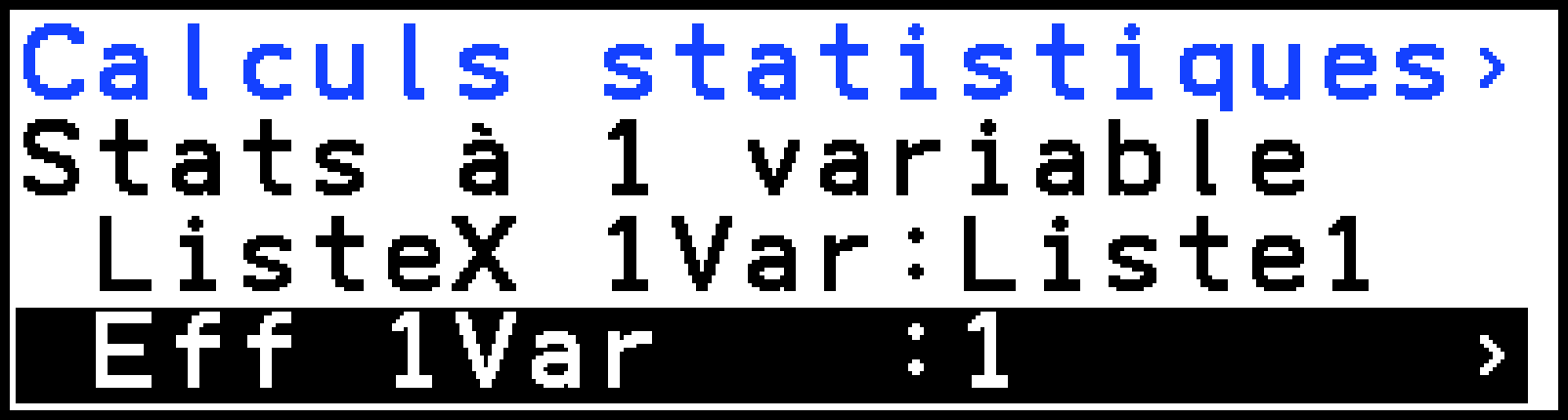 |
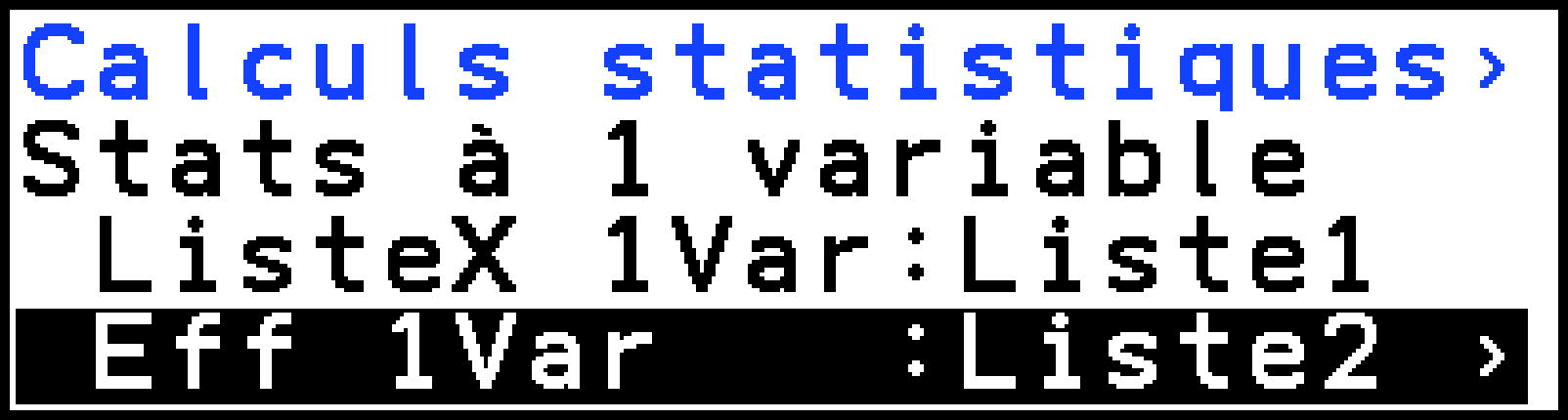 |
|
Utilise List 1 pour les données. Fréquence de toutes les valeurs de données : 1 |
Utilise List 1 pour les données. Utilise List 2 pour les fréquences. |
Important !
Les valeurs contenues dans une liste de fréquences doivent être 0 ou des valeurs positives uniquement. Même une seule valeur négative provoque une erreur (Hors domaine).
Les données statistiques dont la fréquence est égale à 0 ne sont pas utilisées pour le calcul des valeurs minimales et maximales.
Saisie de données dans Éditeur Listes
Vous pouvez utiliser l’une ou l’autre des deux méthodes ci-dessous pour saisir des données dans Éditeur Listes.
Saisie individuelle de cellules
Avec cette méthode, vous devez saisir une valeur dans une cellule et appuyez ensuite sur E.
Vous pouvez également saisir un calcul dans une cellule. Dans ce cas, la valeur numérique qui est le résultat du calcul est saisie immédiatement après que vous avez appuyé sur la touche E.
Saisie par lots sous la forme {1,2,3,...}
Exemple : Pour saisir {1,2,3,4,5}
-
Utilisez les touches du curseur pour mettre en surbrillance le nom de la liste que vous souhaitez utiliser.
-
Sélectionnez C > [Statistiques] > [{}], saisissez la valeur, puis appuyez sur E.
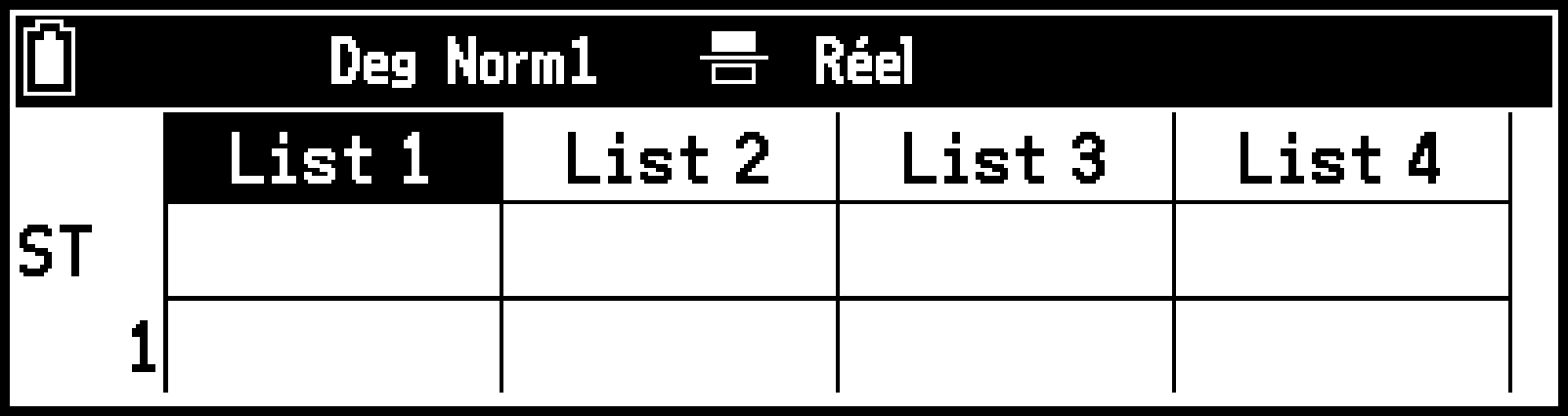
1`2`3`4`5E
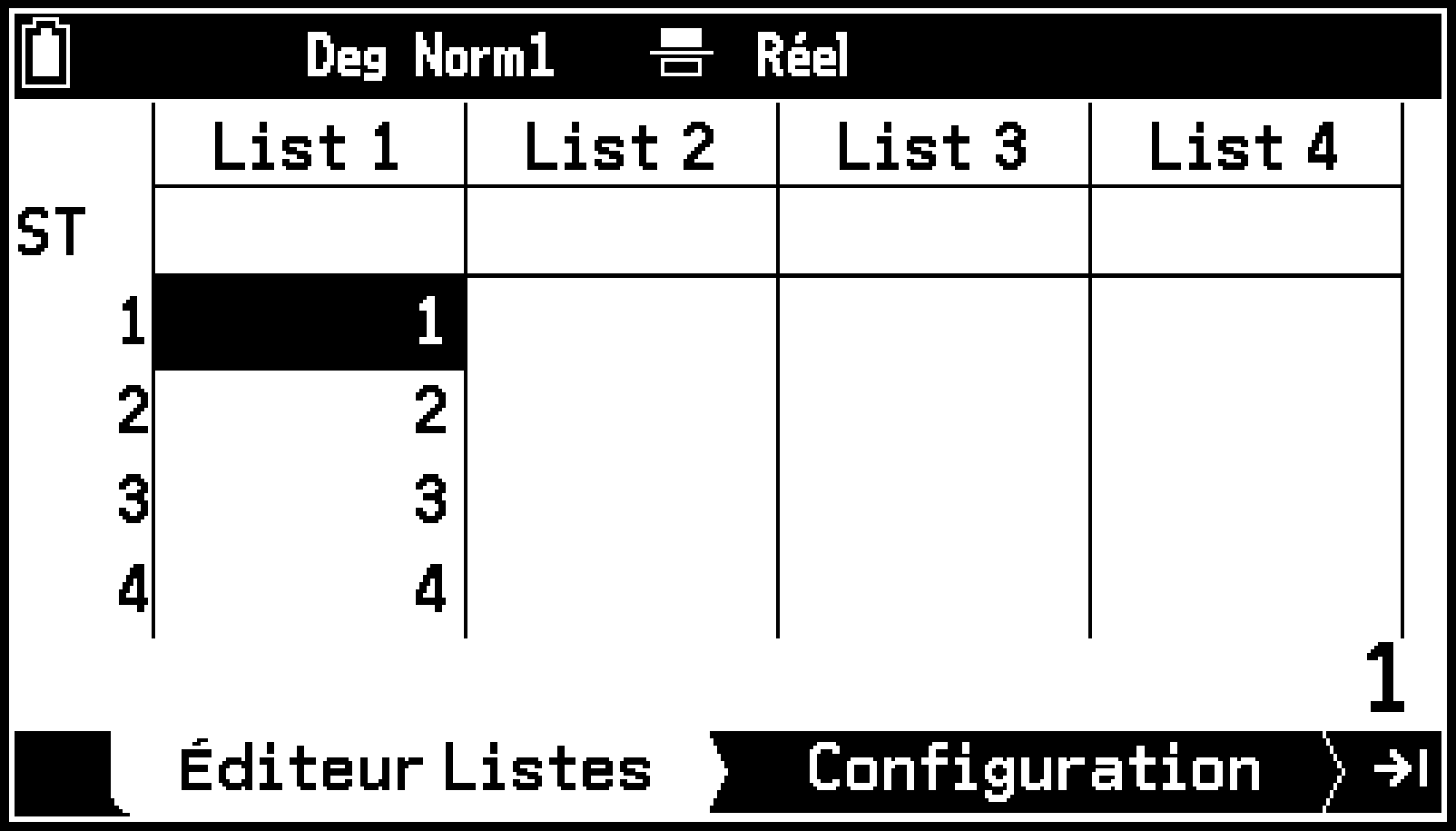
Affectation d’autres variables de liste
Vous pouvez attribuer les données de List 1 directement à List 2 ou attribuer un résultat de calcul de liste à List 2.
Exemple : Pour attribuer List 1+2 (ajoute 2 à chaque élément de List 1) à List 2
-
Utilisez les touches du curseur pour sélectionner le nom de la liste List 2.
-
Saisissez « List 1+2 ».
-
Appuyez sur E.
V > [Liste] > [List 1]+2
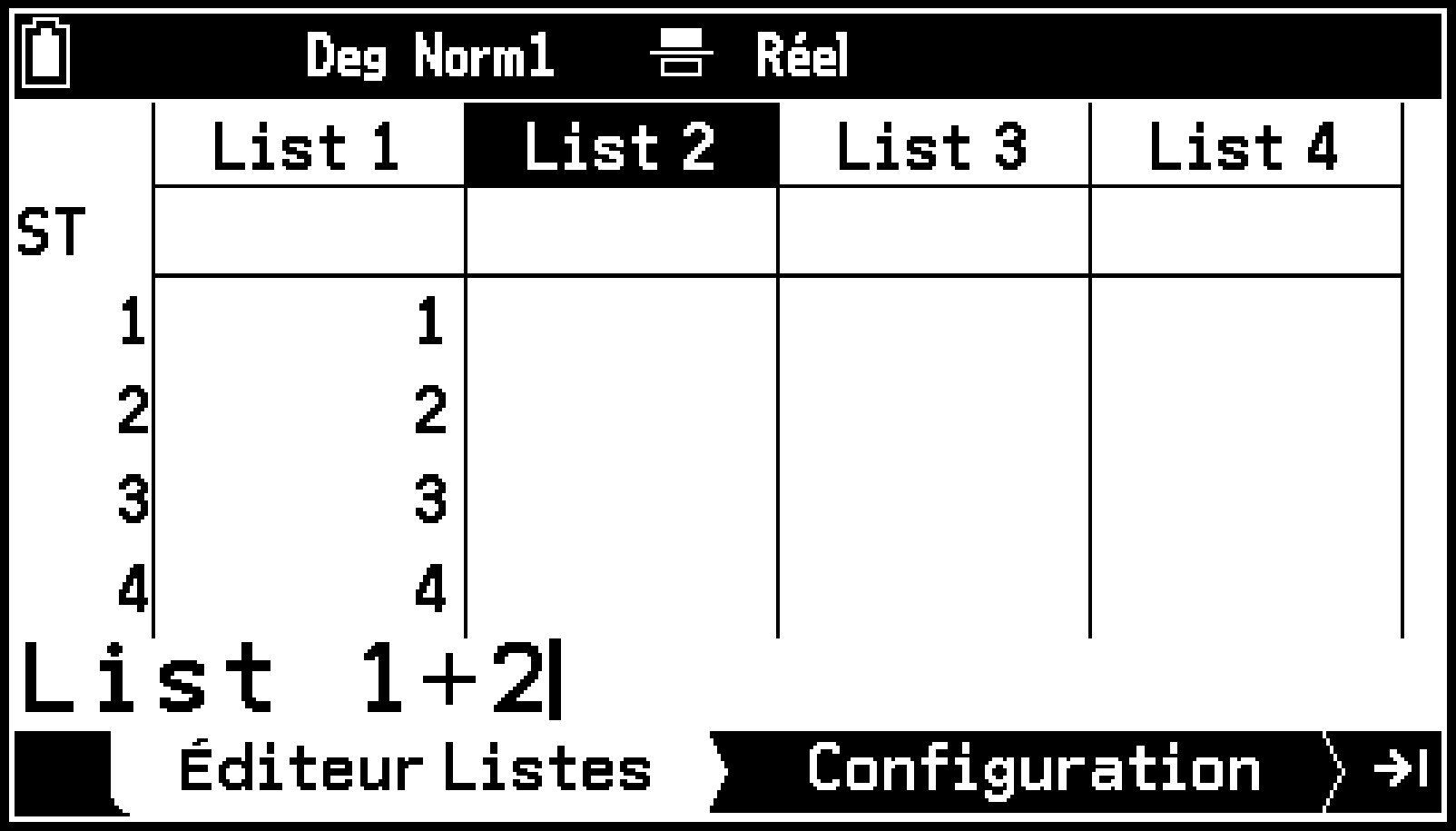
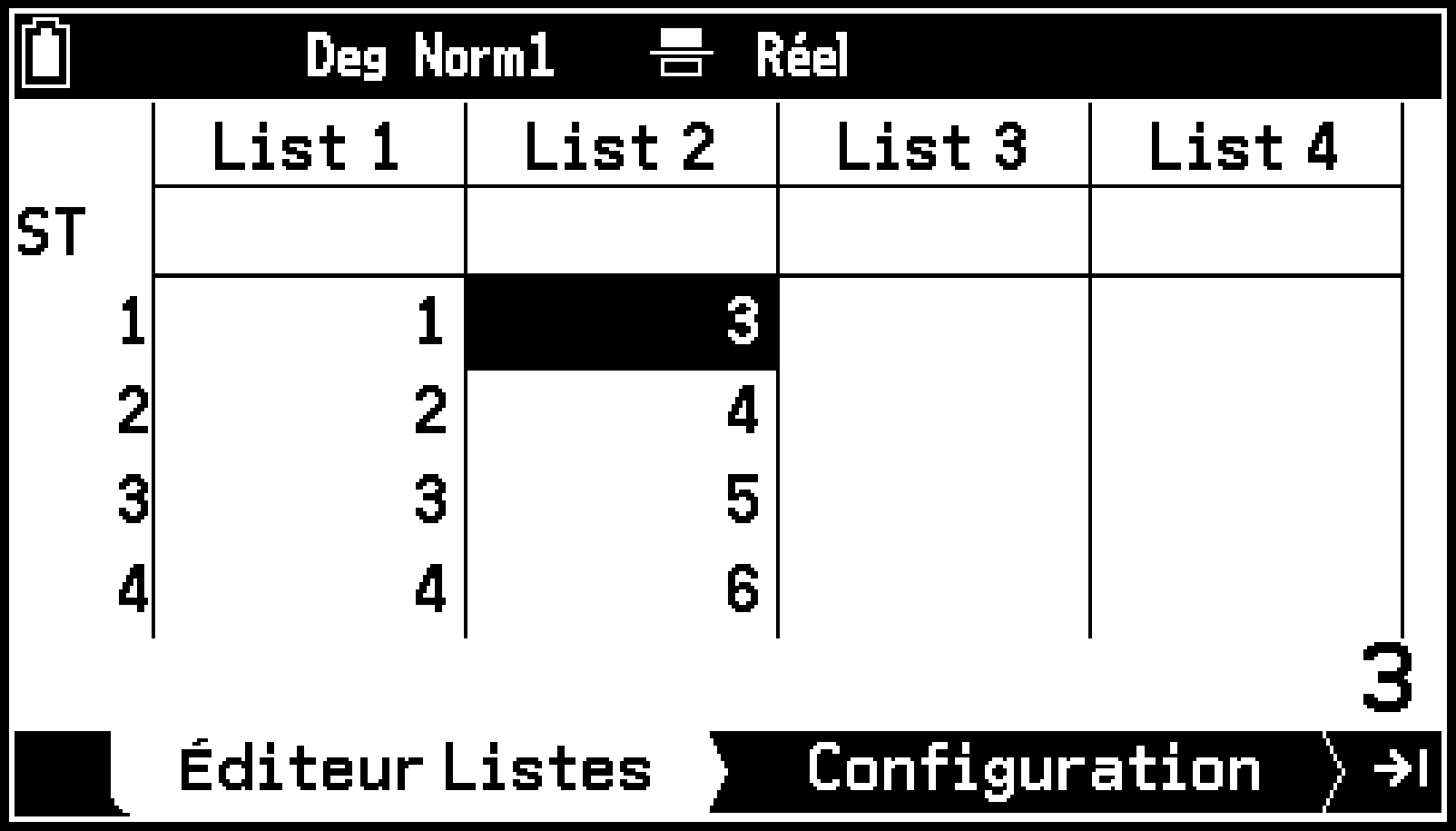
Remarque
Vous pouvez également utiliser l’application Calculs pour manipuler des variables de liste. Consultez Stockage des variables de liste.
Utilisation de l’onglet Éditeur Listes
Pour modifier le contenu d’une cellule
|
Pour faire ceci : |
Effectuez cette opération : |
|---|---|
|
Remplacer la valeur d’une cellule |
Mettez la cellule en surbrillance et saisissez une nouvelle valeur. |
|
Modifier le contenu d’une cellule |
Mettez la cellule en surbrillance et sélectionnez T > [Modifier]. |
|
Supprimer le contenu d’une cellule |
Mettez la cellule en surbrillance et sélectionnez T > [Supprimer] > [Une valeur]. Toutes les lignes situées sous la cellule supprimée sont alors décalées d’une ligne vers le haut. |
|
Supprimer le contenu de toutes les cellules d’une liste donnée |
Mettez en surbrillance une cellule de la liste dont vous souhaitez supprimer le contenu, puis sélectionnez T > [Supprimer] > [Une liste]. |
|
Supprimer toutes les listes de l’onglet Éditeur Listes |
Sélectionnez T > [Supprimer] > [Toutes les listes]. |
|
Insérer une nouvelle cellule |
Sélectionnez T > [Insérer]. Cette opération insère une nouvelle cellule contenant la valeur 0. Toutes les cellules situées sous la cellule insérée sont décalées d’une ligne vers le bas. |
Pour donner un sous-nom à une liste
Mettez en surbrillance la ligne « ST » de la liste à laquelle vous souhaitez attribuer un sous-nom, puis saisissez le nom souhaité. Vous pouvez saisir jusqu’à huit caractères, mais seuls ceux qui peuvent tenir dans la largeur de l’écran sont affichés.
La ligne « ST » n’est pas affichée lorsque le réglage S > [Sous-Titre] est désactivé.
Pour modifier la couleur d’affichage d’une valeur
|
Pour faire ceci : |
Effectuez cette opération : |
|---|---|
|
Modifier la couleur d’affichage d’une cellule |
|
|
Modifier la couleur d’affichage de toutes les valeurs d’une liste* |
|
La couleur du sous-nom d’une liste n’est pas affectée par cette opération. En outre, les valeurs saisies dans les cellules vides après cette opération sont affichées en noir (réglage par défaut).
Tri des éléments de la liste
Utilisez la procédure ci-dessous pour trier les éléments d’une liste dans l’onglet Éditeur Listes dans l’ordre croissant ou décroissant de leurs valeurs. Vous pouvez spécifier une liste à utiliser comme liste de base, puis trier simultanément les éléments de six listes au maximum.
-
Sélectionnez T > [Tri/Saut] > [Tri par ordre croissant] ou [Tri par ordre décroissant].
-
Spécifiez le nombre de listes à trier, puis appuyez sur O.
-
Saisissez le numéro de la liste à utiliser comme liste de base, puis appuyez sur O.
-
Au fur et à mesure de l’apparition des boîtes de dialogue, saisissez successivement les numéros des autres listes à trier.
Une boîte de dialogue permettant de spécifier le nombre de listes à trier s’affiche.
Cette option affiche une boîte de dialogue permettant de spécifier la liste de base pour le tri.
Si vous avez spécifié une liste à l’étape 2, appuyer sur O permet de trier les données dans la liste dont vous saisissez le numéro ici.
Si vous avez spécifié deux listes ou plus à l’étape 2, appuyer sur O affiche une boîte de dialogue permettant de spécifier la deuxième liste à trier simultanément.
Le fait de spécifier la même liste plus d’une fois entraîne une erreur. Une erreur se produit également si vous essayez d’effectuer un tri et que toutes les listes n’ont pas le même nombre d’éléments (lignes).
Fichiers de liste
Votre calculatrice offre six fichiers de liste (Fichier 1 à Fichier 6) contenant chacun un total de 26 variables de liste (List 1 à List 26), ce qui signifie que vous pouvez stocker jusqu’à 156 variables de liste en mémoire. Cependant, la calculatrice peut traiter jusqu’à 26 variables de liste (celles du fichier de liste actuellement ouvert) à la fois. Pour commuter entre les fichiers de la liste, sélectionnez S > [Fichier de listes].
Importation et exportation de fichiers CSV
Vous pouvez exporter le fichier de la liste actuellement ouverte vers un fichier CSV. Vous pouvez également importer le contenu d’un fichier CSV dans un fichier de liste. Pour plus de détails, consultez Utilisation de fichiers CSV.
Affichage de statistiques récapitulatives ou d’informations sur le modèle de régression
Vous pouvez utiliser la procédure ci-dessous pour rechercher et afficher diverses statistiques récapitulatives à partir de données statistiques Stats à 1 variable ou Stats à 2 variables. Cette procédure peut également être utilisée pour afficher les coefficients de l’équation de régression et les coefficients de détermination (appelés « informations sur le modèle de régression » dans ce manuel) lorsque des modèles de régression sont appliqués à des données statistiques Stats à 2 variables.
Déroulement des opérations
-
Saisissez les données statistiques à utiliser dans le calcul.
-
Utilisez la procédure décrite sous Choisir ce que vous voulez faire avec l’application Stats pour sélectionner [Calculs statistiques].
-
Mettez en surbrillance la ligne 2 dans l’onglet et appuyez sur O.
-
Dans le menu qui s’affiche, sélectionnez le type de calcul statistique que vous souhaitez effectuer.
-
Si nécessaire, spécifiez une liste à utiliser comme données statistiques.
-
Mettez en surbrillance [ListeX 1Var] et appuyez sur O.
-
Utilisez la boîte de dialogue qui s’affiche pour spécifier le numéro de la variable de liste à utiliser comme données, puis appuyez sur O.
-
Mettez en surbrillance [Eff 1Var] et appuyez sur O.
-
Mettez en surbrillance [ListeX 2Var] et appuyez sur O.
-
Utilisez la boîte de dialogue qui s’affiche pour spécifier le numéro de la variable de liste à utiliser comme données pour XListe, puis appuyez sur O.
-
Mettez en surbrillance [ListeY 2Var] et appuyez sur O.
-
Utilisez la boîte de dialogue qui s’affiche pour spécifier le numéro de la variable de liste à utiliser comme données pour YListe, puis appuyez sur O.
-
Mettez en surbrillance [Eff 2Var] et appuyez sur O.
-
Appuyez sur >. Ou mettez en surbrillance
 et appuyez sur O.
et appuyez sur O.
Utilisez Éditeur Listes pour saisir les données et créer ensuite les variables de la liste dont vous avez besoin. Pour plus de détails, consultez Saisie de données.
Cela permet d’afficher le menu Calculs statistiques dans l’onglet Configuration.
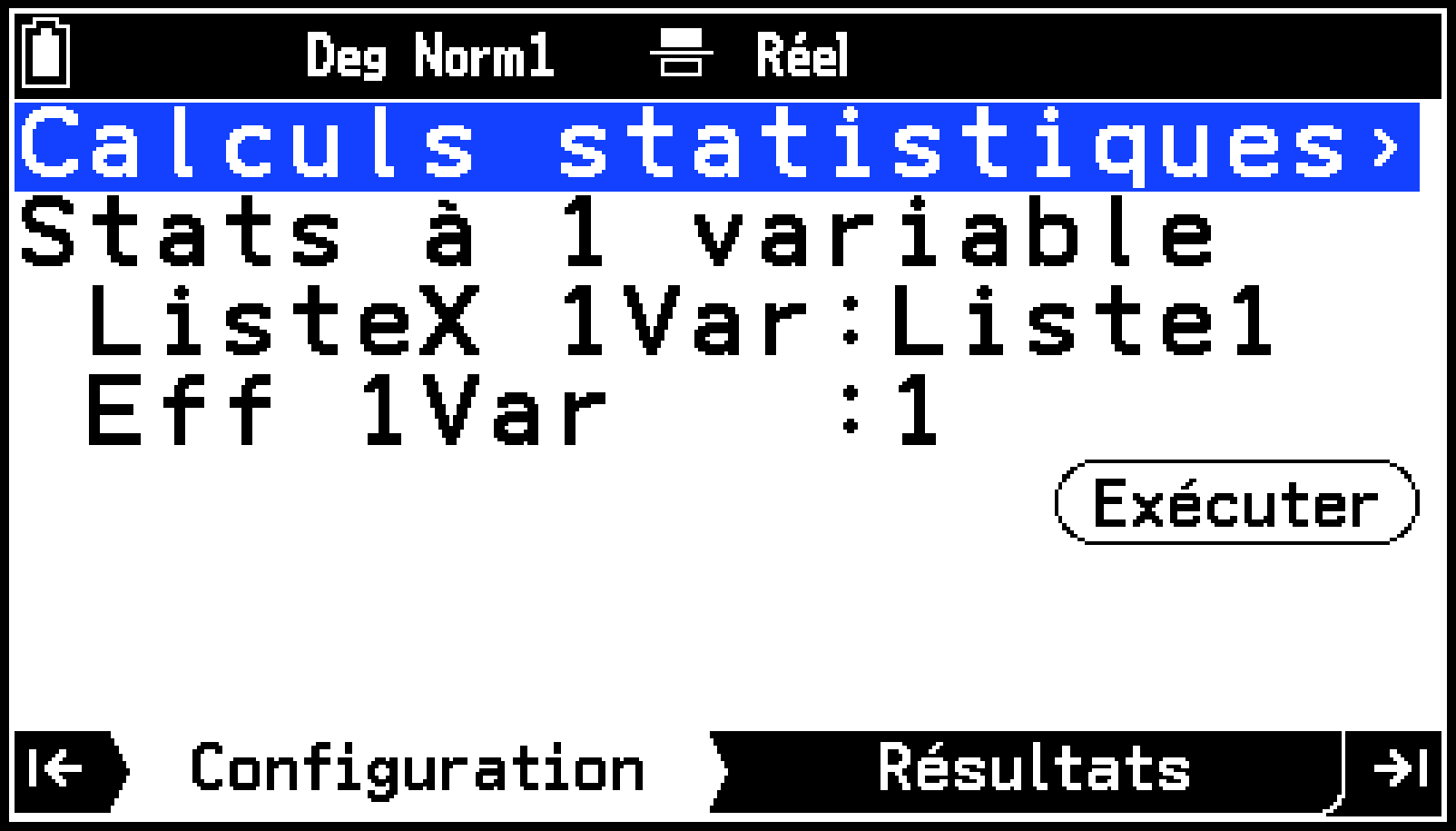
|
Pour faire ceci : |
Sélectionnez cet élément de menu : |
|---|---|
|
Afficher des statistiques récapitulatives basées sur les données statistiques Stats à 1 variable (X) |
Stats à 1 variable |
|
Afficher des statistiques récapitulatives basées sur les données statistiques Stats à 2 variables (X, Y) |
Stats à 2 variables |
|
Afficher les informations sur le modèle de régression en fonction des données statistiques Stats à 2 variables (X, Y) |
Régression linéaire a+b |
|
Régression linéaire a+b |
|
|
Régression Med-Med |
|
|
Régression a+b+c |
|
|
Régression a+b+c+d |
|
|
Régression a+b+c+… |
|
|
Régression a+b・ln() |
|
|
Régression a・e^b |
|
|
Régression a・b^ |
|
|
Régression a・^b |
|
|
Régression sinusoïdale |
|
|
Régression logistique |
Pour les données statistiques Stats à 1 variable :
Pour les données statistiques Stats à 2 variables :
Les statistiques récapitulatives ou les informations sur le modèle de régression que vous avez sélectionnées à l’étape 4 s’affichent dans l’onglet Résultats. Si une barre de défilement s’affiche sur le bord droit de la fenêtre, utilisez d et u pour faire défiler l’affichage.
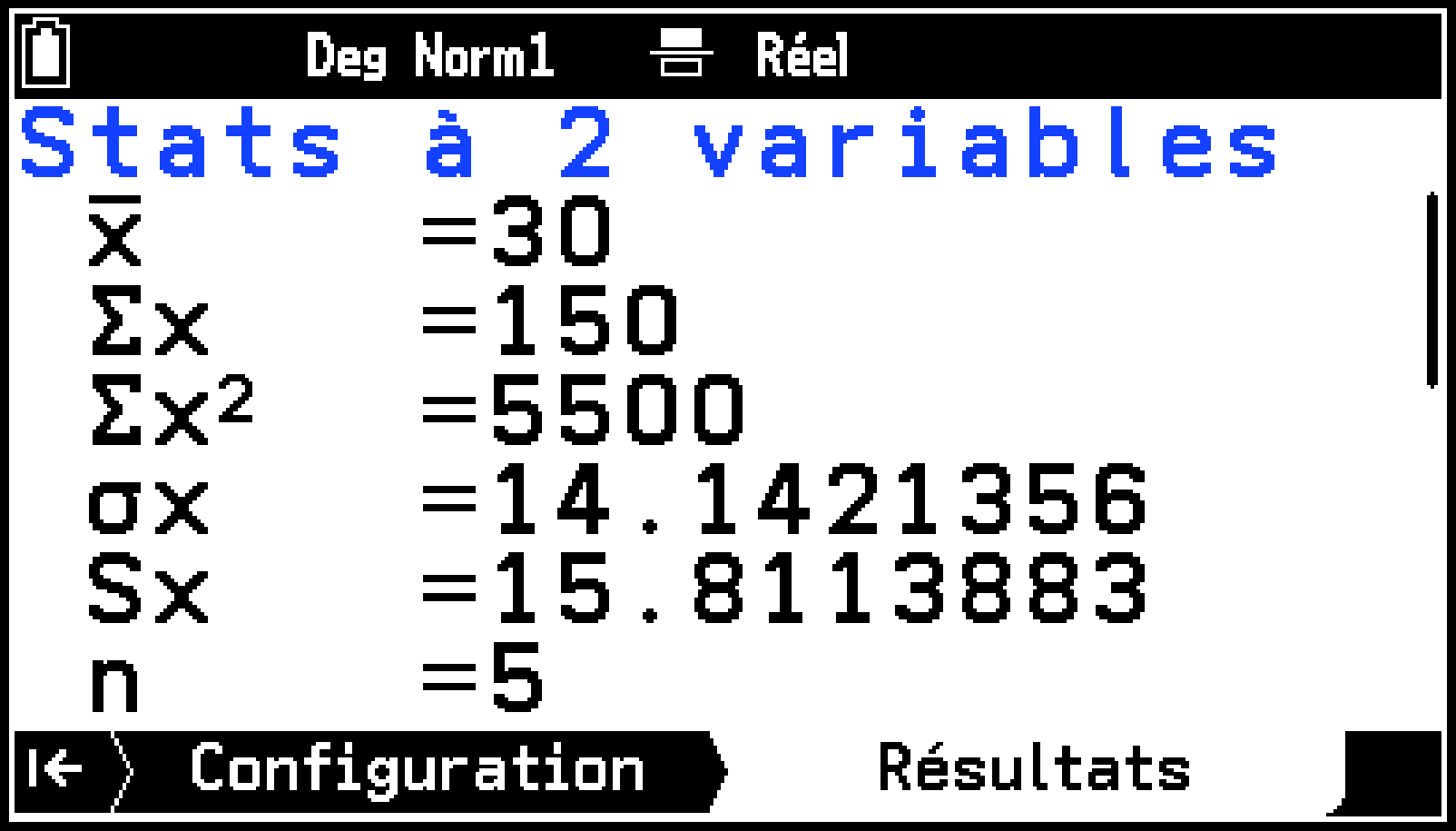
Consultez Statistiques récapitulatives et Informations sur le modèle de régression pour connaître la signification des valeurs qui apparaissent à l’écran.
Statistiques récapitulatives
Stats à 1 variable
|
moyenne |
|
|
somme |
|
|
somme des carrés |
|
|
écart-type de la population |
|
|
écart-type de l’échantillon |
|
|
n |
nombre de données |
|
minX |
valeur minimale |
|
Q1 |
premier quartile* |
|
Méd |
médiane |
|
Q3 |
troisième quartile* |
|
maxX |
valeur maximale |
|
Mod |
mode |
|
Mod:n |
nombre d’éléments du mode de données |
|
Mod:E |
fréquence du mode de données |
La méthode de calcul de Q1 et Q3 est conforme au réglage S > [Type Q1Q3]. Pour plus de détails, consultez Type Q1Q3 (statistiques).
Stats à 2 variables
|
moyenne des données de XListe |
|
|
somme des données de XListe |
|
|
somme des carrés des données de XListe |
|
|
écart-type de la population des données de XListe |
|
|
écart-type de l’échantillon des données de XListe |
|
|
n |
nombre de données |
|
moyenne des données de YListe |
|
|
somme des données de YListe |
|
|
somme des carrés des données de YListe |
|
|
écart-type de la population des données de YListe |
|
|
Sy |
écart-type de l’échantillon des données de YListe |
|
la somme des produits des données de XListe et des données de YListe |
|
|
minX |
valeur minimale des données de XListe |
|
maxX |
valeur maximale des données de XListe |
|
minY |
valeur minimale des données de YListe |
|
maxY |
valeur maximale des données de YListe |
Remarque
La valeur de chaque statistique récapitulative de Stats à 1 variable est stockée dans les variables incluses dans C > [Données variables] > [Statistiques] > [X] et C > [Données variables] > [Statistiques] > [Graphe] (sauf Mod:n et Mod:E).
La valeur de chaque statistique récapitulative de Stats à 2 variables est stockée dans les variables incluses da C > [Données variables] > [Statistiques] > [X] et C > [Données variables] > [Statistiques] > [Y].
Informations sur le modèle de régression
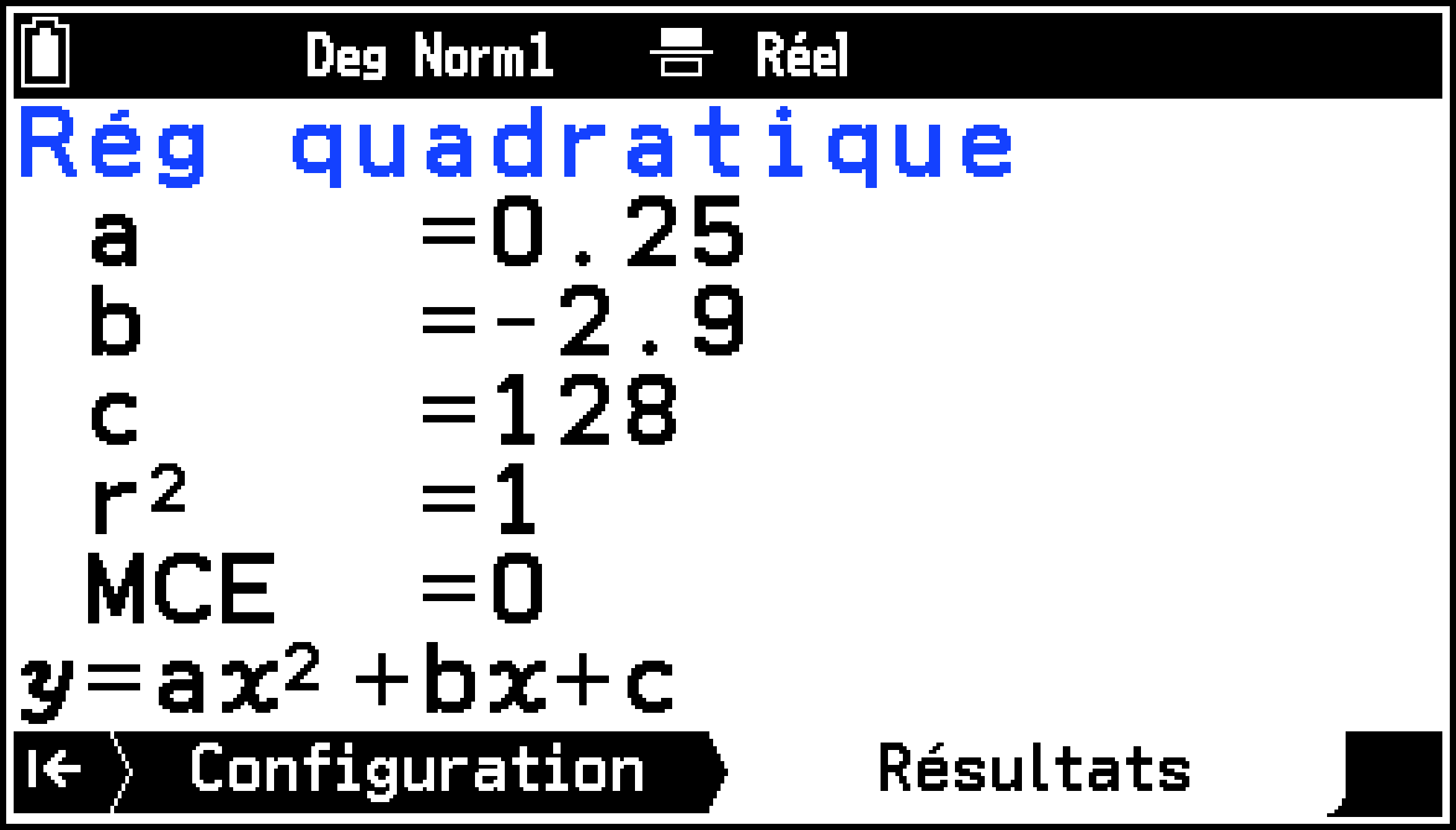
Lorsque les informations sur le modèle de régression sont affichées dans l’onglet Résultats, le nom du modèle de régression est affiché sur la première ligne et la formule de régression sur la ligne inférieure. Les informations affichées selon le modèle de régression sont présentées dans le tableau ci-dessous.
|
Modèles de régression |
Informations affichées* |
|---|---|
|
Régression linéaire a+b |
, , , , MCE |
|
Régression linéaire a+b |
, , , , MCE |
|
Régression Med-Med |
, |
|
Régression a+b+c |
, , , , MCE |
|
Régression a+b+c+d |
, , , , , MCE |
|
Régression a+b+c+… |
, , , , , , MCE |
|
Régression a+b・ln() |
, , , , MCE |
|
Régression a・e^b |
, , , , MCE |
|
Régression a・b^ |
, , , , MCE |
|
Régression a・^b |
, , , , MCE |
|
Régression sinusoïdale |
, , , , MCE |
|
Régression logistique |
, , , MCE |
, , , , : coefficients de la formule de régression, : coefficient de corrélation, : coefficient de détermination, MCE : erreur quadratique moyenne
Remarque
Chaque valeur des éléments d’« information affichés » ci-dessus est stockée dans une variable de C > [Données variables] > [Statistiques] > [Graphe].
Lorsqu’un calcul Régression Med-Med est effectué, chacun des trois ensembles de coordonnées de points drécapitulatifs (, ; , ; , ) est stocké dans des variables dans C > [Données variables] > [Statistiques] > [PTS].
Ce que vous pouvez faire lorsque vous consultez les informations sur le modèle de régression
Vous pouvez effectuer les opérations indiquées ci-dessous pendant que les informations sur le modèle de régression sont affichées sur l’onglet Résultats.
|
Pour faire ceci : |
Effectuez cette opération : |
|---|---|
|
Enregistrer l’équation de régression du résultat du calcul dans une variable de fonction |
|
|
Trouver les résidus (-) des données réelles (, ) et les valeurs (, ) calculées par le modèle de régression et les enregistrer dans une variable de liste |
|
Sélectionnez un numéro de fonction où rien n’est actuellement stocké. L’enregistrement par écrasement n’est pas disponible.
Saisissez le numéro d’une liste vide. L’enregistrement par écrasement n’est pas disponible.
Tracer un graphique de statistiques
Vous pouvez utiliser des données statistiques Stats à 2 variables pour tracer des nuages de points et divers graphiques de régression. Les données statistiques Stats à 1 variable peuvent être utilisées pour tracer sept types de graphiques, y compris des histogrammes et des diagrammes en boîte et en moustache. Après avoir dessiné un graphique, vous pouvez afficher des statistiques récapitulatives et des informations sur le modèle de régression.
Tracer des diagrammes de dispersion et des graphiques de régression en utilisant les réglages par défaut
Dans cet exemple, nous dessinons un nuage de points à partir de données statistiques Stats à 2 variables, puis un graphique de régression par-dessus.
-
Utiliser Éditeur Listes pour saisir les données ci-dessous.
-
Utilisez la procédure décrite sous Choisir ce que vous voulez faire avec l’application Stats pour sélectionner [Graphique].
-
Mettez en surbrillance [Graphe1] et appuyez sur O.
-
Appuyez sur >.
-
Appuyez sur >. Dans le menu qui s’affiche, sélectionnez [Régression a+b+c].
-
Appuyez sur >.
|
List 1 |
List 2 |
|
11 |
1.5 |
|
21 |
2.2 |
|
32 |
3.4 |
|
43 |
5.1 |
|
59 |
8.7 |
Pour plus de détails, consultez Saisie de données.
Cela permet d’afficher le menu Graphique dans l’onglet Configuration. Le réglage par défaut de Graphe1 est NuagPts (nuage de points), et les réglages de Graphe2 et Graphe3 sont tous deux Aucun (Ne pas faire de graphique).
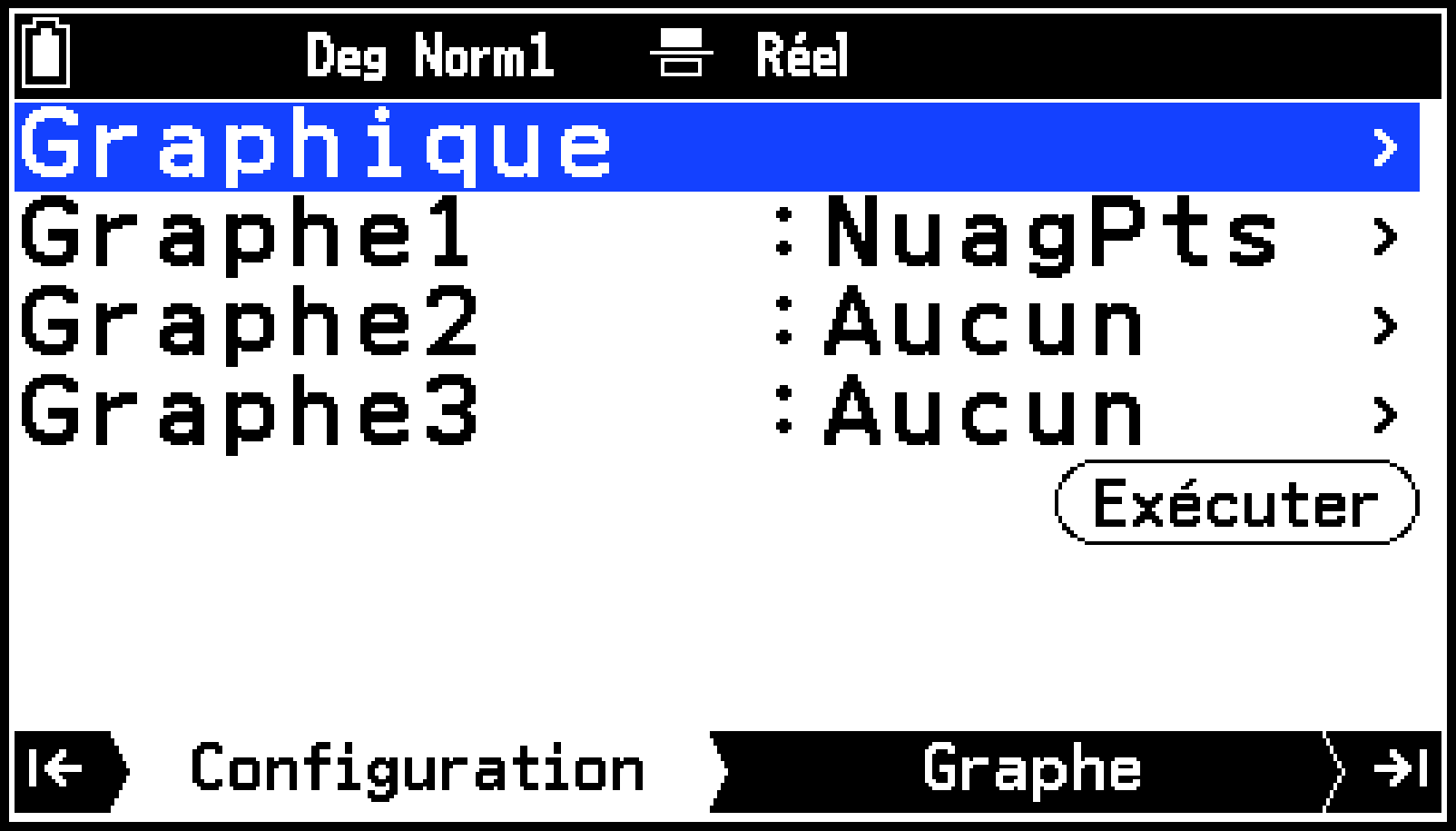
L’onglet Configuration se modifie alors pour afficher le menu de réglage de Graphe1.
Par défaut, List 1 est attribuée à XListe, List 2 est attribuée à YListe et Effectifs vaut 1.
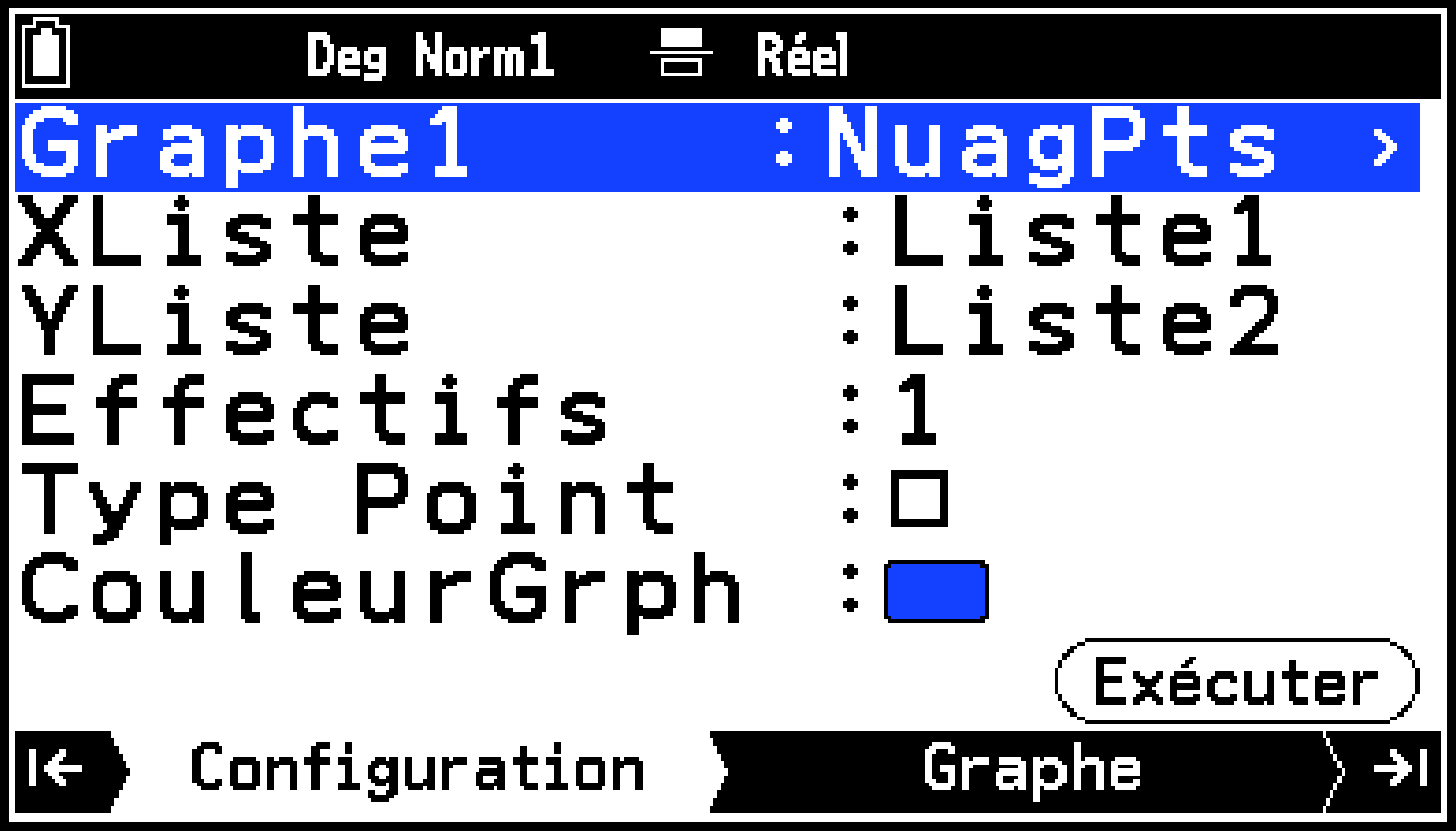
Cela permet de tracer un nuage de points avec les données de List 1 sur l’axe et les données de la liste 2 sur l’axe .
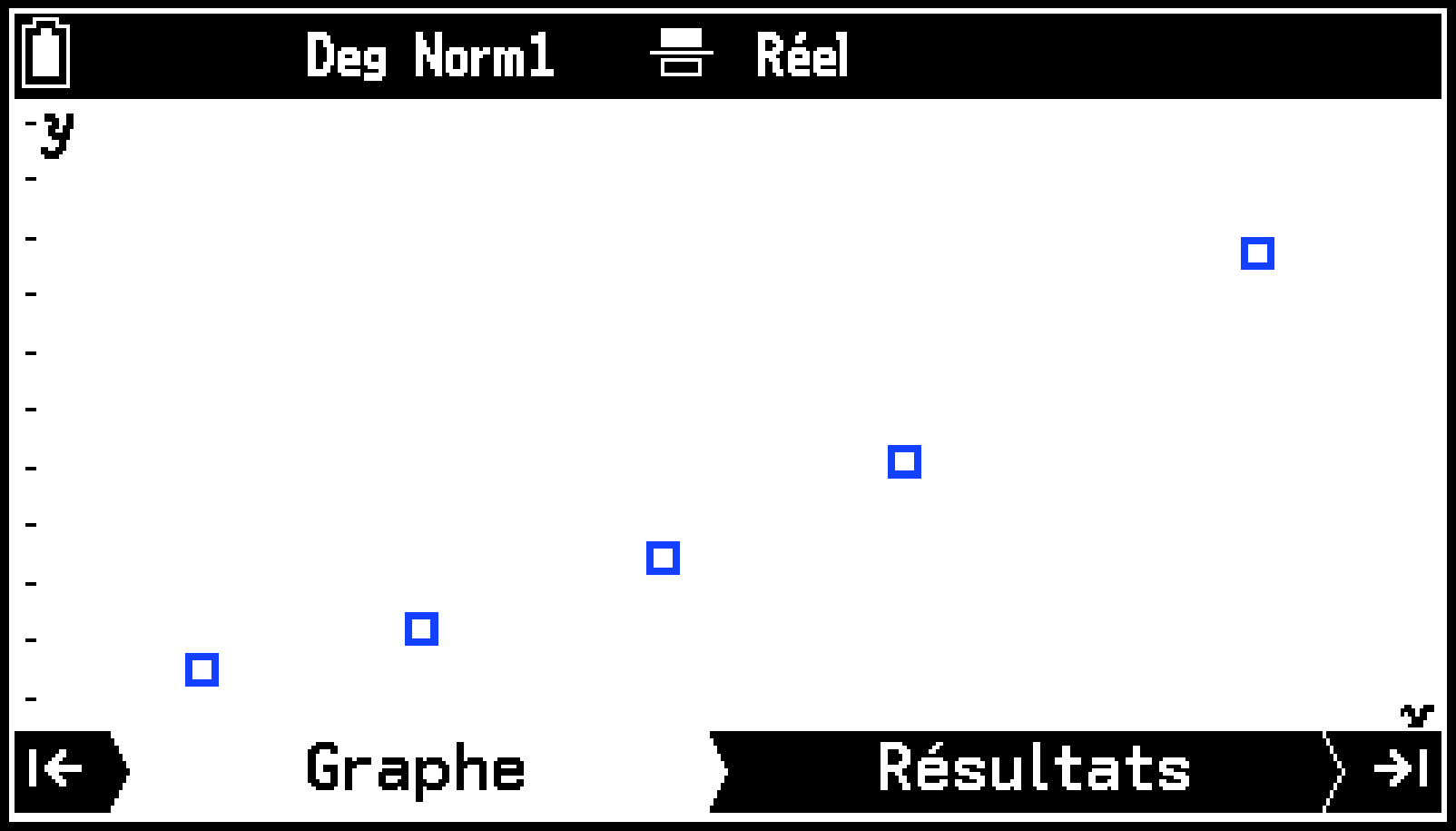
Elle applique un modèle de régression quadratique aux données et affiche les résultats du calcul.
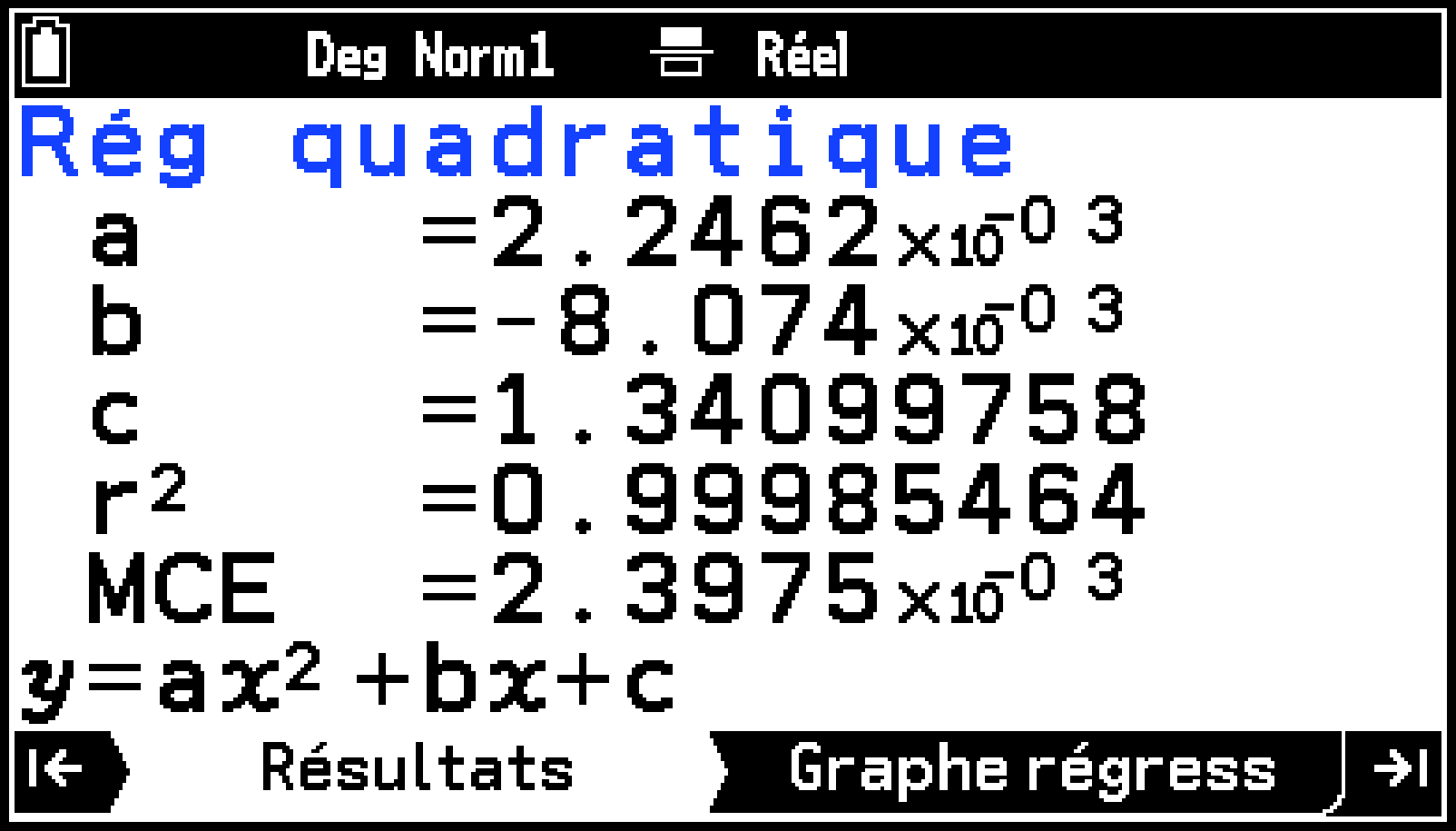
Cela permet de tracer un graphique de régression quadratique superposé au nuage de points.
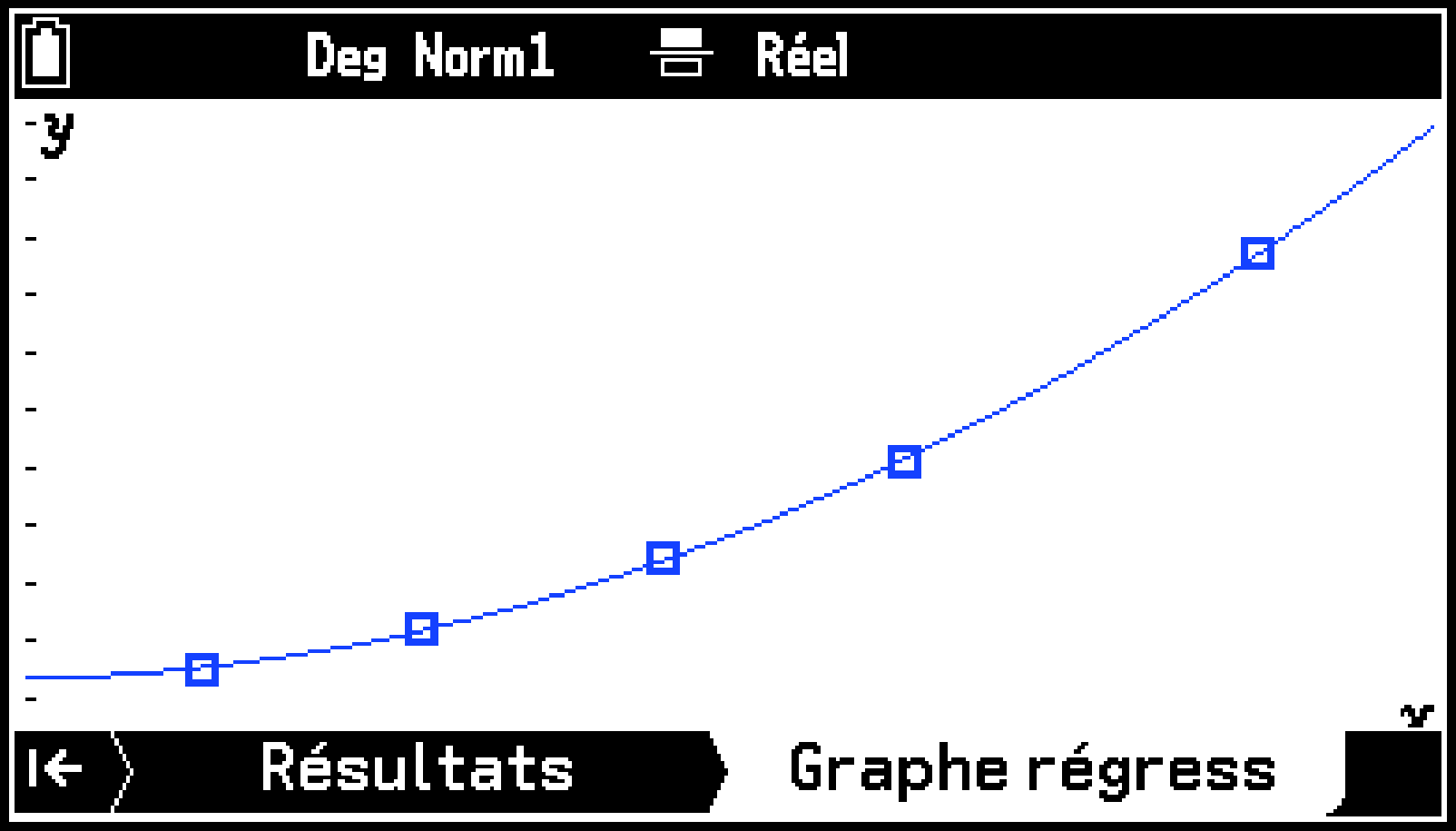
Remarque
Pour plus d’informations sur Graphe1 à Graphe3 de l’onglet Configuration de l’étape 2 ci-dessus, consultez Tracer des graphiques en utilisant des configurations de graphiques multiples.
Pour plus de détails sur les opérations de de l’onglet Graphe à l’étape 4 ci-dessus et sur les opérations de l’onglet Graphe régress à l’étape 6, consultez Opérations sur la fenêtre graphique.
Pour connaître la signification des valeurs affichées dans l’onglet Résultats à l’étape 5 ci-dessus, consultez Informations sur le modèle de régression.
Tracer un graphique statistique Stats à 1 variable (histogramme, diagramme en boîte et en Whisker, etc.)
Vous pouvez effectuer les opérations ci-dessous en fonction des données statistiques Stats à 1 variable que vous avez saisies dans Éditeur Listes.
-
Tracez un DiagBoît, Histogramme, Diagramme en ligne brisée, Diagramme circulaire, Diagramme en barres, Tracé probabilité normale ou Courbe de densité normale.
-
Affichez les statistiques récapitulatives après avoir tracé le graphique (sauf pour Diagramme circulaire).
Déroulement des opérations
-
Utilisez Éditeur Listes pour saisir vos données.
-
Utilisez la procédure décrite sous Choisir ce que vous voulez faire avec l’application Stats pour sélectionner [Graphique].
-
Sélectionnez le type de graphique que vous souhaitez tracer.
-
Mettez en surbrillance [Graphe1] et appuyez sur O.
-
Appuyez à nouveau sur O.
-
Mettez en surbrillance le type de graphique que vous souhaitez tracer dans le menu, puis appuyez sur O.
-
Spécifiez une liste à utiliser comme données statistiques.
-
Mettez en surbrillance [XListe] et appuyez sur O.
-
Utilisez la boîte de dialogue qui s’affiche pour spécifier le numéro de la variable de liste à utiliser comme données, puis appuyez sur O.
-
Mettez en surbrillance [Effectifs] et appuyez sur O. (Sauf Tracé probabilité normale)
-
Mettez en surbrillance [Données] et appuyez sur O.
-
Utilisez la boîte de dialogue qui s’affiche pour spécifier le numéro de la variable de liste à utiliser comme données, puis appuyez sur O.
-
Mettez en surbrillance [Données1] et appuyez sur O.
-
Utilisez la boîte de dialogue qui s’affiche pour spécifier le numéro de la variable de liste à utiliser comme données, puis appuyez sur O.
-
Répétez les étapes (1) et (2) ci-dessus pour [Données2] et [Données3].
-
Spécifiez la couleur du graphique et d’autres réglages selon vos besoins.
-
Pour tracer le graphique, appuyez sur >. Ou mettez en surbrillance
 et appuyez sur O.
et appuyez sur O. -
Pour afficher les statistiques récapitulatives, appuyez sur >. (Cette opération ne peut pas être utilisée pour un Diagramme circulaire.)
Pour plus de détails, consultez Saisie de données.
Cela permet d’afficher le menu Graphique dans l’onglet Configuration.
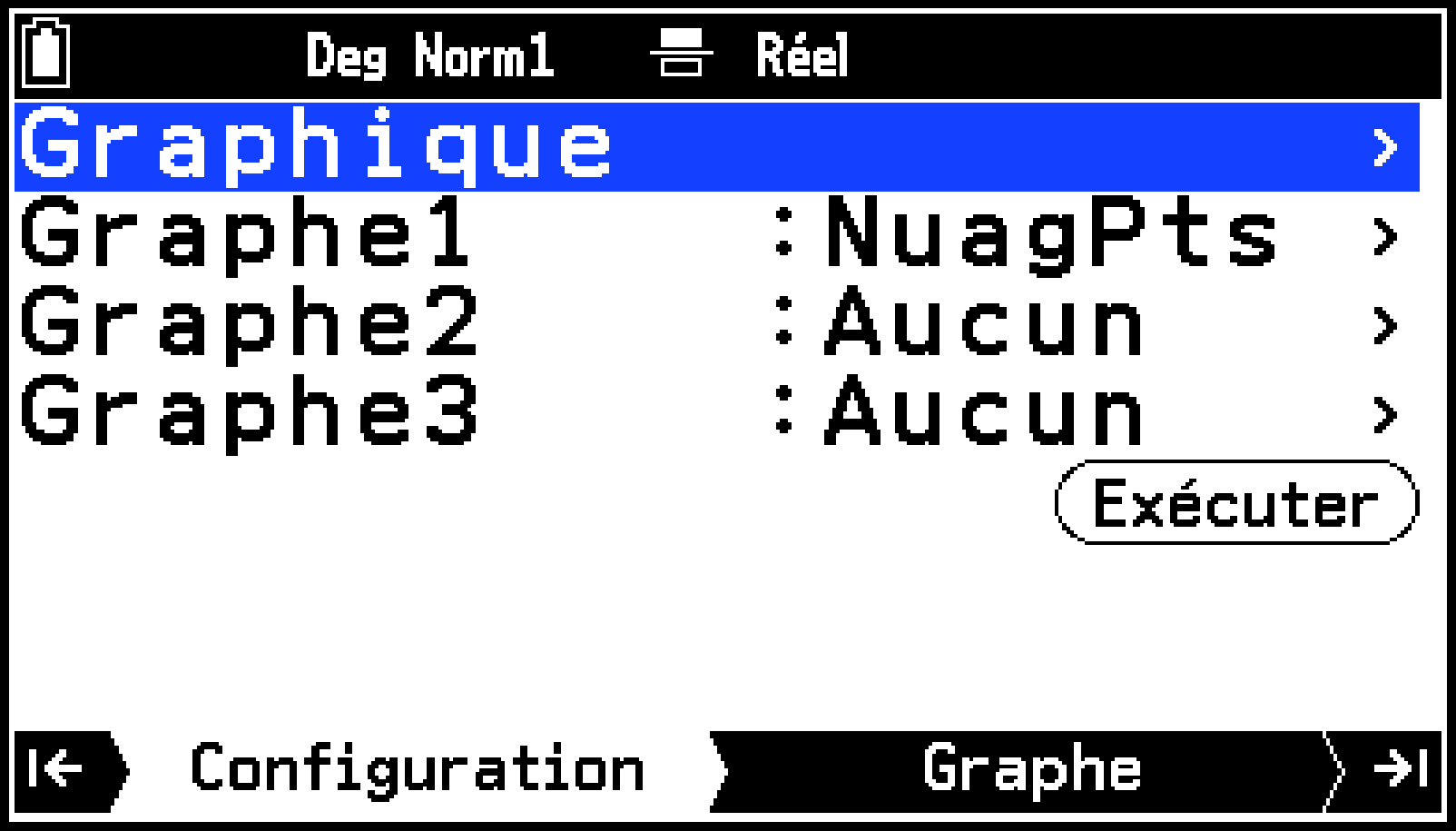
L’onglet Configuration se modifie alors pour afficher le menu de réglage de Graphe1.
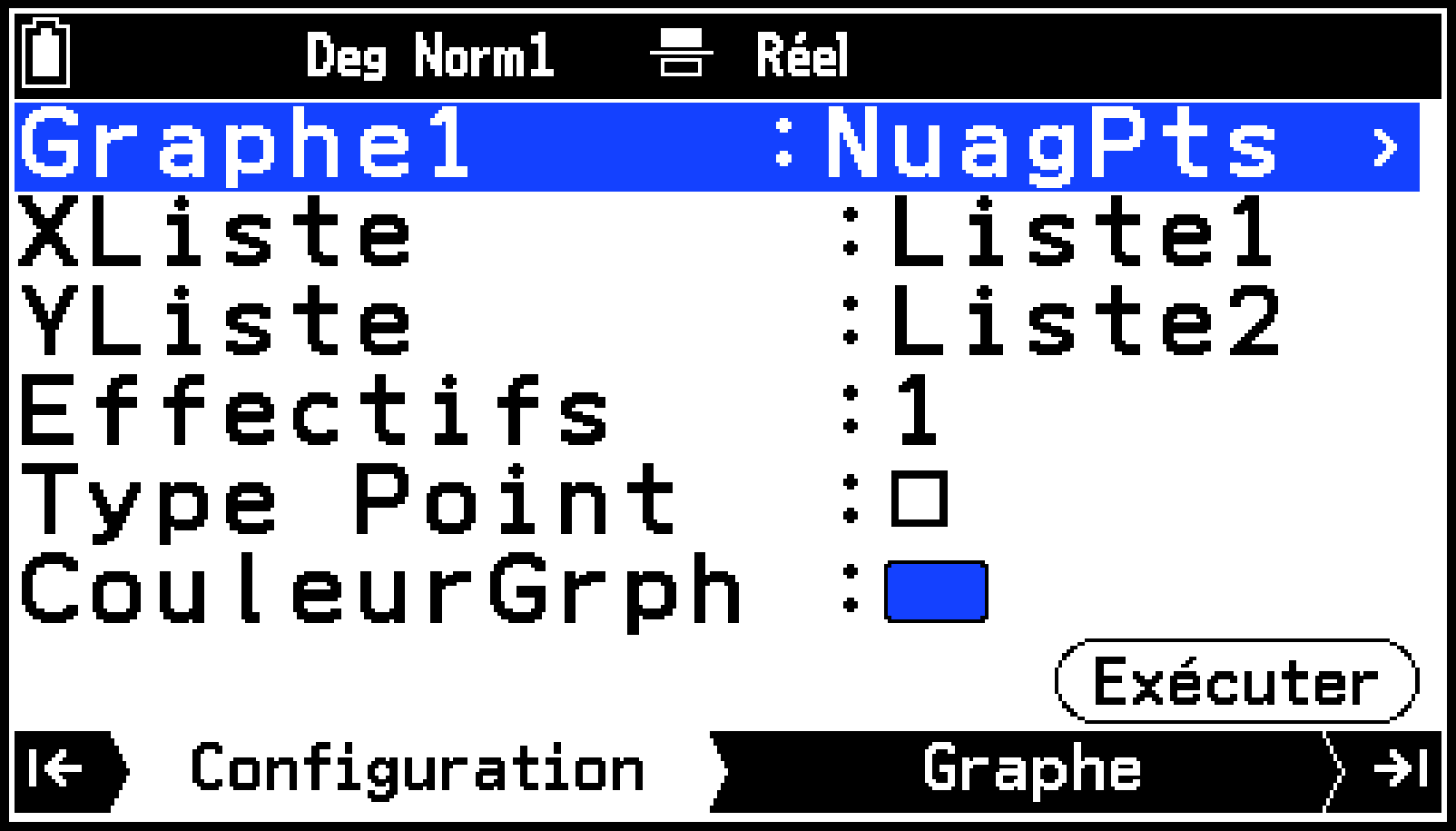
Un menu permettant de sélectionner le type de graphique s’affiche.
Pour un DiagBoît, Histogramme, Diagramme en ligne brisée, Tracé probabilité normale ou Courbe de densité normale :
Pour un Diagramme circulaire :
Lorsque vous tracez un Diagramme circulaire, vous pouvez utiliser un maximum de 20 variables de liste (nombre de lignes dans une liste).
Pour un Diagramme en barres :
Vous pouvez spécifier jusqu’à trois variables de liste comme données pour tracer des graphiques à barres.
Lorsque vous utilisez plusieurs variables de liste, assurez-vous que le nombre d’éléments dans chacune d’entre elles est identique. Si toutes les variables de la liste n’ont pas le même nombre d’éléments, une erreur (ERREUR dimension) se produit.
Lorsque vous utilisez deux variables de liste, attribuez-les à [Données1] et [Données2]. L’attribution de variables de liste à [Données1] et [Données3] et la spécification de Aucun pour [Données2] entraînent une erreur (ERREUR de condition).
Pour plus de détails, consultez Éléments de réglage pour chaque type de graphique statistique Stats à 1 variable.
Le graphique est affiché dans l’onglet Graphe.
Si le graphique sélectionné à l’étape 3-(2) est un Histogramme ou un Diagramme en ligne brisée, une boîte de dialogue s’affiche pour vous permettre de spécifier la cordonnée Début ( du point de départ du dessin du graphique) et Largeur (largeur du dessin du graphique). Saisissez chacune des valeurs, mettez en surbrillance ![]() , puis appuyez sur O.
, puis appuyez sur O.
Pour plus d’informations sur les opérations que vous pouvez effectuer dans l’onglet Graphe, consultez Opérations sur la fenêtre graphique.
Les statistiques récapitulatives s’affichent alors dans l’onglet Résultats. Vous pouvez utiliser d et u pour faire défiler le contenu de l’écran.
Pour connaître la signification des valeurs statistiques récapitulatives affichées, consultez Statistiques récapitulatives.
Éléments de réglage pour chaque type de graphique statistique Stats à 1 variable
DiagBoît
Pts Aberr :
Affiche ou masque les points aberrants dans un DiagBoît.
[Activé] : Afficher
[Désactivé] : Masquer
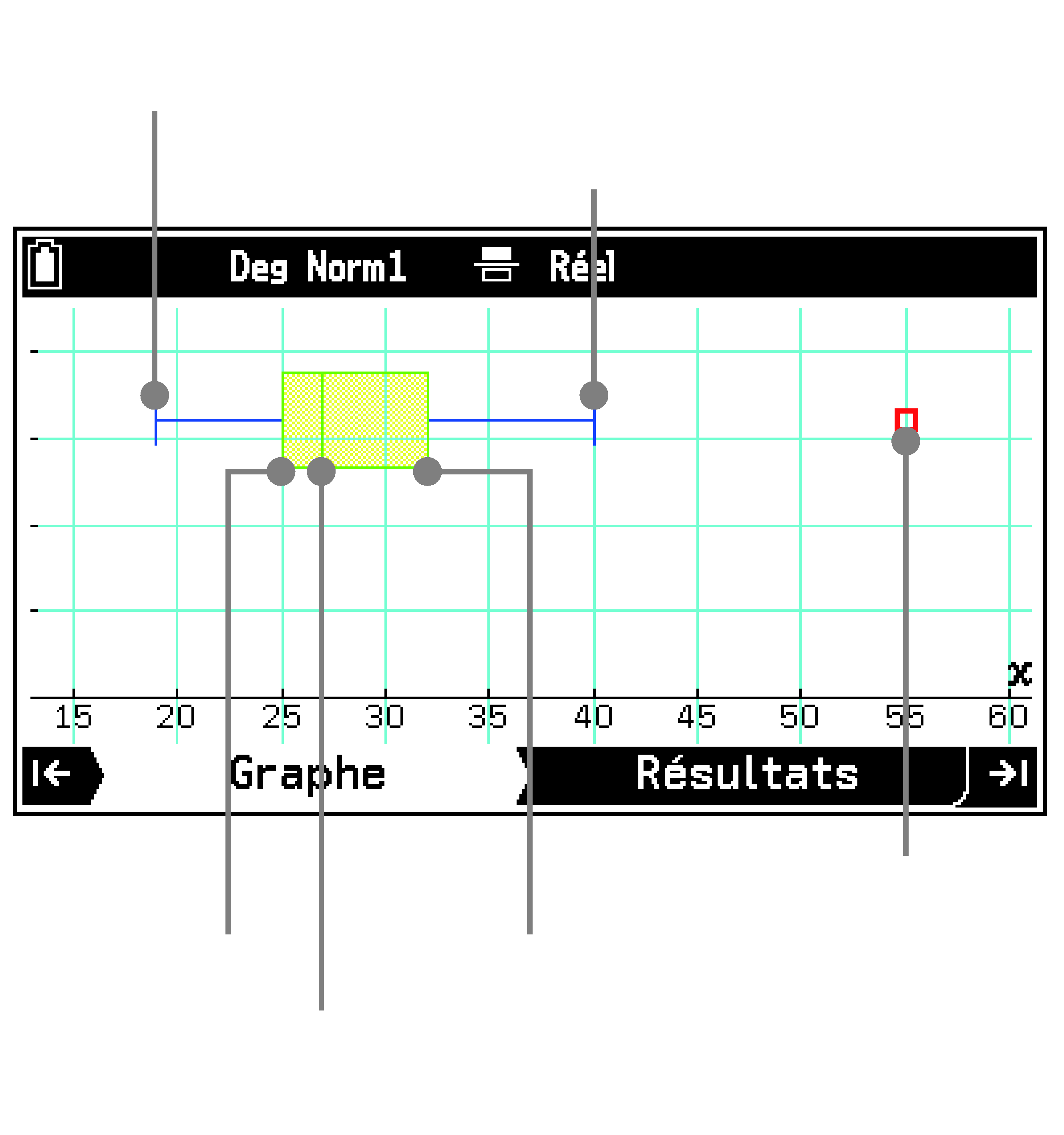
minX
Q1
Méd
Q3
maxX
Point aberrant
ContourBoîte :
Spécifie la couleur de la bordure de la zone de la boîte de Q1 à Q3, et de la ligne Méd.
Moustaches :
Spécifie la couleur des lignes qui partent des extrémités de la boîte jusqu’à minX et maxX.
PtsAberrants :
Spécifie la couleur des points aberrants.
Boîte :
Spécifie la couleur de remplissage de la zone de la boîte de Q1 à Q3.
- Couleur Aire :
Spécifie la couleur de remplissage.
Sélectionner [Automatique] remplit de bleu la zone située à l’intérieur de la boîte de Q1 à Méd et remplit de jaune la zone située à l’intérieur de la boîte de Méd à Q3.
- Style de peinture :
Spécifie la densité de la couleur de remplissage.
[Normal] : Remplissage à densité normale
[Léger] : Remplissage de densité plus légère
Remarque
Modifier le réglage S > [Type Q1Q3] peut modifier la position de Q1 et Q3, même si DiagBoît est tracé sur la base des mêmes données.
Histogramme
Histogramme :
Spécifie la couleur de remplissage de l’histogramme.
- Couleur Aire :
Spécifie la couleur de remplissage.
Sélectionner [Automatique] colore automatiquement chaque élément de données, en faisant défiler six couleurs dans l’ordre suivant : bleu, rouge, vert, magenta, cyan, jaune.
- Style de peinture :
Identique à DiagBoît.
BordureHisto :
Spécifie la couleur de la bordure de l’histogramme. Une bordure n’est pas tracée si [Effacer] est sélectionné.
Diagramme en ligne brisée
CouleurGrph :
Spécifie la couleur de traçage du graphique.
Diagramme circulaire
Affichage :
Spécifie la forme d’affichage des données.
[%] : Pourcentages
[Données] : Valeurs
Secteur :
Spécifie la couleur de remplissage du diagramme circulaire.
- Couleur Aire :
Identique à Histogramme.
- Style de peinture :
Identique à DiagBoît.
Bordure Sect :
Spécifie la couleur de la bordure du diagramme circulaire. Une bordure n’est pas tracée si [Effacer] est sélectionné.
Diagramme en barres
Type barres :
Spécifie l’orientation des barres.
[Vertica] : Verticale
[Horizontal] : Horizontale
Barres D1, Barres D2, Barres D3 :
Spécifie la couleur de remplissage de chaque barre pour Données1, Données2 et Données3
- Couleur Aire :
Identique à Histogramme.
- Style de peinture :
Identique à DiagBoît.
Bordure D1, Bordure D2, Bordure D3 :
Spécifie la couleur de bordure de chaque barre pour Données1, Données2 et Données3. Les bordures ne sont pas tracées si [Effacer] est sélectionné.
Tracé probabilité normale
Type Point :
Spécifie la marque à utiliser pour le tracé.
CouleurGrph :
Spécifie la couleur de traçage du graphique.
Courbe de densité normale
CouleurGrph :
Spécifie la couleur de traçage du graphique.
Tracer un graphique statistique Stats à 2 variables (nuage de points ou graphique de régression)
Vous pouvez effectuer les opérations ci-dessous en fonction des données statistiques Stats à 2 variables que vous avez saisies dans Éditeur Listes.
-
Tracer un Nuage de points, Graphique linéaire xy ou un graphique de régression
-
Après avoir tracé un graphique, affichez des statistiques sommaires ou des informations sur le modèle de régression
-
Tracer un graphique de régression sur un graphique décrit en (1) ci-dessus*
La pratique courante en (1) est de tracer un Nuage de points, puis de tracer un graphique de régression par-dessus. Vous pouvez également tracer un graphique de régression au-dessus d’un Graphique linéaire xy ou d’un autre graphique de régression.
Déroulement des opérations
-
Utilisez Éditeur Listes pour saisir vos données.
-
Utilisez la procédure décrite sous Choisir ce que vous voulez faire avec l’application Stats pour sélectionner [Graphique].
-
Sélectionnez le type de graphique que vous souhaitez tracer.
-
Mettez en surbrillance [Graphe1] et appuyez sur O.
-
Appuyez à nouveau sur O.
-
Mettez en surbrillance le type de graphique que vous souhaitez tracer dans le menu, puis appuyez sur O.
-
Spécifiez une liste à utiliser comme données statistiques.
-
Mettez en surbrillance [XListe] et appuyez sur O.
-
Utilisez la boîte de dialogue qui s’affiche pour spécifier le numéro de la variable de liste à utiliser comme données pour XListe, puis appuyez sur O.
-
Mettez en surbrillance [YListe] et appuyez sur O.
-
Utilisez la boîte de dialogue qui s’affiche pour spécifier le numéro de la variable de liste à utiliser comme données pour YListe, puis appuyez sur O.
-
Mettez en surbrillance [Effectifs] et appuyez sur O. (Cette opération ne fonctionne pas avec un Graphe régression sinusoï ou un Graphe régress logistique.)
-
Spécifiez la couleur du graphique et d’autres réglages selon vos besoins.
-
Pour tracer le graphique, appuyez sur >. Ou mettez en surbrillance
 et appuyez sur O.
et appuyez sur O. -
Affichez des statistiques sommaires ou des informations sur le modèle de régression.
-
Appuyez sur >.
-
Effectuez les opérations décrites dans le tableau ci-dessous.
-
Appuyez sur O.
-
Appuyez sur > pour accéder à l’onglet Graphe régress et tracer un graphique de régression.
-
Ajoutez des graphiques de régression si nécessaire.
-
Sélectionnez T > [Tracer graphe régression].
-
Dans le menu qui s’affiche, sélectionnez le modèle de régression souhaité, puis appuyez sur O.
Pour plus de détails, consultez Saisie de données.
Cela permet d’afficher le menu Graphique dans l’onglet Configuration.
L’onglet Configuration se modifie alors pour afficher le menu de réglage de Graphe1.
Un menu permettant de sélectionner le type de graphique s’affiche.
Le menu comprend des graphiques Stats à 1 variable et Stats à 2 variables. Choisissez Nuage de points, Graphique linéaire xy ou un graphique de régression.
Type Point : Si vous avez sélectionné Nuage de points ou Graphique linéaire xy comme type de graphique, spécifiez la repère à utiliser pour le tracé.
CouleurGrph : Spécifie la couleur de traçage du graphique.
Le graphique est affiché dans l’onglet Graphe.
Pour plus d’informations sur les opérations que vous pouvez effectuer dans l’onglet Graphe, consultez Opérations sur la fenêtre graphique.
|
Pour afficher ces informations : |
Sélectionnez cet élément de menu : |
|---|---|
|
Statistiques récapitulatives |
Stats à 2 variables |
|
Informations sur le modèle de régression |
Régression linéaire a+b |
|
Régression linéaire a+b |
|
|
Régression Med-Med |
|
|
Régression a+b+c |
|
|
Régression a+b+c+d |
|
|
Régression a+b+c+… |
|
|
Régression a+b・ln() |
|
|
Régression a・e^b |
|
|
Régression a・b^ |
|
|
Régression a・^b |
|
|
Régression sinusoïdale |
|
|
Régression logistique |
Les détails de l’élément de menu sélectionné à l’étape (2) ci-dessus s’affichent dans l’onglet Résultats.
Consultez Statistiques récapitulatives et Informations sur le modèle de régression pour la signification des valeurs affichées.
Le choix d’un des modèles de régression à l’étape 7 permet de tracer un graphique de régression sur le graphique tracé à l’étape 6.
Choisir Stats à 2 variables permet d’afficher uniquement le graphique tracé à l’étape 6.
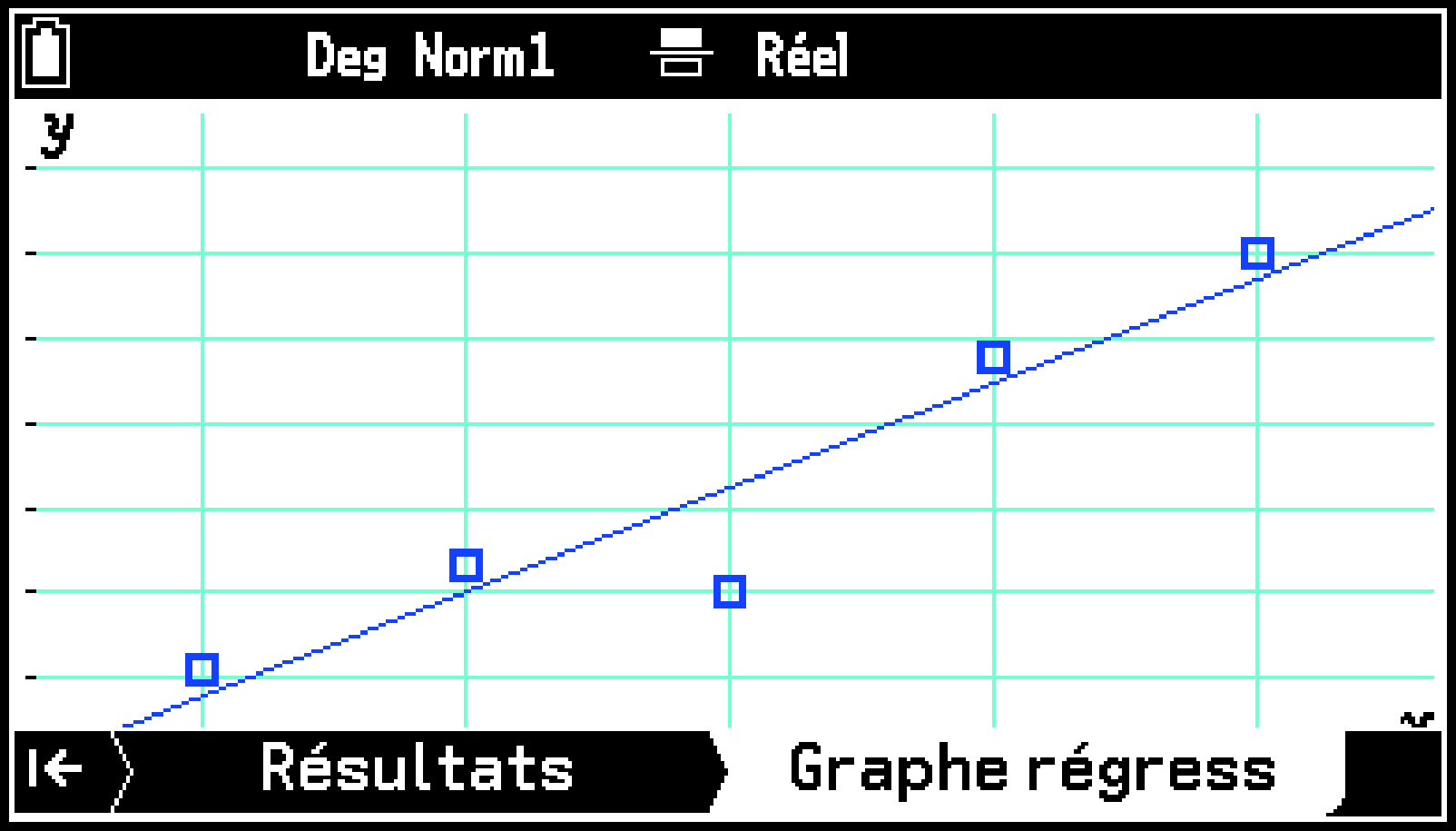
Vous pouvez ajouter des graphiques de régression multiple dans l’onglet Graphe régress. Pour ce faire, suivez les étapes ci-dessous.
Ceci ajoute le graphique du modèle de régression que vous avez sélectionné.
Vous pouvez répéter les étapes (1) et (2) ci-dessus pour ajouter d’autres graphiques de régression.
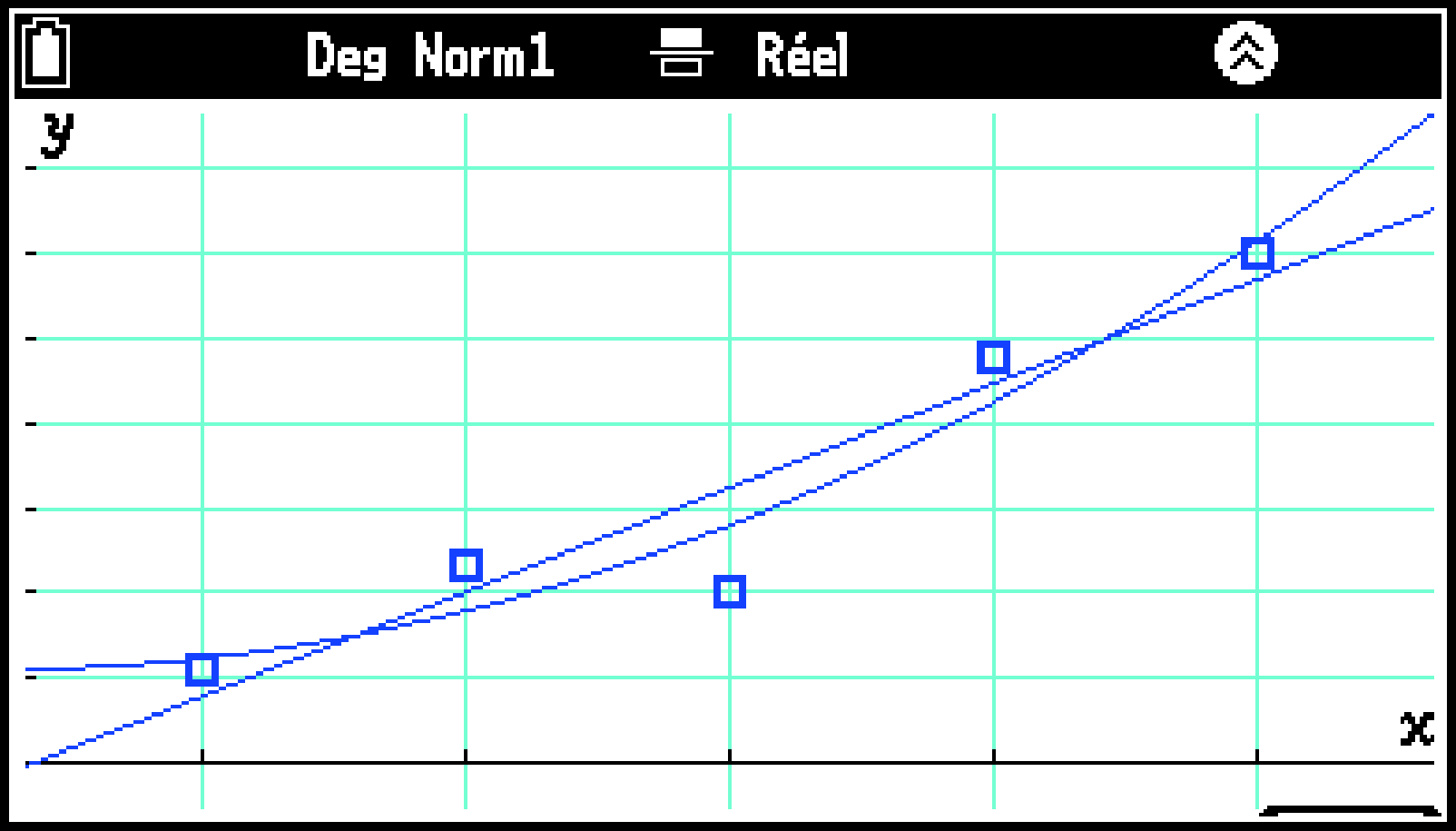
Pour les opérations disponibles sur l’onglet Graphe régress, consultez Opérations sur la fenêtre graphique.
Opérations sur la fenêtre graphique
Cette section décrit les opérations disponibles avec la fenêtre graphique de l’application Stats (onglet Graphe ou onglet Graphe régress).
Opérations de Diagramme circulaire uniquement
Les opérations ci-dessous sont disponibles lorsqu’un Diagramme circulaire est affiché.
|
Pour faire ceci : |
Effectuez cette opération : |
|---|---|
|
Commuter les valeurs affichées entre les valeurs de données et les pourcentages |
Sélectionnez T > [%/Données]. |
|
Enregistrer les pourcentages affichés du Diagramme circulaire dans une variable de liste |
|
Pour afficher ou masquer les onglets
Consultez Afficher et masquer des onglets.
Pour déplacer la fenêtre du graphique vers le haut, le bas, la gauche ou la droite
Utiliser les touches du curseur.
Pour agrandir ou réduire la fenêtre du graphique
Appuyez sur + pour effectuer un zoom avant ou sur - pour effectuer un zoom arrière.
Utilisation du tracé (Parcourir courbe)
Tracé affiche un pointeur réticulé (![]() ) sur un graphique, que vous pouvez utiliser pour lire les valeurs des coordonnées à un endroit précis. Pour activer le tracé, sélectionnez T > [Parcourir courbe]. Les opérations qui peuvent être effectuées lorsque la fonction de tracé est activée sont décrites dans le tableau ci-dessous.
) sur un graphique, que vous pouvez utiliser pour lire les valeurs des coordonnées à un endroit précis. Pour activer le tracé, sélectionnez T > [Parcourir courbe]. Les opérations qui peuvent être effectuées lorsque la fonction de tracé est activée sont décrites dans le tableau ci-dessous.
|
Pour faire ceci : |
Effectuez cette opération : |
|---|---|
|
Déplacer le pointeur le long du graphique |
Appuyez sur l ou r. |
|
Lorsqu’il existe plusieurs graphiques, déplacez le pointeur entre eux |
Appuyez sur d ou u. |
|
Quitter le tracé |
Appuyez sur b. |
Utilisation du zoom (Zoom)
Les éléments du menu T > [Zoom] permettent de modifier la plage d’affichage de la fenêtre du graphique. Pour plus de détails, consultez Modification du réglage du zoom de la fenêtre graphique (Zoom). Le zoom de l’application Stats ne prend pas en charge [Zoom Auto].
Pour spécifier la plage d’affichage de la fenêtre graphique (Fenêtre graphique)
Consultez Réglages de Fenêtre graphique du graphique des statistiques.
Utilisation du dessin (Constructions)
Vous pouvez utiliser le dessin pour tracer des points, des lignes et du texte dans la zone graphique. Pour plus de détails, consultez Utilisation du dessin (Constructions). Les éléments du menu ci-dessous sont disponibles avec l’application Stats.
[Effacer l’écran], [Point], [Segment], [Cercle], [Droite verticale], [Droite horizontale], [Crayon], [Texte]
Pour tracer le graphique d’une fonction saisie avec l’application Graph&Table (Tracer la fonction)
Lorsqu’un graphique Stats à 2 variables est affiché, vous pouvez utiliser l’opération ci-dessous pour superposer des graphiques de fonctions.
-
Sélectionnez T > [Tracer la fonction].
-
Dans le menu qui s’affiche, mettez en surbrillance la fonction que vous souhaitez représenter sous forme de graphique, puis appuyez sur O.
Pour trouver les valeurs pour les valeurs sur un graphique de régression (Résolution graphique)
Lorsqu’un graphique de régression est affiché, vous pouvez utiliser l’opération ci-dessous pour trouver la valeur pour toute valeur sur le graphique.
-
Sélectionnez T > [Résolution graphique] > [ (image)].
-
Utilisez la boîte de dialogue qui s’affiche pour saisir la valeur >, puis appuyez sur O.
-
Pour quitter cette opération, appuyez sur b.
Les valeurs des coordonnées et sur le graphique de régression sont affichées au bas de la fenêtre.
Si les valeurs des coordonnées et sont comprises dans la plage de la fenêtre, un pointeur s’affiche aux coordonnées sur le graphique.
Pour réafficher la boîte de dialogue et saisir une autre valeur , appuyez sur O.
Pour régler l’image de fond (Fondu arrière-plan)
Cette opération permet de régler l’opacité de l’image de fond. Consultez Réglage de l’image de fond de la fenêtre graphique (Fondu arrière-plan).
Tracer des graphiques en utilisant des configurations de graphiques multiples
Graphe1, Graphe2 et Graphe3 dans le menu Graphique sont des zones indépendantes permettant de configurer les réglages du graphique. Par défaut, Aucun (ne pas représenter graphiquement) est spécifié pour Graphe2 et Graphe3, et seuls les réglages Graphe1 sont utilisés pour la représentation graphique.
Si vous le souhaitez, vous pouvez utiliser deux ou trois configurations de graphiques pour tracer simultanément plusieurs graphiques.
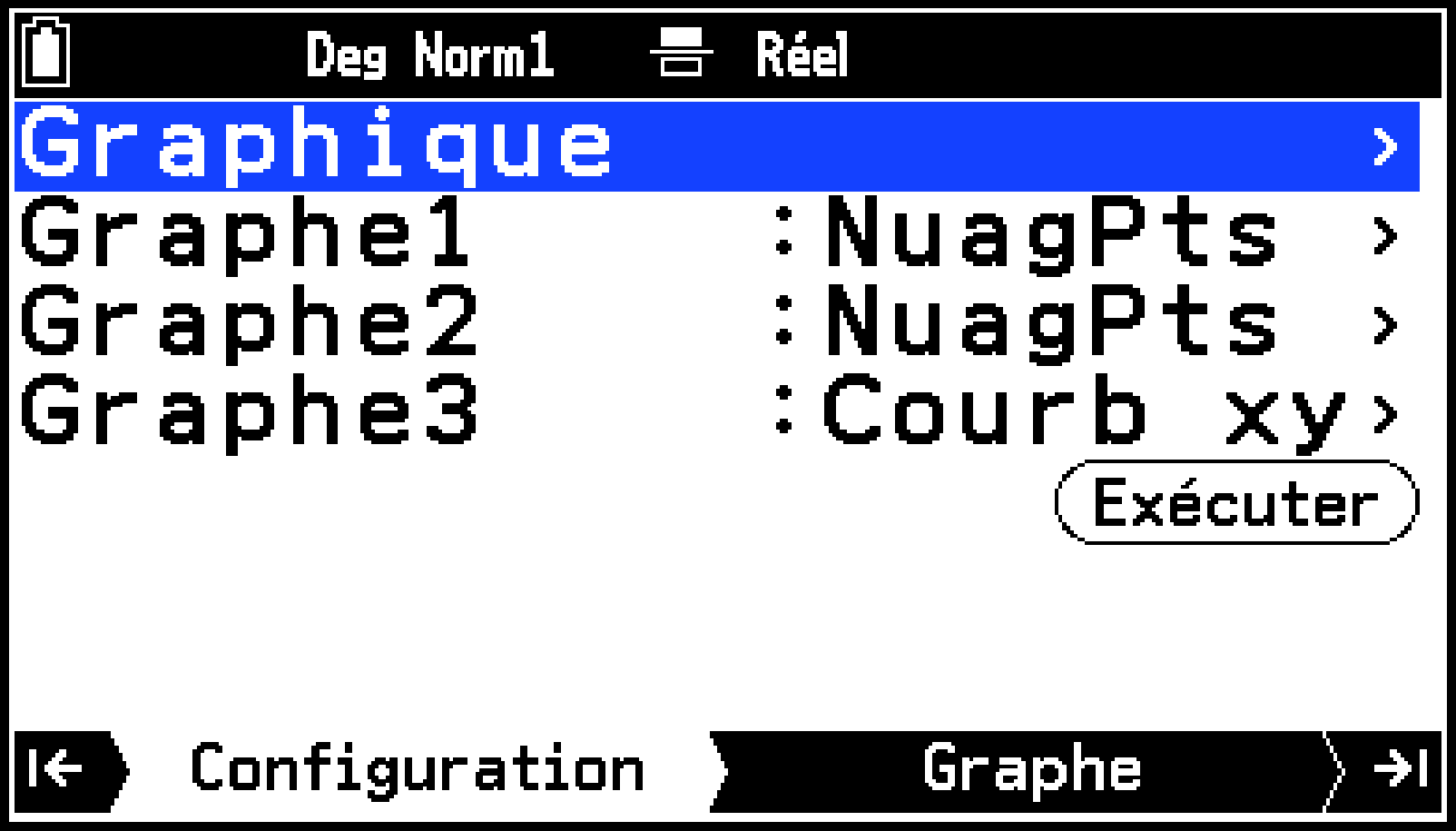
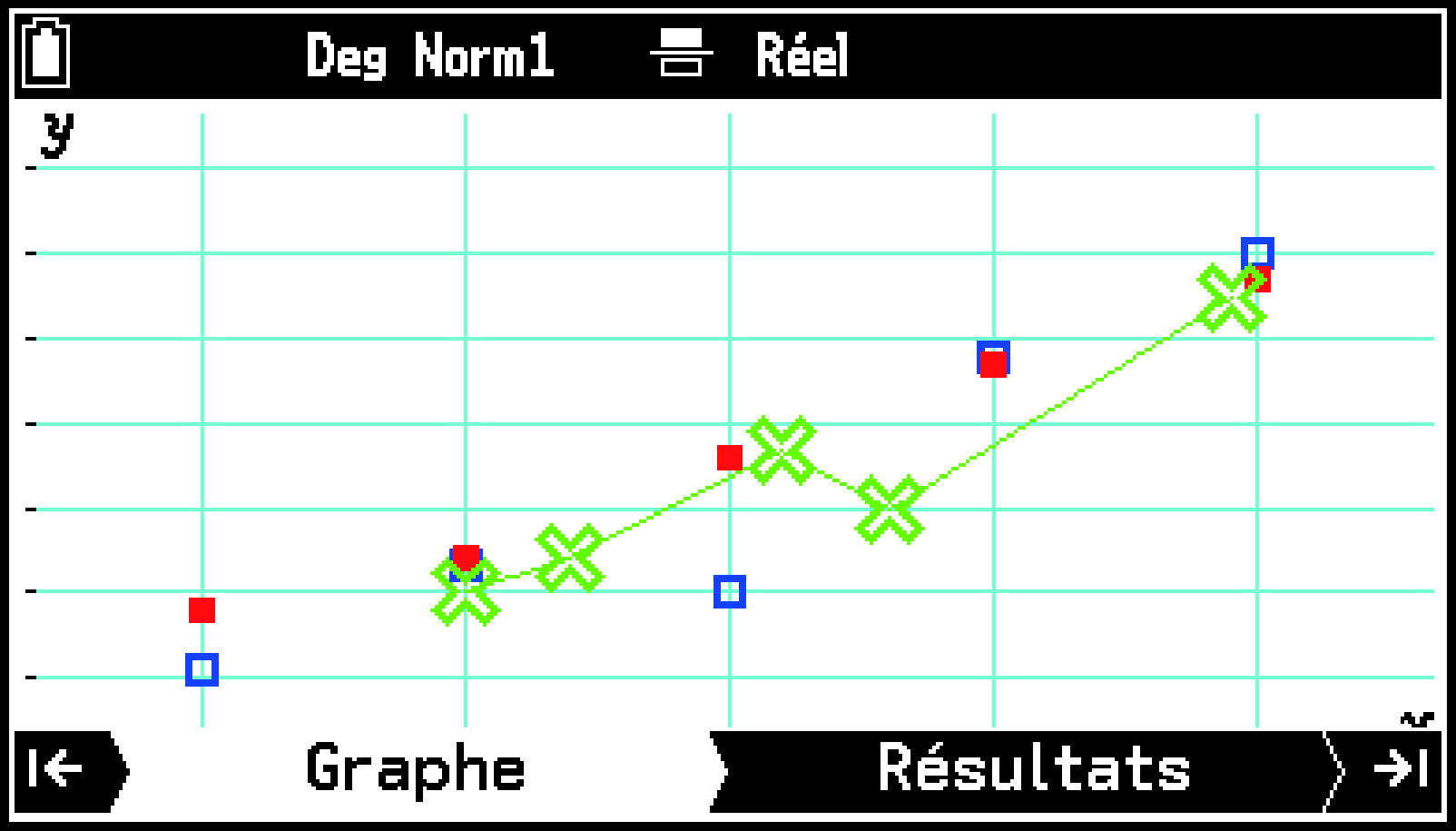
Notez les points ci-dessous lorsque vous utilisez plusieurs configurations de graphiques pour la création de graphiques.
Appuyer sur > pour passer de l’onglet Graphe à l’onglet Résultats permet d’afficher un menu permettant de sélectionner une configuration graphique. Choisissez une configuration graphique dans le menu et appuyez sur O.
Les configurations de graphique pour un graphique Stats à 1 variable dans une zone et un graphique Stats à 2 variables dans une autre zone ne peuvent pas être utilisées pour tracer des graphiques simultanés.
Lorsque vous tracez un Diagramme circulaire ou un Diagramme en barres, seule la configuration du graphique que vous tracez doit être affectée à une zone. Aucun doit être spécifié pour les autres zones. Dans le cas d’un Diagramme circulaire ou d’un Diagramme en barres, vous ne pouvez tracer qu’en utilisant une seule configuration graphique à la fois.
Exécution d’un test d’hypothèse
Les hypothèses statistiques sont testées de diverses manières et les résultats sont présentés sous forme numérique et graphique.
Déroulement des opérations
-
Utilisez Éditeur Listes pour saisir les données et créer ensuite les variables de la liste selon vos besoins.
-
Utilisez la procédure décrite sous Choisir ce que vous voulez faire avec l’application Stats pour sélectionner [Test d’hypothèse].
-
Sélectionnez un type de test.
-
Mettez en surbrillance la ligne deux du menu Test d’hypothèse et appuyez sur O.
-
Dans le menu qui s’affiche, sélectionnez un type de test.
-
Sélectionnez la méthode de spécification des données d’échantillon.
-
Mettez en surbrillance [Données] et appuyez sur O.
-
Effectuez les opérations décrites dans le tableau ci-dessous.
-
Saisissez les paramètres de l’autre hypothèse.
-
Mettez en surbrillance [] et appuyez sur O.
-
Dans le menu qui s’affiche, mettez en surbrillance la direction du test (≠, < ou >), puis appuyez sur O.
-
Mettez en surveillance [], saisissez la valeur numérique de la moyenne hypothétique de la population, puis appuyez sur O.
-
Saisissez les autres paramètres.
-
Spécifiez la couleur du graphique selon vos besoins.*2
-
Mettez en surbrillance [CoulGrph] et appuyez sur O.
-
Dans le menu qui s’affiche, mettez en surbrillance la couleur souhaitée, puis appuyez sur O.
-
Appuyez sur >. Ou mettez en surbrillance
 et appuyez sur O.
et appuyez sur O. -
Pour afficher le graphique, appuyez sur >.*2
Pour plus de détails sur l’opération de saisie, Saisie de données.
Créez des variables de liste uniquement si cela est nécessaire pour le type de test. Consultez Types de tests et variables de liste. Vous devez créer une variable de liste si vous souhaitez effectuer un test de régression linéaire, un test d’adéquation ou une analyse de variance.
Cela permet d’afficher le menu Test d’hypothèse dans l’onglet Configuration.
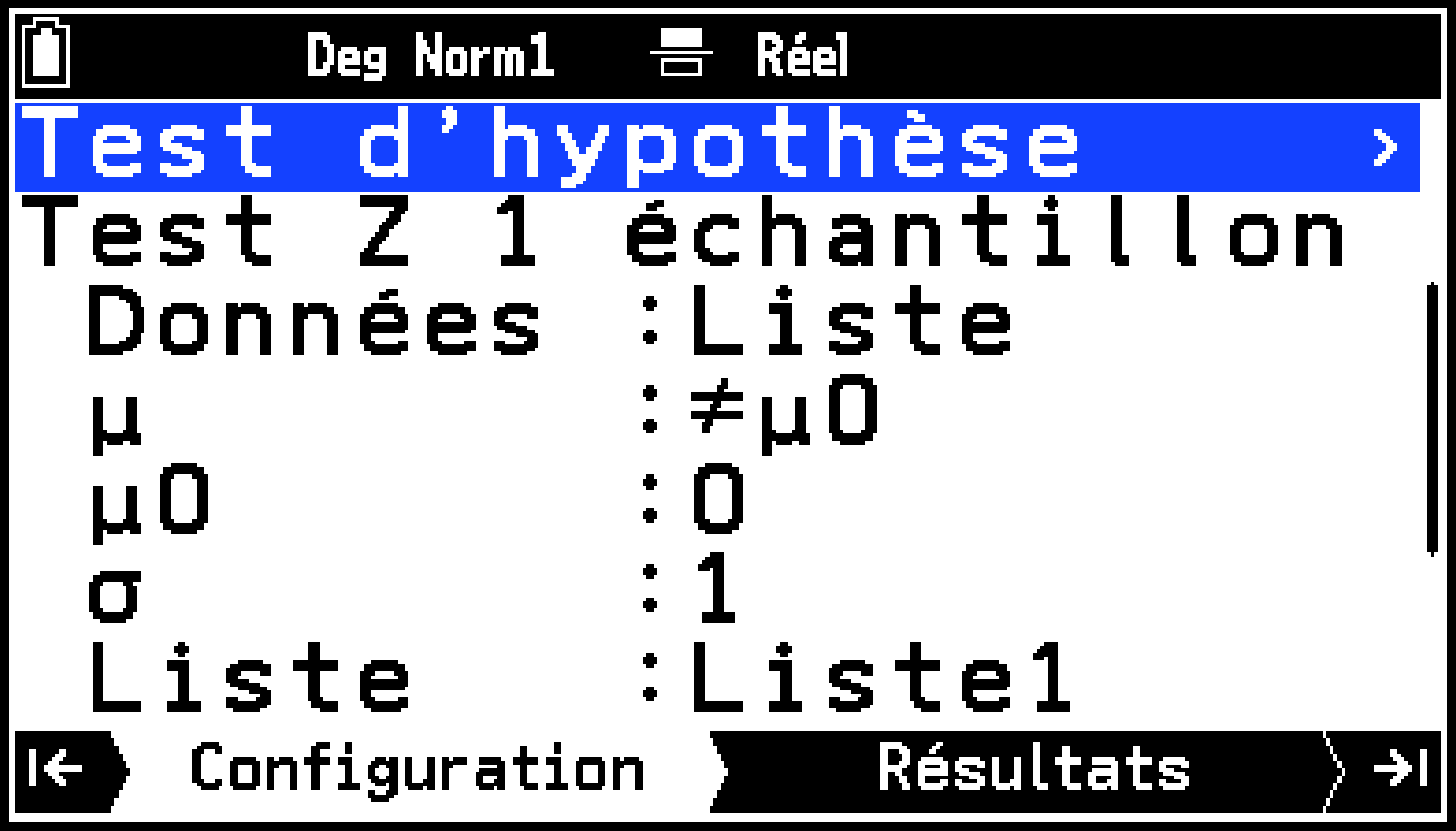
|
Pour sélectionner ceci : |
Sélectionnez cet élément de menu : |
Résultat : |
|---|---|---|
|
Test à 1 échantillon |
[Test Z] > [Test Z à 1 échantillon] |
Vers l’étape 4 |
|
Test à 2 échantillons |
[Test Z] > [Test Z à 2 échantillons] |
|
|
Test à 1 proportion |
[Test Z] > [Test Z à 1 proportion] |
Vers l’étape 5 |
|
Test à 2 proportions |
[Test Z] > [Test Z à 2 proportions] |
|
|
Test à 1 échantillon |
[Test t] > [Test t à 1 échantillon] |
Vers l’étape 4 |
|
Test à 2 échantillons |
[Test t] > [Test t à 2 échantillons] |
|
|
Test de régression linéaire |
[Test t] > [Test t régress linéaire] |
Vers l’étape 5 |
|
Test d’adéquation |
[Test ] > [Test d’adéquation ] |
Vers l’étape 6 |
|
Test à deux voies |
[Test ] > [Test à deux variables ] |
|
|
Test à 2 échantillons |
[Test F à 2 échantillons] |
Vers l’étape 4 |
|
Analyse de variance |
[ANOVA] |
Vers l’étape 6 |
|
Pour faire ceci : |
Effectuez cette opération : |
|---|---|
|
Utiliser une variable de liste pour spécifier les données de l’échantillon |
Dans le menu qui s’affiche, mettez [Liste] en surbrillance et appuyez sur O. |
|
Saisir la moyenne de l’échantillon, l’écart-type,*1 et le nombre de points de données |
Dans le menu qui s’affiche, mettez [Variable] en surbrillance et appuyez sur O. |
Aucune saisie n’est nécessaire pour le test .
Pour plus d’informations sur les paramètres spécifiques au type d’échantillon, consultez Types de tests et paramètres.
Par exemple, si vous choisissez [Test Z] > [Test Z à 1 échantillon] à l’étape 3, procédez comme suit.
Pour plus d’informations sur les paramètres spécifiques au type d’échantillon, consultez Types de tests et paramètres.
Ceci permet d’afficher, dans l’onglet Résultats, les résultats du calcul du test et les valeurs saisies (ou les statistiques sommaires calculées à partir des données spécifiées).
Pour une description des résultats de calcul affichés et des opérations disponibles dans l’onglet Résultats, consultez Utilisation de l’onglet Résultats de test.
Pour les opérations pouvant être effectuées dans l’onglet Graphe, consultez Utilisation de l’onglet Graphe de test.
Cette opération n’est pas nécessaire dans les cas suivants.
Lorsque le type de test est un test de régression linéaire
Lorsque le type de test est une analyse de variance, avec [Combien] > [1] spécifié
Types de tests et variables de liste
En fonction du type de test que vous souhaitez effectuer, saisissez des données dans Éditeur Listes et créez des variables de liste comme décrit ci-dessous.
Test de régression linéaire
|
Variable(s) de liste requise(s) : |
Affichage de l’onglet Configuration : |
|---|---|
|
Trois variables de liste à utiliser comme XListe (données ), YListe (données ) et Eff (données de fréquence)* |
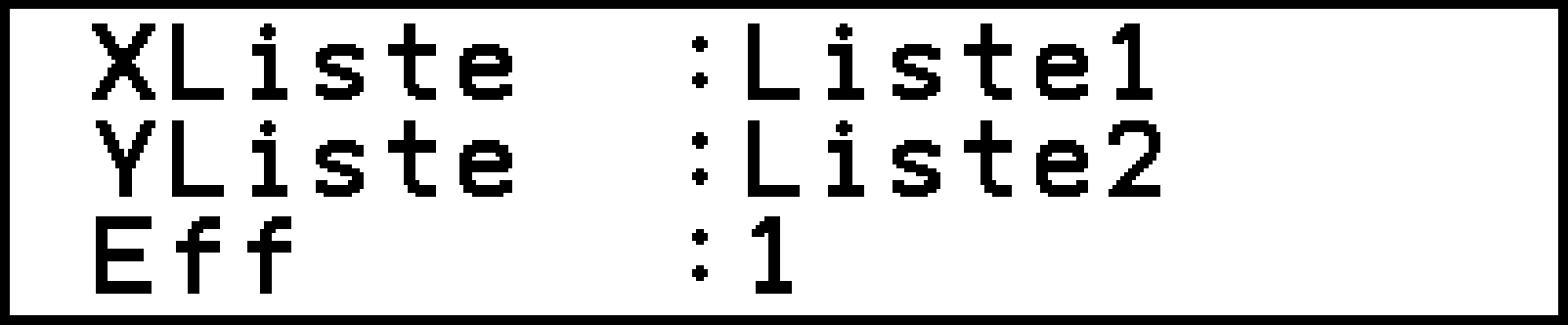 |
Si vous n’utilisez pas de données de fréquence, vous n’avez pas besoin de la variable liste Eff.
Test d’adéquation
|
Variable(s) de liste requise(s) : |
Affichage de l’onglet Configuration : |
|---|---|
|
Variable de liste utilisée comme Observés (effectifs observés) (tous les éléments de la liste doivent être des nombres entiers positifs) |
 |
Attendus spécifie la variable de liste qui est la destination de stockage de la fréquence attendue.
Analyse de variance
Vous pouvez effectuer soit une analyse de variance à une voie, soit une analyse de variance à deux voies. Dans l’onglet Configuration, sélectionnez [Combien] > [1] pour l’analyse de variance à une voie ou [2] pour l’analyse de variance à deux voies.
|
Types d’analyse de variance : |
Variable(s) de liste requise(s) : |
Affichage de l’onglet Configuration : |
|---|---|---|
|
Analyse de variance à une voie |
Deux variables de liste utilisées pour FacteurA (condition du facteur A) et Dépend (données de l’échantillon) |
 |
|
Analyse de variance à deux voies |
Trois variables de liste utilisées pour FacteurA (condition du facteur A), FacteurB (condition du facteur B) et Dépend (données de l’échantillon) |
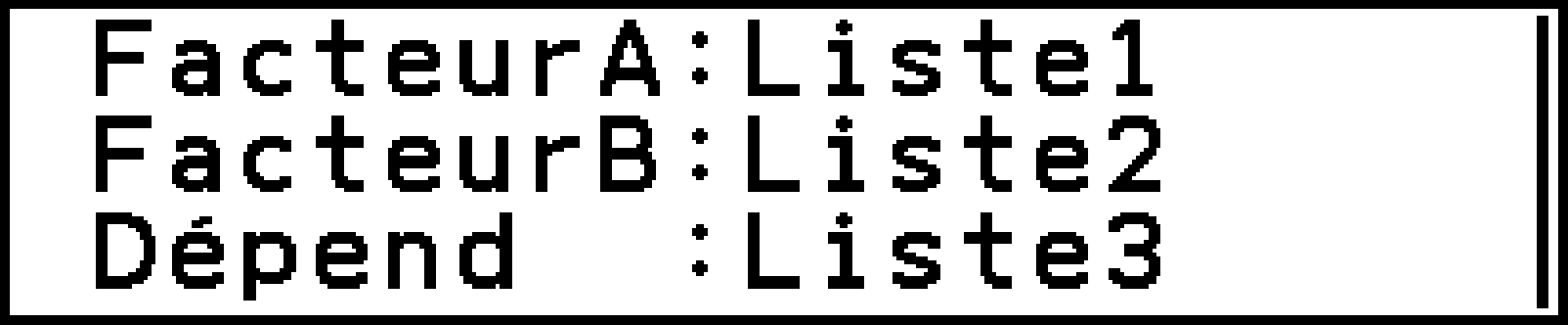 |
Les variables de la liste utilisées dans l’analyse de variance sont créées comme décrit ci-dessous.
Analyse de variance à une voie : Par exemple, s’il existe deux conditions (condition 1, condition 2) pour le facteur A, chaque liste est créée comme indiqué ci-dessous.
|
FacteurA |
Dépendant |
|
|
|---|---|---|---|
|
1 |
113 |
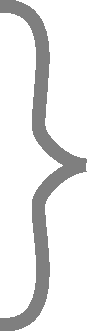 |
Données de l’échantillon de la condition 1 |
|
1 |
116 |
||
|
2 |
133 |
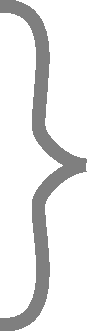 |
Données de l’échantillon de la condition 2 |
|
2 |
131 |
Analyse de variance à deux voies : Par exemple, s’il existe deux conditions différentes (Condition 1, Condition 2) pour le Facteur A et le Facteur B, chaque liste est créée comme indiqué ci-dessous.
|
FacteurA |
FacteurB |
Dépendant |
|
|
|---|---|---|---|---|
|
1 |
1 |
113 |
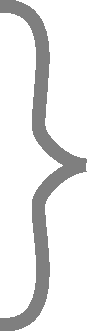 |
Données de l’échantillon Facteur A Condition 1 × Facteur B Condition 1 |
|
1 |
1 |
116 |
||
|
2 |
1 |
133 |
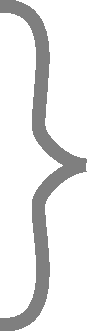 |
Données de l’échantillon Facteur A Condition 2 × Facteur B Condition 1 |
|
2 |
1 |
131 |
||
|
1 |
2 |
139 |
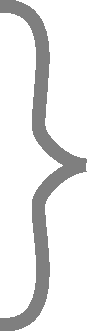 |
Données de l’échantillon Facteur A Condition 1 × Facteur B Condition 2 |
|
1 |
2 |
132 |
||
|
2 |
2 |
126 |
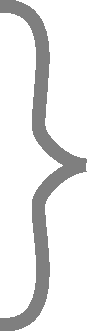 |
Données de l’échantillon Facteur A Condition 2 × Facteur B Condition 2 |
|
2 |
2 |
122 |
Test à 1 échantillon ou 2 échantillons, test à 1 échantillon ou 2 échantillons, test à 2 échantillons
Si vous choisissez [Données] > [Liste] à l’étape 4 sous Déroulement des opérations, vous devez créer les variables de liste suivantes.
|
Données d’échantillon : |
Variable(s) de liste requise(s) : |
Affichage de l’onglet Configuration : |
|---|---|---|
|
Données d’un échantillon (pas de fréquences) |
Variable de liste à attribuer à Liste |
 |
|
Données d’un échantillon (avec fréquences) |
Deux variables de liste à attribuer à Liste et Eff |
|
|
Données de deux échantillons (pas de fréquences) |
Deux variables de liste à attribuer à Liste(1) et Liste(2) |
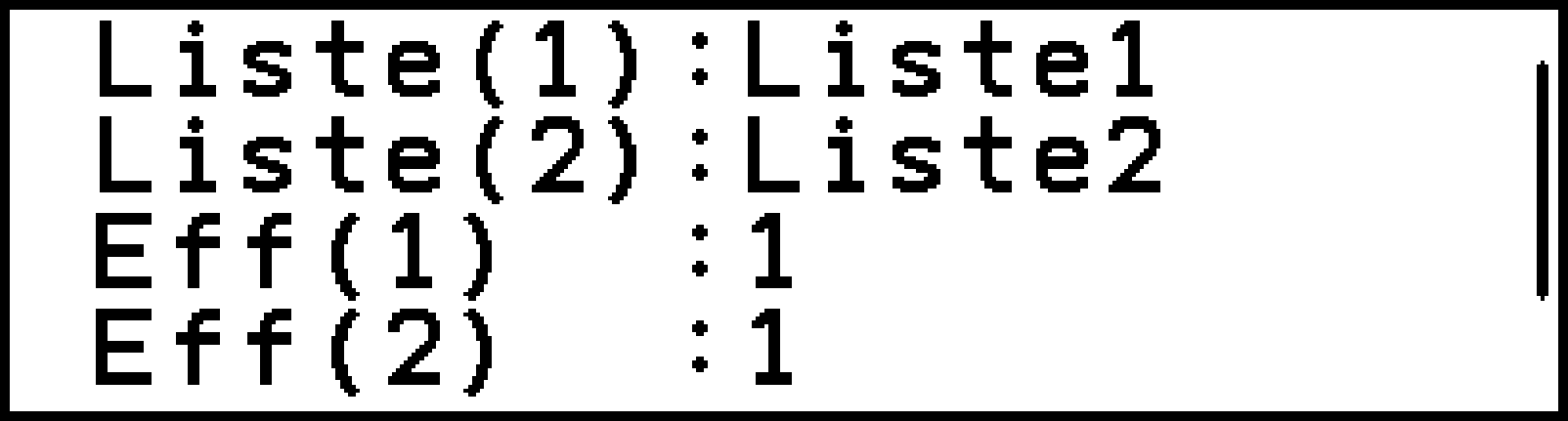 |
|
Données de deux échantillons (avec fréquences) |
Quatre variables de liste à attribuer à Liste(1), Liste(2), Eff(1), Eff(2) |
Types de tests et paramètres
Paramètres de l’autre hypothèse
|
Type de test : |
Paramètre : |
|---|---|
|
Test à 1 échantillon |
: conditions du test (« ≠ » spécifie un test bilatéral, « < » spécifie un test unilatéral inférieur, « > » spécifie un test unilatéral supérieur.) |
|
Test à 2 échantillons |
: conditions du test (« ≠ » spécifie un test bilatéral, « < » spécifie un test unilatéral lorsque l’échantillon 1 est plus petit que l’échantillon 2, « > » spécifie un test unilatéral lorsque l’échantillon 1 est supérieur à l’échantillon 2.) |
|
Test à 1 proportion |
Prop : conditions du test (« ≠ » spécifie un test bilatéral, « < » spécifie un test unilatéral inférieur, « > » spécifie un test unilatéral supérieur.) |
|
Test à 2 proportions |
: conditions du test (« ≠ » spécifie un test bilatéral, « < » spécifie un test unilatéral lorsque l’échantillon 1 est plus petit que l’échantillon 2, « > » spécifie un test unilatéral lorsque l’échantillon 1 est supérieur à l’échantillon 2.) |
|
Test de régression linéaire |
& : conditions du test (« ≠0 » spécifie un test bilatéral, « < 0 » spécifie un test unilatéral inférieur, « > 0 » spécifie un test unilatéral supérieur.) |
|
Test à 2 échantillons |
: conditions du test (« ≠ » spécifie un test bilatéral, « < » spécifie un test unilatéral lorsque l’échantillon 1 est plus petit que l’échantillon 2, « > » spécifie un test unilatéral lorsque l’échantillon 1 est supérieur à l’échantillon 2.) |
Autres paramètres
Les paramètres du tableau ci-dessous qui sont repérés par un astérisque (*) doivent être saisis lorsque vous sélectionnez [Données] > [Variable] à l’étape 4 de la procédure sous Déroulement des opérations.
|
Type de test : |
Paramètre : |
|---|---|
|
Test à 1 échantillon |
: écart-type de la population ( > 0) : moyenne de l’échantillon* : taille de l’échantillon (nombre entier positif)* |
|
Test à 2 échantillons |
: écart-type de la population de l’échantillon 1 ( > 0) : écart-type de la population de l’échantillon 2 ( > 0) : moyenne de l’échantillon 1* : taille de l’échantillon 1 (nombre entier positif)* : moyenne de l’échantillon 2* : taille de l’échantillon 2 (nombre entier positif)* |
|
Test à 1 proportion |
: valeur de l’échantillon ( ≥ 0 entier) : taille de l’échantillon (nombre entier positif) |
|
Test à 2 proportions |
: valeur des données de l’échantillon 1 ( ≥ 0 entier) : taille de l’échantillon 1 (nombre entier positif) : valeur des données de l’échantillon 2 ( ≥ 0 entier) : taille de l’échantillon 2 (nombre entier positif) |
|
Test à 1 échantillon |
: moyenne de l’échantillon* : écart-type de l’échantillon ( > 0)* : taille de l’échantillon (nombre entier positif)* |
|
Test à 2 échantillons |
: moyenne de l’échantillon 1* : écart-type de l’échantillon 1 > 0)* : taille de l’échantillon 1 (nombre entier positif)* : moyenne de l’échantillon 2* : écart-type de l’échantillon 2 ( > 0)* : taille de l’échantillon 2 (nombre entier positif)* Regroup : agrégation Activé (en vigueur) ou Désactivé (pas en vigueur) |
|
Test d’adéquation |
Observés : spécifiez une variable de liste (List 1 à List 26) qui contient les effectifs observés (tous les éléments de la liste doivent être des nombres entiers positifs). Attendus : spécifiez une variable de liste (Liste 1 à Liste 26) comme emplacement de stockage de la fréquence attendue. DL : degrés de liberté (nombre entier positif) CNTRB : spécifiez une variable de liste (Liste 1 à Liste 26) comme emplacement de stockage de la contribution de chaque comptage observé obtenu comme résultat de calcul. |
|
Test à deux voies |
Observés : Spécifie une variable matricielle (Mat A à Mat Z) qui contient des effectifs observés. Veillez à spécifier une matrice qui satisfait aux conditions ci-dessous. Une erreur se produit si vous spécifiez une matrice qui ne satisfait pas à ces conditions. La matrice doit posséder au moins 2 lignes et 2 colonnes. Tous les éléments de la matrice doivent être des nombres entiers positifs. Attendus : Spécifie une variable matricielle (Mat A à Mat Z) comme emplacement de stockage des fréquences attendues. |
|
Test à 2 échantillons |
: écart-type de l’échantillon 1 ( > 0)* : taille de l’échantillon 1 (nombre entier positif)* : écart-type de l’échantillon 2 ( > 0)* : taille de l’échantillon 2 (nombre entier positif)* |
|
Analyse de variance |
Combien : 1 : Analyse de variance à une voie 2 : Analyse de variance à deux voies |
Utilisation de l’onglet Résultats de test
Informations dans l’onglet Résultats
Lorsqu’un test autre que l’analyse de variance est effectué
Les résultats du calcul du test et les statistiques récapitulatives des données de l’échantillon sont affichés dans l’onglet Résultats. La signification des éléments qui apparaissent à l’écran est indiquée ci-dessous.
Résultats du calcul des tests
|
: |
valeur de |
|
: |
score (test ) |
|
: |
valeur de (test ) |
|
: |
valeur de (test ) |
|
: |
valeur de (test ) |
|
: |
proportion estimée de l’échantillon (test à 1 proportion/2 proportions) |
|
: |
proportion estimée de l’échantillon 1 (test à 2 proportions) |
|
: |
proportion estimée de l’échantillon 2 (test à 2 proportions) |
|
DL : |
degrés de liberté (test à 2 échantillons, test de régression linéaire, test ) |
|
: |
terme constant (test de régression linéaire) |
|
: |
coefficient (test de régression linéaire) |
Statistiques récapitulatives des données de l’échantillon
|
: |
moyenne de l’échantillon |
|
: |
moyenne de l’échantillon 1 |
|
: |
moyenne de l’échantillon 2 |
|
: |
écart-type de l’échantillon |
|
: |
écart-type de l’échantillon 1 |
|
: |
écart-type de l’échantillon 2 |
|
: |
écart-type de l’échantillon agrégé |
|
: |
taille de l’échantillon |
|
: |
taille de l’échantillon 1 |
|
: |
taille de l’échantillon 2 |
|
ES : |
erreur standard |
|
: |
coefficient de corrélation |
|
: |
coefficient de détermination |
Lors de l’analyse de variance
Les résultats des calculs sont affichés sous la même forme de tableau que celui utilisé dans les manuels.
Analyse de variance à une voie

Ligne 1 : Valeurs de A
Ligne 2 : Valeurs de ERR
Analyse de variance à deux voies
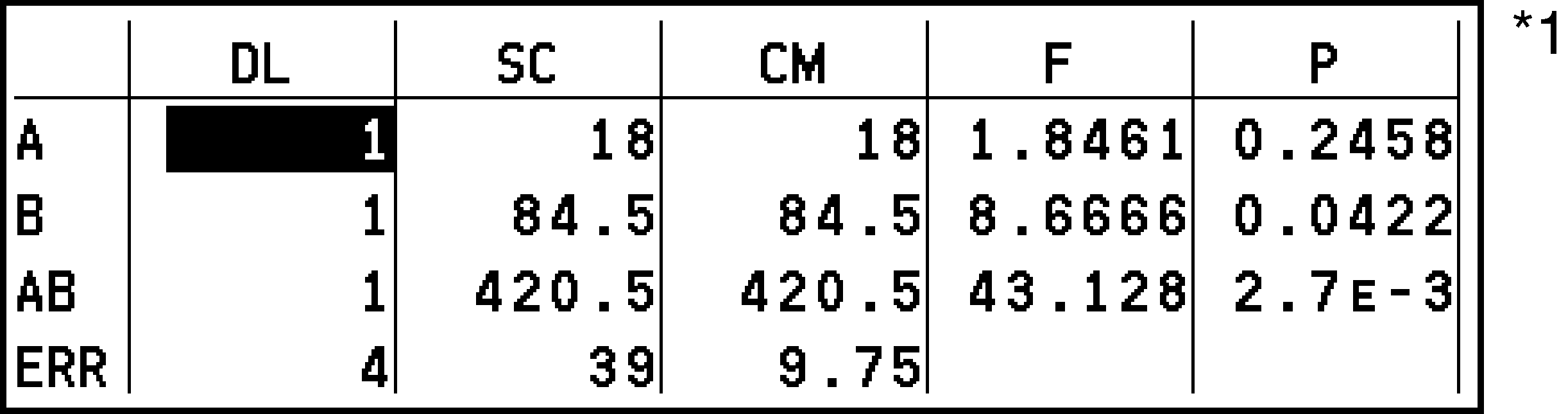
Ligne 1 : Valeurs de A
Ligne 2 : Valeurs de B
Ligne 3 : Valeurs de AB*2
Ligne 4 : Valeurs de ERR
Les tableaux présentés ici seraient affichés par la calculatrice sur deux écrans, de sorte que vous devriez faire défiler l’écran vers la gauche et vers la droite pour voir l’ensemble du contenu des tableaux.
La ligne 3 ne s’affiche pas lorsqu’il n’y a qu’une seule observation dans chaque cellule.
Colonne 1 : DL ... degrés de liberté
Colonne 2 : SC ... somme des carrés
Colonne 3 : CM ... carrés moyens
Colonne 4 : F ... Valeur de
Colonne 5 : P ... Valeur de
Remarque
Les valeurs affichées sur l’onglet Résultats sont stockées dans des variables dans C > [Données variables] > [Statistiques] > [Résultat] > [Test] et C > [Données variables] > [Statistiques] > [Entrée]. Toutefois, les variables et se trouvent dans C > [Données variables] > [Statistiques] > [Graphe].
Ce que vous pouvez faire lors de l’affichage des résultats de calcul
Vous pouvez utiliser l’opération ci-dessous pour enregistrer toutes les valeurs numériques actuellement affichées dans l’onglet Résultats*1 dans une variable de liste.
-
Sélectionnez T > [Stocker rés ds mém list].
-
Utilisez la boîte de dialogue qui s’affiche pour saisir le numéro de la liste que vous souhaitez utiliser comme destination d’enregistrement*2*3, puis appuyez sur O.
Comprend les résultats de calcul et les valeurs saisies actuellement affichés. Cependant, les paramètres de l’hypothèse alternative ne sont pas enregistrés.
Saisissez le numéro d’une liste vide. L’enregistrement par écrasement n’est pas disponible.
Avec l’analyse de variance, chacune des cinq colonnes de résultats de calcul est enregistrée dans cinq variables de liste, à partir du numéro de liste que vous avez saisi. Vous pouvez spécifier un numéro de liste dans la plage de 1 à 22.
Remarque
Vous pouvez effectuer les opérations décrites ci-dessous pendant que les résultats du calcul du test de régression linéaire sont affichés.
Enregistrer l’équation de régression du résultat du calcul dans une variable de fonction.
Recherche les résultats entre les données réelles et les valeurs calculées par le modèle de régression et les enregistrer dans la liste des variables.
Consultez Ce que vous pouvez faire lorsque vous consultez les informations sur le modèle de régression.
Utilisation de l’onglet Graphe de test
Lorsque vous effectuez un test autre que l’analyse de variance à deux voies
Vous pouvez effectuer les opérations ci-dessous après avoir réalisé l’un des tests suivants : test à 1 échantillon, test à 2 échantillons, test à 1 proportion, test à 2 proportions, test à 1 échantillon, test à 2 échantillons, test d’adéquation , test à deux voies , test à 2 échantillons.
|
Pour faire ceci : |
Sélectionnez cet élément de menu : |
|---|---|
|
Afficher la valeur de |
T > [Calculer la valeur P] |
|
Test : Afficher la valeur de et afficher un pointeur réticulé au point correspondant sur le graphique |
T > [Calculer la valeur Z]*1*2 |
|
Test à 1 échantillon/2 échantillons : Afficher la ou les valeurs de et afficher un pointeur réticulé au point correspondant sur le graphique |
T > [Calculer la valeur T]*1*2 |
|
Test : Afficher la ou les valeurs de et afficher un pointeur réticulé au point correspondant sur le graphique |
T > [Calculer la valeur CHI]*1*2 |
|
Test à 2 échantillons : Afficher la valeur de et afficher un pointeur réticulé au point correspondant sur le graphique |
T > [Calculer la valeur F]*1*2 |
Pour un test bilatéral, le pointeur réticulé se déplace entre les deux valeurs chaque fois que vous appuyez sur l ou r.
Un point pertinent situé en dehors de la plage d’affichage n’est pas affiché.
Remarque
Les résultats des calculs affichés par les opérations ci-dessus sont stockés dans les variables alphabétiques décrites ci-dessous.
|
Test |
et sont respectivement stockées dans les variables Z et P. |
|
Test |
et sont respectivement stockées dans les variables T et P. |
|
Test |
et sont respectivement stockées dans les variables C et P. |
|
Test |
et sont respectivement stockées dans les variables F et P. |
Les écrans ci-dessous montrent un exemple de ce qui se passerait si vous effectuiez un test à un échantillon avec ≠ (test bilatéral), puis si vous traciez un graphique. L’écran de droite est un exemple d’affichage lorsque vous sélectionnez T > [Calculer la valeur T].
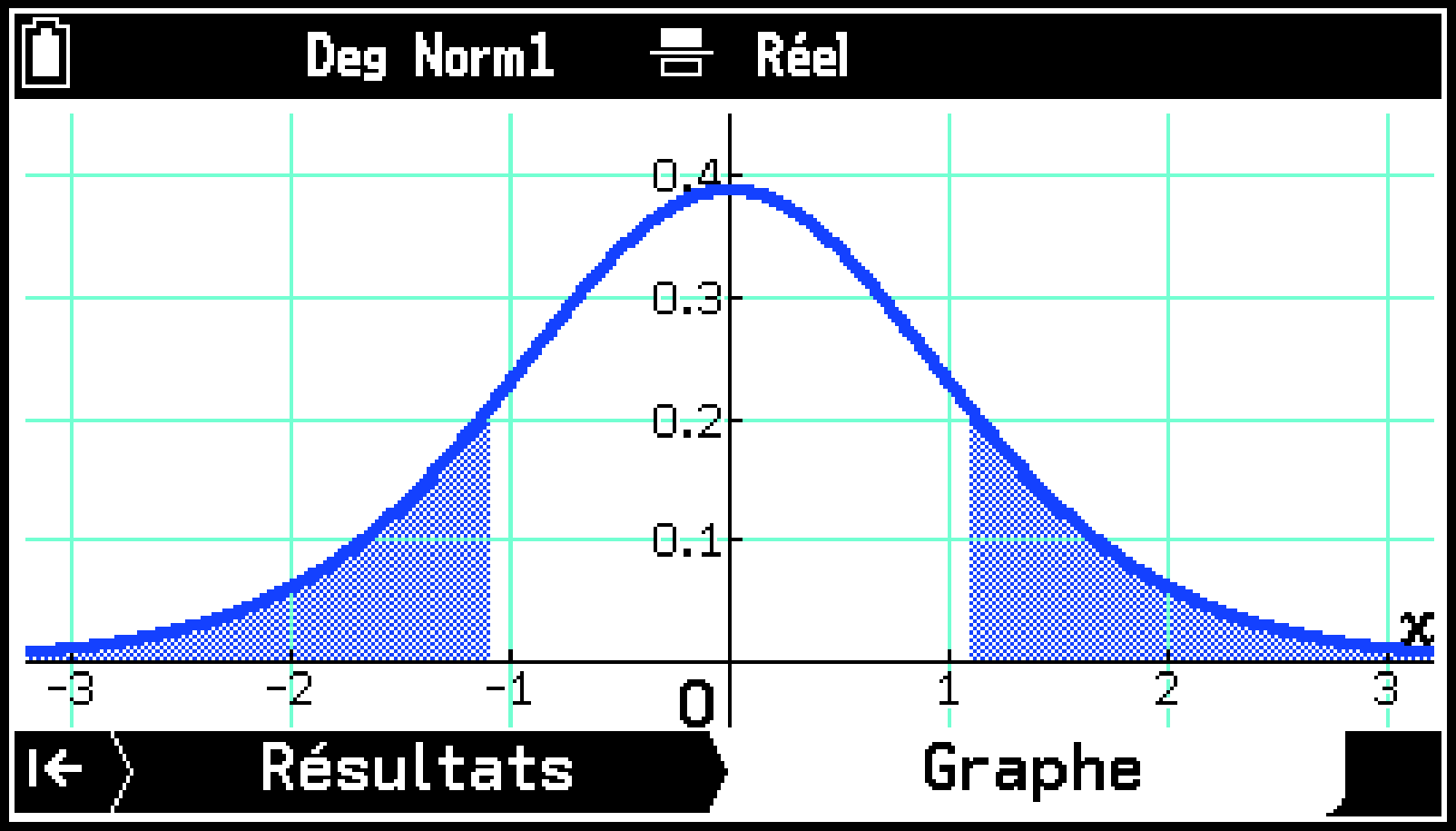
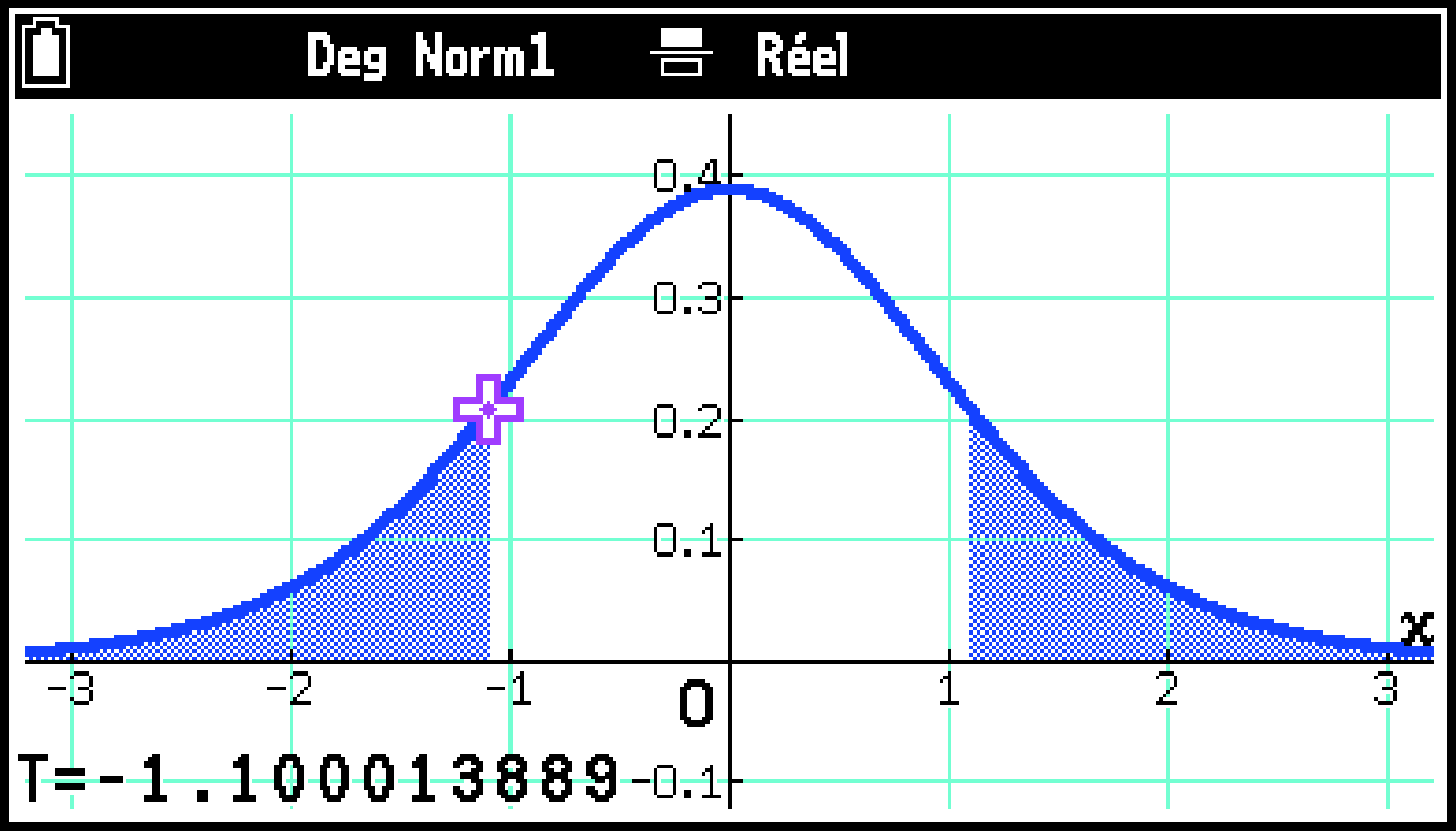
Lorsque l’analyse de variance à deux voies est effectuée
Avec l’analyse de variance à deux voies, vous pouvez tracer des graphiques d’interaction. Le nombre de graphiques dépend du facteur B, tandis que le nombre de données de l’axe dépend du facteur A. L’axe est la valeur moyenne de chaque catégorie.
Sélectionner T > [Parcourir courbe] affiche un pointeur réticulé sur le graphique (tracé). Appuyer sur l ou r déplace le pointeur sur le graphique dans la direction correspondante. Lorsqu’il y a plusieurs graphiques, vous pouvez utiliser d et u pour passer d’un graphique à l’autre.
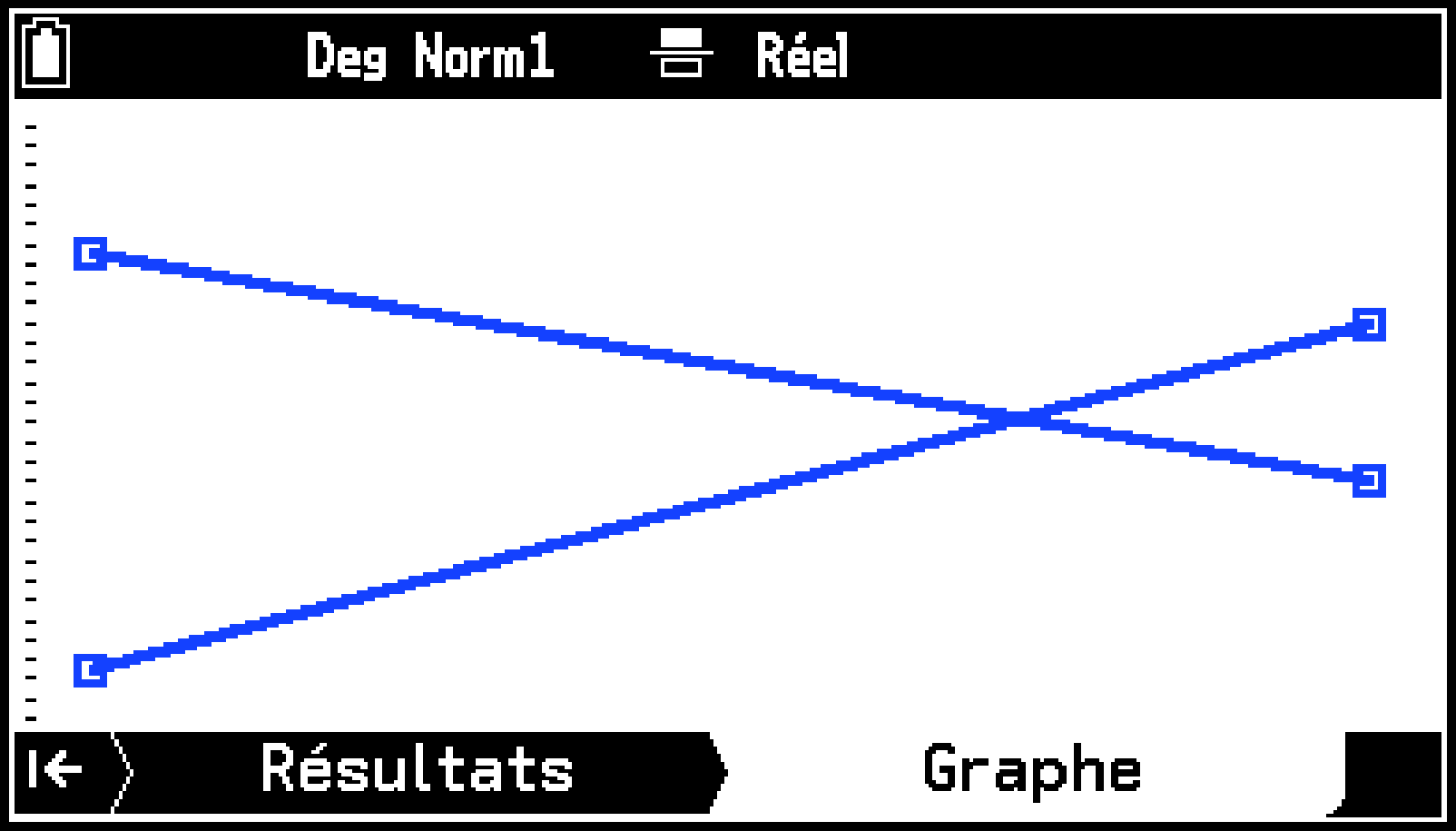
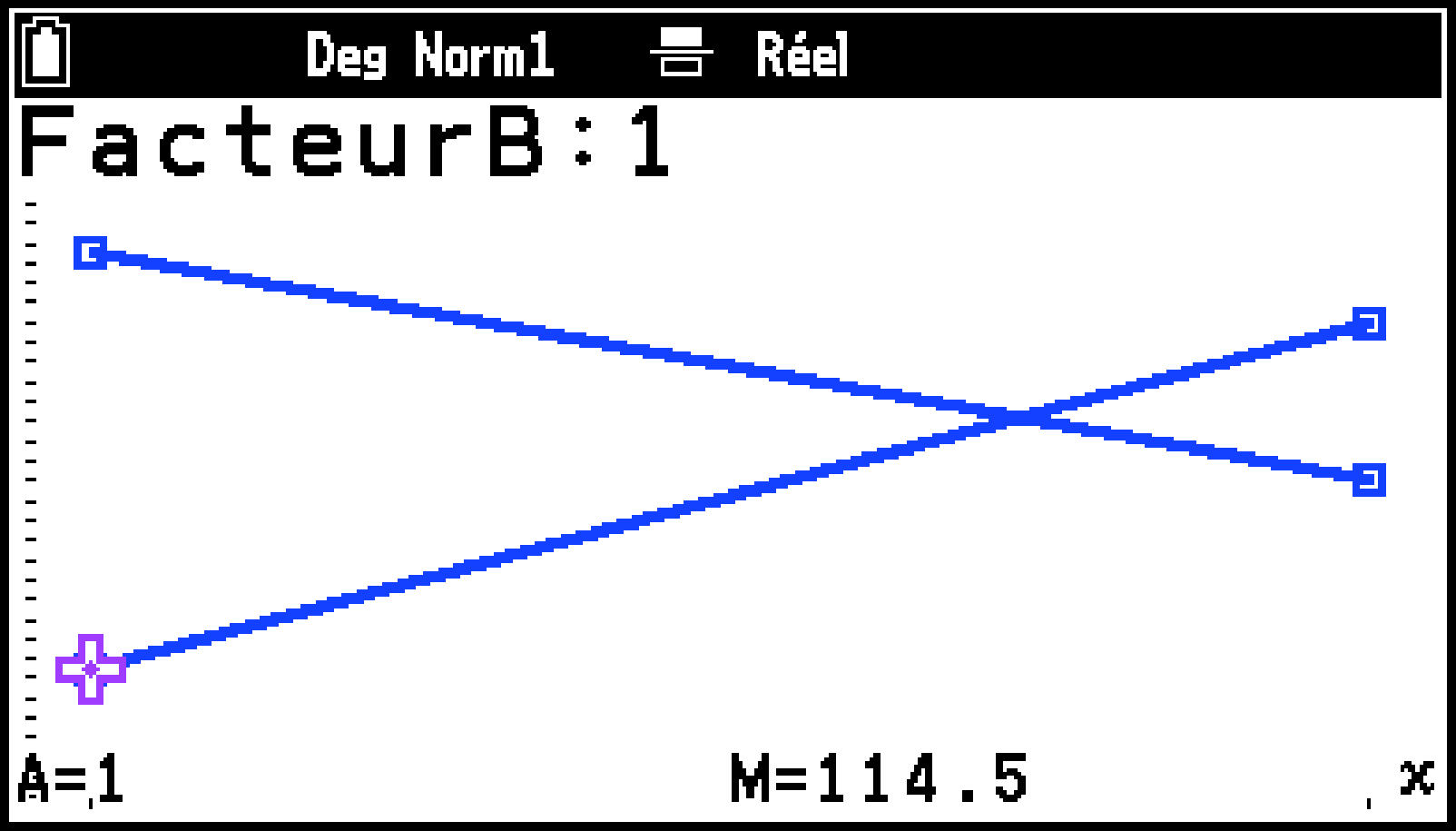
L’utilisation de la fonction Tracé enregistre automatiquement le nombre de conditions dans la variable A et la valeur moyenne dans la variable M, respectivement.
Trouver un intervalle de confiance
Vous pouvez utiliser la procédure ci-dessous pour trouver les limites supérieure et inférieure de l’intervalle de confiance à partir d’un échantillon de données et d’un niveau de confiance donnés.
Déroulement des opérations
-
Utilisez Éditeur Listes pour saisir les données et créer ensuite les variables de la liste selon vos besoins.
-
Utilisez la procédure décrite sous Choisir ce que vous voulez faire avec l’application Stats pour sélectionner [Intervalle confiance].
-
Sélectionnez le type d’intervalle de confiance.
-
Mettez en surbrillance la ligne 2 du menu Intervalle confiance et appuyez sur O.
-
Dans le menu qui s’affiche, sélectionnez un type d’intervalle de confiance.
-
Sélectionnez la méthode de spécification des données d’échantillon.
-
Mettez en surbrillance [Données] et appuyez sur O.
-
Effectuez les opérations décrites dans le tableau ci-dessous.
-
Saisissez la valeur des paramètres.
-
Mettez en surbrillance [NiveauC] et utilisez les touches numériques pour saisir le niveau de confiance.
-
Appuyez sur O.
-
Saisissez les autres paramètres.
-
Appuyez sur >. Ou mettez en surbrillance
 et appuyez sur O.
et appuyez sur O.
Pour plus de détails sur l’opération de saisie, Saisie de données.
Consultez Types d’intervalles de confiance et variables de liste pour la liste des variables à créer.
Cela permet d’afficher le menu Intervalle confiance dans l’onglet Configuration.
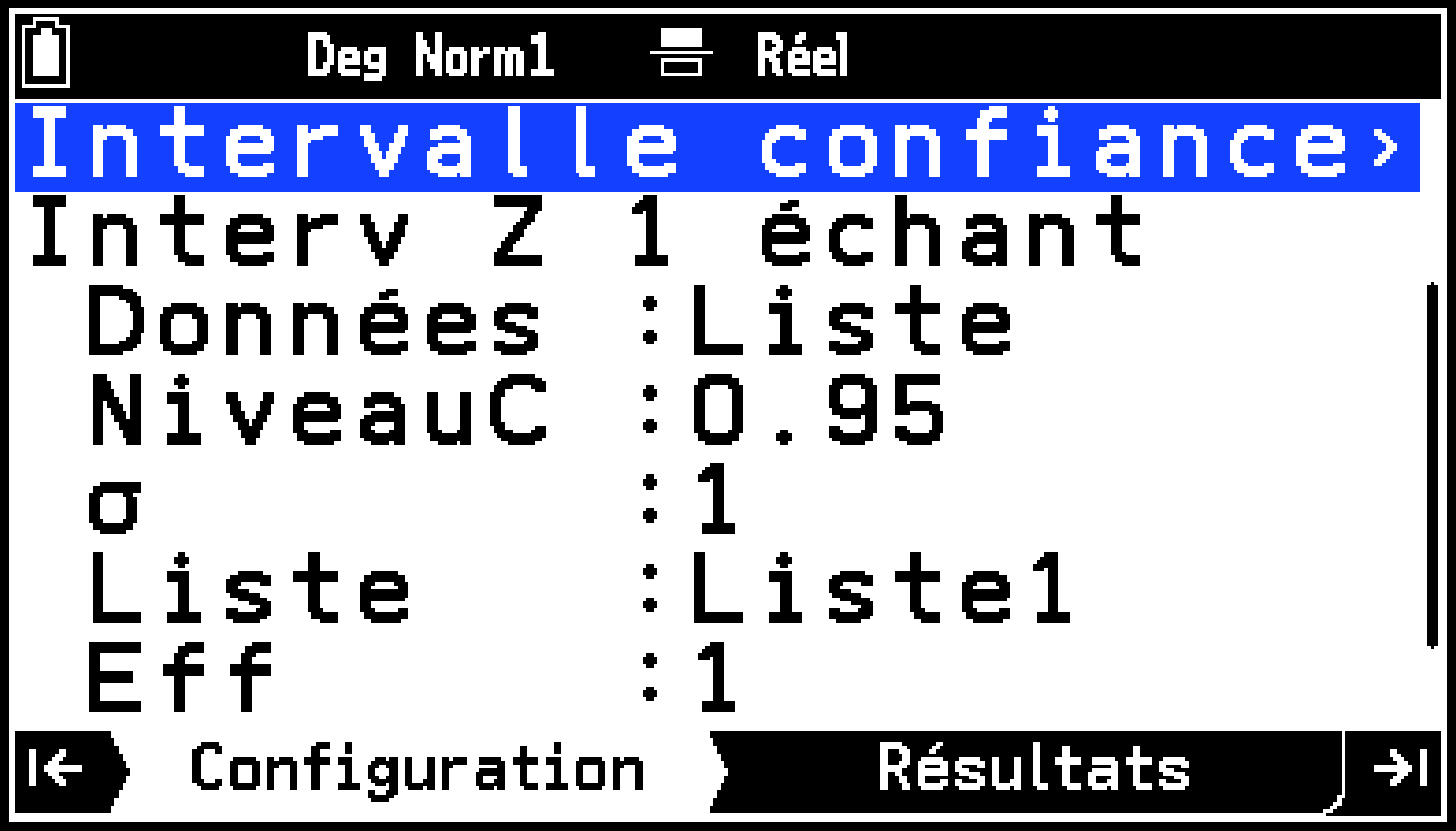
|
Pour sélectionner ceci : |
Sélectionnez cet élément de menu : |
Résultat : |
|---|---|---|
|
Intervalle à 1 échantillon |
[Intervalle de confiance Z] > [Intervalle Z 1 échant] |
Vers l’étape 4 |
|
Intervalle à 2 échantillons |
[Intervalle de confiance Z] > [Intervalle Z 2 échant] |
|
|
Intervalle à 1 proportion |
[Intervalle de confiance Z] > [Intervalle Z 1 prop] |
Vers l’étape 5 |
|
Intervalle à 2 proportions |
[Intervalle de confiance Z] > [Intervalle Z 2 prop] |
|
|
Intervalle à 1 échantillon |
[Intervalle de confiance t] > [Intervalle t 1 échant] |
Vers l’étape 4 |
|
Intervalle à 2 échantillons |
[Intervalle de confiance t] > [Intervalle t 2 échant] |
|
Pour faire ceci : |
Effectuez cette opération : |
|---|---|
|
Utiliser une variable de liste pour spécifier les données de l’échantillon |
Dans le menu qui s’affiche, mettez [Liste] en surbrillance et appuyez sur O. |
|
Saisir la moyenne de l’échantillon, l’écart-type et le nombre de points de données |
Dans le menu qui s’affiche, mettez [Variable] en surbrillance et appuyez sur O. |
Saisissez une valeur entre 0 et 1. Les niveaux de confiance couramment utilisés sont 0,95 (95 %) et 0,99 (99 %).
Cela permet d’afficher les résultats du calcul de l’intervalle de confiance et les statistiques récapitulatives des données de l’échantillon sur l’onglet Résultats. La signification des éléments qui apparaissent à l’écran est indiquée ci-dessous.
Résultats du calcul de l’intervalle de confiance
|
Inf : |
limite inférieure de l’intervalle de confiance |
|
Sup : |
limite supérieure de l’intervalle de confiance |
|
DL : |
degrés de liberté |
|
: |
proportion estimée de l’échantillon |
|
: |
proportion estimée de l’échantillon 1 |
|
: |
proportion estimée de l’échantillon 2 |
Statistiques récapitulatives des données de l’échantillon
|
: |
moyenne de l’échantillon |
|
: |
moyenne de l’échantillon 1 |
|
: |
moyenne de l’échantillon 2 |
|
: |
écart-type de l’échantillon |
|
: |
écart-type de l’échantillon 1 |
|
: |
écart-type de l’échantillon 2 |
|
: |
écart-type de l’échantillon agrégé |
|
: |
taille de l’échantillon |
|
: |
taille de l’échantillon 1 |
|
: |
taille de l’échantillon 2 |
Remarque
L’opération ci-dessous permet d’enregistrer dans une liste les valeurs actuellement affichées dans l’onglet Résultats.
-
Sélectionnez T > [Stocker rés ds mém list].
-
Utilisez la boîte de dialogue qui s’affiche pour saisir un numéro de liste*, puis appuyez sur O.
Saisissez le numéro d’une liste vide. L’enregistrement par écrasement n’est pas disponible.
Les valeurs affichées dans l’onglet Résultats sont stockées dans les variables des éléments de menu indiqués ci-dessous.
Résultats du calcul de l’intervalle de confiance : C > [Données variables] > [Statistiques] > [Résultat] > [INTR]
Statistiques récapitulatives des données de l’échantillon : C > [Données variables] > [Statistiques] > [Entrée]
Types d’intervalles de confiance et variables de liste
Pour trouver des intervalles de confiance à l’aide d’une liste de données d’échantillon, créez les variables de liste suivantes en fonction du type d’intervalle de confiance.
|
Données d’échantillon : |
Variable(s) de liste requise(s) : |
Affichage de l’onglet Configuration : |
|---|---|---|
|
Données d’un échantillon (pas de fréquences) |
Variable de liste à attribuer à Liste |
 |
|
Données d’un échantillon (avec fréquences) |
Deux variables de liste à attribuer à Liste et Eff |
|
|
Données de deux échantillons (pas de fréquences) |
Deux variables de liste à attribuer à Liste(1) et Liste(2) |
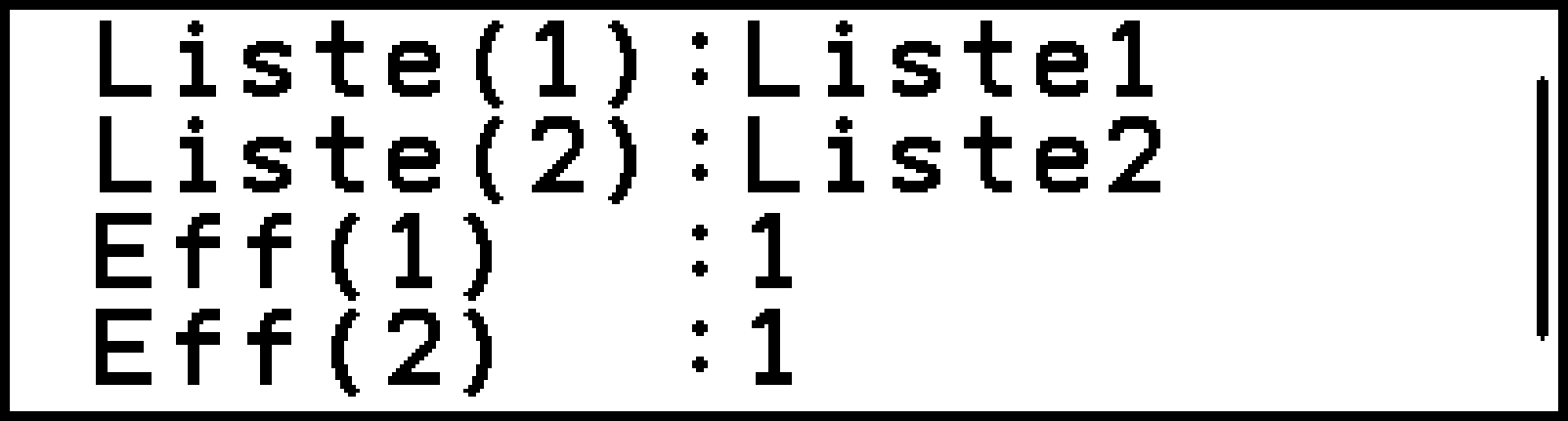 |
|
Données de deux échantillons (avec fréquences) |
Quatre variables de liste à attribuer à Liste(1), Liste(2), Eff(1), Eff(2) |
Types d’intervalles de confiance et paramètres
Les paramètres du tableau ci-dessous qui sont repérés par un astérisque (*) doivent être saisis lorsque vous sélectionnez [Données] > [Variable] à l’étape 4 de la procédure sous Déroulement des opérations.
|
Type d’intervalle de confiance : |
Paramètre : |
|---|---|
|
Intervalle à 1 échantillon |
: écart-type de la population ( > 0) : moyenne de l’échantillon* : taille de l’échantillon (nombre entier positif)* |
|
Intervalle à 2 échantillons |
: écart-type de la population de l’échantillon 1 ( > 0) : écart-type de la population de l’échantillon 2 ( > 0) : moyenne de l’échantillon 1* : taille de l’échantillon 1 (nombre entier positif)* : moyenne de l’échantillon 2* : taille de l’échantillon 2 (nombre entier positif)* |
|
Intervalle à 1 proportion |
: valeur de l’échantillon ( ≥ 0 entier) : taille de l’échantillon (nombre entier positif) |
|
Intervalle à 2 proportions |
: valeur des données de l’échantillon 1 ( ≥ 0 entier) : taille de l’échantillon 1 (nombre entier positif) : valeur des données de l’échantillon 2 ( ≥ 0 entier) : taille de l’échantillon 2 (nombre entier positif) |
|
Intervalle à 1 échantillon |
: moyenne de l’échantillon* : écart-type de l’échantillon ( > 0)* : taille de l’échantillon (nombre entier positif)* |
|
Intervalle à 2 échantillons |
: moyenne de l’échantillon 1* : écart-type de l’échantillon 1 > 0)* : taille de l’échantillon 1 (nombre entier positif)* : moyenne de l’échantillon 2* : écart-type de l’échantillon 2 ( > 0)* : taille de l’échantillon 2 (nombre entier positif)* Regroup : agrégation Activé (en vigueur) ou Désactivé (pas en vigueur) |
Réglages de Fenêtre graphique du graphique des statistiques
Les réglages de Fenêtre graphique du graphique de statistiques sont automatiquement configurés en fonction du graphique tracé. Cela est dû au fait que la calculatrice sélectionne S > [Fenêtre graphique] > [Automatique] par défaut.
Si vous commutez sur S > [Fenêtre graphique] > [Manuel], les modifications apportées aux réglages de Fenêtre graphique settings configurés à l’aide du menu qui s’affiche lorsque vous sélectionnez T > [Fenêtre graphique] dans la fenêtre graphique sont appliquées à la plage d’affichage de la fenêtre graphique.
Pour plus de détails sur les réglages de Fenêtre graphique, consultez Spécification de la plage d’affichage de la fenêtre graphique (Fenêtre graphique).
Remarque
Veuillez noter que les paramètres de Fenêtre graphique sont définis automatiquement pour les types de graphiques ci-dessous, que S > [Fenêtre graphique] soit configuré ou non sur [Manuel].
Diagramme circulaire, test à 1 échantillon, test à 2 échantillons, test à 1 proportion, test à 2 proportions, test à 1 échantillon, test à 2 échantillons, test d’adéquation , test à deux voies , test à 2 échantillons (L’axe est ignoré.).