Application Calculs
Calculs est une application qui vous permet d’utiliser différents types de fonctions pour saisir et exécuter diverses fonctions. Elle permet d’utiliser des nombres réels, des nombres complexes, des vecteurs, des matrices et des listes.
Opérations de calcul de base
Pour commencer un calcul
-
h > Calculs
-
Saisissez la formule de calcul et appuyez sur E.
Le curseur s’affiche à l’extrême gauche de la zone de saisie de l’onglet Calcul.
Le résultat du calcul s’affiche sur la ligne suivante, justifié à droite.
Exemples de calculs
|
Calcul arithmétique |
7/8-4/5E |
 |
|
|
Signe moins |
s-(M)8/7- |
 |
|
|
Fractions |
2e3r+se(B)1 |
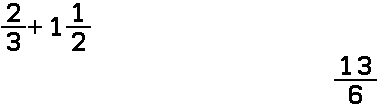 |
Pour effacer le calcul que vous êtes en train de saisir
Appuyez sur a.
Pour effacer tous le contenu de l’onglet Calcul
Lorsque le curseur se trouve à l’extrême gauche de la zone de saisie, dans une ligne où il n’y a rien à saisir, appuyez sur a.
Utilisation du dernier résultat de calcul (Ans)
Le dernier résultat du calcul est stocké dans une variable nommée Ans. Vous pouvez introduire la variable Ans dans un nouveau calcul en appuyant sur sF(Ans).
Exemple :
4/20E
jsF(Ans)E
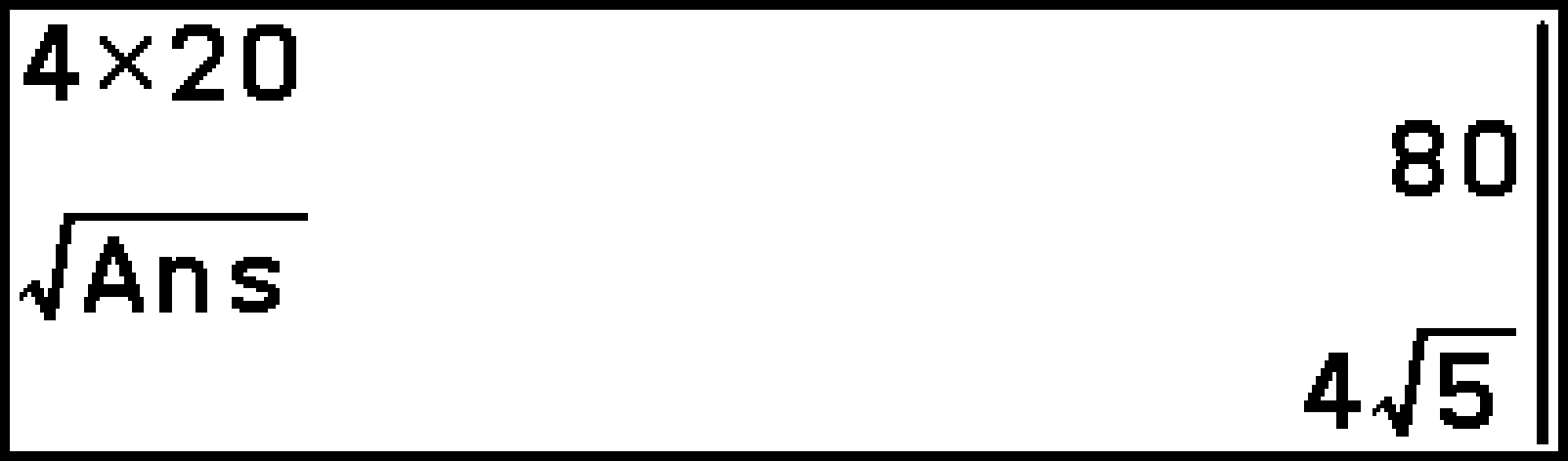
En appuyant sur la touche de l’opérateur /, *, +, - au début d’un nouveau calcul, on introduit automatiquement la variable Ans suivie de l’opérateur correspondant.
Exemple :
5/30E
/4E
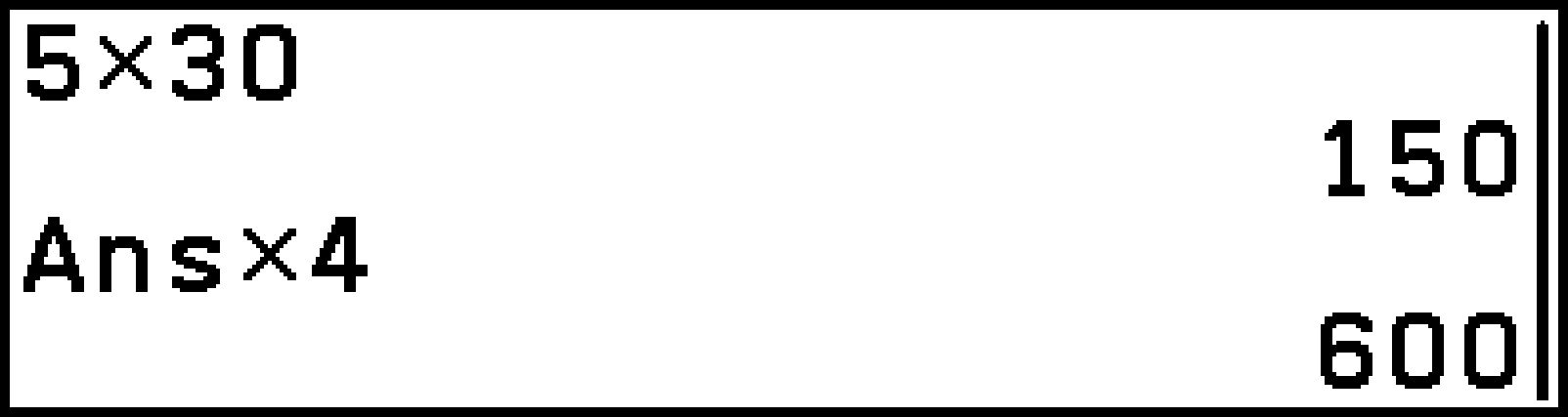
Ans est automatiquement saisi lorsque vous appuyez sur g ou i, ou lorsque vous entrez dans une fonction qui prend un argument immédiatement avant elle (telle que ! ou P, etc.)
Utilisation de l’historique des calculs
L’onglet Calcul enregistre jusqu’à 30 ensembles (ligne de calcul et résultat) de l’historique des calculs récents.
Pour modifier et réexécuter une ligne de calcul dans l’historique des calculs
Utilisez d/u pour mettre en surbrillance la ligne de calcul à modifier. Appuyez sur l/r pour afficher le curseur sur la ligne de calcul et modifier la formule. Après modification, appuyez sur E pour recalculer toutes les lignes de calcul suivantes et mettre à jour la ligne de résultat.
Pour copier la ligne de résultat d’un historique de calcul et l’insérer dans une nouvelle formule
Mettez en surbrillance la ligne de résultat de l’historique de calcul (ligne de résultat avec des valeurs numériques) que vous souhaitez copier, puis appuyez sur O. Cette opération permet de copier la ligne dans le presse-papiers (voir Copier, couper et coller des expressions).
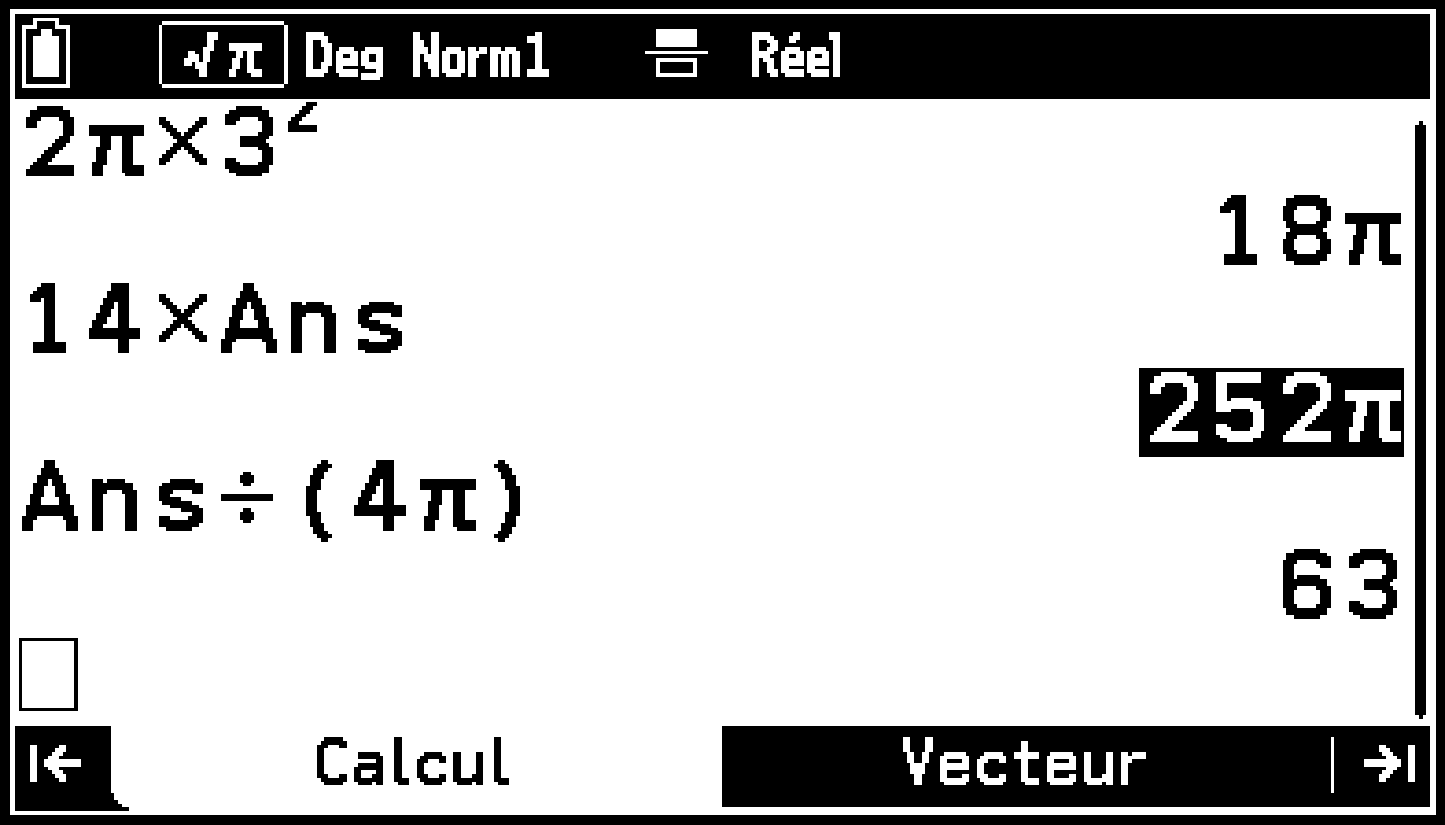
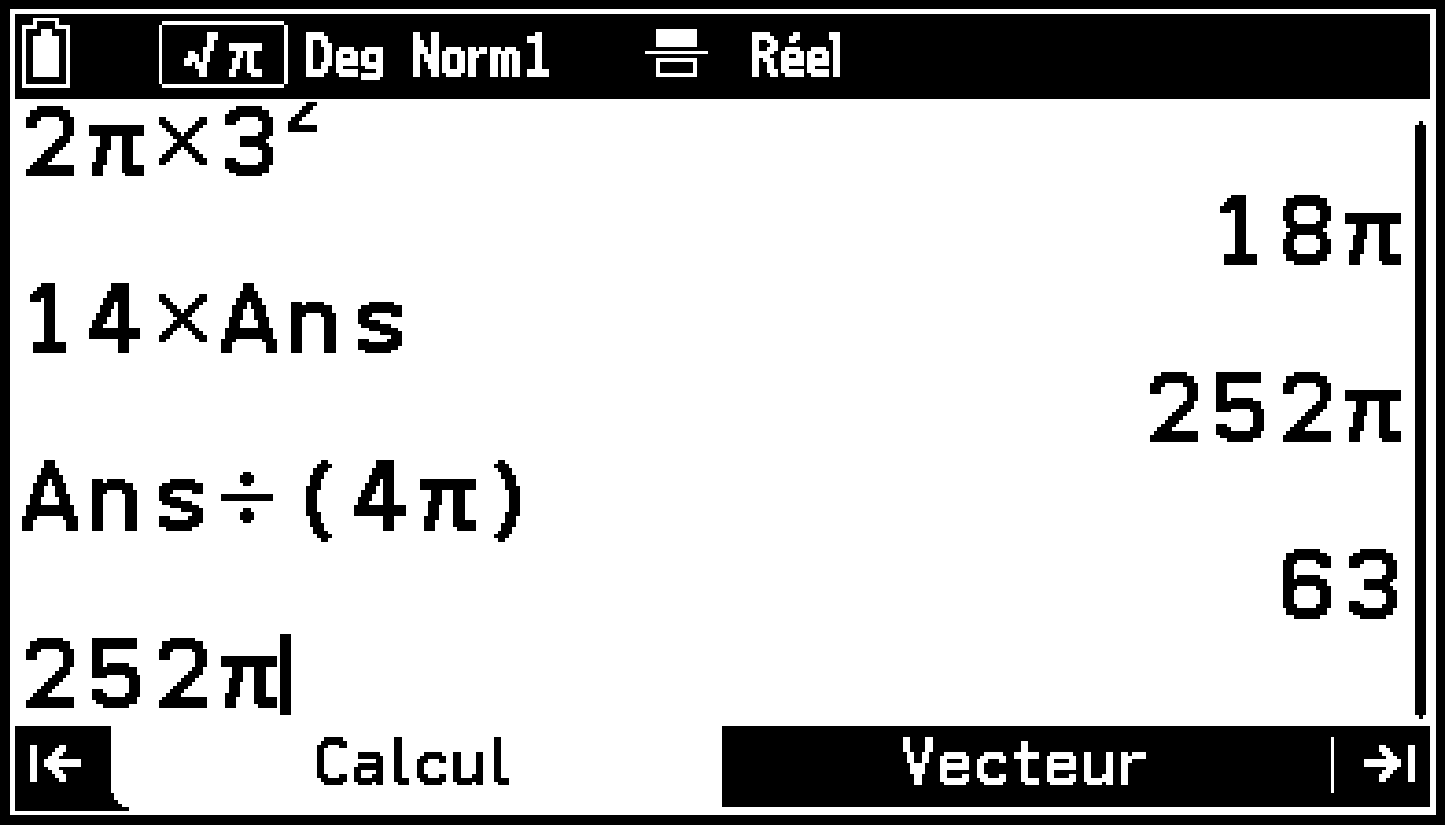
Cette opération ne peut pas être effectuée dans les cas décrits ci-dessous.
Si la ligne de résultat est sous forme de vecteur, de matrice ou de liste (dans ce cas, l’appui sur O affiche la fenêtre Rép.*)
Si la ligne de résultat est telle qu’elle ne peut pas être introduite dans une formule (par exemple, le résultat d’un calcul à l’aide de ISimp « , » etc.)
Pour supprimer un historique de calcul
Mettez en surbrillance la ligne de calcul ou la ligne de résultat de l’historique de calcul que vous souhaitez supprimer, puis sélectionnez T > [Supprimer la ligne].
Pour effacer l’historique des calculs
Sélectionnez T > [Tout supprimer].
Remarque
La modification du réglage S > [Résultat ] efface également l’historique des calculs.
Modification du format d’affichage des résultats de calcul (menu Format)
Appuyer sur F permet d’afficher le menu Format, qui permet de modifier le format d’affichage des résultats de calcul.
|
Appuyer sur F et sélectionner ceci : |
A pour résultat : |
|---|---|
|
Standard |
Commute le résultat du calcul affiché entre la forme standard*1 et la forme décimale. La conversion au format standard est activée lorsque S > [Résultat ] > [Activé].*2 |
|
|
Commute le résultat de la fraction de calcul affichée entre la fraction mixte et la fraction impropre. Si le résultat du calcul affiché est sous forme décimale, la sélection de cette forme le convertit en fraction si la conversion est possible. |
|
Sexagésimal |
Convertit le résultat du calcul affiché en degrés/minutes/secondes (sexagésimales). |
|
Notation ingénieur |
Convertit le résultat du calcul affiché en notation ingénieur (forme , où est un multiple entier de 3). Chaque fois que vous sélectionnez [Notation ingénieur], la position actuelle de la virgule dans la mantisse est décalée de trois places vers la droite (l’exposant est diminué de 3). Chaque fois que vous sélectionnez [Notation ingénieur inv.], la position actuelle de la virgule dans la mantisse est décalée de trois places vers la gauche (l’exposant est augmenté de 3). |
Formulaire qui comprend une fraction, ou
Les plages d’affichage des conversions sont limitées. Pour plus d’informations sur les plages d’affichage de la forme fractionnaire et de la forme des résultats de calcul de la calculatrice, voir Résultats du calcul de la forme de fraction et Plage de calcul de la forme.
Exemple d’opération :
2 /j2E

F > [Standard![]() Décimal]
Décimal]

F > [Standard![]() Décimal]
Décimal]

Remarque
Les changements de format d’affichage effectués à l’aide du menu Format sont également appliqués aux détails de la cellule.
Après avoir saisi une formule, le fait d’appuyer sur sE(J) au lieu de E affiche les résultats du calcul sous forme décimale.
Résultats du calcul de la forme de fraction
La façon dont la calculatrice affiche le résultat d’un calcul de fraction (sous forme de fraction ou sous forme décimale) dépend du nombre de places nécessaires pour exprimer le résultat sous forme linéaire. Le nombre de places est compté comme indiqué ci-dessous.
Fraction propre :
= 1![]() 2
2
Trois places. Chiffres à deux places pour le numérateur et le dénominateur, une place pour le séparateur (![]() ).
).
Fraction impropre :
= = 1![]() 1
1![]() 2
2
Cinq places. Trois places pour le nombre entier, le numérateur et le dénominateur, et deux places pour les séparateurs.
Si la forme linéaire du résultat du calcul comporte 10 chiffres ou moins, elle est affichée sous forme de fraction, comme indiqué dans l’exemple 1 ci-dessous. Si elle comporte 11 chiffres ou plus, il est affiché sous forme décimale, comme indiqué dans l’exemple 2 ci-dessous.
Exemple 1 :
(forme naturelle) 1![]() 1
1![]() 123456 = 123457
123456 = 123457![]() 123456 (forme linéaire)
123456 (forme linéaire)
se(B)1r1d123456E
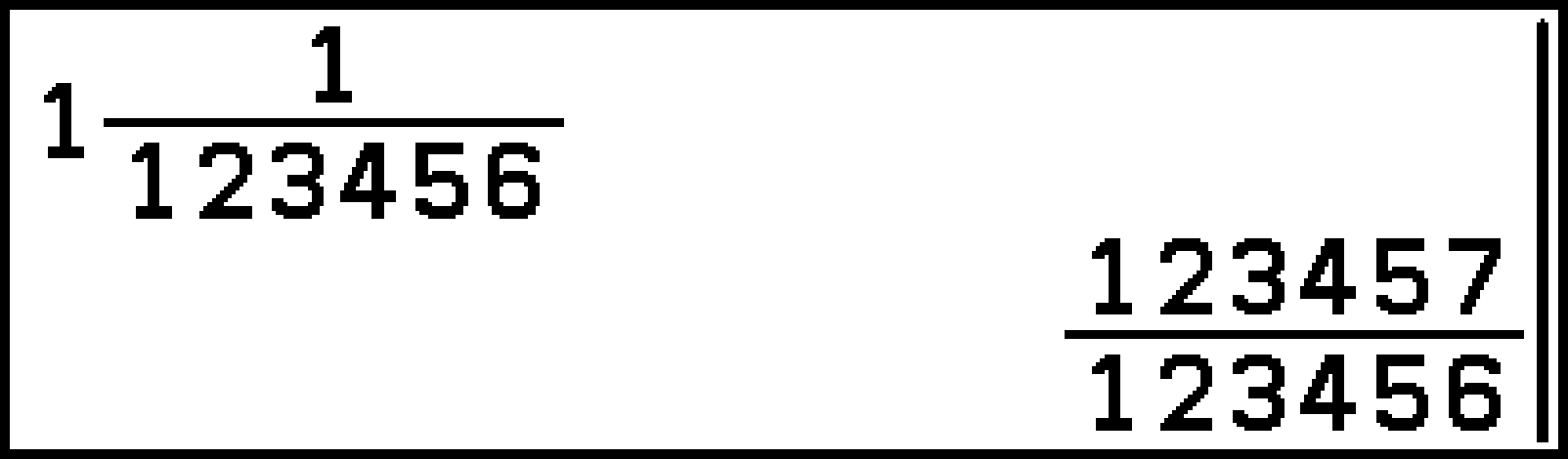
Exemple 2 :
1.00000081 (forme naturelle) 1![]() 1
1![]() 1234567 = 1.00000081 (forme linéaire)
1234567 = 1.00000081 (forme linéaire)
se(B)1r1d1234567E
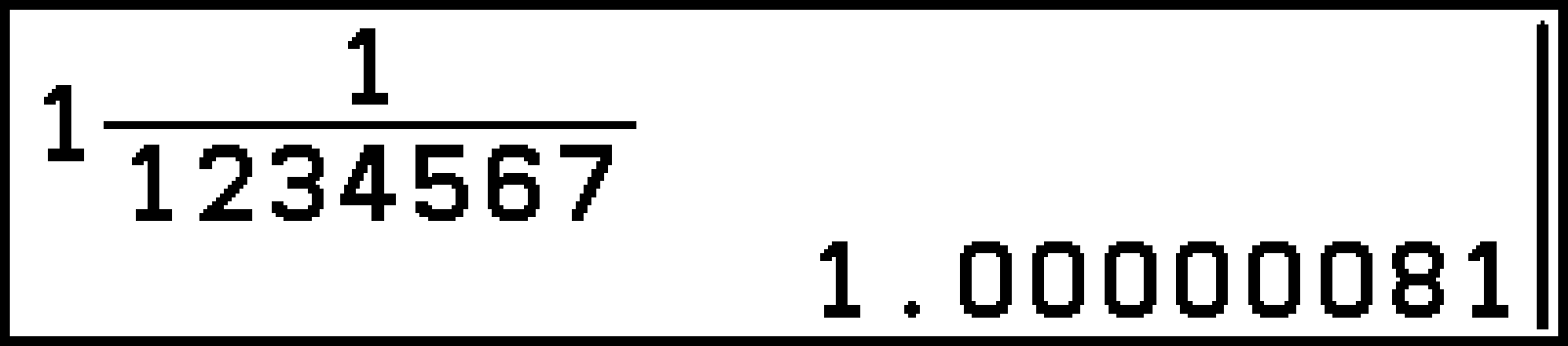
Plage de calcul de la forme
Les plages d’affichage autorisées pour le résultat du calcul de la forme sont indiquées ci-dessous.
, ,
1 ≤ < 100, 1 < < 1000, 1 ≤ < 100
0 ≤ < 100, 0 ≤ < 1000, 1 ≤ < 100
Exemple :
... Affiché sous la forme
3129.089165 ... Affiché sous forme de valeur décimale
Utilisation des variables alphabétiques
Les variables alphabétiques sont utilisées pour le stockage temporaire de valeurs numériques. Il existe 28 variables, nommées de A à Z, r et θ.
Pour afficher le contenu d’une variable alphabétique
Sélectionnez V > [Alpha].
Pour attribuer une valeur à une variable alphabétique
Syntaxe : Valeur → Variable alphabétique
Les variables alphabétiques peuvent être saisies à l’aide de touches ou de menus.
Exemple : Pour attribuer 5 à la variable alphabétique A
Utilisation des touches :
5sX(→)PX(A)E

Utilisation du menu :
5sX(→)V > [Alpha] > [A]E

Pour attribuer par lots la même valeur à plusieurs variables alphabétiques consécutives
Exemple : Pour attribuer par lots 10 aux variables alphabétiques A à F
10sX(→)PX(A)
C > [Symboles] > [~]PN(F)E

Pour utiliser une variable alphabétique dans une formule
Exemple : Pour calculer lorsque A = 5 et B =
ePe(B)+PX(A)d
Pe(B)-PX(A)E
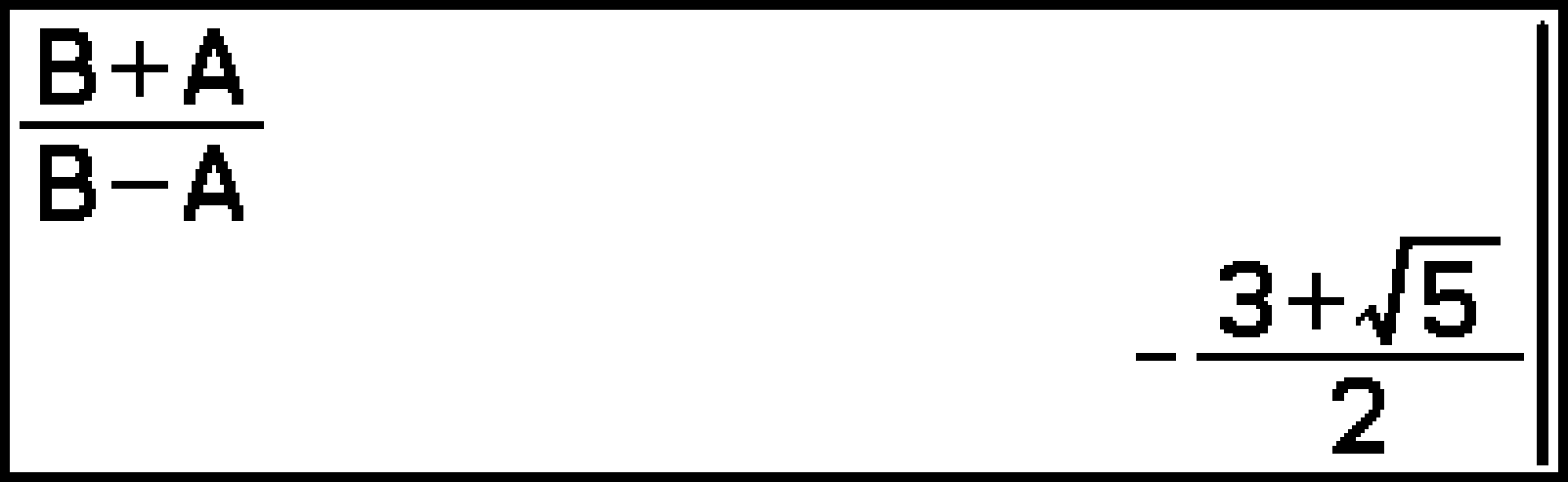
Remarque
L’attribution d’une valeur à une variable alphabétique met également à jour Ans avec cette valeur.
Le saisi en appuyant sur X est le même que la variable alphabétique X.
Une valeur est enregistrée dans une variable conformément aux réglages de S > [Angle] et S > [Forme complexe] en vigueur au moment de l’enregistrement de la valeur.
Utilisation des variables de fonction
Les fonctions enregistrées dans l’onglet Fonction de Application Graph&Table peuvent être utilisées avec l’application Calculs.
Exemple : Pour rappeler la fonction attribuée à la variable de fonction (), attribuer la valeur 10 à la variable et déterminer la valeur de
-
V > [Fonction]
-
Mettez en surbrillance [] puis appuyez sur O.
-
Saisissez la valeur à attribuer, puis appuyez sur E.
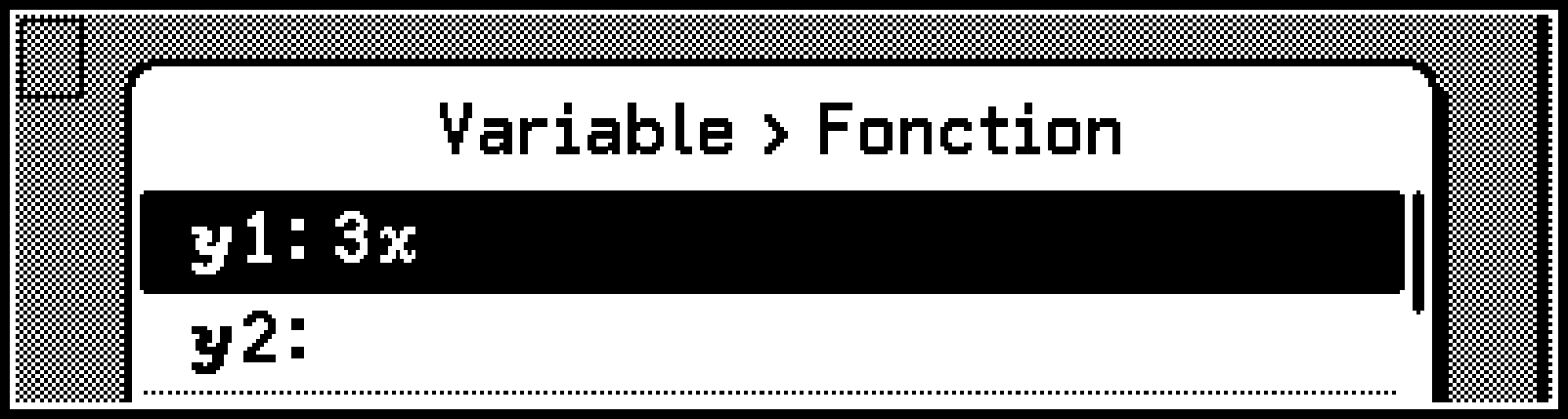

(10)E

Remarque
Saisir uniquement « » et appuyer sur E attribue la valeur actuellement attribuée à la variable .
Calculs de fonctions scientifiques
Vous pouvez accéder à toutes les fonctions intégrées à partir du menu Catalogue, que vous pouvez afficher en appuyant sur C. Pour plus de détails, consultez Détails du menu Catalogue. Le tableau ci-dessous présente des exemples de calculs de fonctions qui peuvent être saisis directement à l’aide des touches.
Exemples de calculs (S > [Angle] > [Degrés]*1)
|
Fonctions trigonométriques*1 |
c60)E |
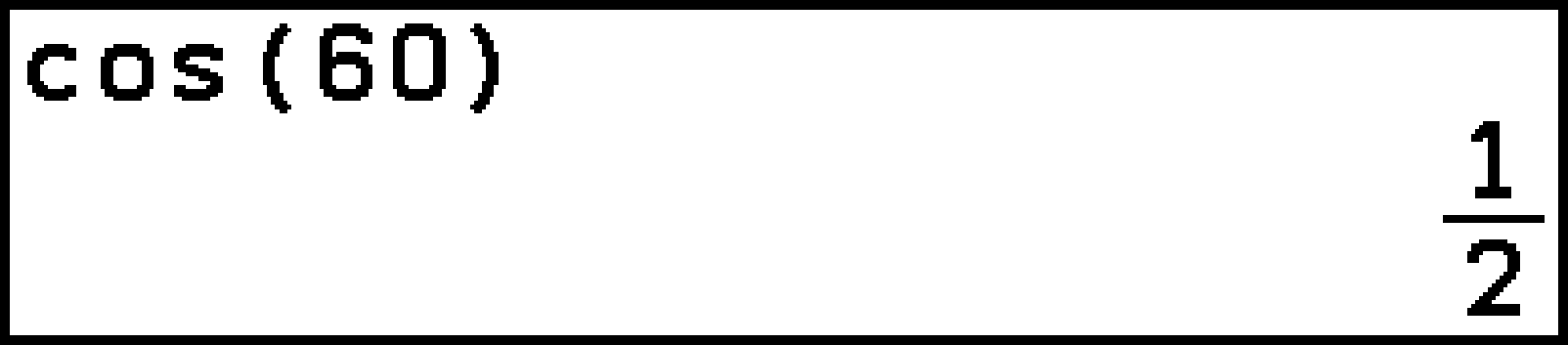 |
|
|
Fonctions trigonométriques inverses*1 |
sv(sin-1)0.5)E |
 |
|
|
Puissances |
(5i)g3E |
 |
|
|
Puissance de 10 |
e4k7d3k8E*2 |
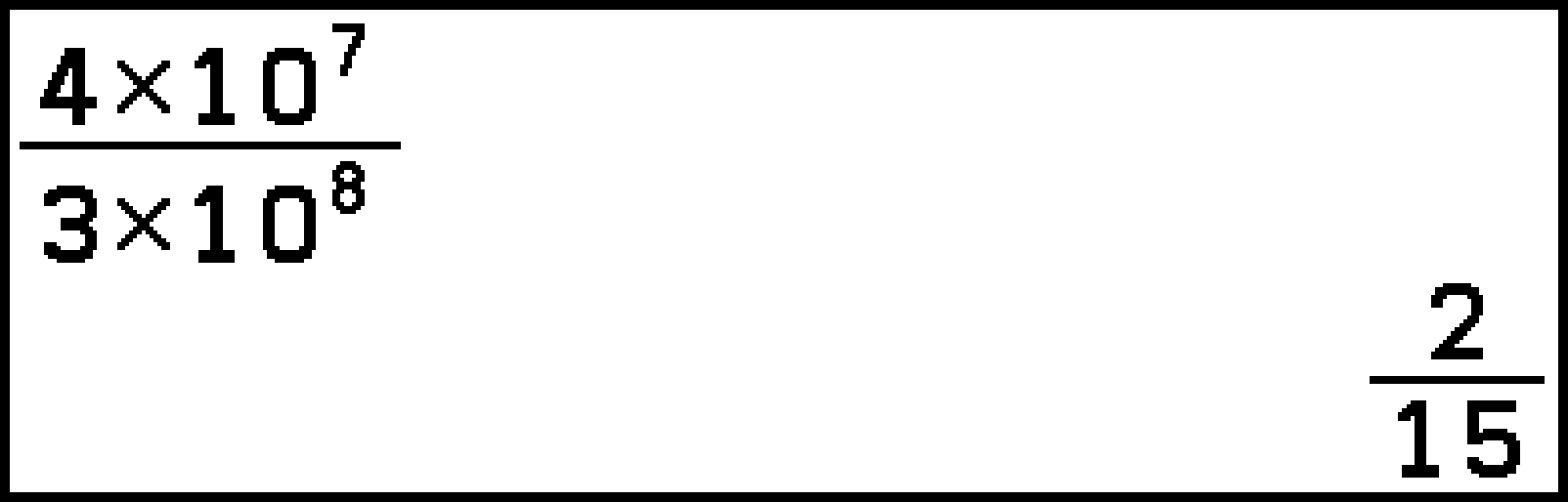 |
|
|
4k7e3k8E*3 |
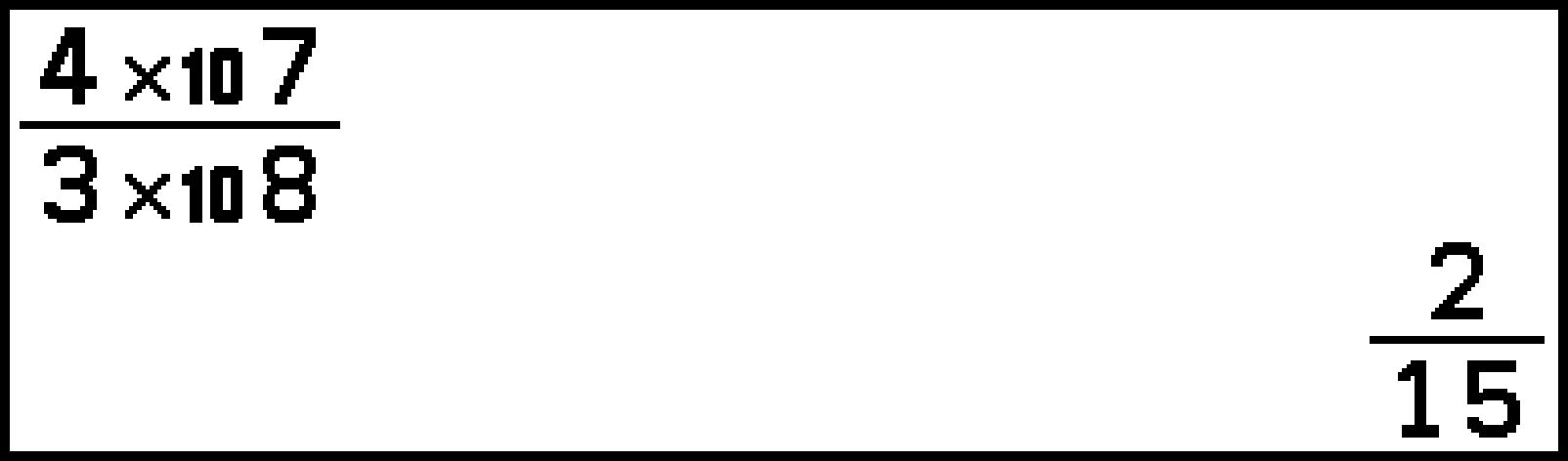 |
||
|
Racines nièmes |
j2r/3E |
 |
|
|
sj(G)5r32E |
 |
||
|
Logarithmes |
si(log)1000)E |
 |
|
|
sg(R)2r16E |
 |
||
|
Base des logarithmes naturels |
N4.5E |
 |
|
|
Logarithmes naturels |
sN(ln)90)E |
 |
|
|
Pi () |
sn()sE(J)*4 |
 |
Lorsque vous utilisez des fonctions trigonométriques ou trigonométriques inverses, veillez à spécifier l’unité d’angle (S > [Angle]).
Lorsque vous sélectionnez S > [Puissance de 10] > [![]() ] (réglage par défaut). Le « » saisi en appuyant sur k est la même que lorsque vous appuyez sur /10g. Pour cette raison, exécuter entraîne l’exécution séquentielle du calcul de gauche à droite, ce qui produit un résultat de calcul différent de celui de l’exemple précédent (utilisant des fractions). Pour obtenir le même résultat de calcul, il faut mettre chaque terme entre parenthèses : .
] (réglage par défaut). Le « » saisi en appuyant sur k est la même que lorsque vous appuyez sur /10g. Pour cette raison, exécuter entraîne l’exécution séquentielle du calcul de gauche à droite, ce qui produit un résultat de calcul différent de celui de l’exemple précédent (utilisant des fractions). Pour obtenir le même résultat de calcul, il faut mettre chaque terme entre parenthèses : .
Lorsque vous sélectionnez S > [Puissance de 10] > [![]() ]. À ce moment, le fait d’appuyer sur k et d’utiliser la fonction
]. À ce moment, le fait d’appuyer sur k et d’utiliser la fonction ![]() qui est saisie pour exécuter 4
qui est saisie pour exécuter 4![]() 7 ÷ 3
7 ÷ 3![]() 8 produit le même résultat de calcul que dans l’exemple de calcul ci-dessus.
8 produit le même résultat de calcul que dans l’exemple de calcul ci-dessus.
Appuyer sur sE(J) à la place de E affiche le résultat du calcul sous forme décimale.
Calculs de nombres complexes
Vous pouvez utiliser l’application Calculs pour effectuer les opérations décrites ci-dessous.
Saisie de nombres complexes dans les calculs
Pour saisir la forme rectangulaire :
1+s9()

Pour saisir dans la forme polaire ∠45 :
j2rs8(∠)45

Affichage de la solution imaginaire
Une solution imaginaire est affichée comme indiqué ci-dessous, en fonction du réglage S > [Forme complexe].
[Réels] ... Nombre réel :
« ERREUR non réel » (erreur de nombre non réel)*1
[a+b] ... Forme rectangulaire :
[r∠θ] ... Forme polaire :
1∠90*2
Valeur absolue, argument d’un nombre complexe, nombre complexe conjugué, calcul des parties réelle et imaginaire, et conversion des formes polaires et rectangulaires
Pour ces calculs, consultez la section Nombre complexe de Détails du menu Catalogue.
Lorsque l’argument est un nombre réel et la solution un nombre imaginaire. Si l’argument est un nombre complexe (tel que ), le résultat du calcul est le même que si S > [Forme complexe] était défini sur [a+b].
Lorsque S > [Angle] > [Degrés]. La plage d’affichage de est la suivante en fonction du réglage S > [Angle].
Degrés : -180 < ≤ 180
Radians : - < ≤
Grades : -200 < ≤ 200
Calculs vectoriels
Votre calculatrice est fournie avec des variables vectorielles (Vct A à Vct Z, Vct Ans) pour les calculs vectoriels.
Stockage des variables vectorielles
Lorsque vous utilisez des variables vectorielles dans des calculs, vous pouvez stocker les vecteurs nécessaires au calcul dans les variables vectorielles Vct A à Vct Z, selon les besoins. Par exemple, si vous voulez calculer et , stockez dans Vct A et dans Vct B. Ensuite, vous pouvez exécuter les opérations Vct A+Vct B et Vct A-Vct B.
La dimension du vecteur peut être spécifiée dans la limite de 999 lignes par 1 colonne ou de 1 ligne par 999 colonnes.
Exemple : Pour stocker le vecteur de 1 ligne × 2 colonnes dans Vct A
-
Lorsque l’onglet Calcul est actif, appuyez sur >.
-
Mettez en surbrillance [Vct A] et choisissez T > [Dimension].
-
Dans la boîte de dialogue qui s’affiche, effectuez l’opération suivante pour spécifier une ligne et deux colonnes : 1E2EO.
-
Effectuez l’opération suivante pour saisir les éléments du vecteur : 4E8E.
-
Appuyez sur b ou O pour revenir à la liste Vecteur.
Cela permet d’afficher la liste Vecteur dans l’onglet Vecteur.
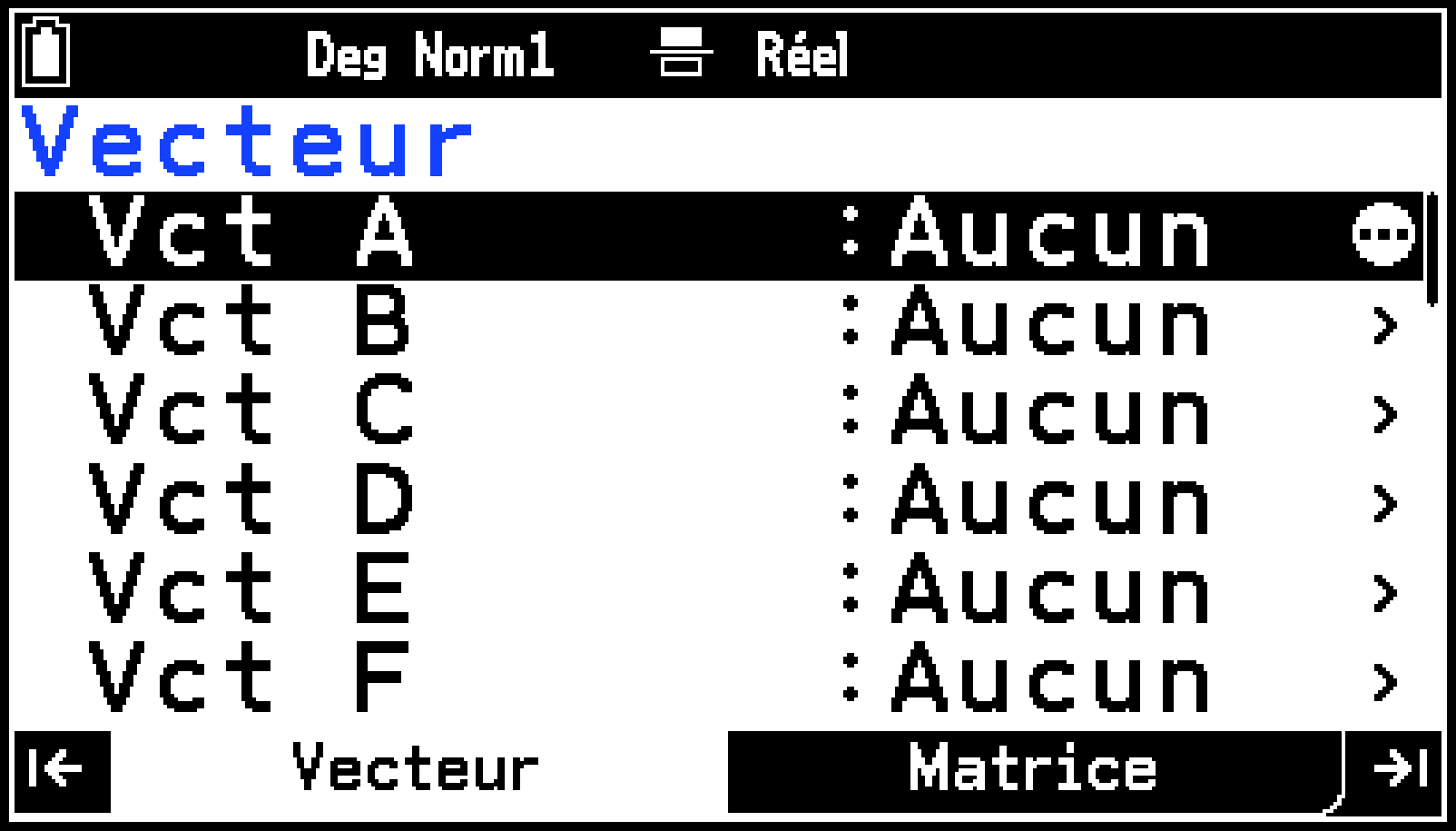
La fenêtre de saisie de Vct A s’affiche.


Pour attribuer une variable vectorielle à une autre variable vectorielle
Exemple : Pour attribuer Vct A à Vct D, saisissez « Vct A → Vct D » dans l’onglet Calcul.
V > [Vecteur] > [Vct A]
sX(→)V > [Vecteur] > [Vct D]E

Remarque
Les variables vectorielles peuvent être attribuées à des variables matricielles. Par exemple, « Vct A → Mat A » attribue Vct A à Mat A.
Attribuer (écraser) une valeur à un élément spécifique d’une variable vectorielle
Syntaxe :
valeur attribuée → nom du vecteur [numéro de ligne, numéro de colonne]
Exemple : Attribuer 20 à l’élément de la ligne 1, colonne 2 de Vct A lorsque Vct A = [1,2,3]
20 sX(→)V > [Vecteur] > [Vct A]
s4([)1`2s5(])E

Pour consulter le contenu actuel de Vct A : V > [Vecteur]
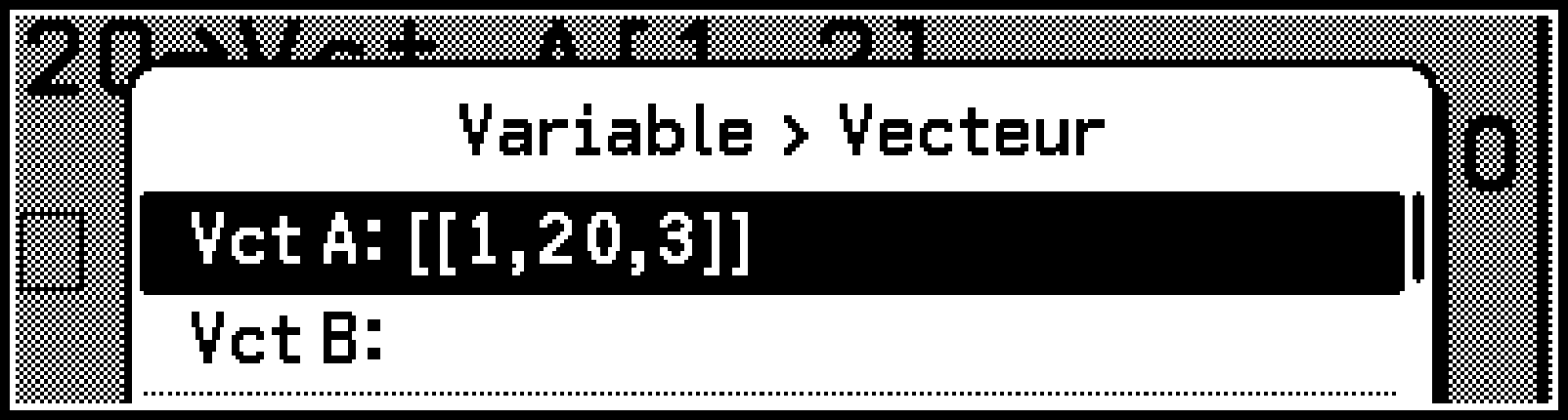
Pour rappeler la valeur d’un élément spécifique d’une variable vectorielle
Syntaxe :
nom du vecteur [numéro de ligne, numéro de colonne]
Exemple : Rappeler l’élément à la ligne 1, colonne 2 lorsque Vct A = [1,2,3]
V > [Vecteur] > [Vct A]s4([)1`2s5(])E

Saisie d’un vecteur dans un calcul
Pour utiliser un vecteur, vous pouvez utiliser l’une des méthodes décrites ci-dessous pour l’entrer dans un calcul.
Méthode 1 : Utilisation du nom de la variable vectorielle
Exemple : Pour saisir « Vct A »
C > [Vecteur] > [Vecteur] PX(A)

Remarque
Vous pouvez entrer une lettre majuscule X (P+(X)) ou minuscule (X) pour la variable vectorielle « Vct X ». « Vct X » et « Vct » se rapportent à la même variable vectorielle.
Méthode 2 : Utilisation d’un modèle
Les vecteurs comportant jusqu’à 6 lignes et 1 colonne ou jusqu’à 6 colonnes et 1 ligne peuvent être entrés à l’aide d’un modèle.
Exemple : Pour saisir le vecteur à 2 lignes × 1 colonne .
-
Lorsque l’onglet Calcul est actif, sélectionnez T > [m×n].
-
Dans la boîte de dialogue qui s’affiche, effectuez l’opération suivante pour spécifier deux lignes et une colonne : 2E1EO.
-
Utilisez le modèle pour saisir les valeurs.
Cela permet d’afficher un modèle à 2 lignes × 1 colonne.

2d4

Méthode 3 : Utilisation de la saisie linéaire
|
Pour saisir ceci : |
Utilisez cette forme : |
|---|---|
|
lignes × 1 colonne |
|
|
Vecteur à 1 ligne × colonnes |
La valeur maximale de et est de 999.
Exemple : Pour saisir le vecteur à 1 lignes × 3 colonne .
s4([)s4([)1`2`3s5(])s5(])

Utilisation de vecteurs dans les calculs
Votre calculatrice prend en charge les types de calculs vectoriels.
Addition, soustraction et multiplication de deux vecteurs, et multiplication scalaire d’un vecteur.
Ces types de calculs sont effectués en saisissant des vecteurs et des opérateurs. Des exemples de calcul sont donnés ci-dessous.
Produit scalaire, produit vectoriel, norme (grandeur) d’un vecteur, angle entre deux vecteurs, vecteur unitaire.
Pour ces calculs, consultez la section Vecteur de Détails du menu Catalogue.
Remarque
La précision de calcul des résultats affichés pour les calculs vectoriels est de ±1 au chiffre le moins significatif.
Exemples de calculs vectoriels
Les exemples présentés ici montrent les différentes méthodes de saisie basées sur l’addition vectorielle suivante : .
Utilisation de variables vectorielles
Saisissez dans Vct A et dans Vct B puis effectuez les opérations ci-dessous.
V > [Vecteur] > [Vct A]+
V > [Vecteur] > [Vct B]E

Utilisation d’un modèle
T > [m×n]1E2EO1r2r+
T > [m×n]ddO3r4E

Utilisation de la saisie linéaire
s4([)s4([)1`2s5(])s5(])+
s4([)s4([)3`4s5(])s5(])E

Vct Ans
Vct Ans est une variable qui stocke le dernier résultat du calcul vectoriel. Chaque fois qu’un résultat de calcul est sous forme vectorielle, le contenu de Vct Ans est remplacé par ce résultat. Remarquez que le contenu de la variable Mat Ans est également remplacé par le résultat de chaque calcul vectoriel.
Les résultats de calcul inférieurs à 256 octets sont affichés dans l’onglet Calcul, mais les résultats de calcul égaux ou supérieurs à 256 octets sont affichés dans la fenêtre Rép. Lorsque la fenêtre Rép est affichée, appuyer sur b permet de revenir à l’onglet Calcul avec la ligne de résultat affichée sous la forme « Résultat Mat/Vct ».
Remarque
L’attribution d’une variable vectorielle à une autre variable vectorielle n’affecte pas le contenu de Vct Ans.
Si le résultat d’un calcul vectoriel est trop grand pour tenir dans Vct Ans, une erreur se produit.
Utilisation de l’onglet Vecteur
L’onglet Vecteur permet d’éditer les variables vectorielles Vct A à Vct Z et Vct Ans.
Liste des opérations de Vecteur
|
Pour faire ceci : |
Sélectionnez cet élément de menu : |
|---|---|
|
Spécifier la dimension de la variable vectorielle mise en surbrillance. |
T > [Dimension] |
|
Supprimer le contenu de la variable vectorielle en surbrillance. |
T > [Supprimer] |
|
Effacer le contenu de toutes les variables vectorielles. |
T > [Tout supprimer] |
Opérations dans la fenêtre de saisie de Vecteur
|
Pour faire ceci : |
Sélectionnez cet élément de menu : |
|---|---|
|
Supprimer la ligne en surbrillance. |
T > [Ligne] > [Supprimer] |
|
Insérer une ligne avant la ligne en surbrillance. |
T > [Ligne] > [Insérer] |
|
Ajouter une ligne après la ligne en surbrillance. |
T > [Ligne] > [Ajouter] |
|
Supprimer la colonne en surbrillance. |
T > [Colonne] > [Supprimer] |
|
Insérer une colonne avant la colonne en surbrillance. |
T > [Colonne] > [Insérer] |
|
Ajouter une colonne après la colonne en surbrillance. |
T > [Colonne] > [Ajouter] |
|
Modifier le contenu de la cellule en surbrillance. |
T > [Modifier] |
Calculs matriciels
Votre calculatrice est dotée de variables matricielles (Mat A à Mat Z, Mat Ans) pour les calculs matriciels.
Stockage des variables matricielles
Lorsque vous utilisez des variables matricielles dans des calculs, vous pouvez stocker les matrices nécessaires au calcul dans les variables matricielles Mat A à Mat Z, selon les besoins. Par exemple, si vous voulez calculer et , stockez dans Mat A et dans Mat B. Ensuite, vous pouvez exécuter les opérations Mat AMat B et Mat AMat B.
Vous pouvez spécifier le nombre de lignes et de colonnes de la matrice dans la limite de 999.
Exemple : Pour stocker la matrice de 2 ligne × 2 colonnes dans Mat A
-
Lorsque l’onglet Calcul est actif, appuyez sur <.
-
Mettez en surbrillance [Mat A], puis sélectionnez T > [Dimension].
-
Dans la boîte de dialogue qui s’affiche, effectuez l’opération suivante pour spécifier deux lignes et deux colonnes : 2E2EO.
-
Effectuez l’opération suivante pour saisir les éléments de la matrice : 1E3E2E4E.
-
Appuyez sur b ou O pour revenir à la liste Matrice.
Cela permet d’afficher la liste Matrice dans l’onglet Matrice.
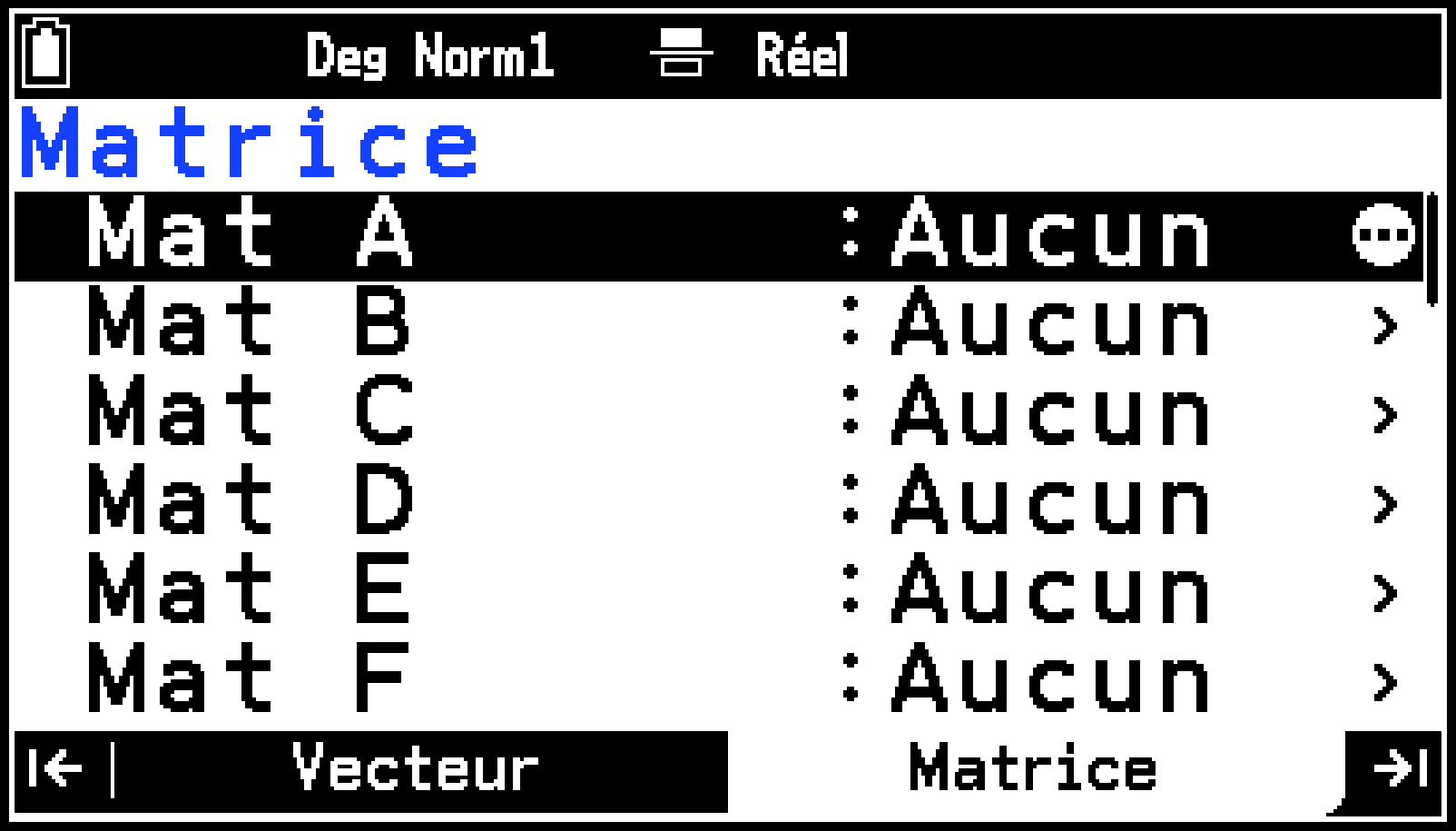
La fenêtre de saisie de Mat A s’affiche.
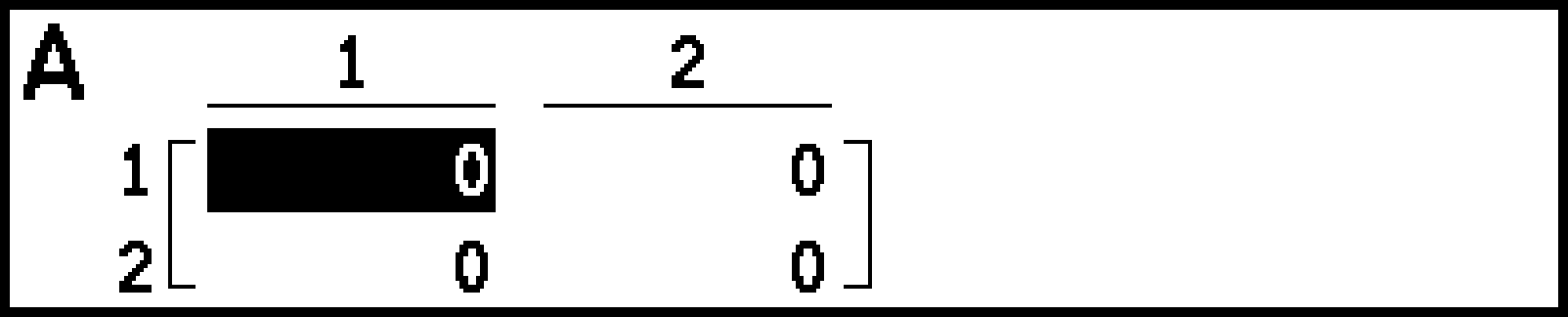
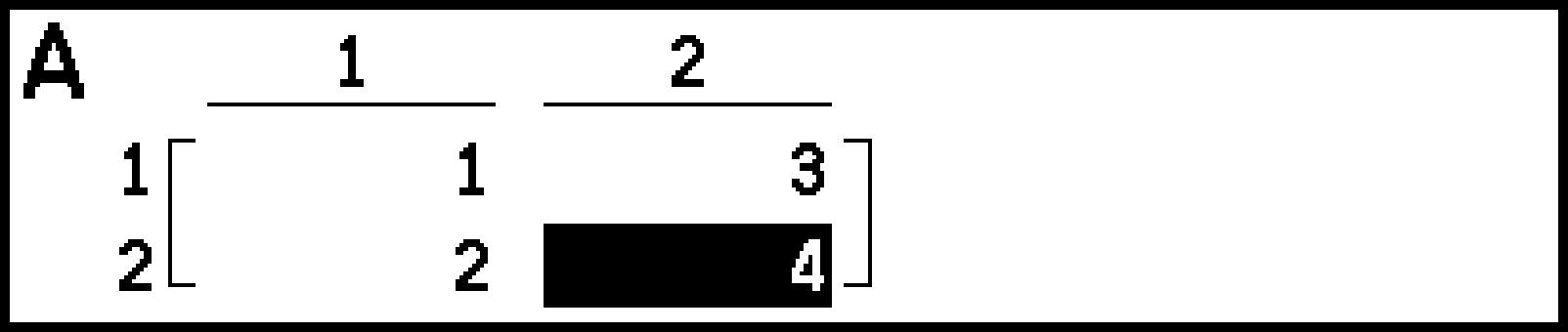
Pour attribuer une variable matricielle à une autre variable matricielle
Exemple : Pour attribuer Mat A à mat D, saisissez « Mat A → Mat D » dans l’onglet Calcul.
V > [Matrice] > [Mat A]
sX(→)V > [Matrice] > [Mat D]E
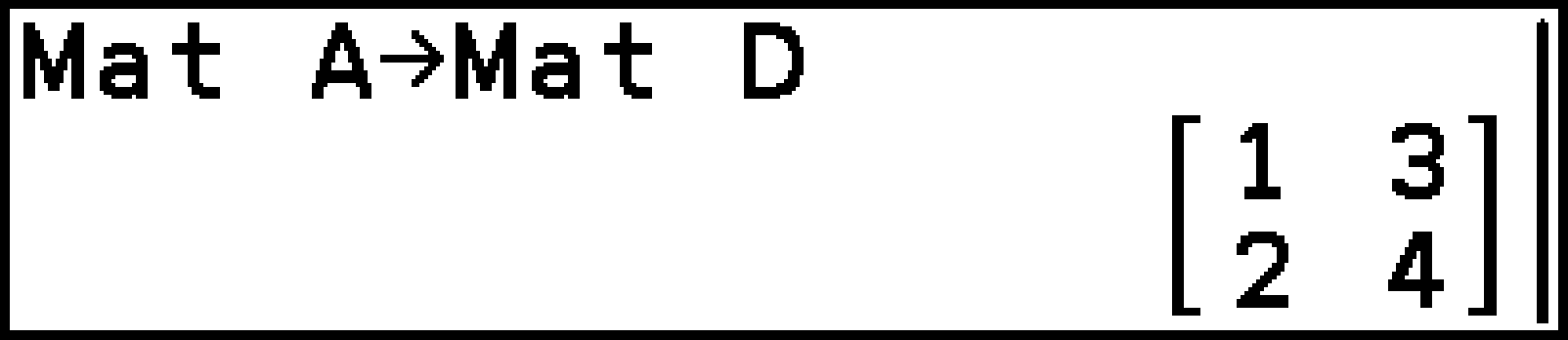
Remarque
Une variable matricielle avec 1 ligne et colonnes ou lignes et 1 colonne peut être attribuée à une variable vectorielle. Par exemple, « Mat A → Vct A » attribue Mat A à Vct A.
Attribuer (écraser) une valeur à un élément spécifique d’une variable matricielle
Syntaxe :
valeur attribuée → nom de la matrice [numéro de ligne, numéro de colonne]
Exemple : Attribuer 40 à l’élément de la ligne 2, colonne 2 de Mat A lorsque Mat A =
40sX(→)V > [Matrice] > [Mat A]
s4([)2`2s5(])E

Pour consulter le contenu actuel de Mat A : V > [Matrice]
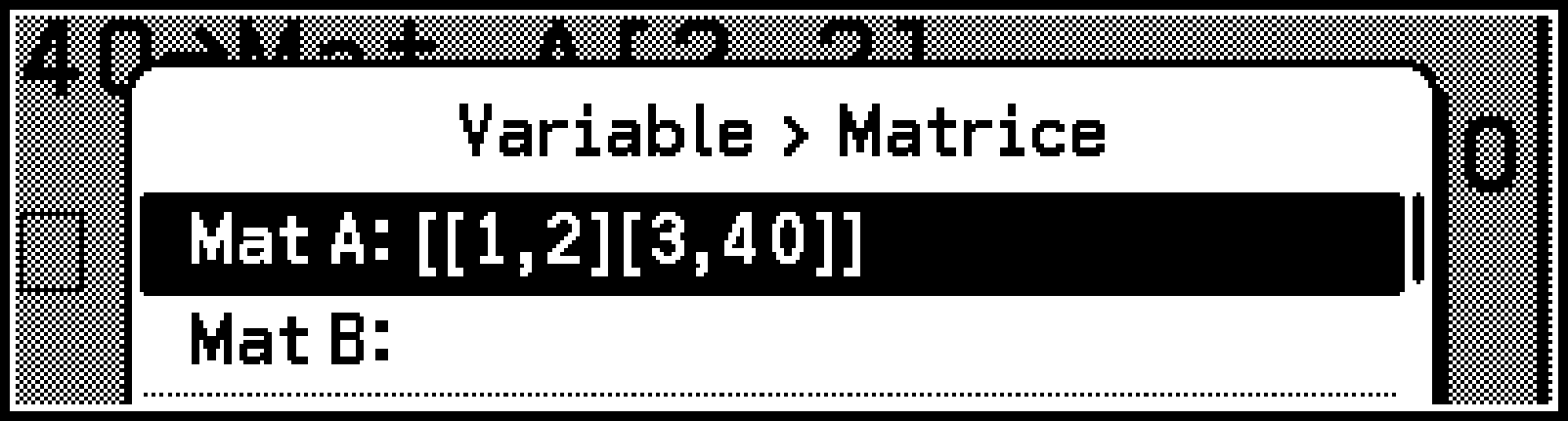
Pour rappeler la valeur d’un élément spécifique d’une variable matricielle
Syntaxe :
nom de la matrice [numéro de ligne, numéro de colonne]
Exemple : Pour rappeler l’élément à la ligne 2, colonne 2 lorsque Mat A =
V > [Matrice] > [Mat A]s4([)2`2s5(])E

Saisie d’une matrice dans un calcul
Pour utiliser une matrice, vous pouvez utiliser l’une des méthodes décrites ci-dessous pour l’entrer dans un calcul.
Méthode 1 : Utilisation du nom de la variable matricielle
Exemple : Pour saisir « Mat A »
C > [Matrice] > [Matrice] PX(A)

Remarque
Vous pouvez entrer une lettre majuscule X (P+(X)) ou minuscule (X) pour la variable matricielle « Mat X ». « Mat X » et « Mat » se rapportent à la même variable Matricielle.
Méthode 2 : Utilisation d’un modèle
Vous pouvez saisir une matrice comportant jusqu’à 6 colonnes et 6 lignes à l’aide d’un modèle.
Exemple : Pour saisir la matrice à 2 lignes × 2 colonnes .
-
Lorsque l’onglet Calcul est actif, sélectionnez T > [m×n].
-
Dans la boîte de dialogue qui s’affiche, effectuez l’opération suivante pour spécifier deux lignes et deux colonnes : 2E2EO.
-
Utilisez le modèle pour saisir les valeurs.
Cela permet d’afficher un modèle à 2 lignes × 2 colonne.

2r6r4r8

Méthode 3 : Utilisation de la saisie linéaire
|
Pour saisir ceci : |
Utilisez cette forme : |
|
|---|---|---|
|
lignes × colonnes |
||
La valeur maximale de et est de 999.
Exemple : Pour saisir la matrice à 2 lignes × 2 colonnes .
s4([)s4([)2`6s5(])
s4([)4`8s5(])s5(])

Utilisation de matrices dans les calculs
Votre calculatrice prend en charge les types de calculs matriciels.
Addition, soustraction et multiplication de deux matrices, et multiplication scalaire, mise au carré, puissances, valeur absolue et calculs de nombres complexes d’une seule matrice.
Ces types de calculs sont effectués en saisissant des matrices et des opérateurs. Des exemples de calcul sont donnés ci-dessous.
Inversion de matrice, déterminant, transposition de matrice, matrice d’identité, forme d’échelon de ligne d’une matrice, forme d’échelon de ligne réduite d’une matrice.
Pour ces calculs, consultez la section Matrice de Détails du menu Catalogue.
Remarque
La précision de calcul des résultats affichés pour les calculs matriciels est de ±1 au chiffre le moins significatif.
Exemples de calculs matriciels
Les exemples présentés ici montrent les différentes méthodes de saisie basées sur l’addition matricielle suivante : .
Utilisation de variables matricielles
Saisissez dans Mat A et dans Mat B, puis effectuez les opérations ci-dessous.
V > [Matrice] > [Mat A]+
V > [Matrice] > [Mat B]E
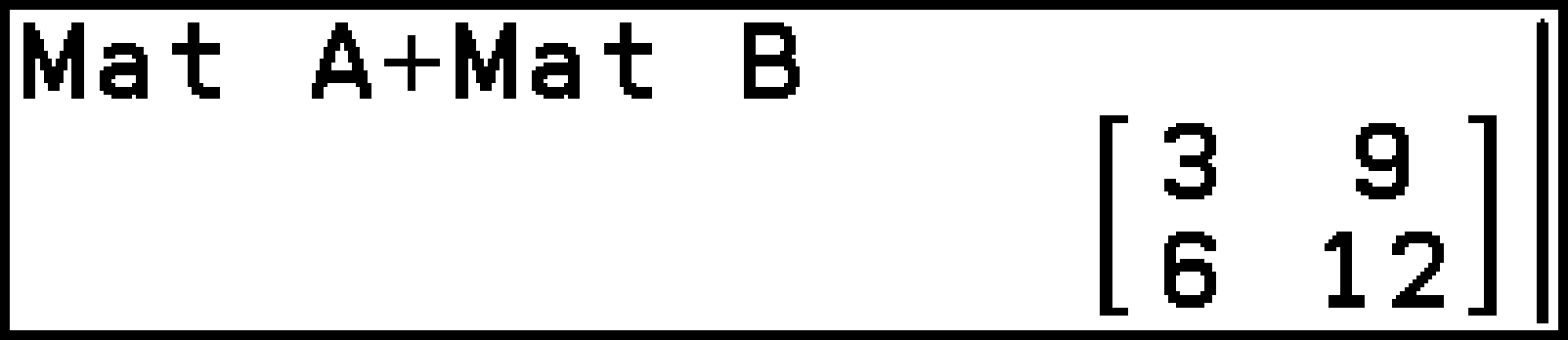
Utilisation d’un modèle
T > [m×n]2E2EO1r3r2r4r+
T > [m×n]ddO2r6r4r8E
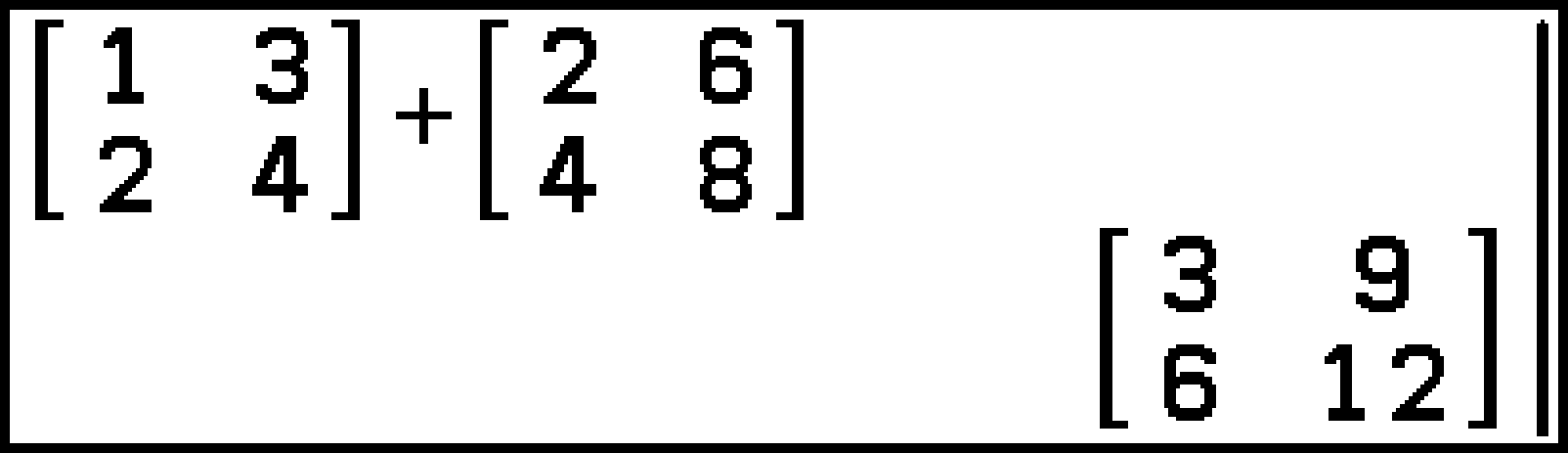
Utilisation de la saisie linéaire
s4([)s4([)1`3s5(])s4([)2`4s5(])s5(])+
s4([)s4([)2`6s5(])s4([)4`8s5(])s5(])E
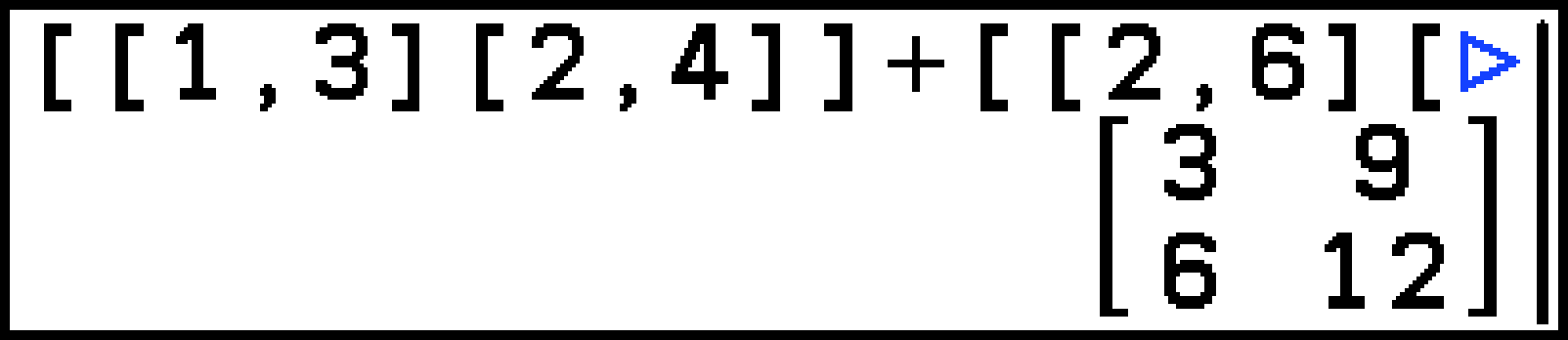
Mat Ans
Mat Ans est une variable qui stocke le dernier résultat du calcul matriciel. Chaque fois qu’un résultat de calcul est sous forme de matrice, le contenu de Mat Ans est écrasé par ce résultat. Chaque fois que le résultat d’un calcul matriciel est une matrice à 1 ligne × colonnes ou lignes × 1 colonne, le contenu de la variable Vct Ans est également remplacé par le résultat de ce calcul matriciel.
Les résultats de calcul inférieurs à 256 octets sont affichés dans l’onglet Calcul, mais les résultats de calcul égaux ou supérieurs à 256 octets sont affichés dans la fenêtre Rép. Lorsque la fenêtre Rép est affichée, appuyer sur b permet de revenir à l’onglet Calcul avec la ligne de résultat affichée sous la forme « Résultat Mat ».
Remarque
L’attribution d’une variable matricielle à une autre variable matricielle n’affecte pas le contenu de Mat Ans.
Si le résultat d’un calcul matriciel est trop grand pour tenir dans Mat Ans, une erreur se produit.
Utilisation de l’onglet Matrice
L’onglet Matrice, permet d’éditer les variables matricielles Mat A à Mat Z et Mat Ans.
Liste des opérations de Matrice
|
Pour faire ceci : |
Sélectionnez cet élément de menu : |
|---|---|
|
Spécifier la dimension de la variable matricielle mise en surbrillance. |
T > [Dimension] |
|
Charger un fichier au format CSV dans la variable matricielle en surbrillance.* |
T > [CSV] > [Charger] |
|
Enregistrer le contenu de la variable matricielle en surbrillance dans un fichier au format CSV.* |
T > [CSV] > [Enregistrer sous] |
|
Supprimer le contenu de la variable matricielle en surbrillance. |
T > [Supprimer] |
|
Effacer le contenu de toutes les variables matricielles. |
T > [Tout supprimer] |
Pour plus de détails, consultez Utilisation de fichiers CSV.
Opérations dans la fenêtre de saisie de Matrice
|
Pour faire ceci : |
Sélectionnez cet élément de menu : |
|---|---|
|
Sélectionner deux lignes et intervertissez leurs éléments. |
T > [Opération sur ligne] > [Échanger]* |
|
Remplacer chaque élément d’une ligne spécifiée par le multiple scalaire de cette ligne. |
T > [Opération sur ligne] > [*Ligne]* |
|
Additionner les multiples scalaires de chaque élément d’une ligne spécifiée à chaque élément d’une autre ligne. |
T > [Opération sur ligne] > [*Ligne+]* |
|
Additionner chaque élément d’une ligne spécifiée à chaque élément d’une autre ligne spécifiée. |
T > [Opération sur ligne] > [Ligne+]* |
|
Supprimer la ligne en surbrillance. |
T > [Ligne] > [Supprimer] |
|
Insérer une ligne avant la ligne en surbrillance. |
T > [Ligne] > [Insérer] |
|
Ajouter une ligne après la ligne en surbrillance. |
T > [Ligne] > [Ajouter] |
|
Supprimer la colonne en surbrillance. |
T > [Colonne] > [Supprimer] |
|
Insérer une colonne avant la colonne en surbrillance. |
T > [Colonne] > [Insérer] |
|
Ajouter une colonne après la colonne en surbrillance. |
T > [Colonne] > [Ajouter] |
|
Modifier le contenu de la cellule en surbrillance. |
T > [Modifier] |
La sélection de cet élément de menu affiche une boîte de dialogue permettant de spécifier une ligne et/ou une colonne.
Calculs sur des listes
Votre calculatrice est dotée de variables de liste (List 1 à List 26, List Ans) pour les calculs de liste.
Stockage des variables de liste
Vous pouvez utiliser l’une des méthodes ci-dessous pour stocker des variables de liste.
Méthode 1 : Utilisation de l’onglet Éditeur Listes de l’application Stats pour créer une variable de liste.
Méthode 2 : Utilisation de l’application Calculs pour attribuer une liste à une variable de liste
Exemple 1 : {1,2,3} → List 1
Exemple 2 : List 1 → List 2 (Attribue le contenu de la List 1 à List 2.)
Méthode 3 : Utilisation de l’application Graph&Table ou de l’onglet Table de l’application Suites pour attribuer une seule colonne d’un tableau de nombres à une variable de liste
Attribuer (écraser) une valeur à un élément spécifique d’une variable de liste
Syntaxe :
valeur attribuée → nom de la liste [numéro de l’élément]
Exemple : Pour attribuer 20 à l’élément 2 de la liste suivante : List 1 = {1,2,3,4,5}
20 sX(→) V > [Liste] > [List 1]
s4([) 2 s5(]) E

Pour consulter le contenu actuel de List 1 : V > [Liste]
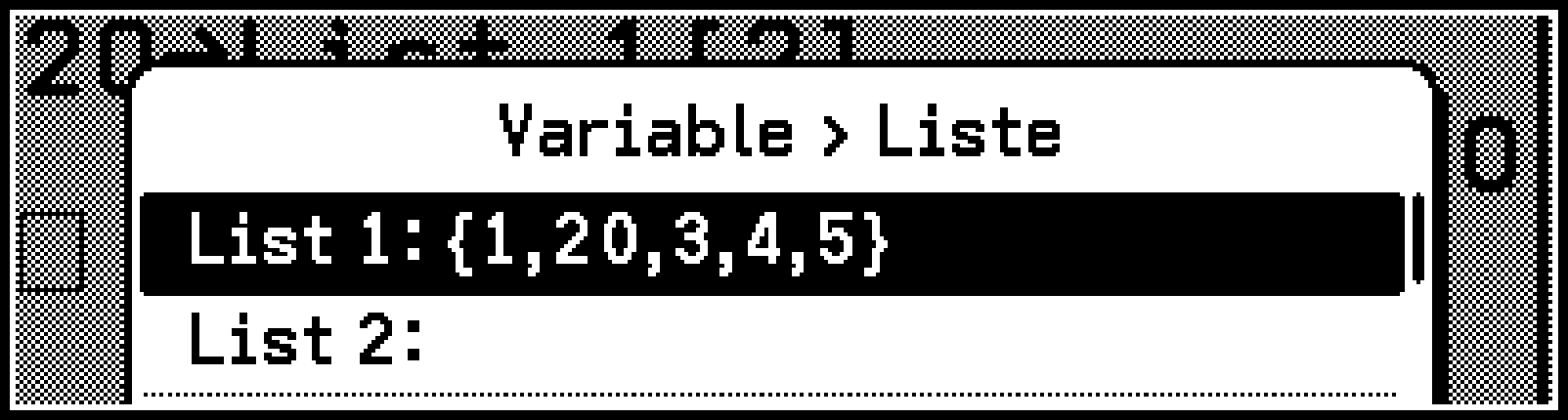
Pour rappeler la valeur d’un élément spécifique d’une variable de liste
Syntaxe :
nom de la liste [numéro de l’élément]
Exemple : Pour rappeler l’élément 2 lorsque List 1 = {1,2,3}
V > [Liste] > [List 1]s4([) 2 s5(]) E

Saisie d’une liste dans un calcul
Pour utiliser une liste, vous pouvez utiliser l’une des méthodes décrites ci-dessous pour l’entrer dans un calcul.
Méthode 1 : Utilisation du nom de la variable de liste
Pour saisir « List 1 » :
V > [Liste] > [List 1], ou C > [Statistiques] > [Liste] 1

Méthode 2 : Saisie du sous-nom d’une variable de liste
Pour saisir une variable de liste avec le sous-nom* « QTY » :
C > [Statistiques] > [Liste] ”QTY”

Pour plus d’informations sur les sous-noms, consultez Utilisation de l’onglet Éditeur Listes.
Méthode 3 : En utilisant la forme de saisie linéaire ({1,2,3,...})
Sélectionnez C > [Statistiques] > [{ }] suivi d’une liste d’éléments séparés par des virgules.
Pour saisir {1,2,3} :
C > [Statistiques] > [{ }] 1 ` 2 ` 3

Utilisation de listes dans les calculs
Votre calculatrice prend en charge les calculs de liste décrits ci-dessous.
Opérations arithmétiques entre des listes et des valeurs ou entre des listes, et calculs de fonctions avec des listes comme arguments
{1,2,3}+{4,5,6}, {1,2,3}×2, {1,2,3}2, , etc.
Exemple 1 : {1,2,3}+{4,5,6}
Utilisation de la saisie linéaire
C > [Statistiques] > [{ }] 1 ` 2 ` 3r+
C > [Statistiques] > [{ }] 4 ` 5 ` 6E

Utilisation de variables de liste (List 1 = {1,2,3}, List 2 = {4,5,6})
V > [Liste] > [List 1]+
V > [Liste] > [List 2]E

Exemple 2 : Pour élever au carré les résultats du calcul ci-dessus
iE

Calculs utilisant les fonctions de manipulation de liste
Votre calculatrice vous permet de créer des listes, de manipuler des éléments et de calculer des sommes et des moyennes des éléments d’une liste. Pour plus de détails, consultez la section Statistiques de Détails du menu Catalogue.
List Ans
List Ans est une variable qui stocke le dernier résultat du calcul de la liste. Chaque fois qu’un résultat de calcul est sous forme de liste, le contenu des variables List Ans est remplacé par ce résultat.
Les résultats de calcul inférieurs à 256 octets sont affichés dans la ligne de résultat de l’onglet Calcul, tandis que les résultats égaux ou supérieurs à 256 octets sont affichés dans la fenêtre Rép. Lorsque la fenêtre Rép est affichée, appuyer sur b permet de revenir à l’onglet Calcul avec la ligne de résultat affichée sous la forme « Résultat Liste ».
Conversions d’unités
Vous pouvez convertir une valeur d’une unité à une autre. Pour plus de détails, consultez Conversions d’unité.
Exemple : Pour convertir 25,4 cm en pouces
25.4 C > [Conversions d’unité] > [Longueur] > [[cm]]
C > [Conversions d’unité] > [I]
C > [Conversions d’unité] > [Longueur] > [[in]]E
