Application Graph&Table
Vous pouvez utiliser l’application Graph&Table pour tracer différents types de graphiques et pour créer des tableaux numériques.
Déroulement des opérations
Exemple : Pour saisir les fonctions et , tracer un graphique et créer un tableau numérique
-
h > Graph&Table
-
Dans l’onglet Fonction, saisissez la fonction.
-
Pour tracer un graphique de la fonction saisie, appuyez sur >.
-
Mettez en surbrillance
 et appuyez sur O.
et appuyez sur O. -
Pour afficher le tableau numérique correspondant à la fonction saisie, appuyez sur >.
-
Pour revenir à l’onglet Fonction, appuyez sur > ou b.
(1) Sur la ligne , saisissez .
(2) Sur la ligne , saisissez .
Xi-1E
XE
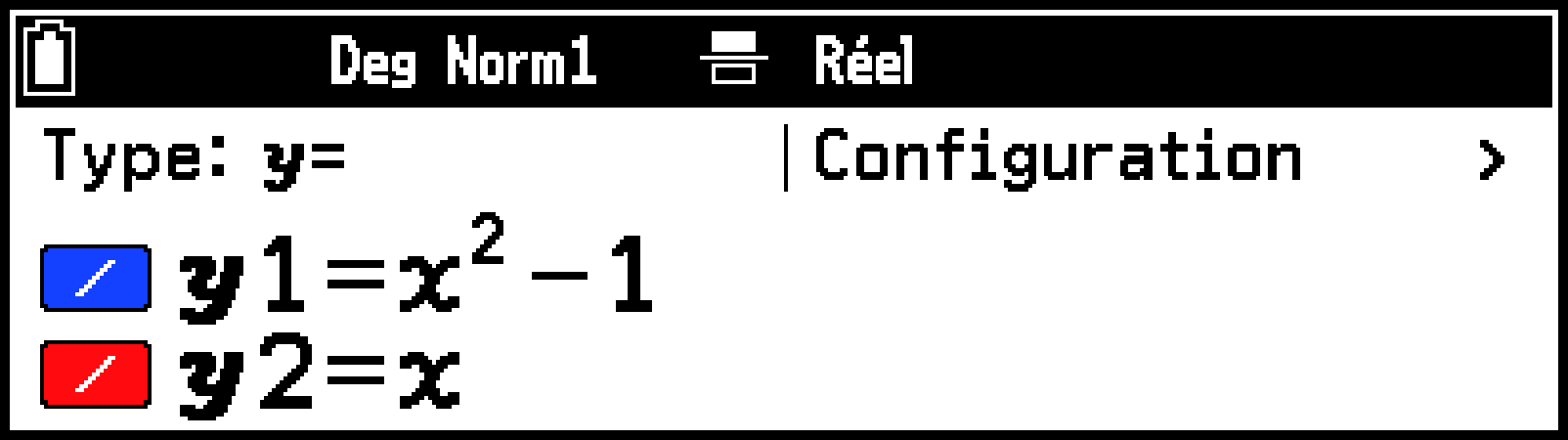
Ceci permet d’afficher le menu Fenêtre graphique. Modifiez la spécification de la plage en fonction des besoins. Pour plus d’informations, consultez Spécification de la plage d’affichage de la fenêtre graphique (Fenêtre graphique).
Cette opération permet de tracer le graphique dans l’onglet Graphe.
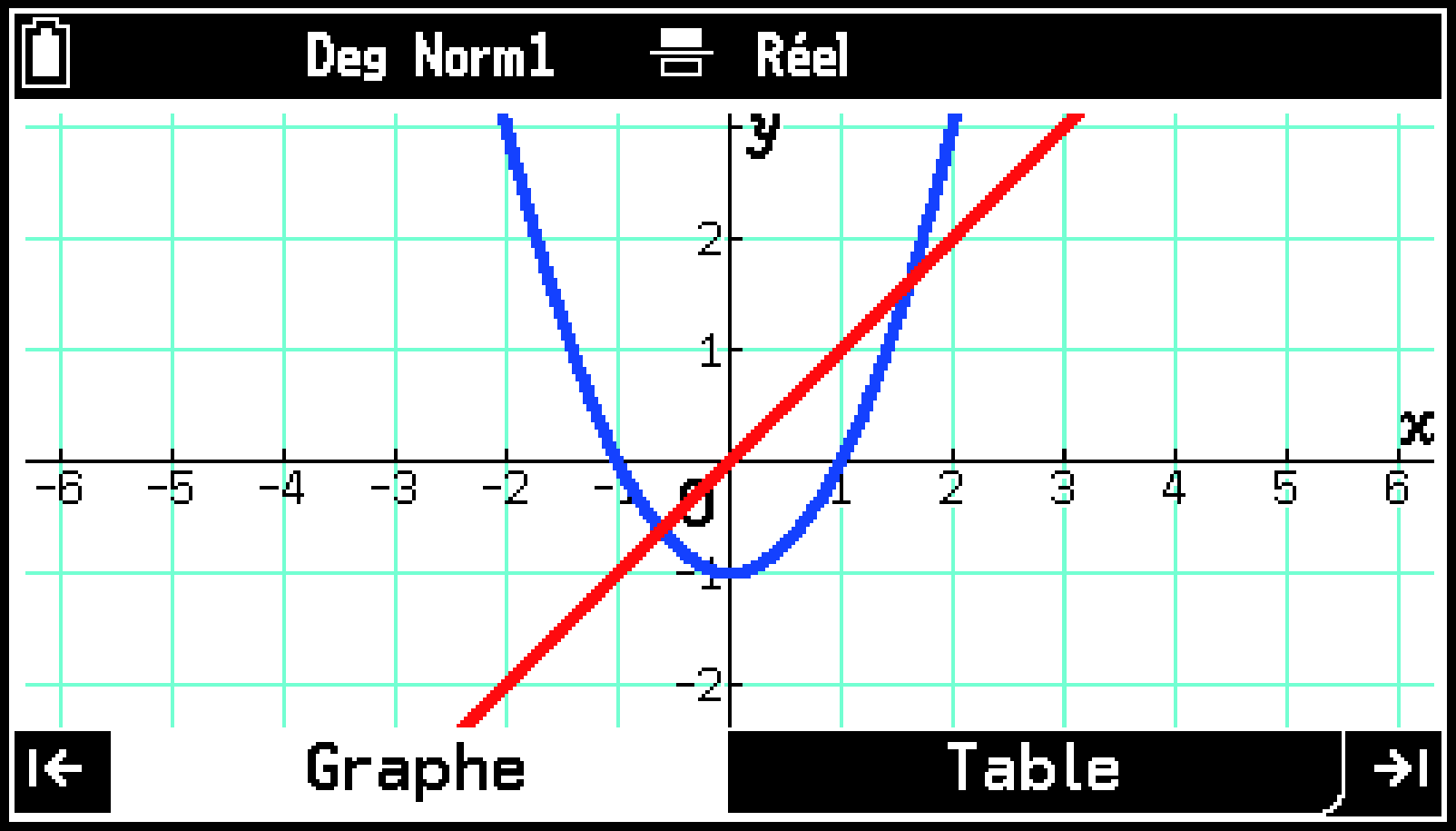
Ceci permet d’afficher le tableau numérique dans l’onglet Table.
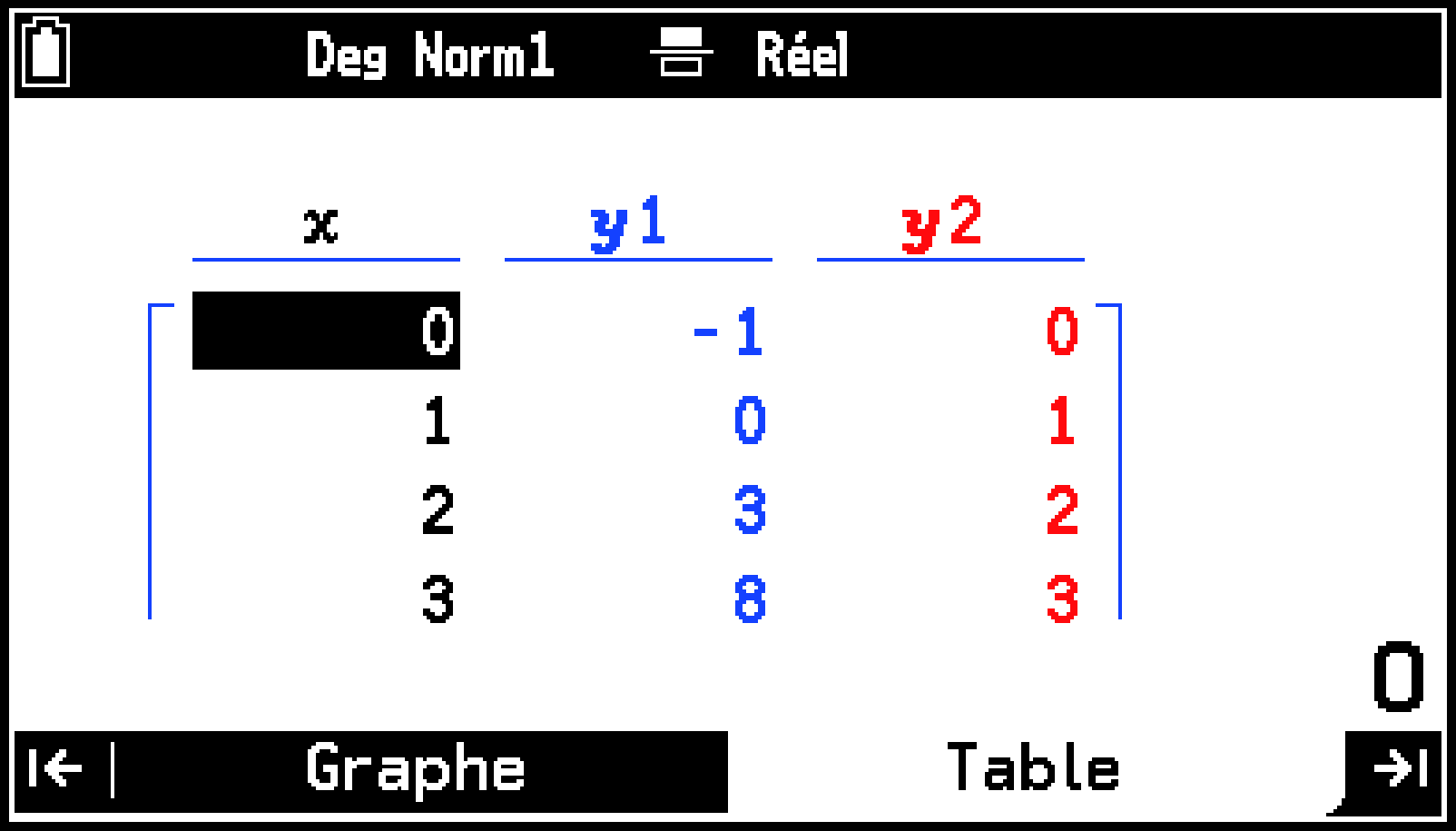
Message d’avertissement de graphique Hors plage de tracé
Le message d’avertissement Hors plage de tracé s’affiche lorsqu’il n’y a rien à tracer dans la fenêtre lorsque vous essayez de tracer un graphique. Dans ce cas, choisissez l’opération souhaitée dans le menu qui s’affiche.
|
Pour faire ceci : |
Sélectionnez cet élément de menu : |
|---|---|
|
Afficher le menu Fenêtre graphique |
[Fenêtre graphique] |
|
Ajuster automatiquement les réglages de Fenêtre graphique et tracer un graphique |
[Zoom Auto] |
|
Afficher la fenêtre graphique (sans tracer de graphique) sans ajuster les réglages de Fenêtre graphique |
[Annuler] |
Utilisation de l’onglet Fonction
Dans l’onglet Fonction, vous pouvez saisir jusqu’à 20 fonctions de différents types.
Utilisation du menu Configuration
Utilisez le menu Configuration pour sélectionner un type de fonction. Vous pouvez également utiliser ce menu pour spécifier la plage de la fenêtre graphique et du tableau numérique.
Pour afficher le menu Configuration
-
Dans l’onglet Fonction, mettez la première ligne en surbrillance.
-
Appuyez sur O.
Appuyer sur U met toujours en surbrillance la première ligne.
Pour sélectionner un type de fonction
-
Dans le menu Configuration, sélectionnez [Type].
-
Effectuez les opérations décrites dans le tableau ci-dessous.
Ceci permet d’afficher le menu Type.
|
Pour sélectionner ce type de fonction : |
Sélectionnez cet élément de menu : |
|---|---|
|
Type de coordonnées rectangulaires (forme ) |
[=] |
|
Type de coordonnées polaires (forme ) |
[r=] |
|
Type de paramètre (forme ) |
[Param] |
|
Type de coordonnées rectangulaires (forme ) |
[X=] |
|
Type d’inégalité (forme >, <, ≥, ≤) |
[>], [<], [≥], [≤] |
|
Type d’inégalité (forme >, <, ≥, ≤) |
[X>], [X<], [X≥], [X≤] |
Le type que vous choisissez s’applique à la fonction que vous êtes sur le point de saisir. Il n’affecte pas les fonctions déjà introduites.
Pour spécifier la plage d’affichage de la fenêtre graphique
Dans le menu Configuration, sélectionnez [Fenêtre graphique]. Consultez Spécification de la plage d’affichage de la fenêtre graphique (Fenêtre graphique) pour plus de détails.
Pour spécifier le domaine du tableau numérique
Dans le menu Configuration, sélectionnez [Réglage de la Table]. Consultez Spécification d’un domaine de tableau pour plus de détails.
Fonctions de saisie et d’édition
Pour saisir une fonction
-
Utilisez l’opération sous Pour sélectionner un type de fonction pour sélectionner le type de fonction que vous souhaitez saisir.
-
Dans l’onglet Fonction, mettez en surbrillance la ligne où vous souhaitez saisir, puis saisissez une fonction.
Appuyez sur X pour saisir les variables (, , , ) selon le type de fonction choisi.
Exemple 1 : Pour saisir la forme du type de coordonnées rectangulaires
2Xi-2E

Exemple 2 : Pour saisir le type de coordonnées polaires
vX)-1E

Exemple 3 : Pour saisir le type de paramètre
3vX)E
3cX)E
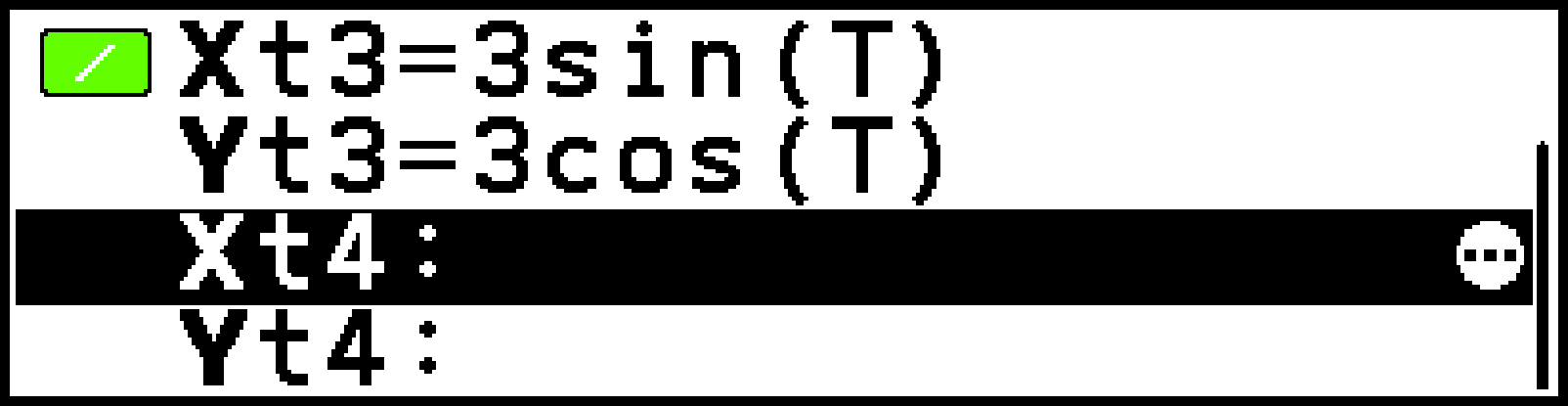
Exemple 4 : Pour saisir la forme du type de coordonnées rectangulaires
2Xi-5E

En plus de ce qui précède, vous pouvez également utiliser les méthodes d’entrée de formats spéciaux décrites ci-dessous.
|
Pour faire ceci : |
Effectuez cette opération : |
|---|---|
Saisir une fonction compositeExemple : Pour saisir la fonction composite « » dans après que et ont déjà été saisis*1 |
Saisir « » sur la ligne . V > [Fonction] > [1]( |
Saisir une fonction contenant une ou plusieurs variables alphabétiques*2 tout en spécifiant simultanément la valeur à attribuer à l’une des variables alphabétiques dans la fonction*3*4Exemple : Attribuer 1, 2, 3 à la variable de *5 |
Saisir « » sur une ligne .*6*7 PX(A)Xi-1` |
Saisir une fonction qui comprend une liste*3*4Exemple : Saisir *8 |
Saisissez « » sur une ligne . C > [Statistiques] > [{ }] 1 ` 2 ` 3rXiE |
Saisir une fonction avec une plage de valeurs variablesExemple : Spécifier la valeur de dans la plage 0 ≤ ≤ 2 |
Saisissez « » sur une ligne . Xi`s4([)0`2s5(])E |
Les fonctions composites peuvent être imbriquées jusqu’à cinq niveaux.
Variables alphabétiques sauf , , et .
S’il y a plusieurs variables ou plusieurs éléments dans la liste, plusieurs graphiques seront tracés en même temps sur la base d’une seule fonction saisie.
La couleur et le type de ligne du graphique tracé par cette opération ne peuvent pas être modifiés.
S’il n’y a qu’une seule valeur à attribuer, elle peut également être saisie à l’aide de la syntaxe ().
Veillez à saisir les valeurs numériques entre crochets ([ ]). Vous ne pouvez pas saisir de variables alphabétiques ici.
Même si une fonction comporte plusieurs variables, des valeurs ne peuvent être attribuées qu’à l’une d’entre elles.
Lorsque plusieurs listes sont utilisées dans une fonction, toutes les listes doivent avoir le même nombre d’éléments. Par exemple, . Si une liste n’a pas le même nombre d’éléments que les autres listes, une ERREUR dimension se produira.
Saisir des inégalités et configurer les réglages de remplissage
Exemple : Pour saisir les inégalités ≥ et <
-
Utilisez la procédure décrite sous Pour sélectionner un type de fonction pour sélectionner [Type] > [≥].
-
Saisissez sur la ligne et sur la ligne .
-
Mettez en surbrillance la ligne et sélectionnez T > [Changer le symbole] > [<].
-
Appuyez sur > pour tracer le graphique.
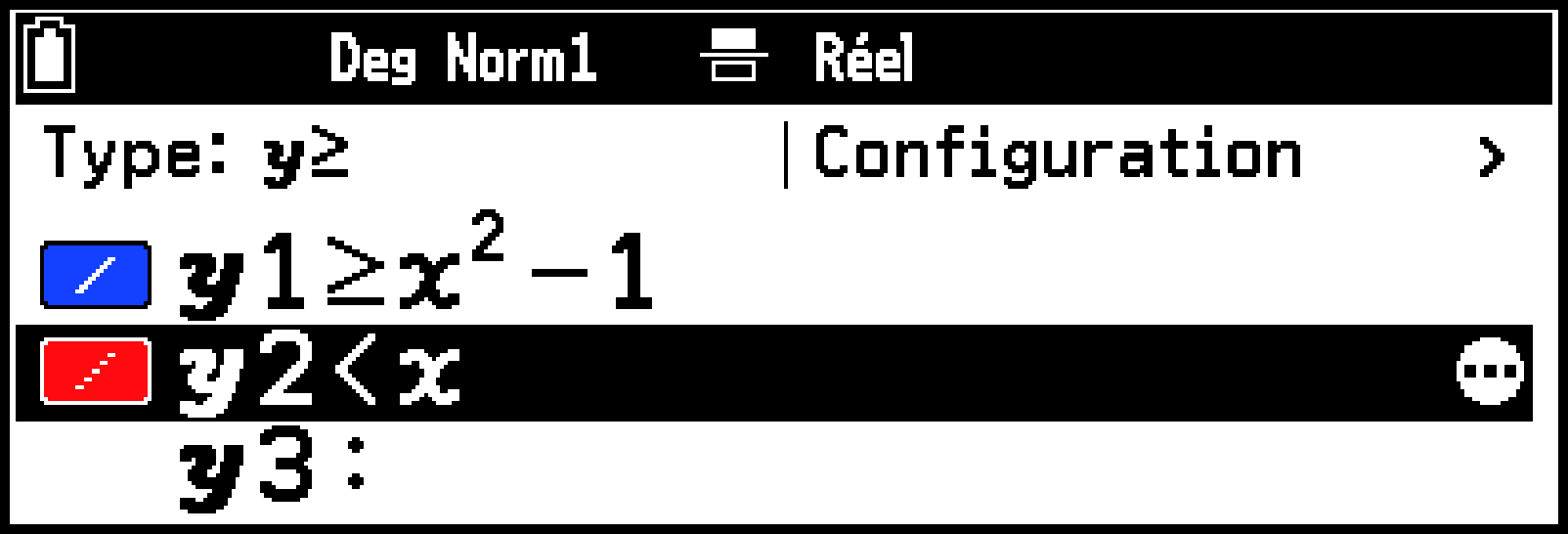
Par défaut (S > [Type d’inéquation] > [Union]), toutes les plages satisfaisant aux conditions de chaque inégalité sont remplies.
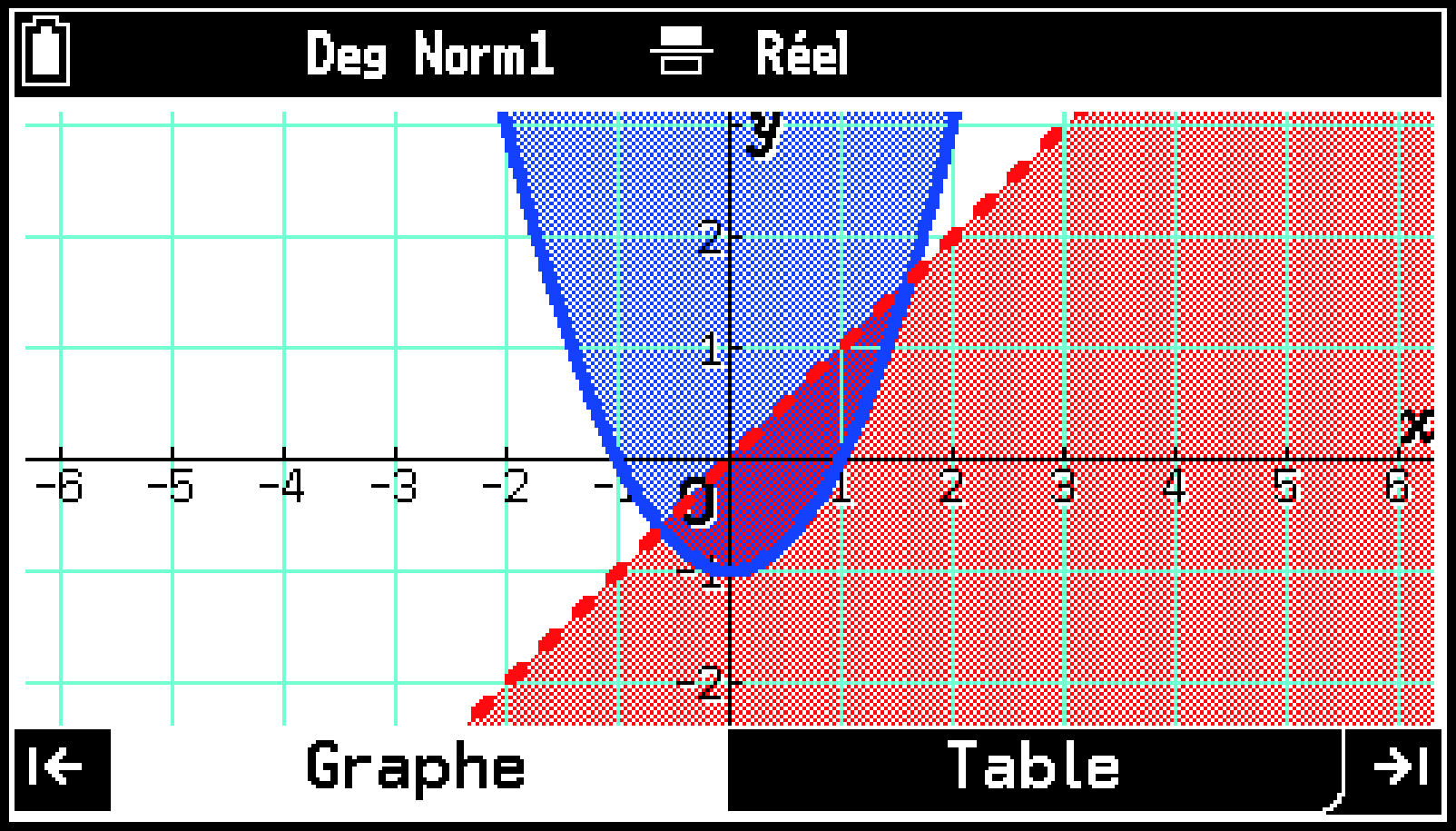
Si vous choisissez S > [Type d’inéquation] > [Intersection] pour tracer le graphique, seule la plage qui satisfait aux conditions de toutes les inégalités est remplie.
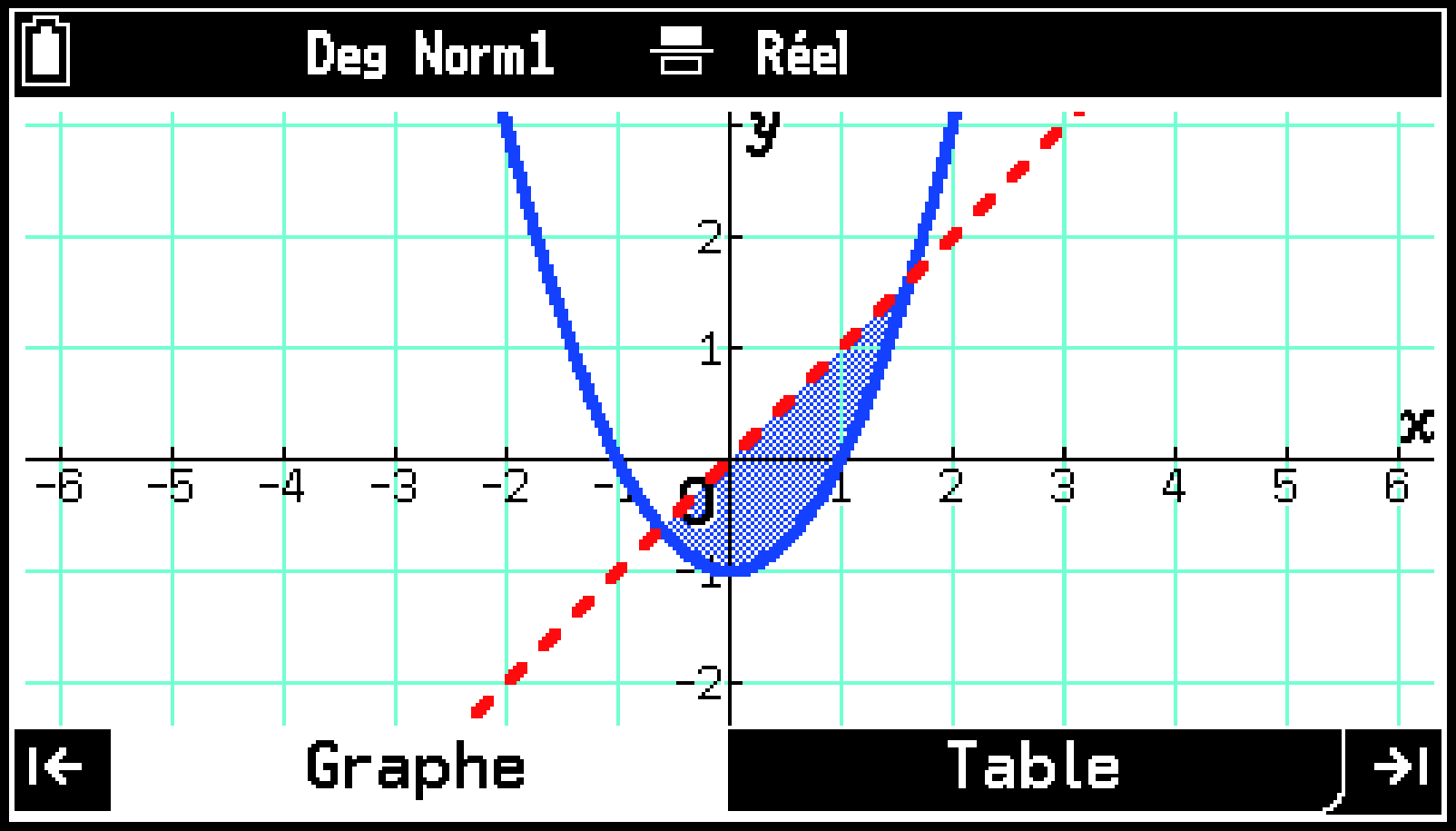
Pour modifier une fonction
Dans l’onglet Fonction mettez en surbrillance la ligne que vous souhaitez modifier, puis effectuez l’opération ci-dessous.
|
Pour faire ceci : |
Effectuez cette opération : |
|---|---|
|
Modifier ce que vous avez déjà saisi |
Appuyez sur l, r, ou E. Le curseur de saisie s’affiche alors pour vous permettre de modifier l’entrée.* |
|
Écraser la saisie |
Appuyez sur la touche du chiffre ou de la lettre que vous souhaitez saisir à nouveau.* |
|
Modifier le symbole d’un type de coordonnées rectangulaires ou d’un type d’inégalité |
T > [Changer le symbole] et sélectionnez un signe dans la liste affichée. |
Les modifications ne sont pas finalisées tant que vous n’avez pas appuyé sur E après la modification. Pour annuler la modification sans rien modifier, appuyez sur b avant d’appuyer sur E.
Pour supprimer une fonction
|
Pour faire ceci : |
Effectuez cette opération : |
|---|---|
|
Supprimer la fonction dans la ligne en surbrillance |
Mettez en surbrillance la ligne contenant le contenu à supprimer,* puis appuyez sur I. Vous pouvez également sélectionner T > [Supprimer] > [Supprimer l’équation]. |
|
Supprimer toutes les fonctions dans l’onglet Fonction |
Appuyez sur a. Vous pouvez également sélectionner T > [Supprimer] > [Tout supprimer]. |
Pour les fonctions de type paramètre, mettez en surbrillance la ligne ou .
Réglages du tracé du graphique (type de ligne, couleur de ligne)
Dans l’onglet Fonction, mettez en surbrillance la ligne contenant les réglages de traçage du graphique que vous souhaitez modifier, puis effectuez les opérations décrites dans le tableau ci-dessous.
|
Pour faire ceci : |
Effectuez cette opération : |
|---|---|
|
Modifier le type de ligne pour le tracé du graphique |
Sélectionnez T > [Type de ligne]. Utilisez la liste qui s’affiche pour sélectionner un style de ligne. |
|
Modifier la couleur des lignes pour le traçage de graphiques |
Sélectionnez T > [Couleur de ligne]. Utilisez la liste qui s’affiche pour sélectionner une couleur. |
Le type de ligne et la couleur que vous avez spécifiés sont indiqués par les icônes situées à gauche de chaque ligne de l’onglet Fonction.
Tracer des graphiques et créer des tableaux
Sélectionner une fonction pour tracer un graphique et créer un tableau numérique
-
Dans l’onglet Fonction, mettez en surbrillance une ligne qui contient une fonction de saisie.
-
Appuyez sur T.
-
Modifiez [Sélectionner] en
 (Activé) pour activer ou en
(Activé) pour activer ou en  (Désactiver) pour désactiver la génération de graphiques et de tableaux numériques pour la fonction sélectionnée.
(Désactiver) pour désactiver la génération de graphiques et de tableaux numériques pour la fonction sélectionnée. -
Appuyez sur b pour fermer le menu Outils.
Ceci permet d’afficher un menu Outils avec [Sélectionner] en surbrillance.
Le réglage marche/arrêt de l’étape 3 est indiqué par les icônes situées à gauche de chaque ligne de l’onglet Fonction.
|
|
|
Remarque
Toutes les fonctions activées à l’étape 3 peuvent être graphiques, quel que soit leur type.
Un tableau numérique peut être créé pour une fonction que vous avez activée à l’étape 3 si son type de fonction est sélectionné pour [Type] dans le menu Configuration est [=], [r=] ou [Param].
Pour passer de l’onglet Fonction à l’onglet Graphe (pour tracer un graphique)
Appuyez sur > ou mettez en surbrillance ![]() et appuyez sur O. Le menu Fenêtre graphique s’affiche alors pour vous permettre de spécifier la plage de la fenêtre du graphique. Modifiez la spécification de la plage en fonction des besoins. Pour plus d’informations, consultez Spécification de la plage d’affichage de la fenêtre graphique (Fenêtre graphique).
et appuyez sur O. Le menu Fenêtre graphique s’affiche alors pour vous permettre de spécifier la plage de la fenêtre du graphique. Modifiez la spécification de la plage en fonction des besoins. Pour plus d’informations, consultez Spécification de la plage d’affichage de la fenêtre graphique (Fenêtre graphique).
Pour revenir à l’onglet Fonction, appuyez sur < ou b.
Remarque
Pour éviter que le menu Fenêtre graphique ne s’affiche lorsque vous accédez à l’onglet Graphe, désactivez S > [Afficher fenêtre].
Pour passer de l’onglet Fonction à l’onglet Table (pour créer un tableau numérique)
Appuyez sur < ou mettez en surbrillance ![]() et appuyez sur O.
et appuyez sur O.
Pour revenir à l’onglet Fonction, appuyez sur > ou b.
Remarque
Si vous souhaitez ajouter une colonne de coefficients de dérivée au tableau numérique de l’onglet Table, activez S > [Dérivée]. En plus des colonnes et , une colonne ’ pour le coefficient dérivé est incluse dans le tableau numérique.
Utilisation de l’onglet Graphe
Afficher et masquer des onglets
Lorsque l’onglet Graphe est actif, appuyez sur D* pour masquer l’onglet et développer la fenêtre du graphique. Appuyez sur U pour réafficher l’onglet.
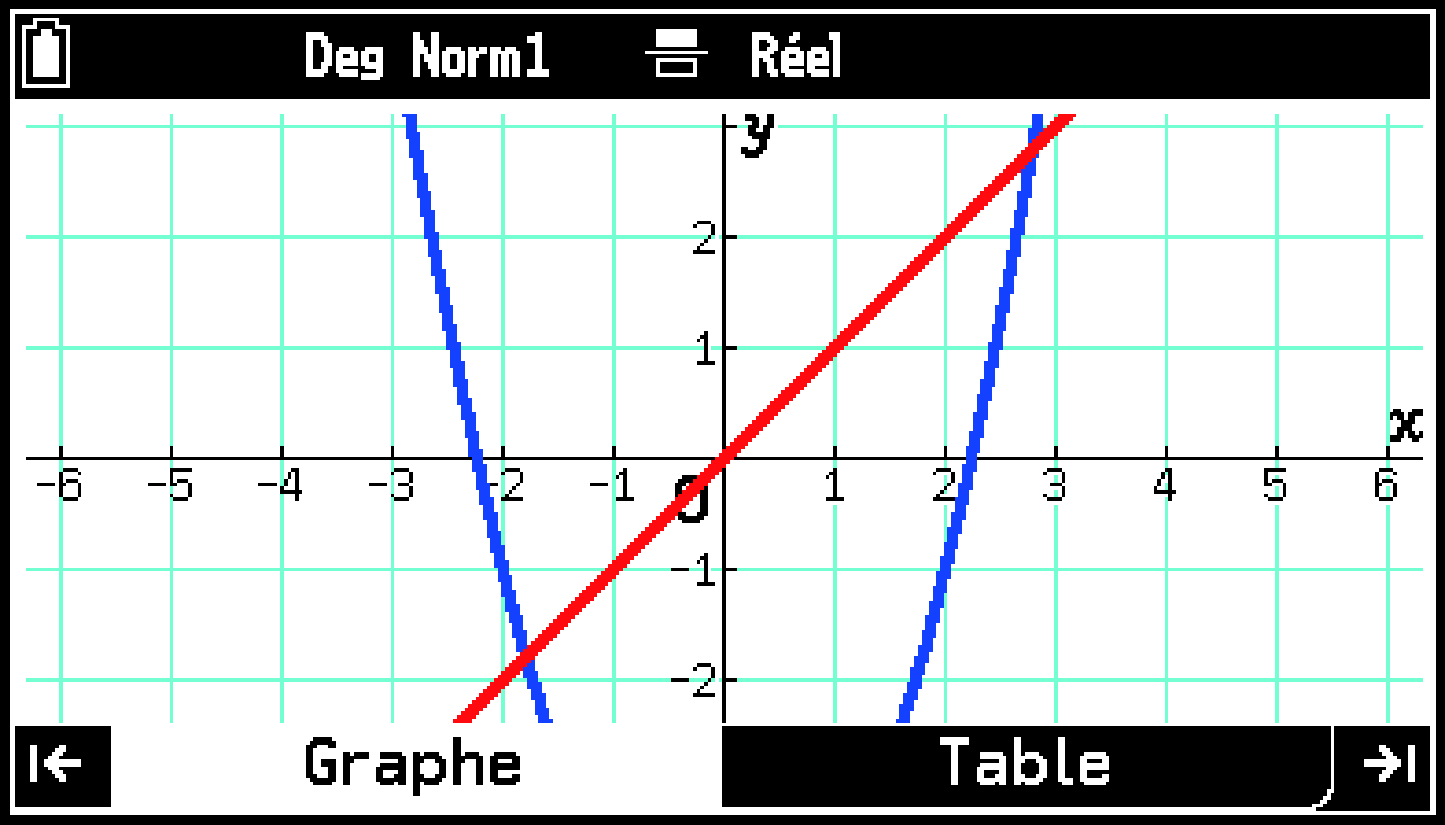
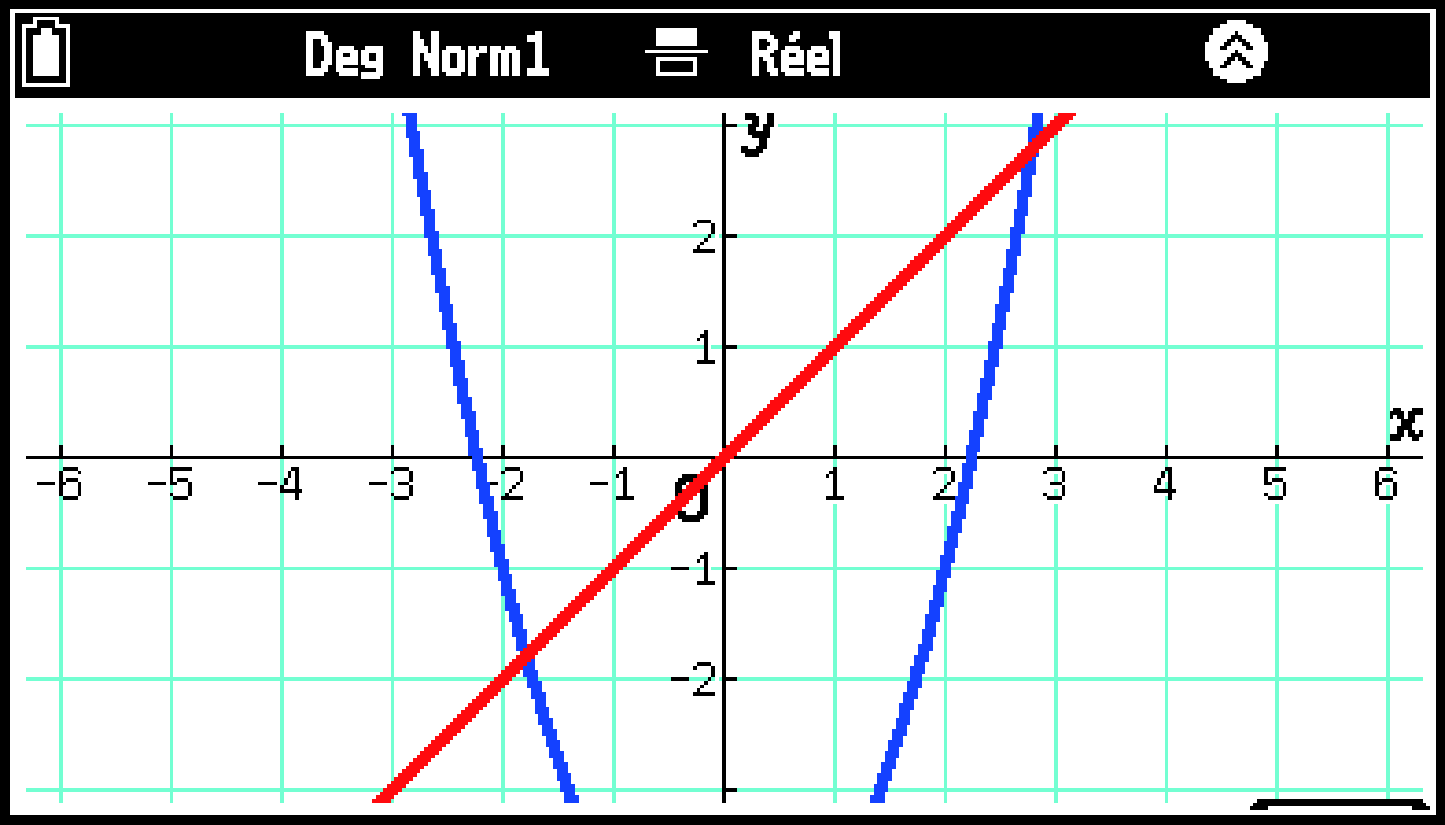
![]() dans le coin inférieur droit de la fenêtre et
dans le coin inférieur droit de la fenêtre et ![]() dans la barre d’état indiquent qu’un onglet masqué peut être réaffiché.
dans la barre d’état indiquent qu’un onglet masqué peut être réaffiché.
Vous pouvez masquer l’onglet en appuyant sur O, a ou presque n’importe quelle autre touche. Les onglets peuvent également être masqués automatiquement lors de l’exécution de certaines fonctions (telles que l’analyse de graphiques). ![]() n’est pas affiché, l’onglet ne peut pas être réaffiché tant que l’exécution de la fonction en cours n’est pas interrompue.
n’est pas affiché, l’onglet ne peut pas être réaffiché tant que l’exécution de la fonction en cours n’est pas interrompue.
Réglage de la fenêtre graphique
Pour déplacer la fenêtre du graphique vers le haut, le bas, la gauche ou la droite
Utiliser les touches du curseur.
Pour agrandir ou réduire la fenêtre du graphique
Appuyez sur + pour effectuer un zoom avant ou sur - pour effectuer un zoom arrière.
Pour affiner la fenêtre du graphique (menu Outils)
|
Pour faire ceci : |
Sélectionnez cet élément de menu : |
Détails : |
|---|---|---|
|
Spécifier la plage d’affichage |
T > [Fenêtre graphique] |
Spécification de la plage d’affichage de la fenêtre graphique (Fenêtre graphique) |
|
Agrandir ou réduire la fenêtre du graphique |
T > [Zoom] |
Modification du réglage du zoom de la fenêtre graphique (Zoom) |
|
Saisir un point dans une fenêtre et le faire glisser autour de l’écran |
T > [Glisser l’écran] |
Saisir un point sur une fenêtre et le faire glisser autour de l’écran (Glisser l’écran) |
|
Régler l’image de fond |
T > [Fondu arrière-plan] |
Réglage de l’image de fond de la fenêtre graphique (Fondu arrière-plan) |
Spécification de la plage d’affichage de la fenêtre graphique (Fenêtre graphique)
Utilisez le menu Fenêtre graphique* pour spécifier la plage d’affichage (plage des axes et ) de la fenêtre du graphique. Vous pouvez également utiliser ce menu pour spécifier la plage de valeurs pour tracer des graphiques de type polaire et de type paramètre.
Ce menu s’affiche dans l’onglet Graphe lorsque vous sélectionnez T > [Fenêtre graphique]. Elle peut également être affichée à partir d’autres onglets des applications Graph&Table et Suites. Le contenu du menu est le même quel que soit l’endroit où il est affiché.
Utilisation des réglages prédéfinis de Fenêtre graphique
|
Pour utiliser ce réglage : |
Sélectionnez T > [Fenêtre graphique] > [Pré-enregistrées], puis sélectionnez ceci : |
|---|---|
|
Configuration initiale de la calculatrice |
[Initialiser] |
|
Préréglages en fonction du réglage actuel de l’unité d’angle (S > [Angle]) |
[Trigonométrique] |
|
Configuration standard de la calculatrice |
[Standard(-10;10)] |
|
Fixer le réglage actuel de l’axe et modifiez le réglage de l’axe de manière à ce que les largeurs d’échelle de l’axe et de l’axe à l’écran soient identiques |
[Orthonormée] > [Base Y] |
|
Fixer le réglage actuel de l’axe et modifiez le réglage de l’axe de manière à ce que les largeurs d’échelle de l’axe et de l’axe à l’écran soient identiques |
[Orthonormée] > [Base X] |
Pour spécifier manuellement la plage d’affichage
Utilisez la Fenêtre graphique pour saisir les valeurs des éléments ci-dessous.
Valeur minimale , Valeur maximale , Échelle de (valeur minimale, valeur maximale, échelle de l’axe )
Valeur minimale ,* Valeur maximale , Échelle de (valeur minimale, valeur maximale, échelle de l’axe )
Valeur point est la valeur par point dans la direction de l’axe . Il est déterminé en fonction des valeurs de Valeur minimale et de Valeur maximale . Le fait de modifier la valeur de Valeur point met automatiquement à jour la valeur de Valeur maximale .
Lorsque l’onglet est masqué, la valeur définie par Valeur minimale est le bord inférieur de la fenêtre du graphique (cadre rouge ci-dessous).
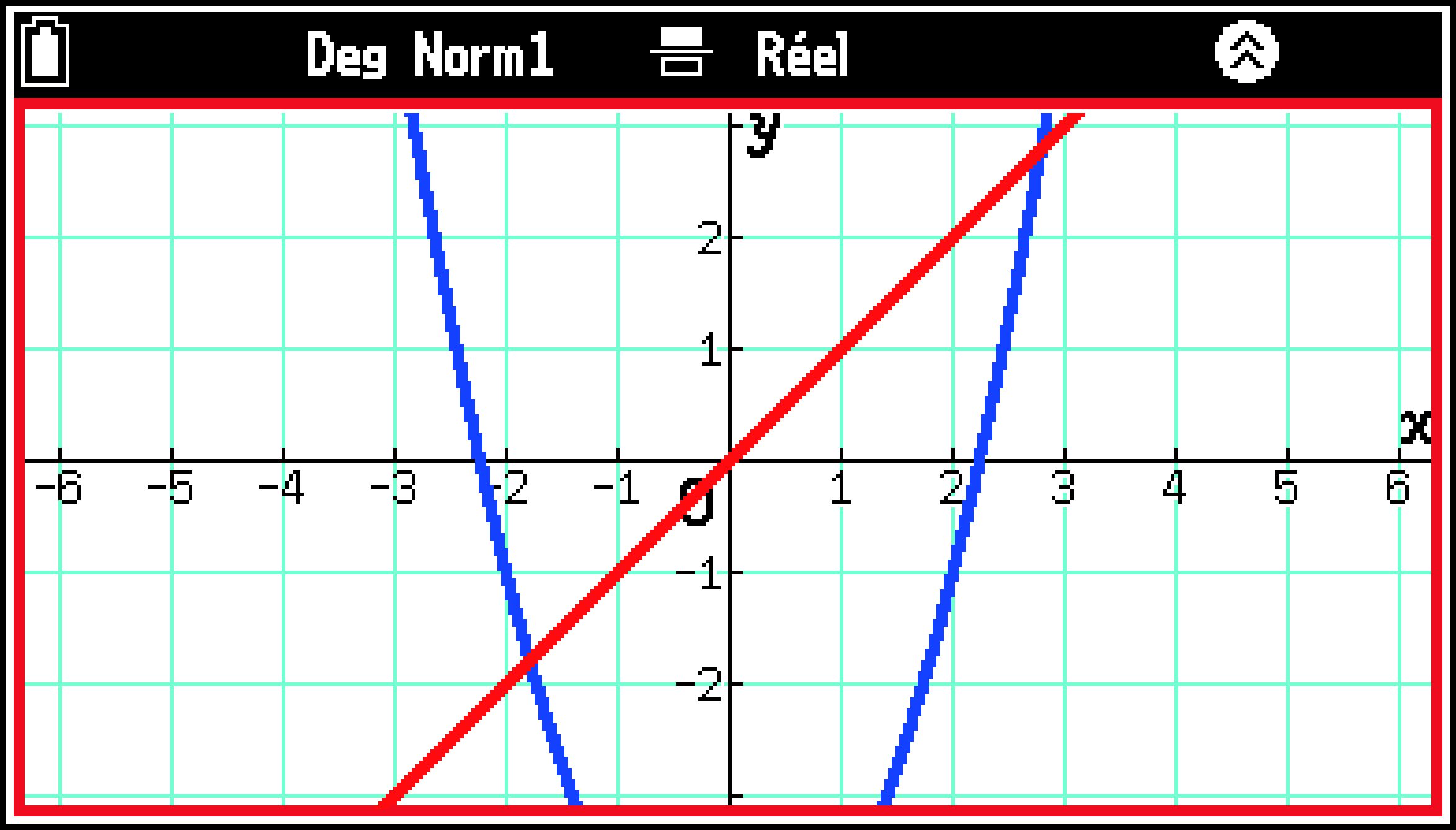
Pour spécifier la plage des valeurs T et et le pitch
Ces réglages sont appliqués lorsque l’on trace des graphiques de paramètres et des graphiques polaires. Utilisez la Fenêtre graphique pour saisir les valeurs des éléments ci-dessous.
Valeur min T,θ, Valeur max T,θ (valeurs maximale et minimale attribuées à T dans la fonction de type de paramètre, et valeurs maximale et minimale à attribuer à dans la fonction de type de coordonnées polaires)
Pente de T,θ est le pas des valeurs T et lors du tracé du graphique. Plus les valeurs de pas sont petites, plus le graphique est fin. Des valeurs plus élevées permettent d’obtenir des graphiques plus grossiers.
Modification du réglage du zoom de la fenêtre graphique (Zoom)
Votre calculatrice propose plusieurs réglages de zoom pratiques que vous pouvez utiliser pour modifier la plage d’affichage de la fenêtre graphique.
|
Pour ce faire, dans la fenêtre du graphique : |
Sélectionnez T > [Zoom] et sélectionnez ensuite ceci : |
|---|---|
|
Ajuster l’affichage de manière à ce que le graphique soit tracé le long de l’axe dans son intégralité |
[Zoom Auto] |
|
Encadrer une partie de la fenêtre et zoomer sur celle-ci |
[Zoom Cadre]*1 |
|
Zoom avant ou arrière sur le centre de la fenêtre*2 |
[Zoom Avant] |
|
Corriger l’axe afin que l’échelle des axes et soit d’un rapport 1:1 |
[Zoom Carré] |
|
Faire en sorte que la valeur de la coordonnée affichée soit un entier lors de l’utilisation du tracé |
[Zoom Entier]*3 |
|
Arrondir la valeur de la coordonnée affichée au nombre approprié de chiffres significatifs lors de l’utilisation du tracé |
[Zoom arrondi] |
|
Rétablir les réglages précédents de la Fenêtre graphique pour toutes les opérations de zoom ultérieures |
[Zoom Original] |
|
Réinitialisation aux réglages de la Fenêtre graphique immédiatement avant la dernière opération de zoom |
[Zoom Précédent] |
Sélectionner T > [Zoom] > [Zoom Cadre] permet d’afficher un pointeur réticulé (![]() ) dans la fenêtre. Déplacez le pointeur sur l’un des sommets de la boîte et appuyez sur O. Ensuite, déplacez le pointeur sur le sommet opposé et appuyez sur O.
) dans la fenêtre. Déplacez le pointeur sur l’un des sommets de la boîte et appuyez sur O. Ensuite, déplacez le pointeur sur le sommet opposé et appuyez sur O.
Le taux de zoom avant/arrière est celui spécifié dans la boîte de dialogue qui s’affiche lorsque vous sélectionnez T > [Zoom] > [Facteur de zoom].
Sélectionner T > [Zoom] > [Zoom Entier] permet d’afficher un pointeur dans la fenêtre. Déplacez le pointeur sur la coordonnée que vous souhaitez centrer dans la fenêtre et appuyez sur O.
Saisir un point sur une fenêtre et le faire glisser autour de l’écran (Glisser l’écran)
Vous pouvez utiliser l’icône de main qui s’affiche pour faire glisser la fenêtre du graphique sur l’écran.
-
Lorsque la fenêtre graphique est affichée, sélectionnez T > [Glisser l’écran].
-
Utilisez les touches du curseur pour déplacer le pointeur de la flèche sur le point de la fenêtre que vous voulez saisir, puis appuyez sur O.
-
Utilisez les touches du curseur pour déplacer la main et faire glisser la fenêtre sur l’écran.
-
Appuyez sur O.
Un pointeur en forme de flèche s’affiche (![]() ).
).
Le pointeur passe alors d’une flèche (![]() ) à une main (
) à une main (![]() ).
).
Le contenu de la fenêtre se déplace en même temps que la main.
Cette fonction rétablit le pointeur d’une flèche. Vous pouvez répéter les étapes 2 et 3 si nécessaire.
Lorsque vous avez terminé de faire glisser le contenu de la fenêtre, appuyez sur b.
Réglage de l’image de fond de la fenêtre graphique (Fondu arrière-plan)
Cette opération permet de régler l’opacité de l’image de fond. Cette opération ne peut être effectuée que lorsqu’une image couleur 16 bits est utilisée comme image de fond de la fenêtre graphique. Pour plus d’informations sur l’affichage d’une image de fond, consultez Fond d’écran (graphique).
-
Lorsque la fenêtre graphique est affichée, sélectionnez T > [Fondu arrière-plan].
-
Utilisez l et r pour régler l’opacité de l’image de fond.
-
Lorsque le réglage est tel que vous le souhaitez, appuyez sur b.
Utilisation du solveur graphique (Résolution graphique)
Vous pouvez utiliser le solveur graphique pour obtenir les coordonnées des racines et d’autres valeurs pour les intégrales, l’ordonnée à l’origine de l’axe ou d’autres points clés d’un graphique. Par exemple, effectuez l’opération ci-dessous pour trouver la racine d’une fonction sur un graphique.
-
Entrez la fonction dans l’onglet Fonction et appuyez sur > pour tracer un graphique.
-
Sélectionnez T > [Résolution graphique] > [Racine].
-
Utilisez d et u pour déplacer le clignotant sur le graphique dont vous voulez obtenir la racine, puis appuyez sur O.
-
Pour quitter l’analyse graphique, appuyez sur b.
S’il y a plusieurs graphiques dans la fenêtre graphique, l’un d’entre eux clignote.
Un pointeur réticulé (![]() ) s’affiche alors aux coordonnées de la racine et les valeurs des coordonnées apparaissent au bas de la fenêtre. S’il y a plusieurs racines, vous pouvez utiliser r et l pour déplacer le pointeur sur une autre racine.
) s’affiche alors aux coordonnées de la racine et les valeurs des coordonnées apparaissent au bas de la fenêtre. S’il y a plusieurs racines, vous pouvez utiliser r et l pour déplacer le pointeur sur une autre racine.
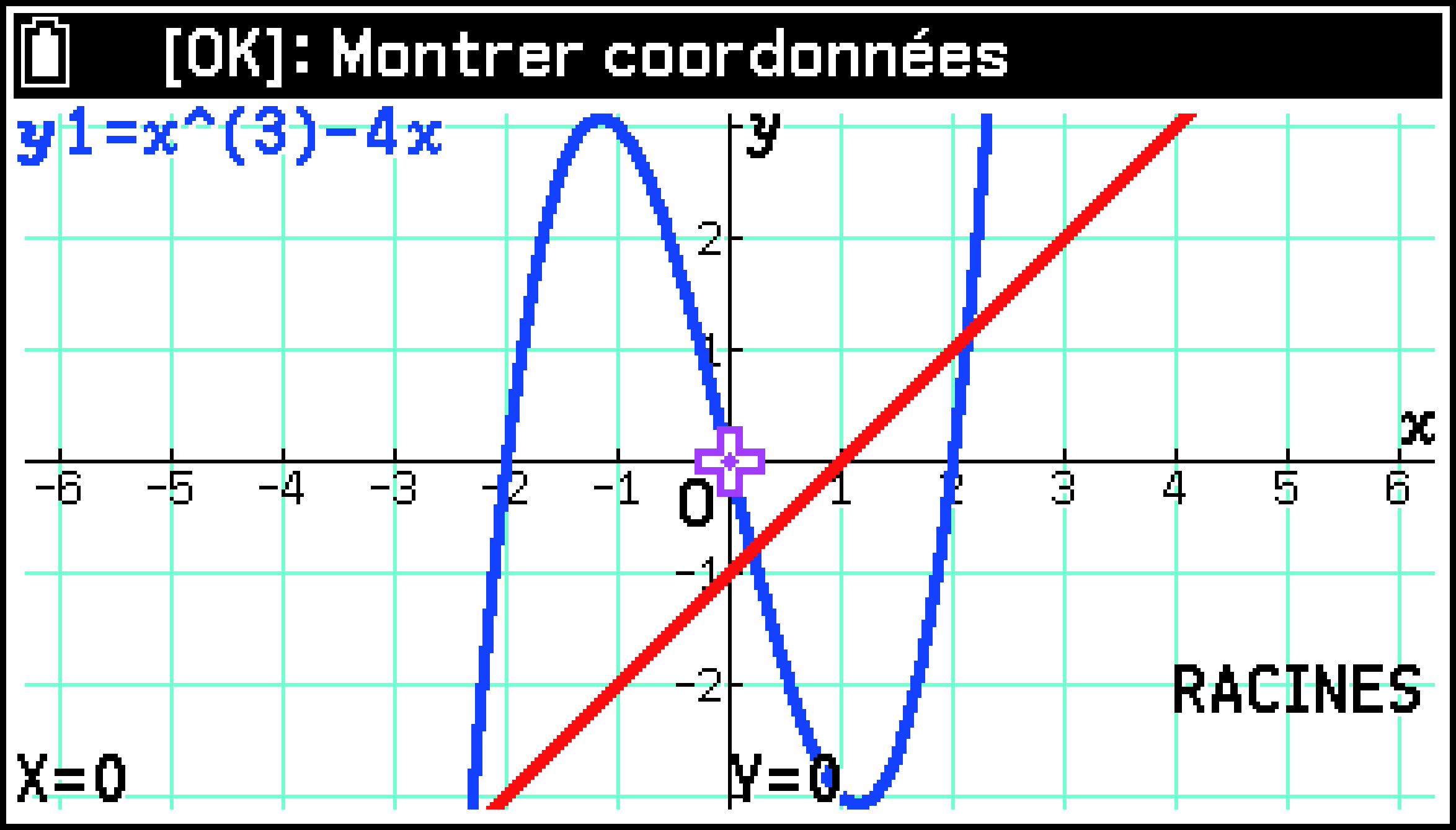
Les valeurs que l’on peut obtenir par l’analyse graphique sont indiquées dans le tableau ci-dessous.
|
Pour obtenir cette valeur : |
Sélectionnez T > [Résolution graphique] et sélectionnez ensuite ceci : |
|---|---|
|
Racines sur un graphique |
[Racine] |
|
Valeur maximale sur un graphique |
[Valeur maximale] |
|
Valeur minimale sur un graphique |
[Minimum local] |
|
Coordonnées de l’intersection de deux graphiques*1 |
[Intersection] |
|
Valeur intégrale de la plage spécifiée sur le graphique*2 |
[] > [] |
|
Valeur intégrale et aire*2*3 d’un intervalle délimité par plusieurs racines sur le graphique |
[] > [Racine] |
|
Intégrale et aire*2*4 d’un intervalle délimité par les intersections multiples de deux graphiques |
[] > [Intersection] |
|
Intégrale et aire*2*5 d’un intervalle délimité par l’intersection de deux graphiques et d’une racine sur l’un d’eux |
[] > [Mixte] |
|
Ordonnée à l’origine () |
[Ordonnée origine] |
|
Valeur des coordonnées sur un graphique pour une valeur de donnée*6 |
[ (antécédent)] |
|
Valeur des coordonnées sur un graphique pour une valeur de donnée |
[ (image)] |
Peut être calculé pour les graphiques de type coordonnées rectangulaires (forme ) et de type inégalité (forme >, <, ≥, ≤).
Peut être calculé pour les graphiques de type (forme ).
Une erreur se produit s’il y a plus de 21 racines entre les deux racines spécifiées.
Une erreur se produit s’il y a plus de 21 intersections entre les deux intersections spécifiées.
Vous pouvez également utiliser les touches numériques pour spécifier n’importe quelle valeur de coordonnées au lieu des intersections ou des racines du graphique.
Ne peut être calculé pour les graphiques de type paramètre.
Important !
Dans les cas décrits ci-dessous, la précision de la solution peut être réduite ou la solution peut être impossible.
Lorsque la solution se trouve au point de tangence entre deux graphiques ou au point de tangence entre un graphique et l’axe .
Lorsque la solution se trouve au point d’inflexion d’un graphique ou à proximité.
Exemple d’opération :
Exemple 1 : Pour représenter graphiquement et , spécifier deux intersections, puis calculer l’intégrale et l’aire entre ces intersections
-
Représentez graphiquement les deux fonctions.
-
Sélectionnez T > [Résolution graphique] > [] > [Intersection].
-
Appuyez sur O pour que la position actuelle du pointeur devienne la limite inférieure de l’intégration.
-
Appuyez deux fois sur r pour déplacer le pointeur de deux intersections vers la droite.
-
Appuyez sur O pour que la position actuelle du pointeur devienne la limite supérieure de l’intégration.
-
Pour quitter l’analyse graphique, appuyez sur b.
Un pointeur s’affiche alors à la coordonnée de l’intersection la plus à gauche.
Elle définit la plage d’intégrale et affiche le résultat du calcul.
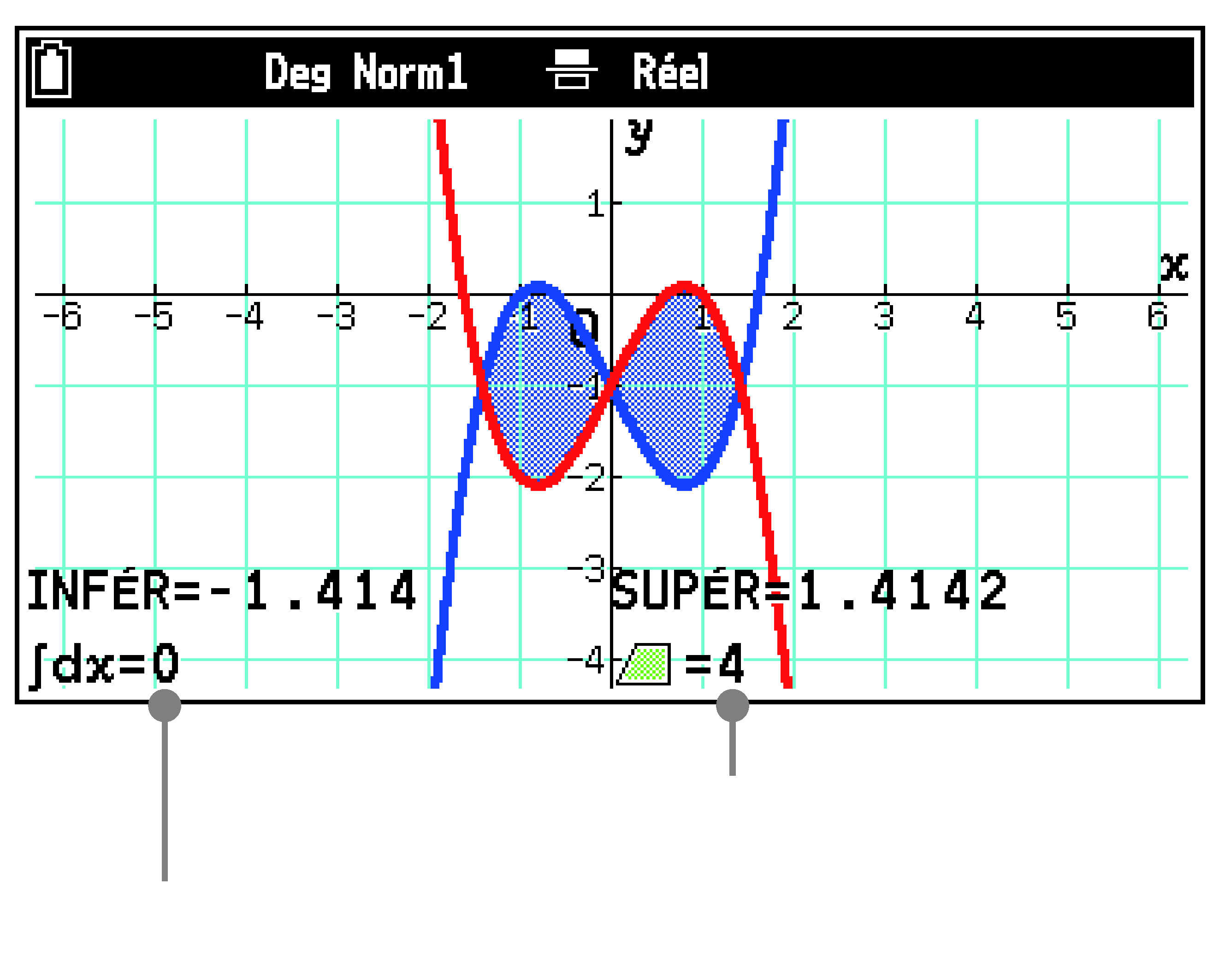
Valeur intégrale
Zone
Exemple 2 : Pour calculer la valeur de du graphique que vous avez tracé dans l’exemple 1 ci-dessus quand -0,5
-
Sélectionnez T > [Résolution graphique] > [ (antécédent)].
-
Utilisez d et u pour déplacer le clignotement sur le graphique de , puis appuyez sur O.
-
Saisissez -0.5, puis appuyez sur O.
-
Pour quitter l’analyse graphique, appuyez sur b.
Une boîte de dialogue s’affiche pour la saisie de la valeur de .
Un pointeur s’affiche alors à l’une des coordonnées où -0,5 et la valeur de la coordonnée s’affiche au bas de la fenêtre. Vous pouvez utiliser r et l pour déplacer le pointeur vers une autre coordonnée où -0,5.
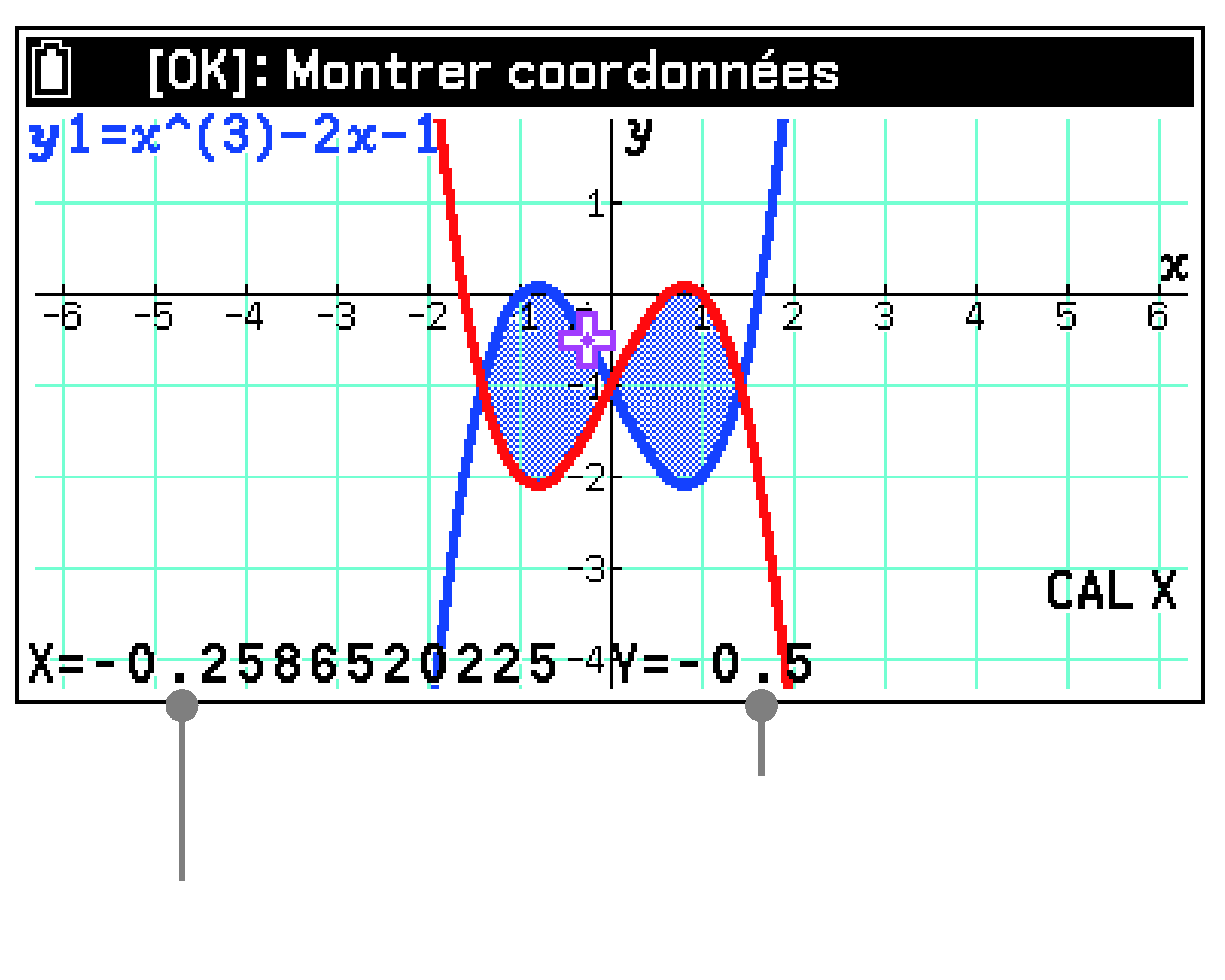
Valeur de la coordonnée
Valeur de la coordonnée
Utilisation du tracé (Parcourir courbe)
Tracé affiche un pointeur réticulé (![]() ) sur un graphique, que vous pouvez utiliser pour lire les valeurs des coordonnées à un endroit précis. Lorsque S > [Dérivée] est activé, les coefficients de dérivation sont affichés avec les valeurs des coordonnées.
) sur un graphique, que vous pouvez utiliser pour lire les valeurs des coordonnées à un endroit précis. Lorsque S > [Dérivée] est activé, les coefficients de dérivation sont affichés avec les valeurs des coordonnées.
Pour activer le tracé
Sélectionnez T > [Parcourir courbe].
Les opérations qui peuvent être effectuées lorsque la fonction de tracé est activée sont décrites dans le tableau ci-dessous.
|
Pour faire ceci : |
Effectuez cette opération : |
|---|---|
|
Déplacer le pointeur le long du graphique |
Appuyez sur l ou r. |
|
Déplacez le pointeur vers une coordonnée spécifique sur le graphique |
Utilisez les touches numériques pour saisir une valeur de coordonnée , puis appuyez sur O. |
|
Lorsqu’il y a plusieurs graphiques, le pointeur se déplace de l’un à l’autre |
Appuyez sur d ou u. |
|
Tracer un point avec des valeurs de coordonnées sur un graphique* 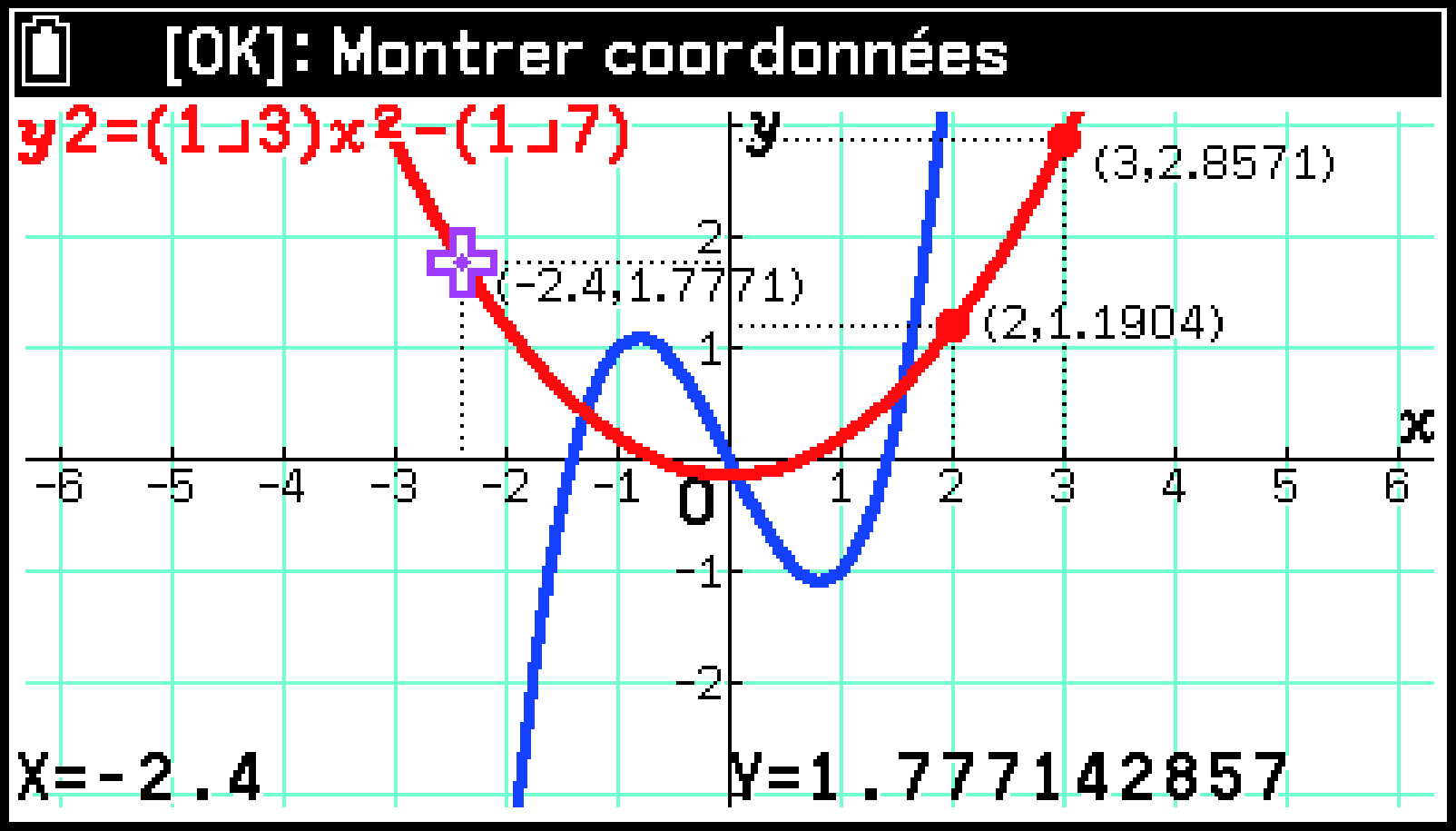 |
Déplacez le pointeur à l’endroit où vous souhaitez tracer un point avec des valeurs de coordonnées, puis appuyez sur O. |
|
Quitter le tracé |
Appuyez sur b. |
Si l’emplacement du point se trouve dans les coordonnées d’un graphique, il est affiché sous la forme d’un point rouge plein (![]() ). Si l’emplacement du point n’est pas compris dans les coordonnées du graphique, il est affiché sous la forme d’un cercle rouge (
). Si l’emplacement du point n’est pas compris dans les coordonnées du graphique, il est affiché sous la forme d’un cercle rouge (![]() ).
).
Modifier un graphique en modifiant les valeurs des coefficients de sa fonction (Modifier)
Vous pouvez saisir une expression fonctionnelle avec cinq variables alpha incluses dans les coefficients (telle que ) et modifier ensuite les valeurs des variables (valeurs des coefficients) pendant que le graphique est affiché. Cela vous permet de voir comment les changements dans les valeurs des coefficients affectent l’apparence du graphique.
Important !
Lorsque plusieurs fonctions sont sélectionnées pour la représentation graphique, la modification ne peut pas être utilisée s’il y a plus de deux fonctions contenant des variables.
Exemple : Saisissez et observez comment la forme du graphique est affectée lorsque les valeurs des coefficients sont modifiées. Les valeurs initiales de A, B et C sont , et .*1
-
Dans l’onglet Fonction, saisissez .
-
Désactivez tous les autres réglages de représentation graphique de l’expression des fonctions.
-
Appuyez sur > pour tracer le graphique.
-
Sélectionnez T > [Modifier] pour permettre la modification.
-
Utilisez l et r pour modifier la valeur de A.
-
Appuyez sur d pour déplacer le pointeur (I) sur B. Utilisez l et r pour modifier la valeur de B.
-
Appuyez sur d pour déplacer le pointeur (I) sur C. Utilisez l et r pour modifier la valeur de C.
-
Pour quitter la modification, appuyez sur b.
Sélectionnez T > [Fonctions intégrées] > [=A^2+B+C], puis saisissez la fonction.*2
Consultez Sélectionner une fonction pour tracer un graphique et créer un tableau numérique.
Les valeurs actuelles de A, B et C et la valeur du pas sont affichées dans le coin inférieur gauche de la fenêtre graphique. Vous pouvez modifier la valeur de l’emplacement actuel du pointeur (I).
Utilisez d et u pour déplacer le pointeur (I) vers le haut et vers le bas.
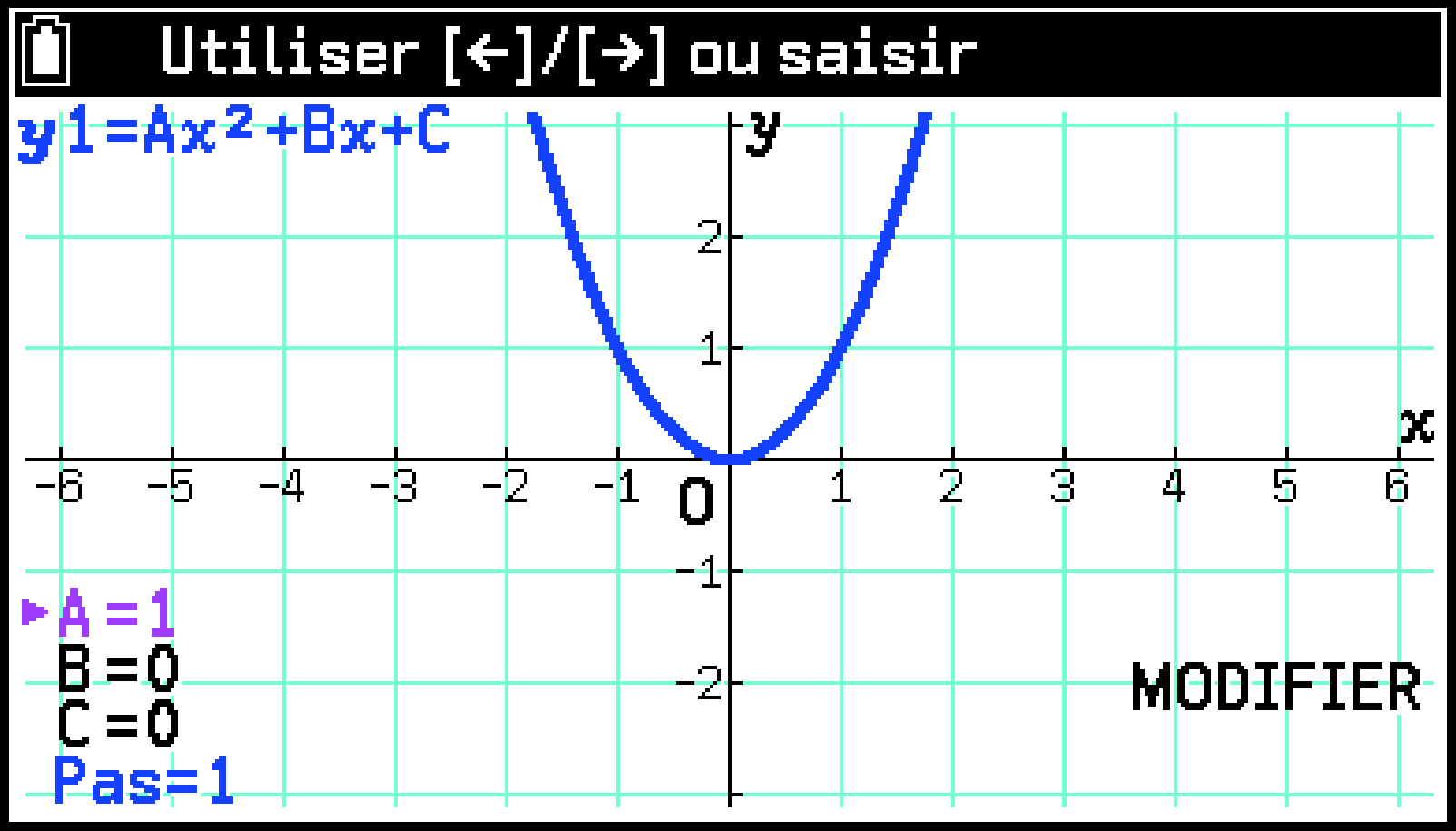
Chaque pression sur l ou r modifie la valeur de A en fonction de la valeur du pas. Vous pouvez également utiliser les touches numériques pour saisir des valeurs.
Attribuez , et avant de commencer. Consultez Pour attribuer une valeur à une variable alphabétique.
Vous pouvez utiliser T > [Fonctions intégrées] pour saisir les fonctions ci-dessous.
Remarque
Lorsque la modification est activée, vous pouvez copier la fonction du graphique actuellement affiché dans n’importe quelle zone de fonction de l’onglet Fonction (à l’exception d’une zone d’une fonction en cours d’utilisation pour le dessin). Pour copier la fonction, sélectionnez T > [Copier] et choisissez la zone de destination dans le menu qui s’affiche.
Utilisation du dessin (Constructions)
Vous pouvez utiliser le dessin pour tracer des points, des lignes et du texte dans la zone graphique. Par exemple, pour tracer une tangente sur le graphique de , suivez les étapes ci-dessous.
-
Dans l’onglet Fonction, saisissez la fonction et appuyez sur > pour la représenter graphiquement.
-
Sélectionnez T > [Constructions] > [Tangente].
-
Pour afficher les coordonnées du point de tangence, appuyez sur O.
-
Pour quitter le dessin, appuyez sur b.
Cet exemple trace uniquement le graphique de .
Cela permet de tracer une tangente à du graphique . Vous pouvez utiliser l ou r pour modifier les coordonnées du point de tangence.
Cette opération exécute le dessin de la tangente et affiche un point (![]() ) avec les valeurs des coordonnées au point de tangence.
) avec les valeurs des coordonnées au point de tangence.
Vous pouvez maintenant utiliser l et r pour modifier les coordonnées du point de tangence et ajouter une tangente en appuyant sur O.
Le tableau suivant montre ce que vous pouvez faire avec le dessin.
|
Pour faire ceci : |
Sélectionnez T > [Constructions] et sélectionnez ensuite ceci : |
|---|---|
|
Effacer tous les points, lignes et textes dessinés à l’aide d’un dessin |
[Effacer l’écran] |
|
Tracer une tangente à un graphique |
[Tangente] |
|
Tracer la ligne normale d’un graphique |
[Droite normale] |
|
Dessiner le graphique inverse d’un graphique*1 |
[Inverse] |
|
Basculer un point entre le dessin et l’effacement |
[Point] |
|
Spécifier deux points et tracer un segment de droite entre eux |
[Segment] |
|
Tracer un cercle en spécifiant son centre et un point de la circonférence |
[Cercle] |
|
Tracer une ligne verticale |
[Droite verticale] |
|
Tracer une ligne horizontale |
[Droite horizontale] |
|
Tracer une ligne à main levée*2 |
[Crayon] |
|
Écrire du texte*3 |
[Texte] |
Le dessin est automatiquement quitté après le tracé d’un graphique.
Vous pouvez utiliser les touches du curseur pour déplacer le pointeur et tracer une ligne.
La saisie est possible à partir de l’emplacement actuel du pointeur et jusqu’au bord droit de la fenêtre du graphique. Les opérations sur les touches de I en cours de saisie sont ignorées.
Remarque
Les points de dessin, les lignes et le texte sont dessinés en fonction des réglages de S > [Construction] et S > [Type de ligne].
Représentation graphique d’une fonction copiée dans le presse-papiers
Vous pouvez copier une fonction* d’une autre application, la coller dans l’onglet Graphe et la représenter graphiquement.
Une expression de la forme (telle que ) ou une équation de la forme (telle que ).
Exemple : Pour copier , collez-la dans l’onglet Graphe, puis tracez-en le graphique
-
Utilisez l’application Calculs pour saisir puis copiez l’expression.
-
Lancez l’application Graph&Table et appuyez sur > pour représenter graphiquement l’expression.
-
Appuyez sur s.(%).
Pour plus de détails sur l’opération de copie, consultez Copier, couper et coller des expressions.
Ceci trace le graphique de .
Éléments de réglage du traçage du graphique
Vous pouvez utiliser le menu Configuration pour configurer les réglages de l’opération de dessin du graphique et de la zone d’affichage du dessin du graphique. Pour plus de détails, consultez Détails du menu Configuration.
Utilisation de l’onglet Table
L’onglet Table vous permet de modifier les chiffres de la colonne d’un tableau numérique et d’effectuer les opérations ci-dessous à partir du menu qui s’affiche lorsque vous appuyez sur T.
|
Pour faire ceci : |
Sélectionnez cet élément de menu : |
Détails : |
|---|---|---|
|
Indiquer le domaine de la table en cours de création |
T > [Réglage de la Table] |
|
|
Tracer un graphique qui montre des points aux coordonnées d’un tableau numérique |
T > [Placer les points] |
|
|
Tracer un graphique qui relie les coordonnées d’un tableau numérique par des segments de droite |
T > [Ligne brisée] |
|
|
Spécifier la plage d’affichage de la fenêtre du graphique |
T > [Fenêtre graphique] |
Spécification de la plage d’affichage de la fenêtre graphique (Fenêtre graphique) |
|
Insérer ou ajouter une ligne |
T > [Insérer ligne] |
|
|
Modifier les données saisies |
T > [Modifier] |
|
|
Enregistrer une colonne d’un tableau numérique dans une variable de type liste |
T > [Stocker la liste] |
|
|
Supprimer une ligne d’un tableau numérique ou le tableau entier |
T > [Supprimer] |
Spécification d’un domaine de tableau
Le domaine du tableau numérique est spécifié par la valeur de la variable (ou , T) qui est attribuée à la fonction utilisée pour créer le tableau numérique. Les deux méthodes suivantes permettent de spécifier un domaine de tableau.
|
Pour spécifier un domaine de tableau à l’aide de cette méthode : |
Effectuez cette opération : |
|---|---|
|
Saisir la valeur de départ, la valeur de fin et la valeur de pas de la variable |
|
|
Utilisation d’éléments de variables de liste en tant que variables |
|
Représentation graphique d’un tableau numérique
-
Lorsque le tableau numérique est affiché, sélectionnez l’une des options ci-dessous.
-
Utilisez le menu Fenêtre graphique qui s’affiche pour modifier les réglages de la plage d’affichage en fonction des besoins.
-
Mettez en surbrillance
 et appuyez sur O.
et appuyez sur O.
Tracer un graphique composé uniquement de points de coordonnées : T > [Placer les points]
Tracer un graphique en liant des points de coordonnées à des segments de droite : T > [Ligne brisée]
Pour plus de détails, consultez Spécification de la plage d’affichage de la fenêtre graphique (Fenêtre graphique).
Cette opération permet de tracer le graphique dans l’onglet Table.
Remarque
Pour éviter que le menu Fenêtre graphique ne s’affiche lorsque vous tracez un graphique, désactivez S > [Afficher fenêtre].
Les opérations réalisables lors de la visualisation d’un graphique sont les mêmes que celles de l’onglet Graphe (à l’exception de [Résolution graphique] et [Modifier]).
Modification d’un tableau numérique
|
Pour faire ceci : |
Effectuez cette opération : |
|---|---|
|
Remplacer une valeur de tableau numérique * avec une valeur différente |
Déplacez le curseur sur la ligne de la colonne * dont vous souhaitez modifier la valeur, puis saisissez la nouvelle valeur. |
|
Modifier la valeur d’un tableau numérique* |
Déplacez le curseur sur la ligne de la colonne * que vous souhaitez modifier, puis sélectionnez T > [Modifier]. |
|
Ajoutez une ligne en dessous de la ligne où se trouve actuellement le curseur |
Sélectionnez T > [Ligne] > [Ajouter]. |
|
Insérez une ligne au-dessus de la ligne où se trouve actuellement le curseur |
Sélectionnez T > [Ligne] > [Insérer]. |
|
Supprimer la ligne où se trouve le curseur |
Sélectionnez T > [Supprimer] > [Ligne]. |
|
Supprimez l’ensemble du tableau numérique et revenir à l’onglet Fonction |
Sélectionnez T > [Supprimer] > [Table]. |
, ou T
Enregistrer un tableau numérique dans une variable de liste
Une colonne de données d’un tableau numérique peut être enregistrée dans une variable de liste, spécifiée par son numéro.
-
Déplacez le curseur sur la colonne du tableau numérique que vous souhaitez enregistrer dans une variable de liste.
-
Sélectionnez T > [Stocker la liste].
-
Utilisez la boîte de dialogue qui s’affiche pour saisir un numéro de variable de liste, puis appuyez sur O.
Affichage simultané d’un tableau numérique et d’un graphique
Lorsque S > [Table avec graphe] est activé, la fenêtre du tableau numérique s’affiche à droite de l’onglet Table et la fenêtre du graphique à gauche.
Rien n’est tracé dans la fenêtre graphique immédiatement après avoir accédé à l’onglet Fonction, Graphe ou Table. Tracez le graphique à l’aide des opérations suivantes.
Sélectionnez T > [Changer fen active].
Sélectionnez [Placer les points] ou [Ligne brisée] depuis T.
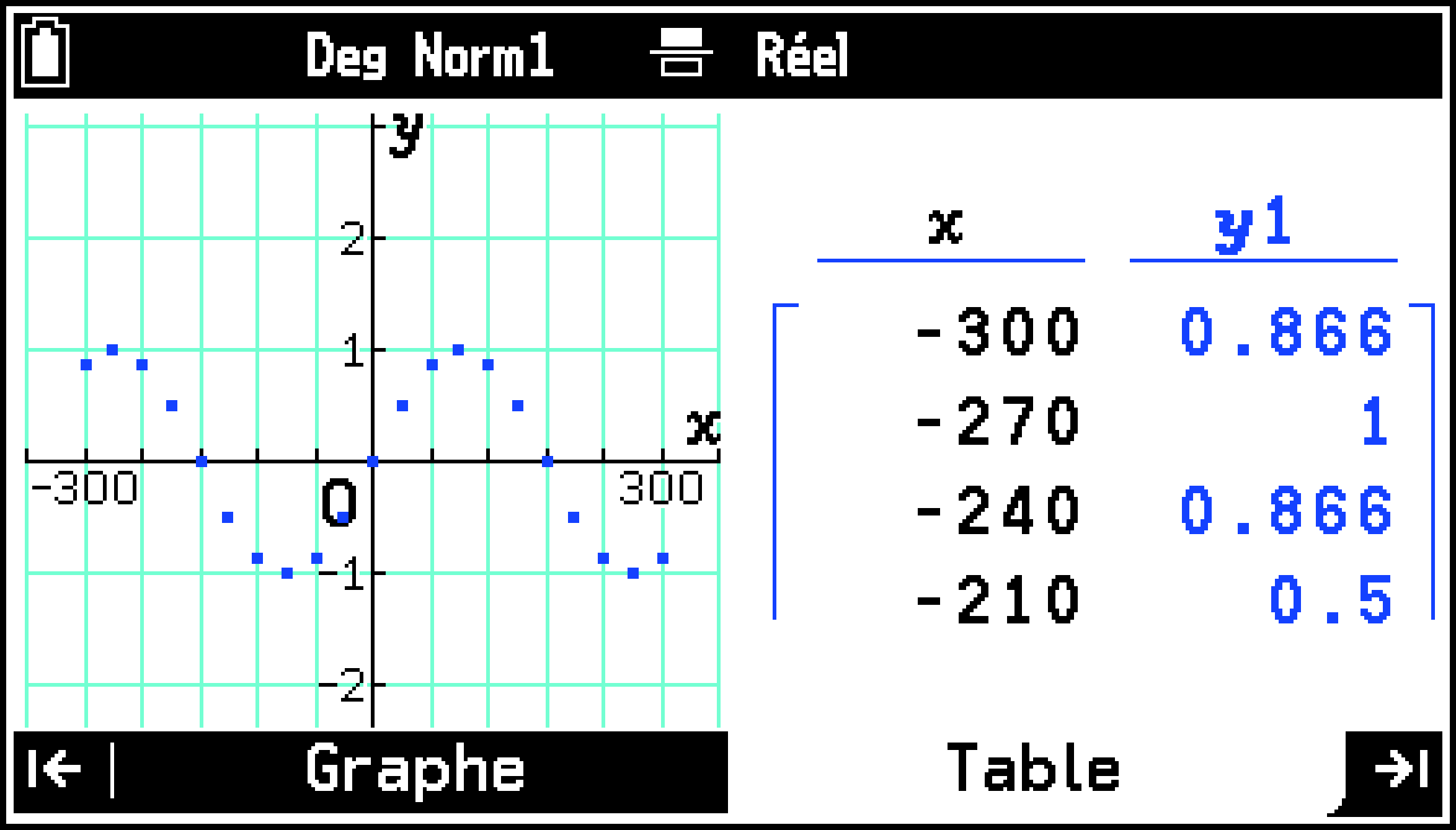
Chaque fois que vous sélectionnez T > [Changer fen active], la fenêtre active (celle qui est affectée par les opérations que vous effectuez) commute entre la fenêtre du tableau numérique et la fenêtre du graphique. La fenêtre du tableau numérique est active lorsque le curseur est affiché sur le tableau numérique.
Les opérations ci-dessous peuvent être utilisées lorsque la fenêtre du tableau numérique est active.
Vous pouvez effectuer les opérations ci-dessous lorsque la fenêtre du graphique est active.
Afficher et masquer des onglets
Réglage de la fenêtre graphique (Sauf Glisser l’écran et Fondu arrière-plan)
Spécification de la plage d’affichage de la fenêtre graphique (Fenêtre graphique)
Modification du réglage du zoom de la fenêtre graphique (Zoom)
Pour afficher un pointeur sur un graphique à l’emplacement actuel du curseur du tableau numérique (Parcourir points)
-
Activez S > [Table avec graphe].
-
Dans l’onglet Fonction, saisissez la fonction et appuyez sur < pour accéder à l’onglet Table.
-
Sélectionnez T > [Changer fen active].
-
Sélectionnez T > [Parcourir points].
-
Pour quitter cette opération, appuyez sur b.
La fenêtre du graphique est alors active et le graphique est tracé.
Un pointeur réticulé s’affiche alors sur le graphique aux coordonnées correspondant à la position du curseur du tableau numérique.
L’utilisation de d et u pour déplacer le curseur du tableau numérique entraîne également le déplacement du pointeur du graphique.
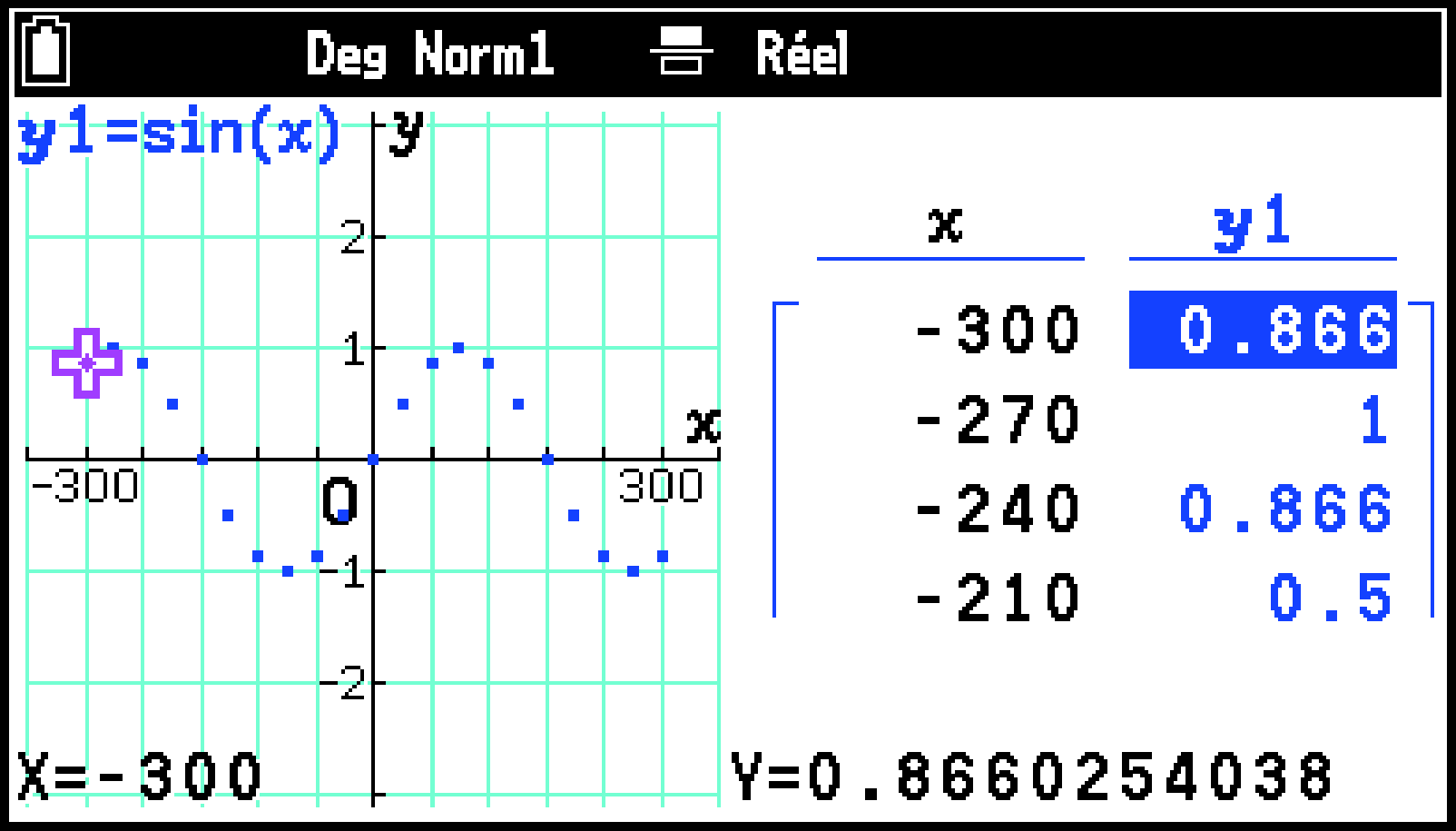
Remarque
Si aucun graphique n’est tracé dans la fenêtre graphique, la T > [Parcourir points] ne peut pas être effectuée lorsque la fenêtre du tableau numérique est active. T > [Parcourir points] est activé lorsqu’un graphique est tracé dans la fenêtre graphique.