Viewing Images
After selecting the “ALL IMAGES” screen, or the Timeline View, Map View, or Detailed View, you can display and view the corresponding individual image.
Dome View images and Full 360° images are shown in a Divided View. Tapping one of the areas will display a [Dome View/Full 360°] view of the tapped area, centered on the point you tapped.
In the case of simultaneously shot images, a Divided View of the images will be displayed. Double-tapping either of the images will display it individually. For a Dome View image, the [Dome View/Full 360°] view is displayed.
With the [Dome View/Full 360°] view, you can shift the display area by swiping the screen, or by rotating or tilting your smartphone.
With some terminals, you can use the procedure below to save a Divided View and share it with others.
Split View and Individual Image Display Operations
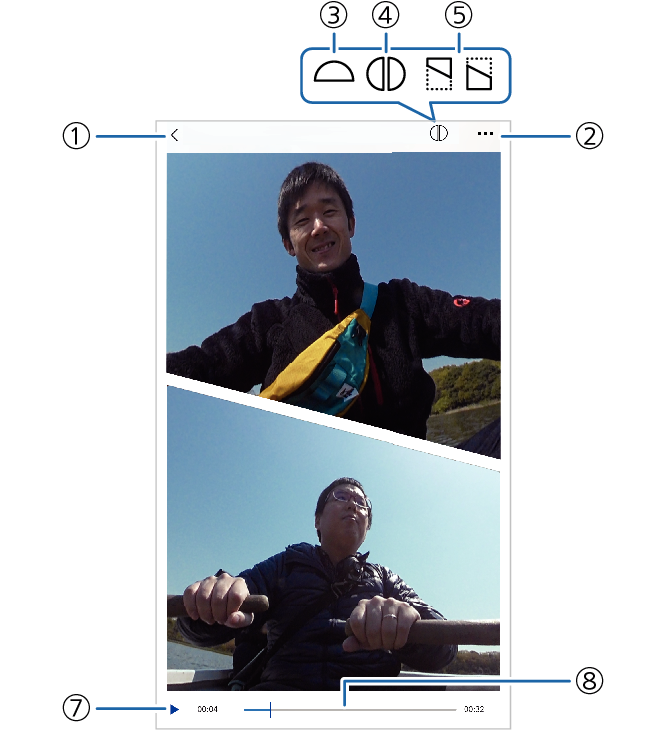
[Dome View/Full 360°] view Operations
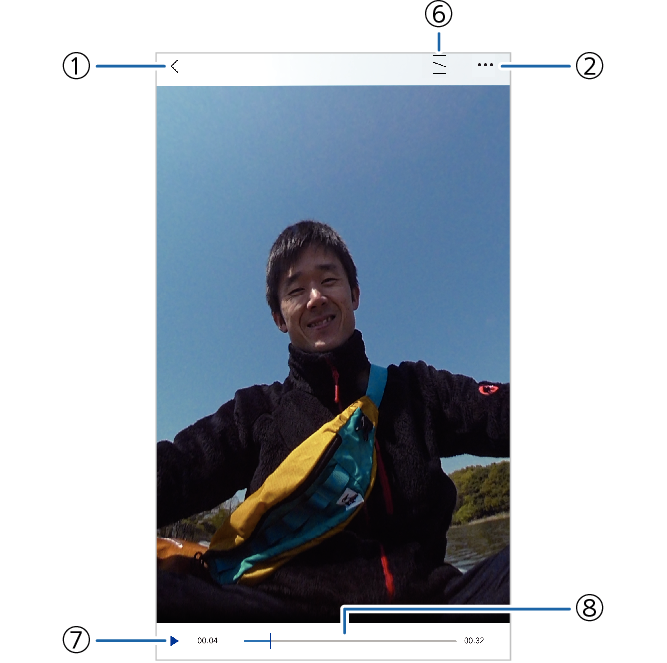
- The example display shows a Full 360° video.
- ①
-
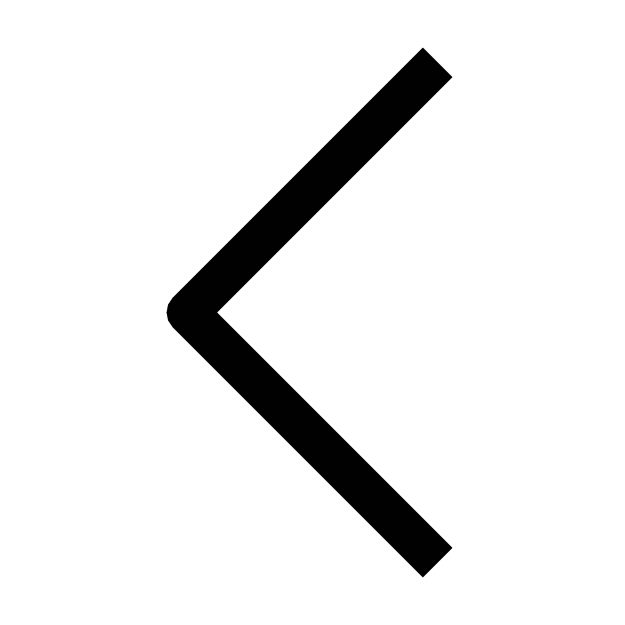
Closes the full-screen view and returns to the normal Timeline View.
- ②
-
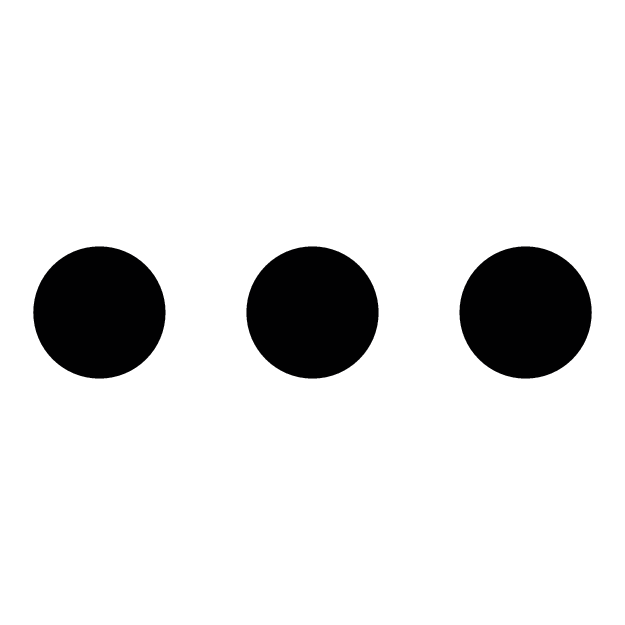
Opens a menu.
- ③
-
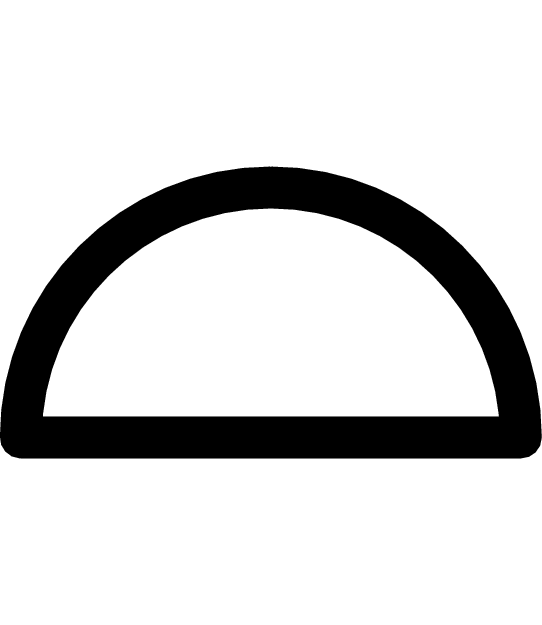 (Dome View images only)
(Dome View images only)Tapping
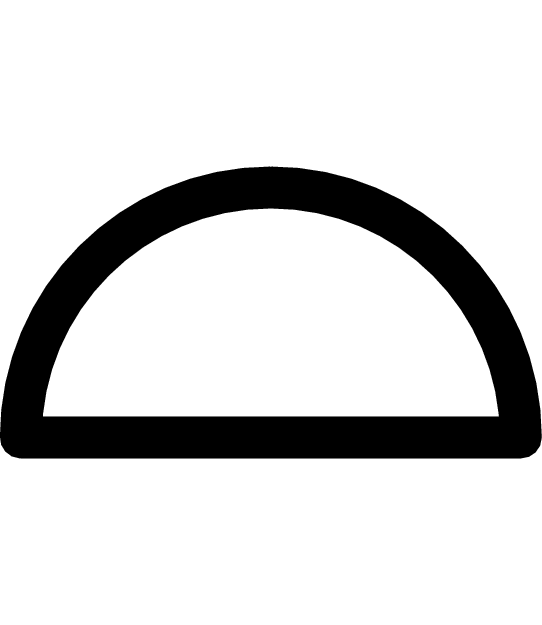 while the Divided View of a Full 360° image is displayed changes to the [Dome View/Full 360°] view.
while the Divided View of a Full 360° image is displayed changes to the [Dome View/Full 360°] view. - ④
-
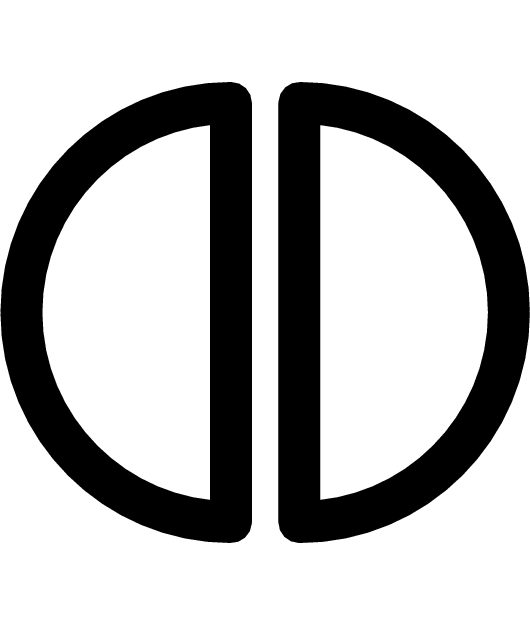 (Full 360° images only)
(Full 360° images only)Tapping
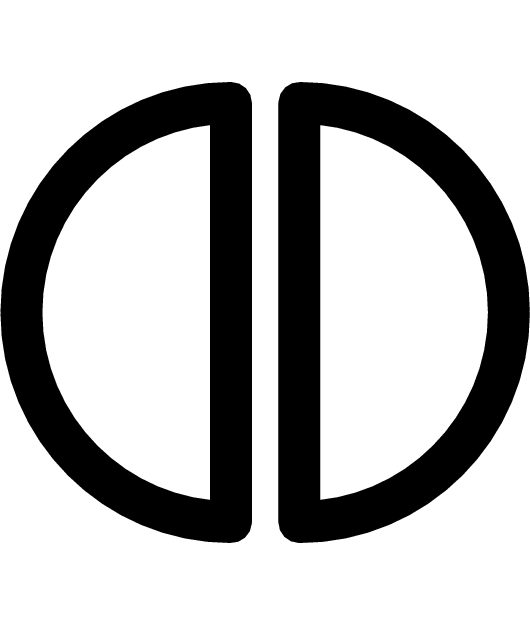 while the Divided View of a Full 360° image is displayed changes to the [Dome View/Full 360°] view.
while the Divided View of a Full 360° image is displayed changes to the [Dome View/Full 360°] view. - ⑤
-

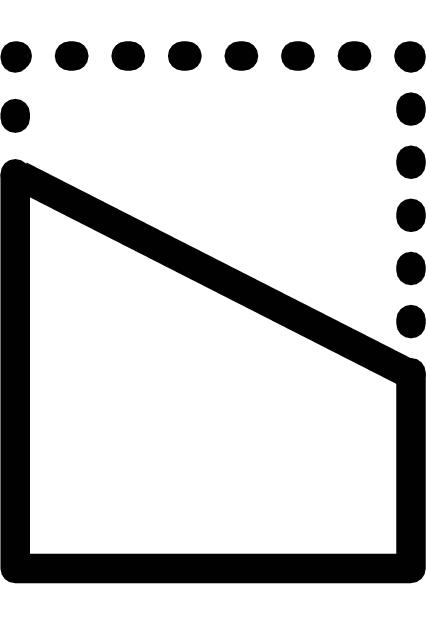 (Simultaneously shot images only)
(Simultaneously shot images only)Tapping
 or
or 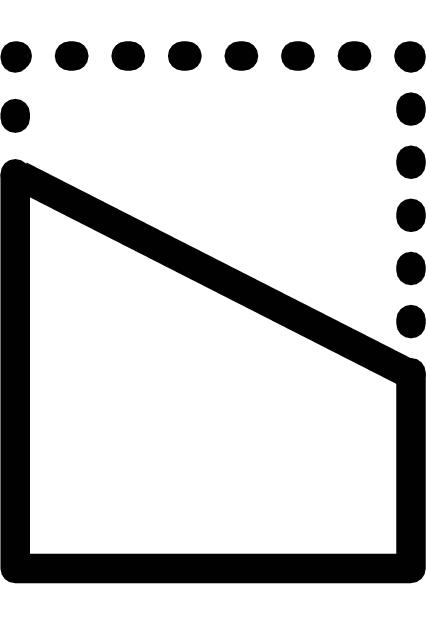 while the Divided View of simultaneously shot images is on the screen will display one of the images.
while the Divided View of simultaneously shot images is on the screen will display one of the images. - ⑥
-
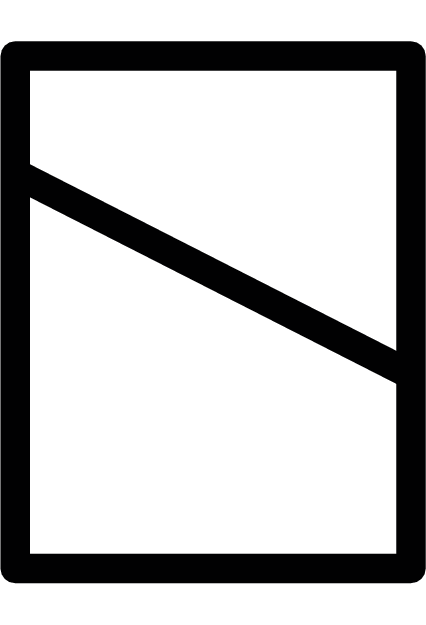 (Dome View image, Full 360° image, simultaneously shot images)
(Dome View image, Full 360° image, simultaneously shot images)Tapping
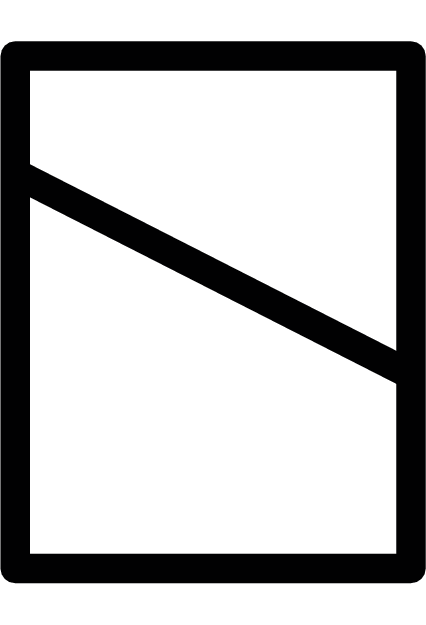 while a [Dome View/Full 360°] view or individual image is on the screen displays the Divided View.
while a [Dome View/Full 360°] view or individual image is on the screen displays the Divided View. - ⑦
-
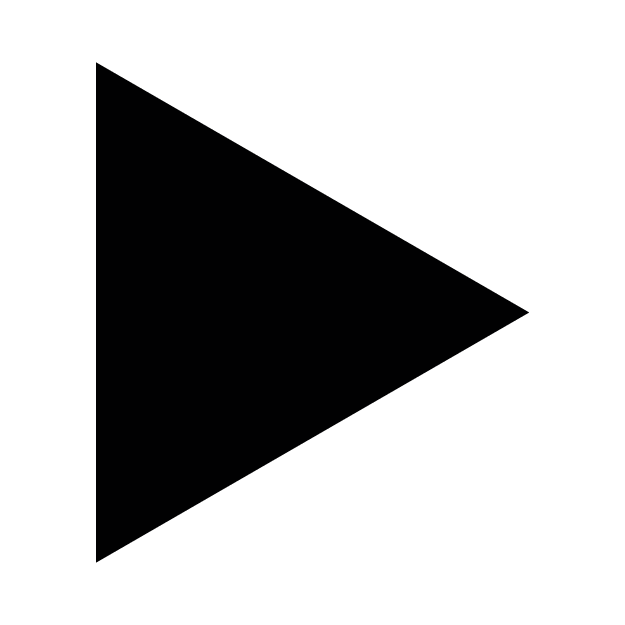 (movies only)
(movies only)Plays the movie.
- ⑧
-
SeekBar (movies only)
Shows the location of the movie playback image.
Standard image
-
1.Select the image whose Timeline View, Map View, or Details View you want to view.
-
This displays an enlarged view of the image.
-
2.Tap
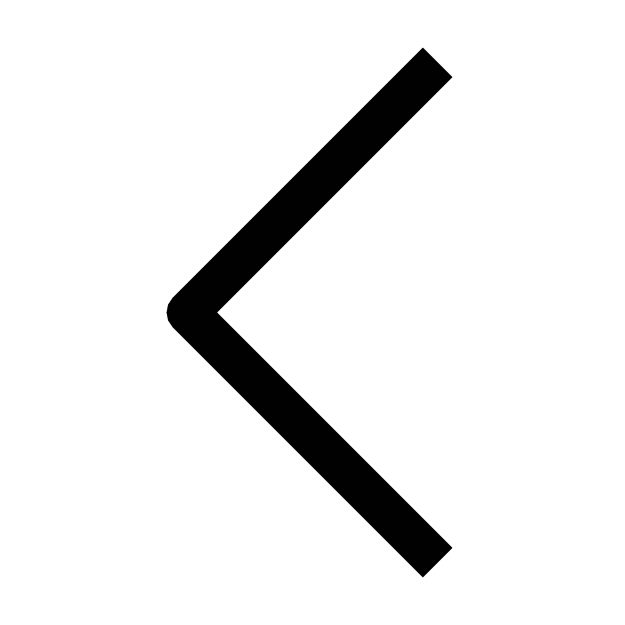 .
. -
This closes the current screen and returns to the screen that was displayed before you selected an image in step 1 of this procedure.
Dome View image
-
1.Select the Dome View image whose Timeline View, Map View, or Details View you want to view.
-
This displays the Divided View of the image you tapped.
- Tapping
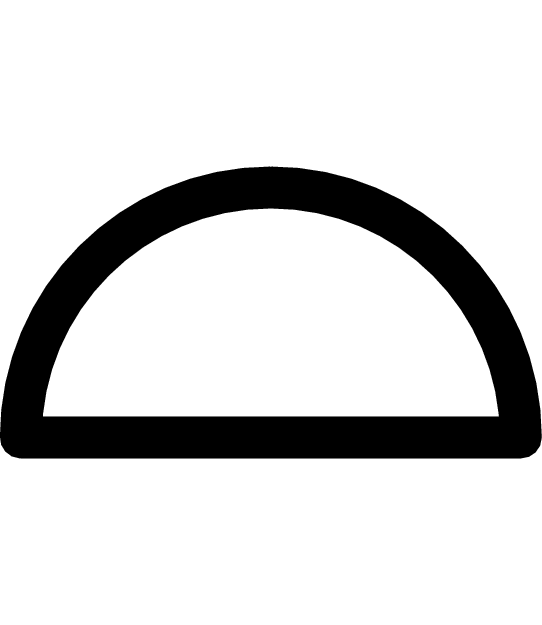 displays the [Dome View/Full 360°] view.
displays the [Dome View/Full 360°] view.
- Tapping
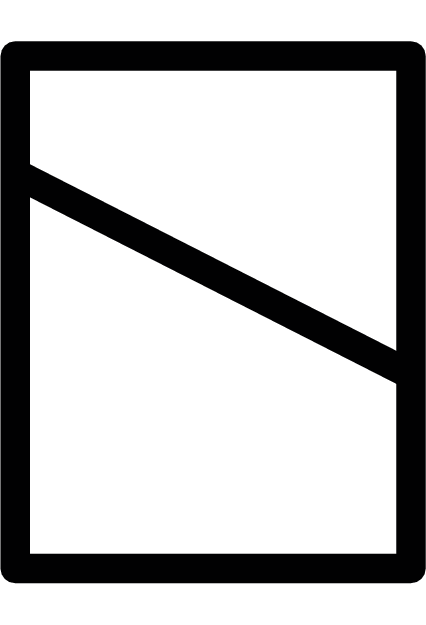 displays the Divided View.
displays the Divided View.
- In the Divided View, double-tapping the area you want to view displays a [Dome View/Full 360°] view centered on the location you tapped.
- With the [Dome View/Full 360°] view, you can shift the display area by swiping the screen, or by rotating or tilting your smartphone.
- In the Divided View, tap and hold one of the images to enable changing of the display location.
- In the [Dome View/Full 360°] view, tapping
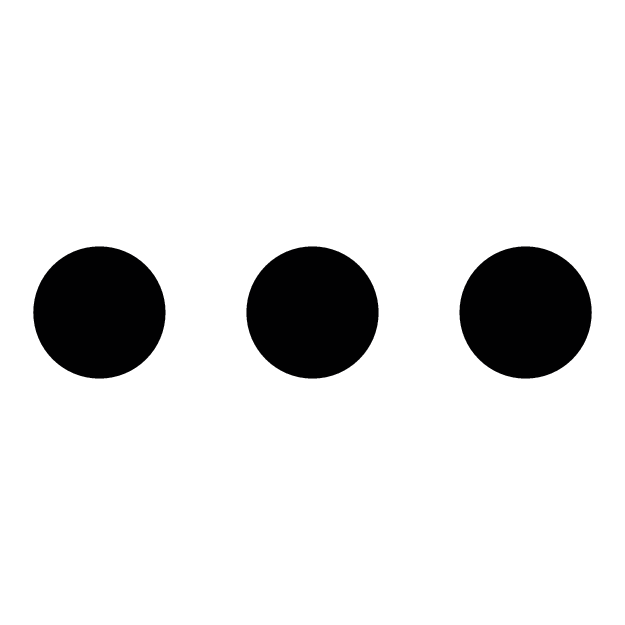 and then “Change Display Orientation” displays a screen for changing display orientation.
and then “Change Display Orientation” displays a screen for changing display orientation.
Changing the display orientation automatically resets the display location set with the Highlight Timeline or Divided View.
- Tapping
-
2.Tap
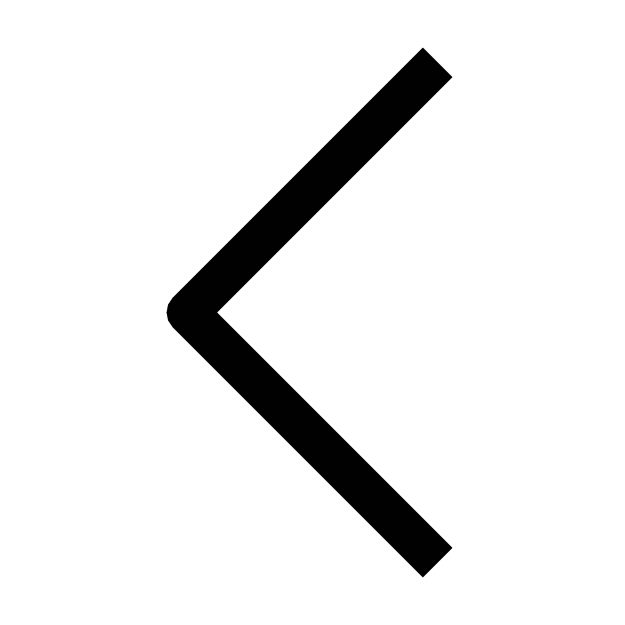 .
. -
This closes the current screen and returns to the screen that was displayed before you selected an image in step 1 of this procedure.
Full 360° image
-
1.Select the Full 360° image whose Timeline View, Map View, or Details View you want to view.
-
This displays the Divided View of the image you tapped.
- Tapping
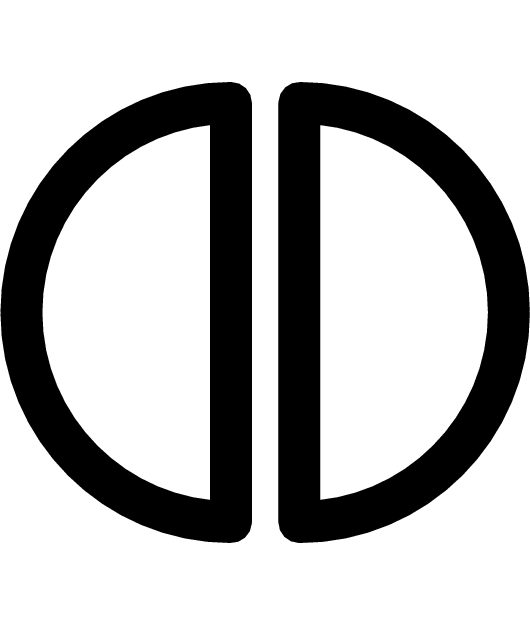 displays the [Dome View/Full 360°] view.
displays the [Dome View/Full 360°] view.
- Tapping
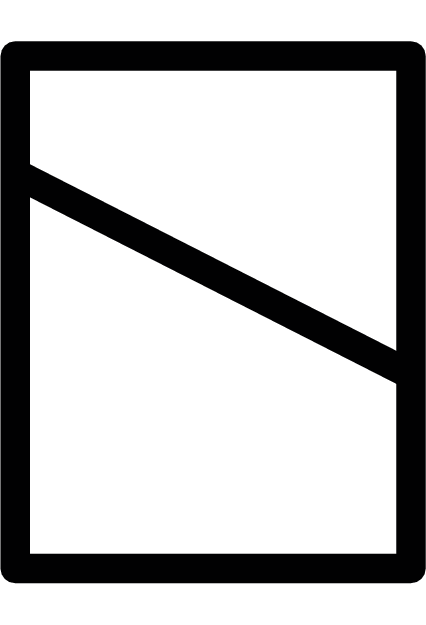 displays the Divided View.
displays the Divided View.
- In the Divided View, double-tapping the area you want to view displays a [Dome View/Full 360°] view centered on the location you tapped.
- With the [Dome View/Full 360°] view, you can shift the display area by swiping the screen, or by rotating or tilting your smartphone.
- In the Divided View, tap and hold one of the images to enable changing of the display location.
- In the [Dome View/Full 360°] view, tapping
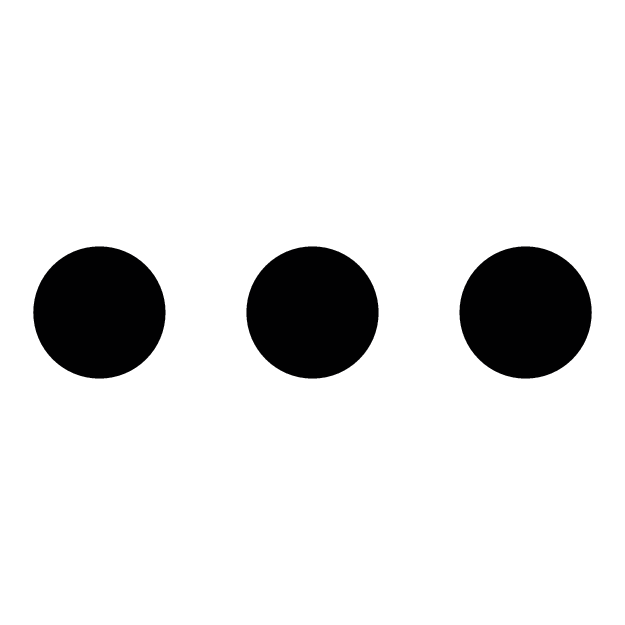 and then “Change Display Orientation” displays a screen for changing display orientation.
and then “Change Display Orientation” displays a screen for changing display orientation.
Changing the display orientation automatically resets the display location set with the Highlight Timeline or Divided View.
- Tapping
-
2.Tap
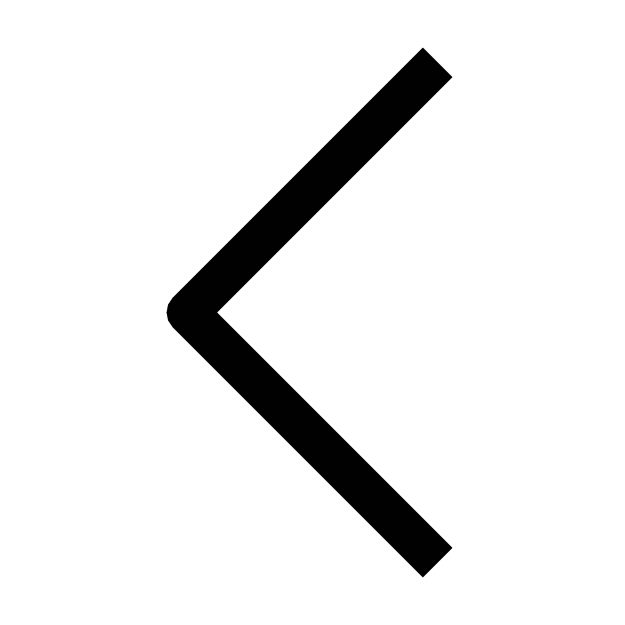 .
. -
This closes the current screen and returns to the screen that was displayed before you selected an image in step 1 of this procedure.
Simultaneously shot image
-
1.Select the simultaneously shot images whose Timeline View, Map View, or Details View you want to view.
-
This displays the Divided View of the simultaneously shot image you tapped.
- Tapping
 or
or 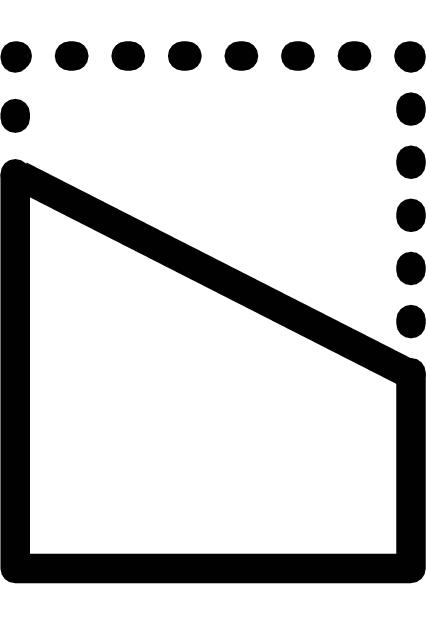 displays individual images.
displays individual images.
- Tapping
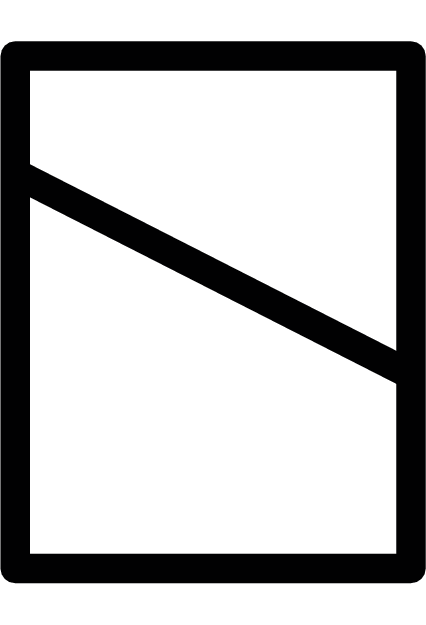 displays the Divided View.
displays the Divided View.
- In the Divided View, double-tapping the image you want to view displays the image. If the image you selected is a Dome View image, the [Dome View/Full 360°] view will be displayed. You can shift the display area by swiping the screen, or by rotating or tilting your smartphone.
- In the Divided View, tap and hold one of the images to enable changing of the display location.
- Tapping
-
2.Tap
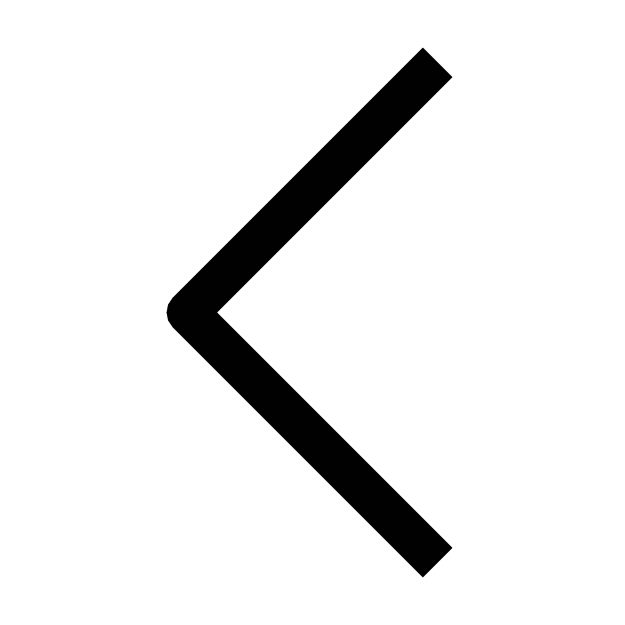 .
. -
This closes the current screen and returns to the screen that was displayed before you selected an image in step 1 of this procedure.

 Top of page
Top of page