Displaying a Highlight Movie
Use the procedure below to select a day’s highlighted snapshots and movies highlights in an album, and display a Highlight Movie with background music added.
In the Timeline View, tap “Movie” to switch to the Movie View.
Movie View Operations
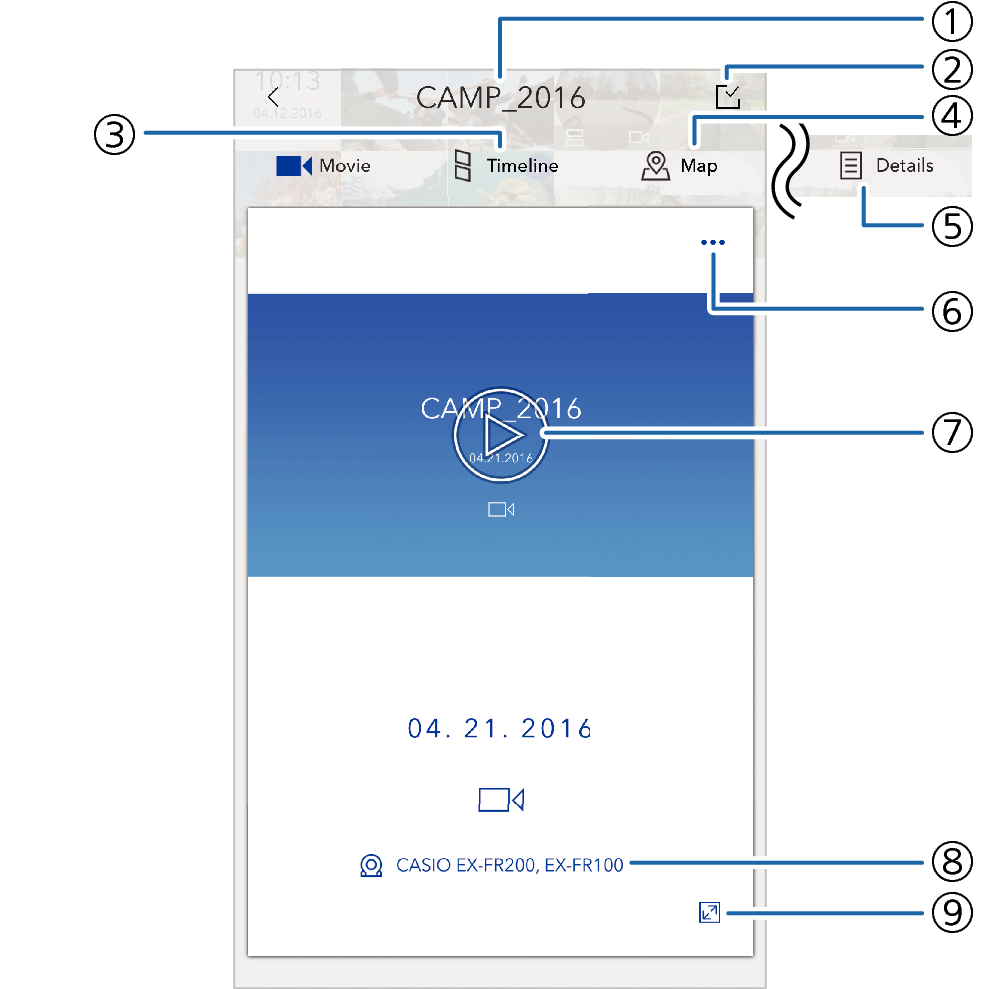
- ①
-
Album title
- ②
-
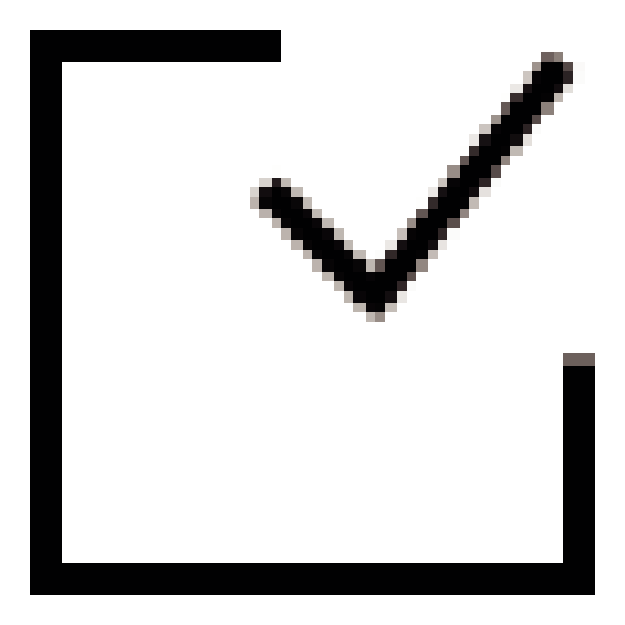
You can change the images used in a Highlight Movie, if you want.
- Swiping the screen from top to bottom will also display a screen for changing the images that are used.
- ③
-
Timeline icon
Changes to the Timeline View.
- Swiping the screen from right to left also shifts the timeline.
- ④
-
Map icon
Changes to the Map View.
- ⑤
-
Details icon
Changes to the Detailed View.
- ⑥
-
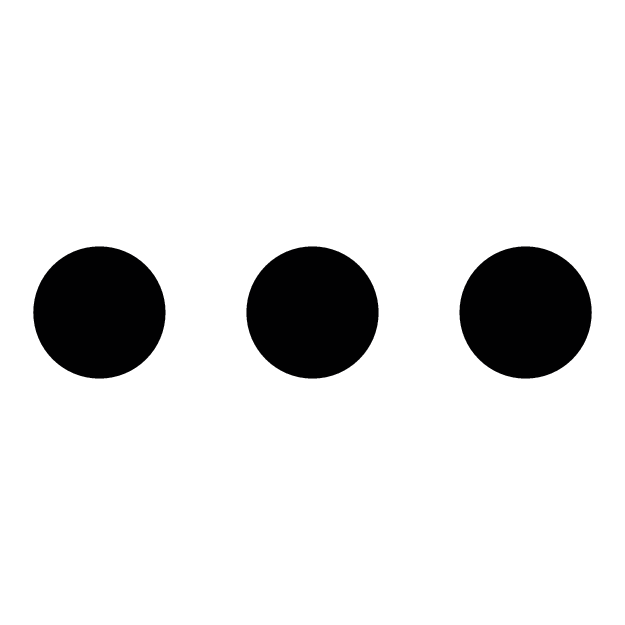
Opens a menu.
- ⑦
-
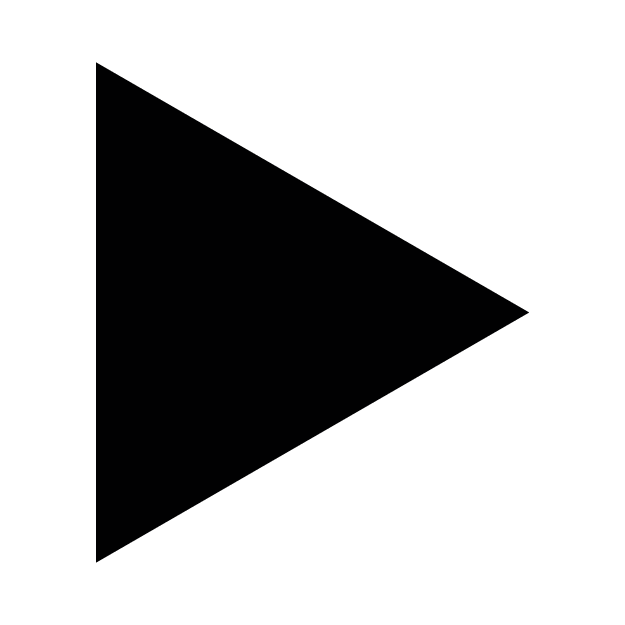
Plays back a Highlight Movie.
- ⑧
-
Camera and/or smartphone name used to shoot the images
- ⑨
-
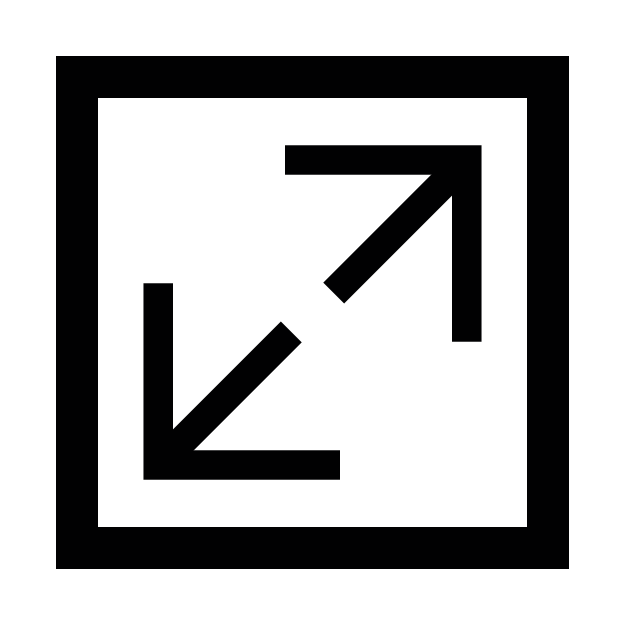
Displays the full-screen view.
Movie View Operations (During Playback)
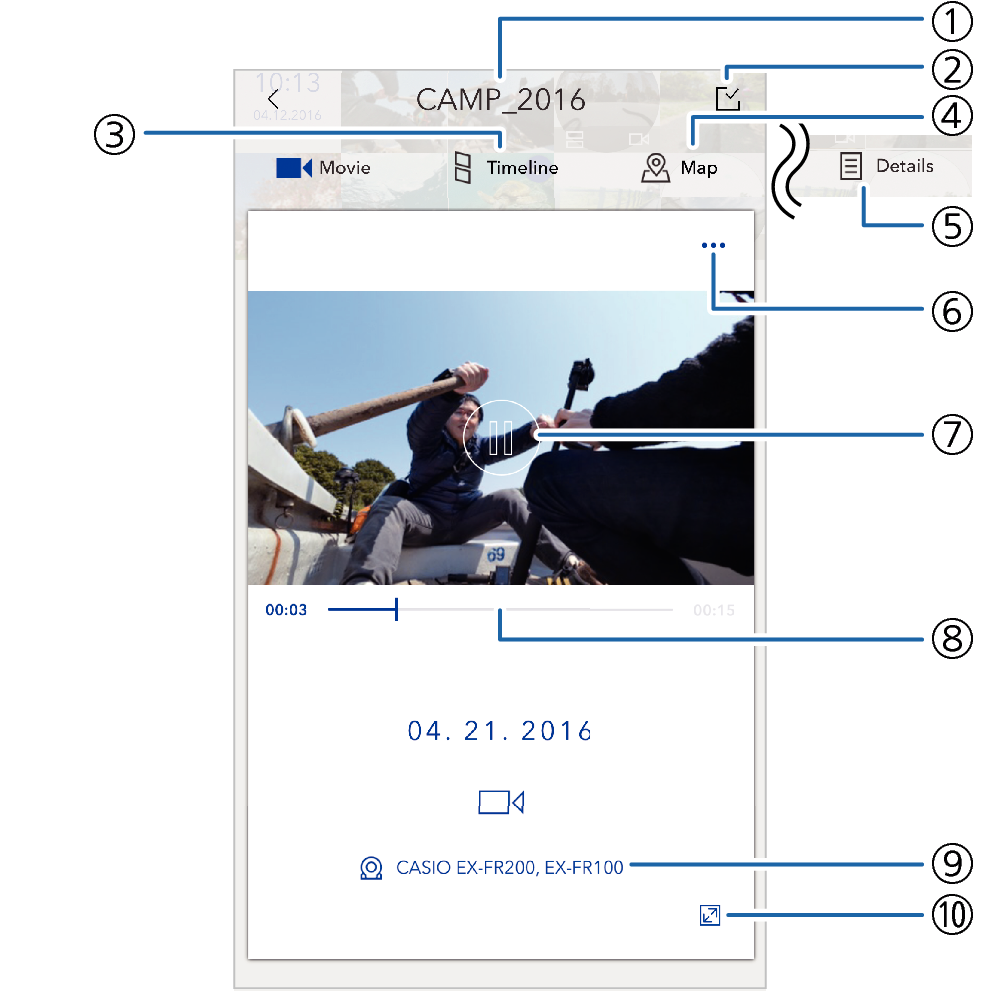
- ①
-
Album title
- ②
-
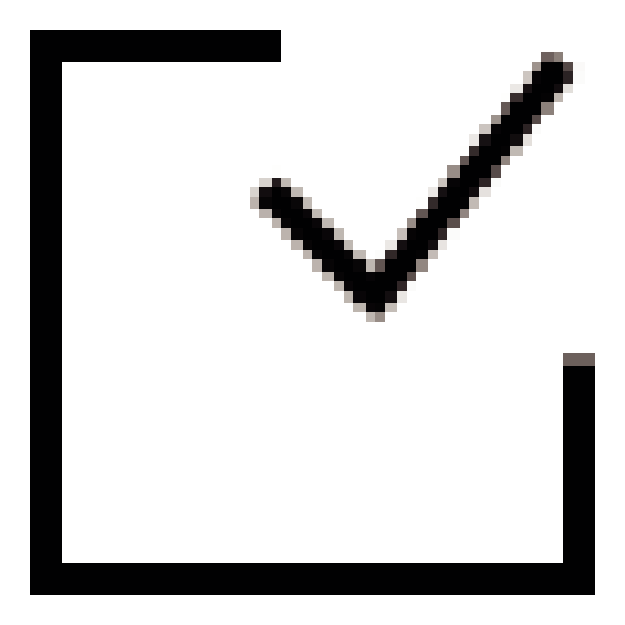
You can change the images used in a Highlight Movie, if you want.
- Swiping the screen from top to bottom will also display a screen for changing the images that are used.
- ③
-
Timeline icon
Changes to the Timeline View.
- Swiping the screen from right to left also shifts the timeline.
- ④
-
Map icon
Changes to the Map View.
- ⑤
-
Details icon
Changes to the Detailed View.
- ⑥
-
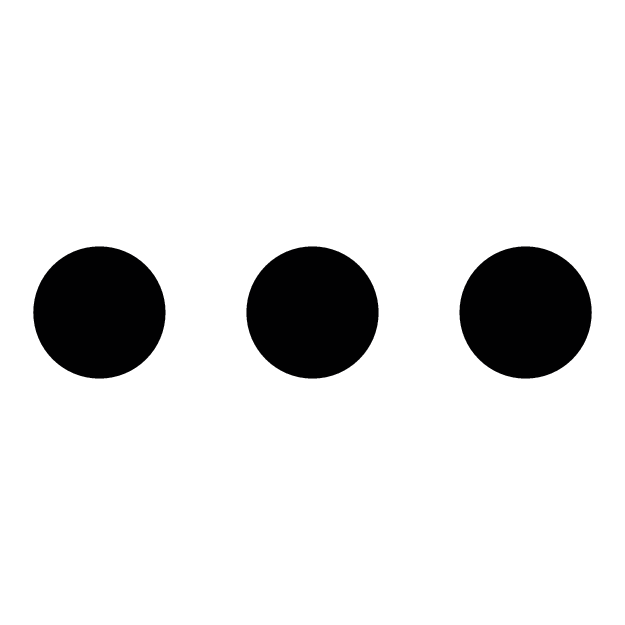
Opens a menu.
- ⑦
-
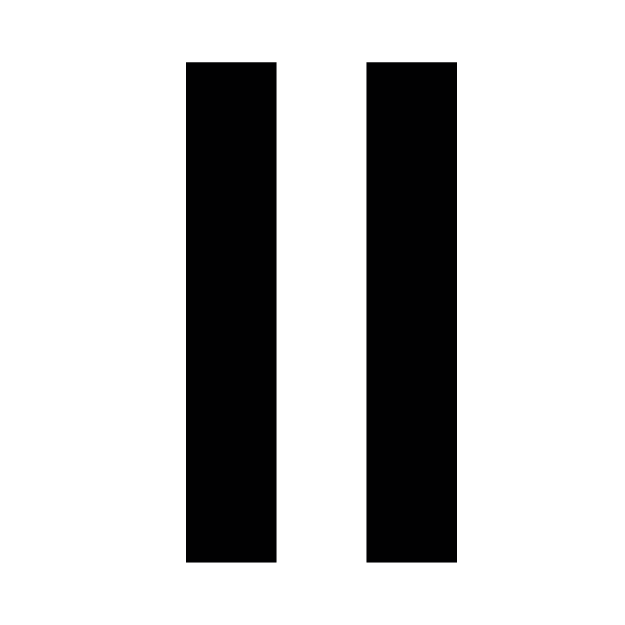
Pauses Highlight Movie playback.
- ⑧
-
SeekBar
Shows the playback position of a Highlight Movie.
- ⑨
-
Camera and/or smartphone name used to shoot the images
- ⑩
-
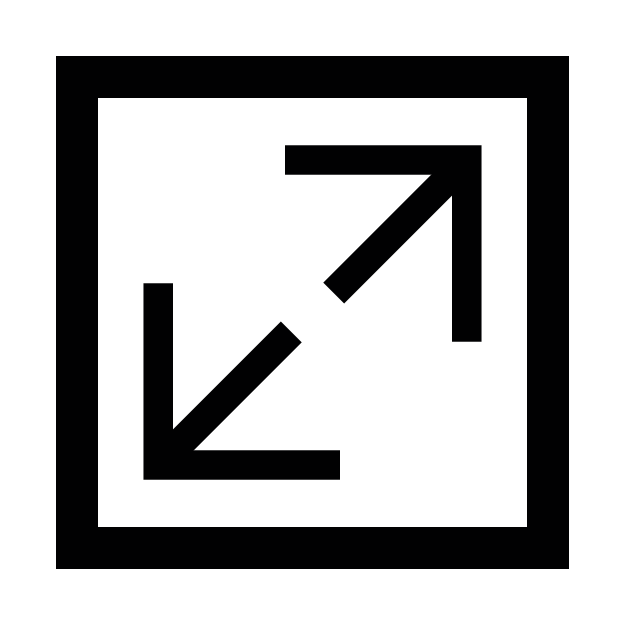
Displays the full-screen view.

 Top of page
Top of page