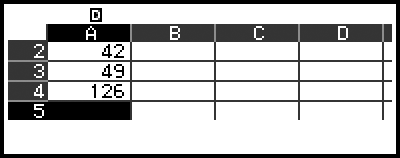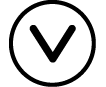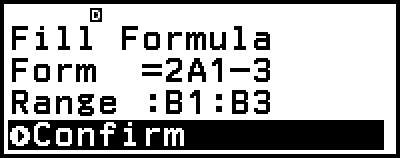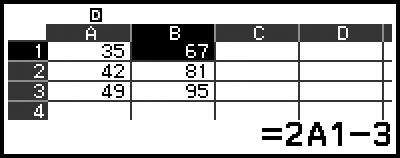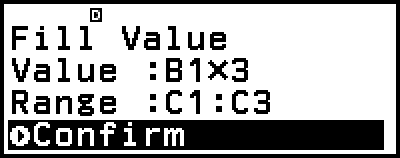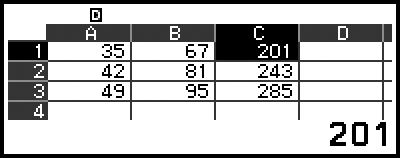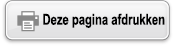fx-92B Secondaire
Voordat u de rekenmachine gebruikt
- ▶Lees dit eerst
- ▶De rekenmachine opstarten
- ▶Rekenmachinescherm “Get Started”
- ▶Voorzorgsmaatregelen
- ▶Aan de slag
Rekenmachineapps en -menu’s
- ▶Rekenmachineapps
- ▶Het menu SETTINGS gebruiken
- ▶Het menu CATALOG gebruiken
- ▶Het menu TOOLS gebruiken
Expressies en waarden invoeren
- ▶Basisregels voor invoer
- ▶Een expressie invoeren met de opmaak Natuurlijk tekstboek (enkel MathI/MathO of MathI/DecimalO)
- ▶Modus invoer overschrijven (enkel LineI/LineO of LineI/DecimalO)
Basisberekeningen
- ▶Rekenkundige berekeningen
- ▶Breukberekeningen
- ▶Machten, machtswortels en reciproken
- ▶Pi, natuurlijk logaritme naar grondtal e
- ▶Berekeningsgeschiedenis en herhalen
- ▶Geheugenfuncties gebruiken
De opmaak voor berekeningsresultaten wijzigen
- ▶Het menu FORMAT gebruiken
- ▶Standard- en Decimal-omzetting
- ▶Factorisatie priemgetallen
- ▶Breuken omzetten
- ▶Transformatie index (a×10n)
- ▶Sexagesimalen omzetten (berekening van graden, minuten, seconden)
Geavanceerde berekeningen
- ▶Functieanalyse
- ▶Kans
- ▶Numerieke berekeningen
- ▶Hoekeenheid, polair/rechthoekig coördinaat, sexagesimaal
- ▶Goniometrie
- ▶Overige
Bepalende vergelijkingen registreren en gebruiken voor f(x) en g(x)
Verify gebruiken
QR Code-functies gebruiken
Rekenmachineapps gebruiken
- ▶Statistische berekeningen
- ▶Spreadsheet gebruiken
- ▶Een getallentabel aanmaken
- ▶Vergelijkingsberekeningen
- ▶Verhoudingsberekeningen
- ▶Algorithm-app gebruiken
- ▶Math Box gebruiken
Technische informatie
- ▶Fouten
- ▶Voordat u aanneemt dat de rekenmachine stuk is ...
- ▶De batterij vervangen
- ▶Prioriteitsvolgorde berekeningen
- ▶Berekeningsbereik, aantal cijfers en nauwkeurigheid
- ▶Specificaties
Veelgestelde vragen
Spreadsheet gebruiken
Met de Spreadsheet-app kunt u berekeningen uitvoeren met een spreadsheet van 45 rijen op 5 kolommen (cellen A1 tot E45).
Start de Spreadsheet-app om de bewerkingen in dit hoofdstuk uit te voeren. Druk op 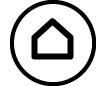 , selecteer het pictogram van de Spreadsheet-app en druk vervolgens op
, selecteer het pictogram van de Spreadsheet-app en druk vervolgens op  . Het spreadsheetscherm wordt nu weergegeven.
. Het spreadsheetscherm wordt nu weergegeven.
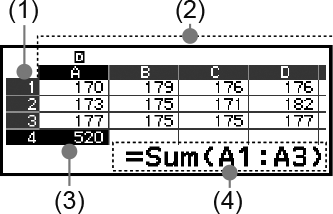
(1) Rijnummers (1 tot 45)
(2) Kolomletters (A tot E)
(3) Cursor: Geeft de momenteel geselecteerde cel aan. Het rijnummer en de kolomletter van de momenteel geselecteerde cel worden in het zwart weergegeven en de andere celrijnummers en -kolomletters worden in het donkergrijs weergegeven.
(4) Bewerkingsvak: Toont de inhoud van de cel waar de cursor zich momenteel bevindt.
Belangrijk!
Telkens wanneer u de rekenmachine uitschakelt of op de 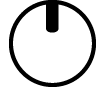 -toets drukt, wordt alle invoer in de spreadsheet gewist.
-toets drukt, wordt alle invoer in de spreadsheet gewist.
Celinhoud invoeren en bewerken
U kunt een constante of een formule invoeren in elke cel.
Constanten: Een constante heeft een vaste waarde zodra u de invoer ervan voltooit. Een constante kan zowel een numerieke waarde zijn als een berekeningsexpressie (zoals 7+3, sin30, A1×2, etc.) zonder gelijkheidsteken (=) ervoor.
Formules: Een formule die start met een gelijkheidsteken (=), zoals =A1×2, wordt tijdens het schrijven uitgevoerd.
Opmerking
In een cel die wordt bewerkt, kunnen maximaal 49 bytes worden ingevoerd (u kunt het aantal bytes vóór het invoeren bevestigen door op 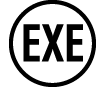 te drukken). Hieronder ziet u hoe het aantal bytes wordt geteld.
te drukken). Hieronder ziet u hoe het aantal bytes wordt geteld.
- Cijfers, variabelen, symbolen: 1 byte per teken
- Commando’s, functies: Elk 1 byte
Elk volledig commando en elke volledige functie worden als één byte geteld. Het volgende is bijvoorbeeld één byte: “√ (”, “Sum(”.
Het aantal gebruikte bytes kan na het invoeren worden bevestigd zoals hieronder getoond, volgens de ingevoerde inhoud van elke cel.
- Constanten: 14 bytes, ongeacht het aantal ingevoerde cijfers*
- Formules: Aantal ingevoerde bytes (maximaal 49 bytes) + 15 bytes
* Als u een constante invoert met 11 of meer significante cijfers, wordt de waarde omgezet in 10 significante cijfers wanneer de invoer wordt bevestigd.
Voorbeeld: Wanneer u 12345678915 (11 cijfers) invoert, wordt de waarde omgezet in 1,234567892 x 1010 (10 cijfers).
De overige invoercapaciteit weergeven
Druk op 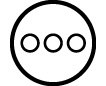 , selecteer [Available Memory] en druk vervolgens op
, selecteer [Available Memory] en druk vervolgens op  .
.
Een constante en een formule in een cel invoeren
Voorbeeld 1: Voer de constanten 7×5, 7×6 en A2+7 respectievelijk in cellen A1, A2 en A3 in. Voer vervolgens de volgende formule in cel B1 in: =A1+7.
1. Verplaats de cursor naar cel A1.
2. Voer onderstaande toetsbewerking uit.
- 7
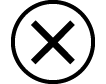 5
5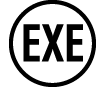 7
7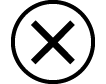 6
6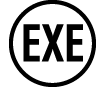
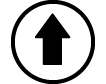
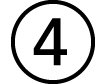 (A)
(A)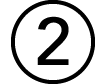
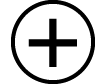 7
7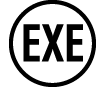
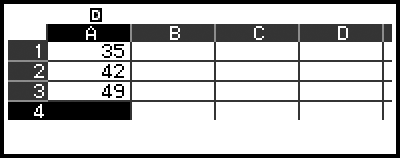
3. Verplaats de cursor naar cel B1 en voer onderstaande toetsbewerking uit.
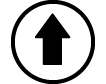
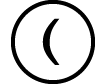 (=)
(=)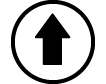
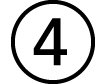 (A)
(A)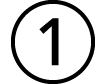
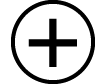 7
7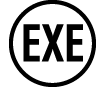
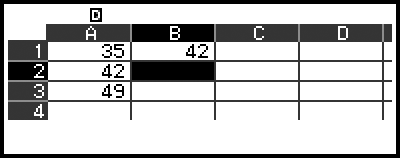
Opmerking
In het spreadsheetscherm kunt u de waarde in een cel toewijzen aan een variabele. Zo zal de volgende bewerking in het scherm hierboven in stap 3 weergegeven 42 (het berekeningsresultaat van de in cel B1 ingevoerde formule) toewijzen aan variabele A: 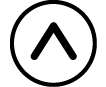
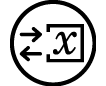 – [A=] > [Store]. Zie “Variabelen (A, B, C, D, E, F, x, y, z)” voor meer informatie over variabelen.
– [A=] > [Store]. Zie “Variabelen (A, B, C, D, E, F, x, y, z)” voor meer informatie over variabelen.
U kunt bepalen of een formule in het bewerkingsvak als dusdanig moet worden weergegeven of als de berekeningsresultaatwaarde. Zie “Instelitems van de Spreadsheet-app”.
Bestaande celgegevens bewerken
1. Verplaats de cursor naar de cel waarvan u de inhoud wilt bewerken en druk op  .
.
In plaats van op  te drukken, kunt u ook onderstaande bewerking uitvoeren.
te drukken, kunt u ook onderstaande bewerking uitvoeren.
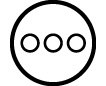 – [Edit Cell]
– [Edit Cell]
Celinhoud in het bewerkingsvak wordt links in plaats van rechts uitgelijnd. Een tekstcursor (|) verschijnt in het bewerkingsvak, waarmee u de inhoud ervan kunt bewerken.
2. Verplaats de tekstcursor door inhoud van de cel met 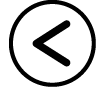 en
en 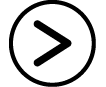 en werk bij waar nodig.
en werk bij waar nodig.
3. Druk op 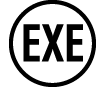 om te voltooien en uw wijzigingen toe te passen.
om te voltooien en uw wijzigingen toe te passen.
Een celverwijzingnaam invoeren met het commando Grab
In plaats van een verwijzingnaam (zoals A1) handmatig in te voeren, kunt u het commando Grab gebruiken. Selecteer een cel waarnaar u wilt verwijzen en voer deze in met een toetsbewerking.
Voorbeeld 2: Voer, volgend op voorbeeld 1, de volgende formule in cel B2 in: =A2+7.
1. Verplaats de cursor naar cel B2.
2. Voer onderstaande bewerking uit.
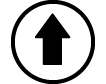
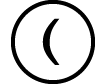 (=)
(=) 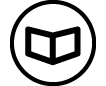 – [Spreadsheet] > [Grab]
– [Spreadsheet] > [Grab]
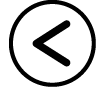
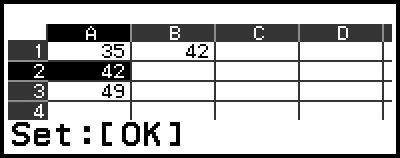

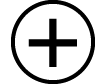 7
7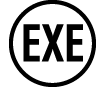
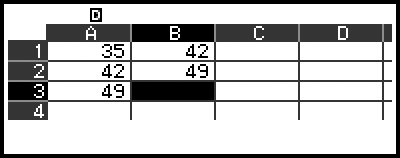
Relatieve en absolute celverwijzingen
Er zijn twee soorten celverwijzingen: relatieve en absolute.
Relatieve celverwijzing
De celverwijzing (A1) is in een formule zoals =A1+7 een relatieve verwijzing, wat betekent dat deze wordt aangepast afhankelijk van de cel waar de formule zich bevindt. Als de formule =A1+7 zich oorspronkelijk in cel B1 bevindt, bijvoorbeeld, wordt na het kopiëren en plakken ervan =B3+7 ingevoerd in cel C3. Aangezien de bewerking kopiëren en plakken de formule met één kolom (B naar C) en twee rijen (1 naar 3) verplaatst, wordt de relatieve celverwijzing uit A1 in de formule met één kolom en twee rijen verplaatst naar B3. Als door een bewerking kopiëren en plakken de naam van een relatieve celverwijzing wordt gewijzigd in iets dat buiten het bereik van de spreadsheetcellen ligt, wordt/worden de betreffende kolomletter en/of het rijnummer vervangen door een vraagteken (?) en verschijnt “ERROR” als de celgegevens.
Absolute celverwijzing
Als u wilt dat de delen rij, kolom of beide van een celverwijzingnaam dezelfde blijven ongeacht waar u deze plakt, maakt u een absolute celverwijzingnaam aan. Om een absolute celverwijzing aan te maken, plaatst u een dollarteken ( ) vóór de kolomnaam en/of het rijnummer. U kunt kiezen uit drie verschillende absolute celverwijzingen: absolute kolom met relatieve rij (
) vóór de kolomnaam en/of het rijnummer. U kunt kiezen uit drie verschillende absolute celverwijzingen: absolute kolom met relatieve rij ( A1), relatieve kolom met absolute rij (A
A1), relatieve kolom met absolute rij (A 1) of absolute rij en kolom (
1) of absolute rij en kolom ( A
A 1).
1).
Het symbool voor absolute celverwijzing ( ) invoeren
) invoeren
Druk wanneer u een formule in een cel invoert op 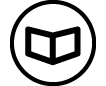 en selecteer [Spreadsheet] > [
en selecteer [Spreadsheet] > [ ].
].
Spreadsheetgegevens knippen en plakken
1. Verplaats de cursor naar de cel waaruit u de gegevens wilt knippen.
2. Druk op 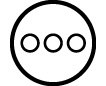 , selecteer [Cut & Paste] en druk vervolgens op
, selecteer [Cut & Paste] en druk vervolgens op  .
.
Het plakken heeft nu de status stand-by. Om de stand-bystatus van het plakken te annuleren, drukt u op 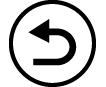 of
of 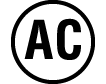 .
.
3. Verplaats de cursor naar de cel waarin u de gegevens wilt plakken die u net hebt geknipt en druk op  .
.
Het plakken van gegevens verwijdert de gegevens meteen ook uit de cel waar u de knipbewerking hebt uitgevoerd en annuleert automatisch de stand-bystatus van het plakken.
Opmerking
Bij een bewerking knippen en plakken worden celverwijzingen bij het plakken niet gewijzigd, ongeacht of ze relatief zijn of absoluut.
Spreadsheetgegevens kopiëren en plakken
1. Verplaats de cursor naar de cel waaruit u de gegevens wilt kopiëren.
2. Druk op 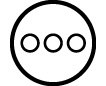 , selecteer [Copy & Paste] en druk vervolgens op
, selecteer [Copy & Paste] en druk vervolgens op  .
.
Het plakken heeft nu de status stand-by. Om de stand-bystatus van het plakken te annuleren, drukt u op 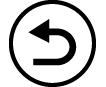 of
of 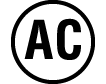 .
.
3. Verplaats de cursor naar de cel waarin u de gegevens wilt plakken die u net hebt gekopieerd en druk op  .
.
Het plakken blijft stand-by totdat u op 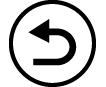 of
of 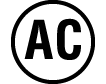 drukt, zodat u de gekopieerde gegevens indien gewenst ook naar andere cellen kunt kopiëren.
drukt, zodat u de gekopieerde gegevens indien gewenst ook naar andere cellen kunt kopiëren.
Opmerking
Wanneer u de inhoud kopieert van een cel die een formule met een relatieve verwijzing bevat, wordt de relatieve verwijzing gewijzigd volgens de locatie van de cel waar de inhoud wordt geplakt.
Invoergegevens uit een bepaalde cel verwijderen
Verplaats de cursor naar de cel waarvan u de inhoud wilt verwijderen en druk op 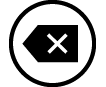 .
.
De inhoud van alle cellen in een spreadsheet verwijderen
Druk op 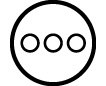 , selecteer [Delete All] en druk vervolgens op
, selecteer [Delete All] en druk vervolgens op  .
.
De speciale commando’s van de Spreadsheet-app gebruiken
In de Spreadsheet-app kunnen onderstaande commando’s worden gebruikt in formules of constanten. U vindt deze commando’s terug in het menu dat verschijnt wanneer u op 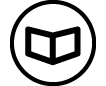 drukt en vervolgens [Spreadsheet] selecteert.
drukt en vervolgens [Spreadsheet] selecteert.
Min(
Geeft de minimumwaarde uit een aangegeven celbereik.
Syntax: Min(startcel:eindcel)
Max(
Geeft de maximumwaarde uit een aangegeven celbereik.
Syntax: Max(startcel:eindcel)
Mean(
Geeft de gemiddelde waarde uit een aangegeven celbereik.
Syntax: Mean(startcel:eindcel)
Sum(
Geeft de som van de waarden uit een aangegeven celbereik.
Syntax: Sum(startcel:eindcel)
Voorbeeld 3: Voer, volgend op voorbeeld 1, de formule =Sum(A1:A3) in, waardoor de som van cellen A1, A2 en A3 wordt berekend in cel A4.
1. Verplaats de cursor naar cel A4.
2. Voer =Sum(A1:A3) in.
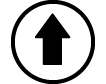
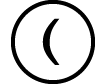 (=)
(=) 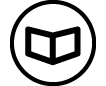 – [Spreadsheet] > [Sum]
– [Spreadsheet] > [Sum]
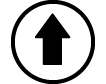
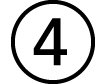 (A)
(A)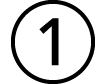
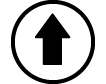
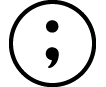 (:)*
(:)*
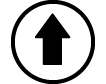
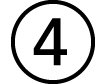 (A)
(A)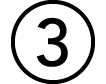
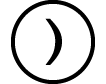
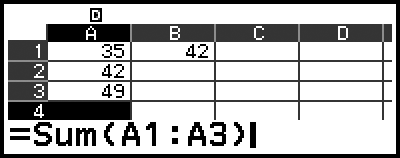
3. Druk op 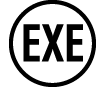 .
.
* U kunt ook de volgende bewerking gebruiken: 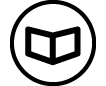 – [Spreadsheet] > [:]
– [Spreadsheet] > [:]
Batchinvoer van dezelfde formule of constante in meerdere cellen
U kunt de procedures in dit hoofdstuk gebruiken om dezelfde formule of constante in te voeren in een aangegeven reeks cellen. Gebruik het commando Fill Formula om een formule als batch in te voeren of Fill Value om een constante als batch in te voeren.
Opmerking
Als de ingevoerde formule of constante een relatieve verwijzing bevat, wordt de relatieve verwijzing ingevoerd volgens de cel linksboven in het aangegeven bereik. Als de ingevoerde formule of constante een absolute verwijzing bevat, wordt de absolute verwijzing ingevoerd in alle cellen van het aangegeven bereik.
Dezelfde formule als batch invoeren in een reeks cellen
Voorbeeld 4: Voer, volgend op voorbeeld 1, een formule als batch in de cellen B1, B2 en B3 in die de waarde van de cel links ervan verdubbelt en er 3 van aftrekt.
1. Verplaats de cursor naar cel B1.
2. Druk op 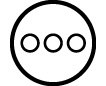 , selecteer [Fill Formula] en druk vervolgens op
, selecteer [Fill Formula] en druk vervolgens op  .
.
Het Fill Formula-scherm wordt nu weergegeven.
3. Voer de formule =2A1-3 in de “Form”-lijn in: 2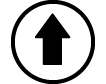
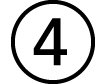 (A)
(A)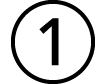
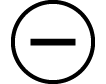 3
3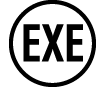 .
.
U hoeft het gelijkheidsteken (=) aan het begin niet in te voeren.
4. Bepaal B1:B3 als het bereik van de batchinvoer in de “Range”-lijn.
5. Druk op  om de invoer toe te passen.
om de invoer toe te passen.
Hierdoor wordt =2A1-3 ingevoerd in cel B1, =2A2-3 in cel B2 en =2A3-3 in cel B3.
Dezelfde constante als batch invoeren in een reeks cellen
Voorbeeld 5: Voer, volgend op voorbeeld 4, waarden als batch in de cellen C1, C2 en C3 in die het drievoud zijn van de waarden in de cellen links ervan.
1. Verplaats de cursor naar cel C1.
2. Druk op 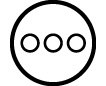 , selecteer [Fill Value] en druk vervolgens op
, selecteer [Fill Value] en druk vervolgens op  .
.
Het Fill Value-scherm wordt nu weergegeven.
3. Voer de constante B1×3 in de “Value”-lijn in: 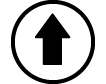
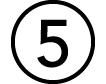 (B)
(B)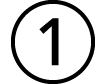
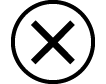 3
3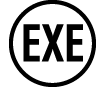 .
.
4. Bepaal C1:C3 als het bereik van de batchinvoer in de “Range”-lijn.
5. Druk op  om de invoer toe te passen.
om de invoer toe te passen.
Hierdoor worden de waarden van elk berekeningsresultaat ingevoerd in de cellen C1, C2 en C3.
Instelitems van de Spreadsheet-app
Onderstaande instelitems zijn opgenomen in het menu TOOLS.
“◆” geeft de originele standaardinstelling aan.
Auto Calc
Bepaalt of formules al dan niet automatisch moeten worden herberekend.
On◆: Schakelt automatische herberekening in.
Off: Schakelt automatische herberekening uit.
Show Cell
Bepaalt of een formule in het bewerkingsvak als dusdanig moet worden weergegeven of als de berekeningsresultaatwaarde.
Formula◆: Geeft de formule als dusdanig weer.
Value: Geeft de berekeningsresultaatwaarde van de formule weer.
Auto Calc en Recalculate
“Auto Calc” is een instelitems in het menu TOOLS (zie “Instelitems van de Spreadsheet-app”).
Volgens de originele standaardinstellingen (Auto Calc: On) van de Spreadsheet-app worden formules in een cel automatisch herberekend telkens wanneer de celinhoud wordt bijgewerkt. Afhankelijk van de inhoud van de spreadsheet, kan de automatische herberekening lang duren. Wanneer Auto Calc is uitgeschakeld (Off), moet u de herberekening zoals vereist handmatig uitvoeren.
Herberekening handmatig uitvoeren
Druk op 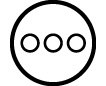 , selecteer [Recalculate] en druk vervolgens op
, selecteer [Recalculate] en druk vervolgens op  .
.
Opmerking
Zelfs wanneer Auto Calc op On is ingesteld, moet u in onderstaande gevallen [Recalculate] uitvoeren.
- Wanneer het menu SETTINGS wordt gebruikt om de Angle Unit-instelling te wijzigen
- Wanneer een cel een formule bevat die de functie “f(” of “g(” gebruikt en de betreffende bepalende vergelijking (f(x) of g(x)) is bijgewerkt
- Wanneer een cel een formule bevat die een variabele gebruikt en de betreffende variabele is bijgewerkt