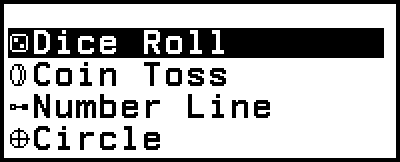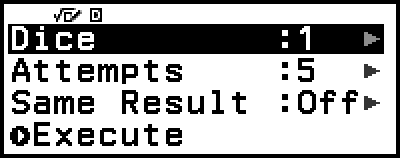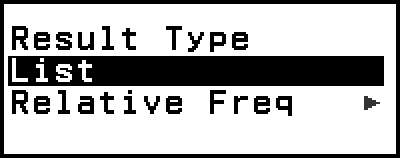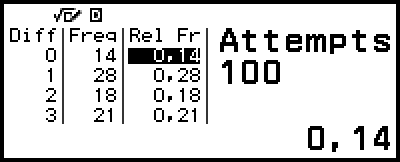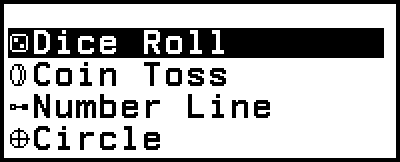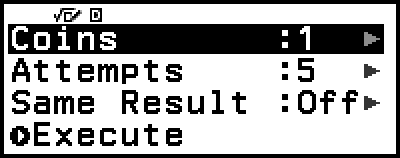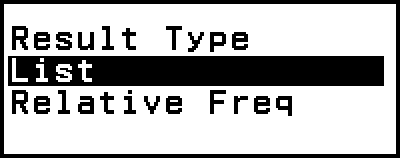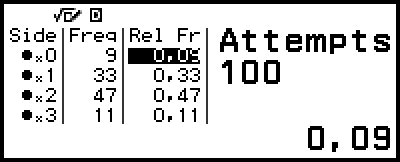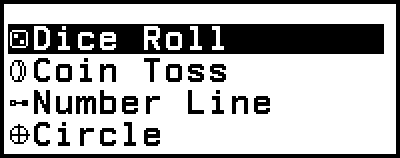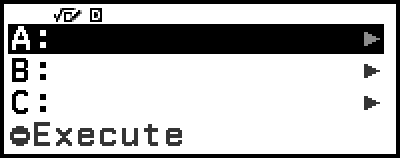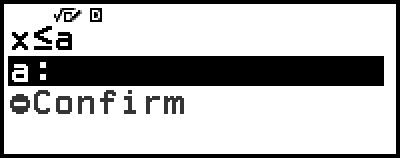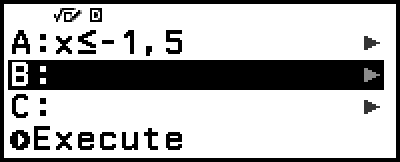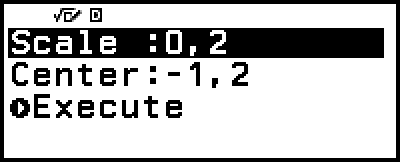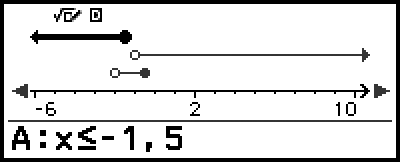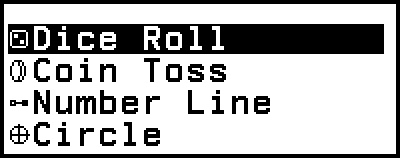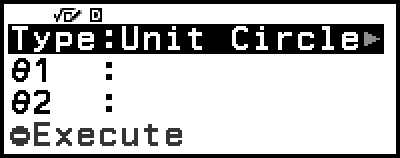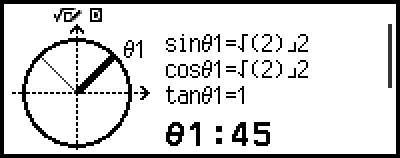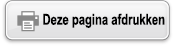fx-92B Secondaire
Voordat u de rekenmachine gebruikt
- ▶Lees dit eerst
- ▶De rekenmachine opstarten
- ▶Rekenmachinescherm “Get Started”
- ▶Voorzorgsmaatregelen
- ▶Aan de slag
Rekenmachineapps en -menu’s
- ▶Rekenmachineapps
- ▶Het menu SETTINGS gebruiken
- ▶Het menu CATALOG gebruiken
- ▶Het menu TOOLS gebruiken
Expressies en waarden invoeren
- ▶Basisregels voor invoer
- ▶Een expressie invoeren met de opmaak Natuurlijk tekstboek (enkel MathI/MathO of MathI/DecimalO)
- ▶Modus invoer overschrijven (enkel LineI/LineO of LineI/DecimalO)
Basisberekeningen
- ▶Rekenkundige berekeningen
- ▶Breukberekeningen
- ▶Machten, machtswortels en reciproken
- ▶Pi, natuurlijk logaritme naar grondtal e
- ▶Berekeningsgeschiedenis en herhalen
- ▶Geheugenfuncties gebruiken
De opmaak voor berekeningsresultaten wijzigen
- ▶Het menu FORMAT gebruiken
- ▶Standard- en Decimal-omzetting
- ▶Factorisatie priemgetallen
- ▶Breuken omzetten
- ▶Transformatie index (a×10n)
- ▶Sexagesimalen omzetten (berekening van graden, minuten, seconden)
Geavanceerde berekeningen
- ▶Functieanalyse
- ▶Kans
- ▶Numerieke berekeningen
- ▶Hoekeenheid, polair/rechthoekig coördinaat, sexagesimaal
- ▶Goniometrie
- ▶Overige
Bepalende vergelijkingen registreren en gebruiken voor f(x) en g(x)
Verify gebruiken
QR Code-functies gebruiken
Rekenmachineapps gebruiken
- ▶Statistische berekeningen
- ▶Spreadsheet gebruiken
- ▶Een getallentabel aanmaken
- ▶Vergelijkingsberekeningen
- ▶Verhoudingsberekeningen
- ▶Algorithm-app gebruiken
- ▶Math Box gebruiken
Technische informatie
- ▶Fouten
- ▶Voordat u aanneemt dat de rekenmachine stuk is ...
- ▶De batterij vervangen
- ▶Prioriteitsvolgorde berekeningen
- ▶Berekeningsbereik, aantal cijfers en nauwkeurigheid
- ▶Specificaties
Veelgestelde vragen
Math Box gebruiken
De Math Box-app bevat de volgende onderwijsondersteunende functies.
Dice Roll: Dice Roll is een functie die kansen met dobbelstenen berekent.
Coin Toss: Coin Toss is een functie die kansen met het opgooien van een munt berekent.
Number Line: Number Line registreert tot drie vergelijkingen of ongelijkheden en geeft de getallenlijnen ervan weer.
Circle: Circle gebruikt een Unit Circle- of Half Circle-grafiek om hoek- en goniometrische waarden weer te geven. U kunt hoeken ook weergeven met een Clock-grafiek.
Dice Roll
Dice Roll voert een simulatie van één, twee of drie virtuele dobbelsteenworpen een aangegeven aantal keren uit. U kunt een van beide onderstaande schermen selecteren voor het resultaat.
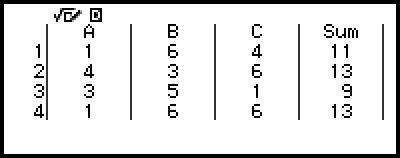
List-scherm
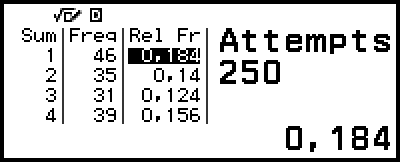
Relative Freq-scherm
Algemene procedure voor Dice Roll
Voorbeeld: 100 worpen van twee dobbelstenen simuleren. Voor dit voorbeeld wordt het Relative Freq-scherm gebruikt om resultaten te simuleren, waarbij het aantal treffers (frequenties) en relatieve frequenties van het numerieke verschil (0, 1, 2, 3, 4, 5) tussen elke worp van de twee dobbelstenen wordt getoond.
1. Druk op 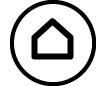 , selecteer het pictogram van de Math Box-app en druk vervolgens op
, selecteer het pictogram van de Math Box-app en druk vervolgens op  .
.
Het menu Math Box wordt nu weergegeven.
2. Selecteer [Dice Roll] en druk op  .
.
Het parameterinvoerscherm wordt nu weergegeven.
Dice: Selecteer het aantal dobbelstenen: 1, 2 of 3.
Attempts: Voer het aantal dobbelsteenworpen (aantal pogingen) in, als een waarde van 1 tot 250.
Same Result: Deze instelling staat doorgaans op Off (originele standaardinstelling). Zie “Same Result-instelling” voor meer informatie.
3. Selecteer elke menu-instelling en configureer deze naar wens.
(1) Selecteer [Dice] en druk op  . Selecteer [2 Dice] in het menu dat verschijnt en druk vervolgens op
. Selecteer [2 Dice] in het menu dat verschijnt en druk vervolgens op  .
.
(2) Selecteer [Attempts] en druk op  . Voer 100 in op het invoerscherm en druk op
. Voer 100 in op het invoerscherm en druk op  . Selecteer [Confirm] en druk op
. Selecteer [Confirm] en druk op  .
.
(3) Laat de [Same Result]-instelling op Off staan (originele standaardinstelling).
4. Nadat alle instellingen naar wens zijn, selecteert u [Execute] en drukt u op  .
.
Het scherm dat de uitvoering van de simulatie toont, verschijnt nu, waarna het scherm verandert naar het Result Type-menu.
List: Toont een lijst met de uitkomst van elke worp (poging).*1
Relative Freq: Toont het aantal treffers op basis van de worpresultaten*2 en hun relatieve frequenties.
*1 Bij twee dobbelstenen wordt de uitkomst van elke worp weergegeven in combinatie met de som en het verschil van elke worp. Bij drie dobbelstenen wordt de uitkomst van elke worp weergegeven in combinatie met de som van de worp.
*2 Uitkomst (1 tot 6) bij één dobbelsteen, som (2 tot 12) of verschil (0 tot 5) van de uitkomsten bij twee dobbelstenen en som (3 tot 18) van de uitkomsten bij drie dobbelstenen.
5. Selecteer een weergaveopmaak voor de resultaten met het menu Result Type.
(1) Hier willen we het aantal treffers en de relatieve frequenties weergeven. Selecteer dus [Relative Freq] en druk op  .
.
Het selectiemenu [Sum] of [Difference] wordt nu weergegeven.
(2) Hier willen we het verschil in de uitkomst van elke worp weergeven. Selecteer dus [Difference] en druk op  .
.
Het simulatieresultaat wordt weergegeven op het Relative Freq-scherm.
- (Elke uitvoering geeft een ander resultaat.)
Zie “Resultatenscherm Dice Roll” voor meer informatie over het simulatieresultatenscherm.
6. Geef het resultatenscherm weer en druk op 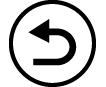 om resultaten met een andere opmaak weer te geven.
om resultaten met een andere opmaak weer te geven.
U keert nu terug naar het menu Result Type, waar u stap 5 van deze procedure opnieuw kunt uitvoeren en de opmaak van de resultatenweergave kunt wijzigen.
7. Indien u een simulatie wilt uitvoeren met andere instellingen, drukt u op 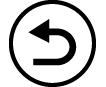 wanneer het menu Result Type wordt weergegeven.
wanneer het menu Result Type wordt weergegeven.
Hierdoor wordt het simulatieresultaat gewist en keert u terug naar het parameterinvoerscherm. Voer de procedure opnieuw uit vanaf stap 3.
8. Druk op 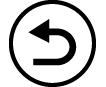 wanneer het parameterinvoerscherm wordt weergegeven om Dice Roll te verlaten.
wanneer het parameterinvoerscherm wordt weergegeven om Dice Roll te verlaten.
U keert nu terug naar het menu Math Box.
Opmerking
Op het Relative Freq-scherm kunt u de waarde in een cel van de Rel Fr-kolom toewijzen aan een variabele. Door bijvoorbeeld de volgende bewerking in stap 5 uit te voeren, wordt de waarde in de eerste rij van de “Rel Fr”-kolom toegewezen aan variabele A: 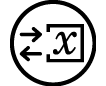 – [A=] > [Store]. Zie “Variabelen (A, B, C, D, E, F, x, y, z)” voor meer informatie over variabelen.
– [A=] > [Store]. Zie “Variabelen (A, B, C, D, E, F, x, y, z)” voor meer informatie over variabelen.
Resultatenscherm Dice Roll
List-scherm
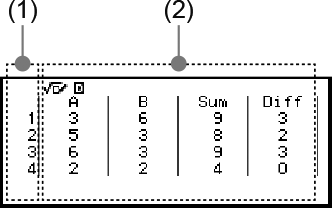
(1) Elke rij toont een opeenvolgend worpgetal. 1 staat bijvoorbeeld voor de eerste worp, 2 voor de tweede worp, enzovoort.
(2) A, B en C geven de gebruikte dobbelstenen aan. Onder “Sum” bevinden zich de uitkomsttotalen en onder “Diff” vindt u het verschil tussen de uitkomsten van twee dobbelstenen terug. Welke kolommen op de display verschijnen, is afhankelijk van hoeveel dobbelstenen er worden gebruikt.
1 dobbelsteen: Enkel de A-kolom.
2 dobbelstenen: A-, B-, Sum- en Diff-kolommen.
3 dobbelstenen: A-, B-, C- en Sum-kolommen.
Relative Freq-scherm
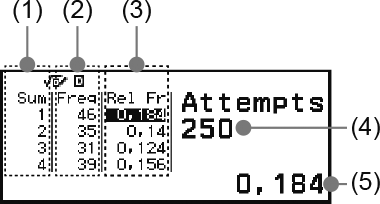
(1) Sum of Diff: Toont de uitkomst met één dobbelsteen (Sum: 1 tot 6), som van uitkomst met twee dobbelstenen (Sum: 2 tot 12) of verschil (Diff: 0 tot 5), of som van uitkomst met drie dobbelstenen (Sum: 3 tot 18).
(2) Freq: Toont het aantal treffers (frequentie) van elke worpuitkomst.
(3) Rel Fr: Toont de relatieve frequentie (frequentie gedeeld door het aantal worpen) van de worpresultaten.
(4) Aantal pogingen
(5) Aangeduide waarde van de Rel Fr-cel
Same Result-instelling
Wanneer u een Dice Roll- of Coin Toss-simulatie uitvoert met Same Result als originele standaardinstelling (Off), geeft elke uitvoering een ander (willekeurig) resultaat weer. Als de Same Result-instelling wordt gewijzigd in iets anders dan Off, worden de resultaten weergegeven die zijn bepaald door de rekenmachine. De #1-, #2- of #3-instelling is handig wanneer u wilt dat alle rekenmachines die worden gebruikt door de leerlingen in een les hetzelfde resultaat weergeven.
Opmerking
Om meerdere rekenmachines hetzelfde resultaat te laten weergeven, zorgt u ervoor dat onderstaande instellingen identiek zijn op alle rekenmachines.
- Aantal dobbelstenen of munten
- Aantal pogingen (worpen)
- Same Result-instelling (#1, #2 of #3)
Coin Toss
Coin Toss voert een simulatie van één, twee of drie virtuele opgegooide munten een aangegeven aantal keren uit. U kunt een van beide onderstaande schermen selecteren voor het resultaat.
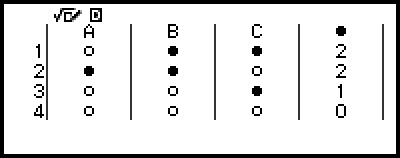
List-scherm
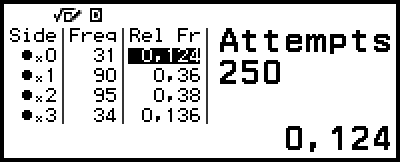
Relative Freq-scherm
Het scherm toont kop als  en munt als
en munt als  .
.
Algemene procedure voor Coin Toss
Voorbeeld: 100 worpen van drie munten simuleren. Voor dit voorbeeld wordt het Relative Freq-scherm gebruikt om resultaten te simuleren, waarbij het aantal kopresultaten (0, 1, 2, 3) en de relatieve frenquenties van kop voor elke worp worden getoond.
1. Druk op 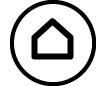 , selecteer het pictogram van de Math Box-app en druk vervolgens op
, selecteer het pictogram van de Math Box-app en druk vervolgens op  .
.
Het menu Math Box wordt nu weergegeven.
2. Selecteer [Coin Toss] en druk op  .
.
Het parameterinvoerscherm wordt nu weergegeven.
Coins: Selecteer het aantal munten: 1, 2 of 3.
Attempts: Voer het aantal muntworpen (aantal pogingen) in, als een waarde van 1 tot 250.
Same Result: Deze instelling staat doorgaans op Off (originele standaardinstelling). Zie “Same Result-instelling” voor meer informatie.
3. Selecteer elke menu-instelling en configureer deze naar wens.
(1) Selecteer [Coins] en druk op  . Selecteer [3 Coins] in het menu dat verschijnt en druk vervolgens op
. Selecteer [3 Coins] in het menu dat verschijnt en druk vervolgens op  .
.
(2) Selecteer [Attempts] en druk op  . Voer wanneer het invoerscherm verschijnt 100 in en druk op
. Voer wanneer het invoerscherm verschijnt 100 in en druk op  . Selecteer [Confirm] en druk op
. Selecteer [Confirm] en druk op  .
.
(3) Laat de [Same Result]-instelling op Off staan (originele standaardinstelling).
4. Nadat alle instellingen naar wens zijn, selecteert u [Execute] en drukt u op  .
.
Het scherm dat de uitvoering van de simulatie toont, verschijnt nu, waarna het scherm verandert naar het Result Type-menu.
List: Toont een lijst met kop- of muntresultaten*1 voor elke worp (poging).
Relative Freq: Toont het aantal treffers voor elke munt met kop als resultaat*2 en hun relatieve frequenties.
*1 Bij twee of drie munten wordt het aantal munten getoond dat bij elke worp kop als resultaat heeft.
*2 Voor twee of drie munten. Bij één munt toont dit de frequenties kop en munt en de relatieve frequenties.
5. Selecteer een weergaveopmaak voor de resultaten met het menu Result Type.
Hier willen we het aantal treffers en de relatieve frequenties weergeven. Selecteer dus [Relative Freq] en druk op  .
.
Het simulatieresultaat wordt weergegeven op het Relative Freq-scherm.
- (Elke uitvoering geeft een ander resultaat.)
Zie “Resultatenscherm Coin Toss” voor meer informatie over het simulatieresultatenscherm.
6. Geef het resultatenscherm weer en druk op 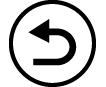 om resultaten met een andere opmaak weer te geven.
om resultaten met een andere opmaak weer te geven.
U keert nu terug naar het menu Result Type, waar u stap 5 van deze procedure opnieuw kunt uitvoeren en de opmaak van de resultatenweergave kunt wijzigen.
7. Indien u een simulatie wilt uitvoeren met andere instellingen, drukt u op 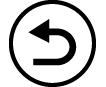 wanneer het menu Result Type wordt weergegeven.
wanneer het menu Result Type wordt weergegeven.
Hierdoor wordt het simulatieresultaat gewist en keert u terug naar het parameterinvoerscherm. Voer de procedure opnieuw uit vanaf stap 3.
8. Druk op 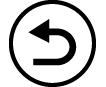 wanneer het parameterinvoerscherm wordt weergegeven om Coin Toss te verlaten.
wanneer het parameterinvoerscherm wordt weergegeven om Coin Toss te verlaten.
U keert nu terug naar het menu Math Box.
Opmerking
Op het Relative Freq-scherm kunt u de waarde in een cel van de Rel Fr-kolom toewijzen aan een variabele. Door bijvoorbeeld de volgende bewerking in stap 5 uit te voeren, wordt de waarde in de eerste rij van de “Rel Fr”-kolom toegewezen aan variabele A: 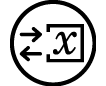 – [A=] > [Store].
– [A=] > [Store].
Resultatenscherm Coin Toss
List-scherm
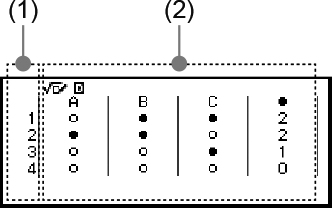
(1) Elke rij toont een opeenvolgend worpgetal. 1 staat bijvoorbeeld voor de eerste worp, 2 voor de tweede worp, enzovoort.
(2) A, B en C geven de gebruikte munten aan. Wanneer twee of drie munten worden gebruikt, toont de  -kolom rechts het aantal munten met een kopresultaat.
-kolom rechts het aantal munten met een kopresultaat.
Relative Freq-scherm
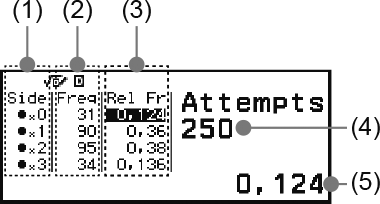
(1) Side: Wanneer u slechts één munt gebruikt, geeft “ ” kop aan en “
” kop aan en “ ” munt. Wanneer u twee of drie munten gebruikt, toont deze kolom het aantal kopresultaten (0 tot 3).
” munt. Wanneer u twee of drie munten gebruikt, toont deze kolom het aantal kopresultaten (0 tot 3).
(2) Freq: Toont het aantal treffers (frequentie) van elke worpuitkomst.
(3) Rel Fr: Toont de relatieve frequentie (frequentie gedeeld door het aantal worpen) van de worpresultaten.
(4) Aantal pogingen
(5) Aangeduide waarde van de Rel Fr-cel
Number Line
Number Line registreert tot drie vergelijkingen of ongelijkheden en geeft de getallenlijngrafieken ervan weer. De soorten expressies die kunnen worden geselecteerd worden hieronder getoond.
x<a, x≤a, x=a, x>a, x≥a, a<x<b, a≤x<b, a<x≤b, a≤x≤b
De waarden die u in bovenstaande expressies invoert voor a en b moeten binnen de hieronder bepaalde bereiken liggen.
-1×1010 ≤ a ≤ 1×1010
-1×1010 ≤ b ≤ 1×1010
Algemene procedure voor Number Line
Voorbeeld: De volgende drie ongelijkheden registreren en hun getallenlijngrafieken weergeven: x≤-1,5, x>-1,0, -2,0<x≤-0,5
1. Druk op 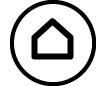 , selecteer het pictogram van de Math Box-app en druk vervolgens op
, selecteer het pictogram van de Math Box-app en druk vervolgens op  .
.
Het menu Math Box wordt nu weergegeven.
2. Selecteer [Number Line] en druk op  .
.
Het expressieregistratiescherm wordt nu weergegeven.
3. Voer onderstaande stappen uit om x≤-1,5 te registreren in Lijn A.
(1) Selecteer [A:] en druk op  .
.
(2) Selecteer [x≤a] uit de lijst met soorten expressies die verschijnt en druk op  .
.
(3) Voer -1,5 in voor a.
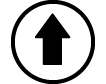
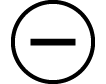 ((-))1
((-))1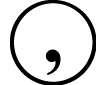 5
5
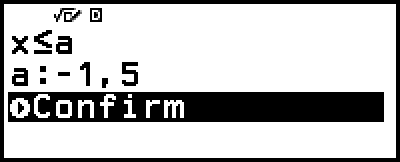
(4) Controleer of [Confirm] is geselecteerd en druk op  .
.
4. Registreer x>-1,0 in Lijn B en -2,0<x≤-0,5 in Lijn C aan de hand van de stappen in stap 3.
- [B:] > [x>a]
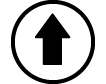
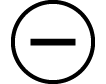 ((-))1
((-))1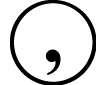 0
0

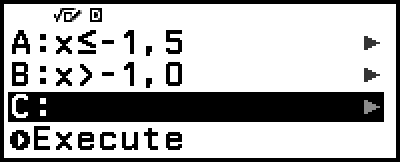
- [C:] > [a<x≤b]
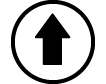
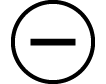 ((-))2
((-))2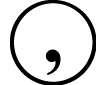 0
0
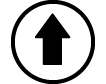
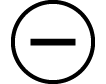 ((-))0
((-))0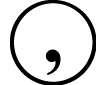 5
5

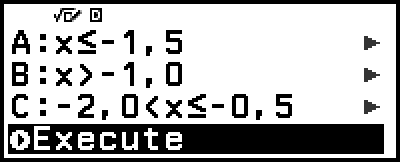
5. Selecteer [Execute] nadat u alle expressies hebt geregistreerd in het expressieregistratiescherm en druk op  .
.
Het getallenlijngrafiekscherm wordt nu weergegeven. U kunt door de getallenlijngrafiek naar links of rechts scrollen met 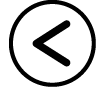 en
en 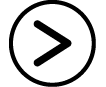 .
.
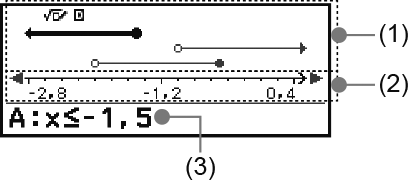
(1) Toont de getallenlijnen van de vergelijkingen of ongelijkheden geregistreerd in lijnen A, B en C in aflopende volgorde. De betekenis van de pijlen (←, →) en cirkels ( ,
,  ) weergegeven aan beide zijden van de getallenlijnen vindt u hieronder terug.
) weergegeven aan beide zijden van de getallenlijnen vindt u hieronder terug.
← Geeft aan dat een bereik kleiner dan a verdergaat in de ongelijkheid x<a, of een bereik kleiner dan of gelijk aan a in x≤a.
→ Geeft aan dat een bereik groter dan a verdergaat in de ongelijkheid x>a, of een bereik groter dan of gelijk aan a in x≥a.
 Geeft de waarde zelf aan (in het geval van een vergelijking) of geeft aan dat deze waarde is opgenomen (in het geval van een ongelijkheid).
Geeft de waarde zelf aan (in het geval van een vergelijking) of geeft aan dat deze waarde is opgenomen (in het geval van een ongelijkheid).
 Geeft aan dat deze waarde niet is opgenomen (in het geval van een ongelijkheid).
Geeft aan dat deze waarde niet is opgenomen (in het geval van een ongelijkheid).
(2) x-as. Dit toont de middenwaarde en beide eindwaarden.
(3) Toont de vergelijkingen of ongelijkheden van de momenteel geselecteerde getallenlijn (de vet weergegeven getallenlijn). Om een andere getallenlijnexpressie weer te geven, gebruikt u 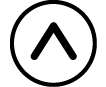 en
en 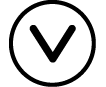 om de vette weergave te verplaatsen naar de getallenlijn waarvan u de expressie wilt bekijken.
om de vette weergave te verplaatsen naar de getallenlijn waarvan u de expressie wilt bekijken.
6. Geef het getallenlijngrafiekscherm weer en druk op 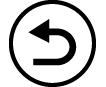 om de expressie te wijzigen.
om de expressie te wijzigen.
U keert nu terug naar het expressieregistratiescherm. U kunt enkel de waarden van een geregistreerde expressie wijzigen, of u kunt een andere soort expressie opnieuw registreren. Zie “Een geregistreerde expressie wijzigen” voor informatie over hoe u dit doet.
7. Druk in het expressieregistratiescherm op 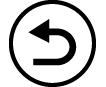 om Number Line te verlaten.
om Number Line te verlaten.
Hierdoor wordt de geregistreerde expressie gewist en keert u terug naar het menu Math Box.
Belangrijk!
Als u de Angle Unit-instelling wijzigt in het menu SETTINGS worden alle expressies verwijderd die momenteel in Number Line zijn geregistreerd.
Een geregistreerde expressie wijzigen
Een geregistreerde expressie wijzigen
Voorbeeld: De expressie in Lijn C (-2,0<x≤-0,5) wijzigen in -1,5<x≤0,5
1. Selecteer op het expressieregistratiescherm Lijn C en druk op  .
.
2. Selecteer [Edit] in het menu dat verschijnt en druk vervolgens op  .
.
3. Voer -1,5 in voor a en 0,5 voor b.
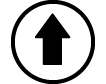
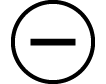 ((-))1
((-))1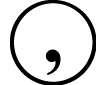 5
5 0
0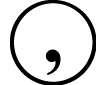 5
5
4. Controleer of [Confirm] is geselecteerd en druk op  .
.
Een ander soort expressie opnieuw registreren
Voorbeeld: De expressie in Lijn A (x≤-1,5) wijzigen in x=-1,5
1. Selecteer op het expressieregistratiescherm Lijn A en druk op  .
.
2. Selecteer [Define New] in het menu dat verschijnt en druk vervolgens op  .
.
3. Selecteer [x=a] uit de lijst met soorten expressies die verschijnt en druk op  .
.
4. Voer -1,5 in voor a.
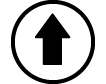
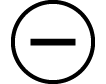 ((-))1
((-))1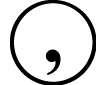 5
5
5. Controleer of [Confirm] is geselecteerd en druk op  .
.
Een geregistreerde expressie verwijderen
Selecteer op het expressieregistratiescherm de geregistreerde expressie die u wilt verwijderen en druk op 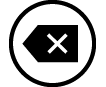 .
.
Het weergavebereik van het getallenlijngrafiekscherm wijzigen (View-Window)
Wanneer u een expressie registreert en het getallenlijngrafiekscherm weergeeft, worden de optimale weergavebereikinstellingen automatisch geconfigureerd. U kunt het weergavebereik wijzigen door de Center- (1) en Scale-instellingen (2) van de x-as aan te passen. Wijzig de weergavebereikinstellingen met het View-Window-scherm.
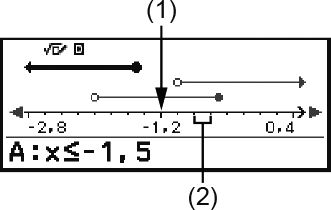
Voorbeeld: De Scale-instelling van de x-as instellen op 1 en de Center-instelling instellen op 2, en een getallenlijngrafiek weergeven
1. Geef het getallenlijngrafiekscherm weer.
2. Druk op 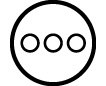 , selecteer [View-Window] en druk vervolgens op
, selecteer [View-Window] en druk vervolgens op  .
.
Het View-Window-scherm wordt nu weergegeven.
3. Voer 1 in voor [Scale] en 2 voor [Center].
- 1
 2
2
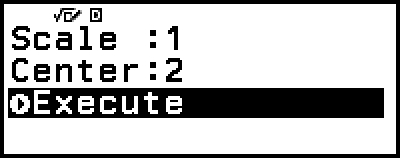
4. Controleer of [Execute] is geselecteerd en druk op  .
.
Opmerking
De maximum- en minimumwaarden voor de x-as zijn afhankelijk van de Center- en Scale-instellingen, zoals hieronder getoond.
Maximumwaarde: (Center-waarde) + (Scale-waarde) × 8
Minimumwaarde: (Center-waarde) - (Scale-waarde) × 8
Nadat u de View-Window-instellingen hebt aangepast, kunt u de Center- en Scale-instellingen herstellen naar de automatisch geconfigureerde weergavebereikinstellingen met de volgende bewerking: 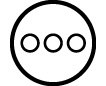 – [View-Reset].
– [View-Reset].
De waarden die u invoert voor Scale en Center moeten binnen de hieronder bepaalde bereiken liggen.
1×10-10 ≤ Scale ≤ 1×1010
-1×1010 ≤ Center ≤ 1×1010
Circle
Circle biedt de hieronder beschreven functies, die kunnen worden gebruikt om te leren over hoeken en goniometrische functies.
Unit Circle- en Half Circle-grafieken
De Unit Circle-grafiek toont de goniometrische cirkel met een straal van 1 en de Half Circle-grafiek toont een halve cirkel met een straal van 1. Zowel de goniometrische cirkel als de halve cirkel zijn gebaseerd op rechthoekige coördinaten. Onderstaande afbeeldingen tonen beide soorten cirkels met hoeken van θ1 en θ2 en de waarden van de goniometrische functies.
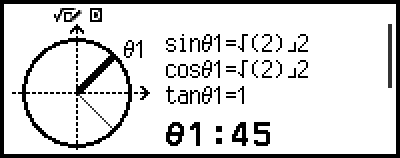
Unit Circle
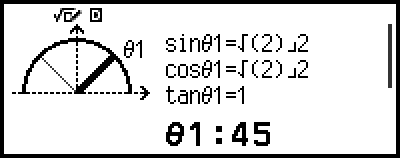
Half Circle
Clock-grafiek
De Clock-grafiek kan worden gebruikt om de twee hoeken te tonen die worden gevormd door de uur- en minutenwijzers, afhankelijk van het moment van de dag. Onderstaande afbeelding toont een klokgrafiek met de hoeken θ1 en θ2. In deze grafiek geeft de minutenwijzer 12 uur aan.
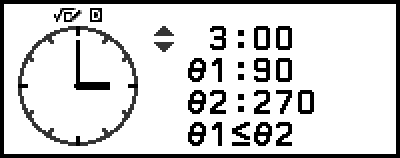
Clock
Algemene procedure voor Circle
1. Druk op 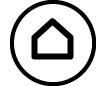 , selecteer het pictogram van de Math Box-app en druk vervolgens op
, selecteer het pictogram van de Math Box-app en druk vervolgens op  .
.
Het menu Math Box wordt nu weergegeven.
2. Configureer indien nodig de Angle Unit-instelling.
U kunt kiezen uit de volgende eenheden voor de hoekwaarde-invoer: Degree, Radian, Gradian. Zie “Rekenmachine-instellingen wijzigen”.
3. Selecteer [Circle] en druk op  .
.
Het parameterinvoerscherm wordt nu weergegeven.
Als u Unit Circle wilt selecteren voor deze procedure, kunt u meteen verdergaan naar stap 5. (Druk in dit geval op 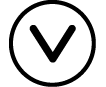 om [θ1] te selecteren in stap 5.)
om [θ1] te selecteren in stap 5.)
4. Selecteer het Circle-type dat u wilt gebruiken.
(1) Selecteer [Type] en druk op  .
.
(2) Selecteer [Unit Circle], [Half Circle] of [Clock] uit de typelijst die verschijnt en druk op  .
.
Als u [Unit Circle] of [Half Circle] wilt selecteren, kunt u meteen verdergaan naar stap 5.
Indien u [Clock] selecteerde, gaat u verder naar stap 6.
5. Voer de [θ1]- en [θ2]-hoeken in.
Gebruik bij het invoeren van een hoekwaarde de eenheid voor de momenteel geselecteerde Angle Unit-instelling.
Voer bijvoorbeeld onderstaande bewerking uit om 45° in te voeren voor [θ1] en 135° voor [θ2] (Angle Unit: Degree).
- 45
 135
135
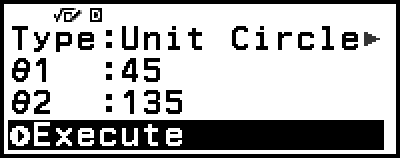
Zie voor het toegestane invoerbereik voor hoekwaarden de “Opmerking” hieronder.
6. Controleer of [Execute] is geselecteerd en druk op  .
.
Het grafiekscherm wordt nu weergegeven.
Raadpleeg onderstaande hoofdstukken voor informatie over hoe u het grafiekscherm kunt bekijken en de bewerkingen ervan kunt uitvoeren.
“Unit Circle- en Half Circle-grafiekschermen”
“Clock-grafiekscherm”
7. Druk op 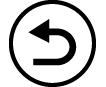 om terug te keren naar het parameterinvoerscherm van het grafiekscherm.
om terug te keren naar het parameterinvoerscherm van het grafiekscherm.
8. Geef het parameterinvoerscherm weer en druk op 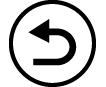 om Circle te verlaten.
om Circle te verlaten.
U keert nu terug naar het menu Math Box.
Opmerking
Onderstaande tabel toont de toegestane invoerbereiken voor de waarden die u hierboven in stap 5 invoerde.
| Angle Unit-instelling | Unit Circle | Half Circle |
| Degree | -10000 < θ < 10000 | 0 ≤ θ ≤ 180 |
| Radian | 0 ≤ θ ≤ π* | |
| Gradian | 0 ≤ θ ≤ 200 |
* 3,1415926535897932384626
Unit Circle- en Half Circle-grafiekschermen
De Unit Circle en Half Circle verschijnen zoals hieronder getoond. De voorbeeldweergaven hieronder gelden voor wanneer er voor zowel θ1 als voor θ2 waarden zijn ingevoerd.
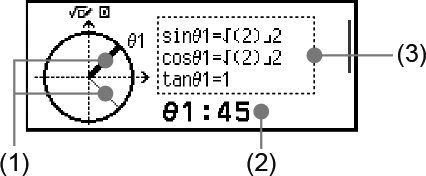
Unit Circle
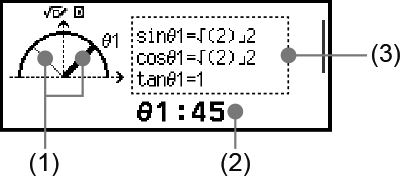
Half Circle
(1) Lijnen vormen de hoeken [θ1] en [θ2]. De momenteel geselecteerde lijn is dikker dan de andere. U kunt de selectie tussen θ1 en θ2 wijzigen door op 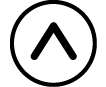 of
of 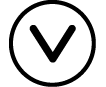 te drukken.
te drukken.
(2) De hoekwaarde van de hoek van de momenteel geselecteerde lijn (θ1 of θ2).
(3) De waarden van de goniometrische functies van de hoek van de momenteel geselecteerde lijn (θ1 of θ2).
Opmerking
Wanneer er slechts één hoek (θ1 of θ2) wordt ingevoerd, wordt een enkele dikke lijn weergegeven om de hoek te vormen. In dit geval wordt de hoekwaarde van de enkele hoek getoond voor (2) en worden de waarden van de goniometrische functies getoond voor (3).
Op het grafiekscherm worden de waarden van de goniometrische functies weergegeven volgens de instellingen van Input/Output en Angle Unit.
Wanneer MathI/MathO of MathI/DecimalO is geselecteerd voor Input/Output, kunt u voor de goniometrische waarden breuk- of √ -waarden toepassen.
Voorbeeld: sin (45) = √2/2, cos (30) = √3/2 (Angle Unit: Degree)
Clock-grafiekscherm
Het voorbeeld hieronder toont een typisch Clock-grafiekscherm.
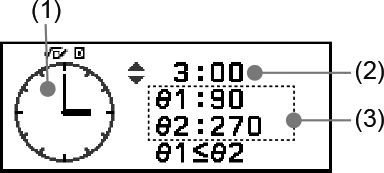
(1) Uurwerkgrafiek. De Clock geeft altijd eerst 12 uur aan.
Druk op 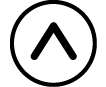 om de uurwijzer één uur vooruit te bewegen of op
om de uurwijzer één uur vooruit te bewegen of op 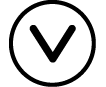 om deze achteruit te bewegen.
om deze achteruit te bewegen.
(2) Tijd aangegeven door het uurwerk.
(3) θ1: De kleinere hoek tussen de uur- en minutenwijzers.
θ2: De grotere hoek tussen de uur- en minutenwijzers.
Opmerking
Hoekwaarden worden weergegeven volgens de instellingen van Input/Output en Angle Unit.
Indien Radian is geselecteerd voor Angle Unit en MathI/MathO is geselecteerd voor Input/Output, wordt de hoekwaarde weergegeven in π-opmaak.

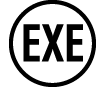 -toets
-toets