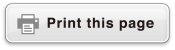fx-83GT X/fx-85GT X
CLASSWIZ
Scientific Calculator
Before Using the Calculator
Calculation Modes and Calculator Setup
Inputting Expressions and Values
- ▶Inputting a Calculation Expression Using Values
- ▶Inputting an Expression Using Natural Textbook Format
(MathI/MathO or MathI/DecimalO Only) - ▶Displaying Calculation Results in a Form that Includes
√2, π, etc. (Irrational Number Form)
Basic Calculations
- ▶Recurring Decimal Calculations
- ▶Toggling Calculation Results
- ▶Arithmetic Calculations
- ▶Fraction Calculations
- ▶Percent Calculations
- ▶Degree, Minute, Second (Sexagesimal) Calculations
- ▶Multi-Statements
- ▶Using Engineering Notation
- ▶Prime Factorization
- ▶Calculation History and Replay
- ▶Using Memory Functions
Function Calculations
- ▶Pi (π), Natural Logarithm Base e
- ▶Trigonometric Functions, Inverse Trigonometric Functions
- ▶Hyperbolic Functions, Inverse Hyperbolic Functions
- ▶Converting an Input Value to the Calculator’s Default Angle Unit
- ▶Exponential Functions, Logarithmic Functions
- ▶Power Functions and Power Root Functions
- ▶Rectangular-Polar Coordinate Conversion
- ▶Factorial (!)
- ▶Absolute Value Calculation (Abs)
- ▶Random Number (Ran#), Random Integer (RanInt#)
- ▶Permutation (nPr) and Combination (nCr)
- ▶Rounding Function (Rnd)
Using Calculation Modes
- ▶Statistical Calculations
- Inputting Data with Statistics Editor
- Statistical Calculation Screen
- Using the Statistical Menu
- Displaying Statistical Values Based On Input Data
- Displaying Regression Calculation Results Based On
Input Data (Paired-Variable Data Only) - Single-variable Statistical Calculation Commands
- Single-variable Statistical Calculation Examples
- Linear Regression Calculation (y=a+bx) Commands
- Linear Regression Calculation Examples
- Quadratic Regression Calculation (y=a+bx+cx2) Commands
- Quadratic Regression Calculation Examples
- Logarithmic Regression Calculation (y=a+b・ln(x)) Commands
- Logarithmic Regression Calculation Examples
- e Exponential Regression Calculation (y=a・e^(bx)) Commands
- e Exponential Regression Calculation Examples
- ab Exponential Regression Calculation (y=a・b^x) Commands
- ab Exponential Regression Calculation Examples
- Power Regression Calculation (y=a・x^b) Commands
- Power Regression Calculation Examples
- Inverse Regression Calculation (y=a+b/x) Commands
- Inverse Regression Calculation Examples
- ▶Creating a Number Table
- ▶Ratio Calculations
Technical Information
- ▶Errors
- ▶Before Assuming Malfunction of the Calculator...
- ▶Replacing the Battery
- ▶Calculation Priority Sequence
- ▶Stack Limitations
- ▶Calculation Ranges, Number of Digits, and Precision
- ▶Specifications
Frequently Asked Questions
Getting Started
Removing the Hard Case
Before using the calculator, slide its hard case downwards to remove it, and then affix the hard case to the back of the calculator as shown in the illustration below.
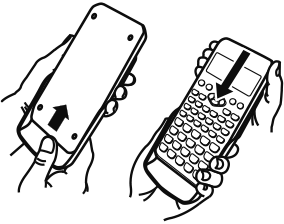
Turning Power On and Off
Press  to turn on the calculator.
to turn on the calculator.
Press 
 (OFF) to turn off the calculator.
(OFF) to turn off the calculator.
Note
The calculator also will turn off automatically after approximately 10 minutes of non-use. Press the  key to turn the calculator back on.
key to turn the calculator back on.
Adjusting Display Contrast
1. Press 
 (SETUP).
(SETUP).
This displays the setup menu.
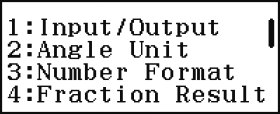
2. Press  .
.
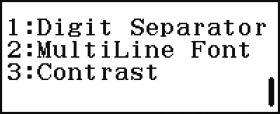
3. Press  (Contrast).
(Contrast).
This displays the contrast adjustment screen.
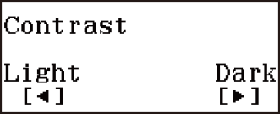
4. Use  and
and  to adjust display contrast.
to adjust display contrast.
5. After the setting is the way you want, press  .
.
Important!
If adjusting display contrast does not improve display readability, it probably means that battery power is low. Replace the battery.
Key Markings
Pressing the  or
or  key followed by a second key performs the alternate function of the second key. The alternate function is indicated by the text printed above the key.
key followed by a second key performs the alternate function of the second key. The alternate function is indicated by the text printed above the key.
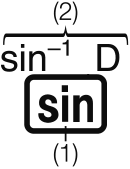 (1) Keycap function (2) Alternate function
(1) Keycap function (2) Alternate function
The following shows what the different colors of the alternate function key text mean.
| If key marking text is this color: | It means this: |
|---|---|
| Yellow | Press  and then the key to access the applicable function. and then the key to access the applicable function. |
| Red | Press  and then the key to input the applicable variable, constant, function, or symbol. and then the key to input the applicable variable, constant, function, or symbol. |
The following shows an example of how an alternate function operation is represented in this manual.
Example: 
 (sin-1*)
(sin-1*) 
 * Indicates the function that is accessed by the key operation (
* Indicates the function that is accessed by the key operation (
 ) before it. Note that this is not part of the actual key operation you perform.
) before it. Note that this is not part of the actual key operation you perform.
The following shows an example of how a key operation to select an on-screen menu item is represented in this manual.
Example:  (Input/Output) * Indicates the menu item that is selected by the number key operation (
(Input/Output) * Indicates the menu item that is selected by the number key operation ( ) before it. Note that this is not part of the actual key operation you perform.
) before it. Note that this is not part of the actual key operation you perform.
The cursor key is marked with four arrows, indicating direction, as shown in the illustration nearby. In this manual, cursor key operation is indicated as  ,
,  ,
,  , and
, and  .
.
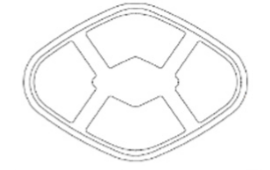
Pressing the  displays an options screen. The options screen shows functions that can be used in a calculation. The functions listed on the options screen depend on the calculation mode.
displays an options screen. The options screen shows functions that can be used in a calculation. The functions listed on the options screen depend on the calculation mode.
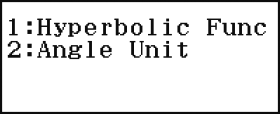
Reading the Display

(1) Input expression
(2) Calculation result
(3) Indicators
If a  or
or  indicator appears on the right side of either the input expression line (1) or calculation result line (2), it means the displayed line continues to the right. Use
indicator appears on the right side of either the input expression line (1) or calculation result line (2), it means the displayed line continues to the right. Use  and
and  to scroll the line display. Note that if you want to scroll the input expression while both the
to scroll the line display. Note that if you want to scroll the input expression while both the  and
and  indicators are displayed, you will need to press
indicators are displayed, you will need to press  first and then use
first and then use  and
and  to scroll.
to scroll.
The table below describes some of the typical indicators that appear at the top of the screen (3).
| This indicator: | Means this: |
|---|---|
 |
The keypad has been shifted by pressing the  key. The keypad will unshift and this indicator will disappear when you press a key. key. The keypad will unshift and this indicator will disappear when you press a key. |
 |
The alpha input mode has been entered by pressing the  key. The alpha input mode will be exited and this indicator will disappear when you press a key. key. The alpha input mode will be exited and this indicator will disappear when you press a key. |
 / / / / |
Indicates the current setting of Angle Unit ( : Degree, : Degree,  : Radian, or : Radian, or  : Gradian) on the setup menu. : Gradian) on the setup menu. |
| FIX | A fixed number of decimal places is in effect. |
| SCI | A fixed number of significant digits is in effect. |
| M | There is a value stored in independent memory. |
 |
The calculator is standing by for input of a variable name to assign a value to the variable. This indicator appears after you press  . . |
 |
Indicates that MathI/MathO or MathI/DecimalO is selected for Input/Output on the setup menu. |
 |
The display currently shows an intermediate result of a multi-statement calculation. |
 |
This indicator is displayed while the calculator is being powered directly by its solar cells, either entirely or in some combination with the battery. (fx-85GT X only) |
Using Menus
Some of the operations of this calculator are performed using menus. Menus are displayed by pressing  or
or  and then
and then  (SETUP). General menu operation operations are described below.
(SETUP). General menu operation operations are described below.
You can select a menu item by pressing the number key that corresponds to the number to its left on the menu screen.

A vertical scroll bar (1) indicates that the menu runs off the screen. In this case, you can use  and
and  to scroll the menu up and down. A left arrow (2) indicates that the currently displayed menu is a sub-menu. To return from a sub-menu to its parent menu, press
to scroll the menu up and down. A left arrow (2) indicates that the currently displayed menu is a sub-menu. To return from a sub-menu to its parent menu, press  .
.
To close a menu without selecting anything, press  .
.