Uso de la aplicación Actividad
La aplicación Actividad muestra el tiempo acumulado transcurrido entre el inicio y fin de una de las siguientes actividades al aire libre, un seguimiento de la ruta recorrida en un mapa, y una lista de datos (tiempo de actividad, ruta seguida, etc.)
|
Trekking |
Pádel*1 |
|||
|
Pesca |
Nieve*1 |
|||
|
Ciclismo*2 |
*1 Serie WSD-F20 solamente
*2 Disponible con el WSD-F10 solo mientras el reloj está conectado con un teléfono Android.
Pantalla de la aplicación Actividad
Pantalla previa al inicio de la medición
El texto que aparece debajo del botón “START” (o “BEGIN”) indica el tipo de actividad. Para cambiar el tipo de actividad, deslice el dedo por la pantalla táctil hacia la izquierda o hacia la derecha.
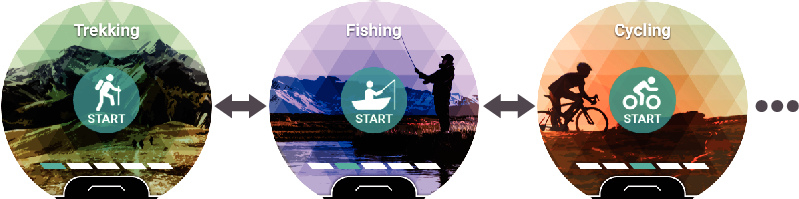
- Deslice el dedo por la pantalla táctil, desde abajo hacia arriba. Utilice el menú que aparece para realizar las siguientes operaciones.
|
Utilice este elemento de menú: |
Para: |
|---|---|
|
Descargar mapa*3 |
Descargar mapas de antemano mientras tenga acceso a la red cuando desee utilizar mapas en un área sin acceso a la red. Después de tocar este elemento de menú, realice el procedimiento desde el paso 2 de “Descargar mapa”. Si descarga un mapa mediante este procedimiento, el ajuste “Tipo de mapa” cambia automáticamente a “Mapbox”. |
|
Historial y Exportación |
Mostrar un historial de actividades (fechas y horas de finalización de las actividades). Toque un elemento del historial para visualizar la pantalla con los resultados de las mediciones y/o la pantalla de mapa. |
|
Historial y Exportación |
Habilitar “Historial almac autom”, para que las siguientes operaciones se ejecuten cada vez que usted detenga una operación de registro con la aplicación Actividad. Los datos del historial se podrán ver en el teléfono.
Para obtener detalles sobre el procedimiento requerido, consulte “Habilitar el Autoguardado del historial (Serie WSD-F20 solamente)”. |
|
Historial y Exportación |
Mostrar un calendario (Google Calendar u otra aplicación similar) en el teléfono. Para ver la ruta que ha recorrido con Google Earth u otra aplicación, toque los datos que desea en el Calendario. Para obtener detalles sobre el procedimiento requerido, consulte “Ver los datos del historial en un teléfono (Serie WSD-F20 solamente)”. |
|
Altitud objetivo |
Especificar la altitud objetivo del trekking. |
|
MOMENT SETTER |
Configurar los ajustes de notificación de MOMENT SETTER para recibir información útil cuando la necesite durante una actividad. Para los detalles, consulte “Uso de la aplicación MOMENT SETTER”. |
*3 Serie WSD-F20 solamente
- Cuando se toca “START” o “BEGIN” se inicia la medición de la velocidad y la distancia recorrida durante la actividad y se pasa a la pantalla de la medición en curso.
Pantallas con mediciones en curso
Si desliza el dedo por la pantalla hacia la izquierda o hacia la derecha cuando hay una medición en curso, se cambiará entre una pantalla con datos de mediciones, la pantalla de mapa*4, la pantalla “STOP”, etc. Las pantallas que se pueden visualizar dependen del tipo de actividad.
*4 La pantalla de mapas no se puede visualizar cuando el WSD-F10 está conectado a su iPhone.
Operaciones básicas de la aplicación Actividad
|
Para: |
Realizar esta operación: |
|---|---|
|
Iniciar la medición (excluyendo Nieve*5) |
Seleccione el tipo de actividad cuyos datos desea medir y, a continuación, toque “START”. |
|
Iniciar una operación de medición Nieve*5 (mientras “Registro automático” está en “Sí”) |
Seleccione el tipo de actividad cuyos datos desea medir y, a continuación, toque “BEGIN”.
|
|
Iniciar una operación de medición Nieve*5 (mientras “Registro automático” está en “OFF”) |
|
|
Detener una operación de medición*6 |
Una vez finalizada la actividad cuyos datos se están midiendo, toque “STOP” (o “END”). |
|
Introducir los resultados de la pesca durante la medición de Pesca |
Mientras hay una operación de medición en curso de los datos de pesca, visualice la pantalla con los resultados de la pesca y, a continuación pulse el botón APP o toque |
*5 Serie WSD-F20 solamente
*6 La aplicación Actividad se cierra automáticamente 20 horas después del inicio de la medición.
Habilitar el Autoguardado del historial (Serie WSD-F20 solamente)
-
1.Visualice la pantalla “START” o la pantalla “BEGIN” de la aplicación Actividad.
-
2.Deslice el dedo por la pantalla táctil, desde abajo hacia arriba. En el menú que aparece, toque en secuencia lo siguiente: “Historial y Exportación”, “Historial almac autom”.
-
3.En la pantalla para seleccionar la cuenta que aparece, seleccione la cuenta de Google que desea utilizar.
-
4.Como respuesta al mensaje de confirmación que aparece, toque “Habilitar”.
-
- En este momento, podría aparecer un mensaje solicitándole que conceda acceso a su Google Calendar y/o Google Drive. Si esto sucede, desplácese hacia abajo mientras lee el mensaje y luego toque
 para permitir el acceso.
para permitir el acceso.
- Compruebe que “Sí” esté visualizado para “Historial almac autom”.
- Cuando “Historial almac autom” está habilitado, los datos del historial se cargan automáticamente cada vez que una operación de registro se detiene con la aplicación Actividad.
- En este momento, podría aparecer un mensaje solicitándole que conceda acceso a su Google Calendar y/o Google Drive. Si esto sucede, desplácese hacia abajo mientras lee el mensaje y luego toque
Ver los datos del historial en un teléfono (Serie WSD-F20 solamente)
-
1.En el teléfono, inicie Google Calendar.
-
2.En Google Calendar, toque los datos del historial cuyos detalles desea ver.
-
- En la pantalla con información detallada que aparece, haga clic en el archivo KML almacenado en Google Drive.
-
3.Utilice Google Earth para abrir el archivo KML.
-
Teléfono Android:
- 1.
-
Toque el enlace del archivo KML.
- 2.
-
En la pantalla de selección de aplicación que aparece, toque Google Earth.
- Con esto se inicia Google Earth y la ruta que ha recorrido se muestra en el mapa.
iPhone:
- 1.
-
Toque el enlace del archivo KML.
- Se muestra el siguiente mensaje: “Formato de archivo no admitido.”
- 2.
-
En la esquina superior derecha de la pantalla, toque el icono Más opciones (...). En la pantalla que aparece, toque “Abrir en”.
- 3.
-
En el cuadro de diálogo que aparece, toque “Google Earth”.
- Con esto se inicia Google Earth y la ruta que ha recorrido se muestra en el mapa.
Datos visualizados durante las operaciones de medición
Tenga en cuenta los siguientes puntos relacionados con los datos que se muestran mientras se está ejecutando una operación de medición.
- Para obtener información acerca de los procedimientos para la calibración de los valores de presión barométrica y altitud indicados por la aplicación Actividad sean más precisos, lea “Ajustes comunes de la función Outdoor” y luego consulte los siguientes elementos: “Calibrar la presión barométrica”, “Calibrar la altitud” y “Corregir la altitud según la ubicación”.
- La obtención de la información de ubicación (GPS) no se admite cuando el WSD-F10 está conectado a un iPhone, por lo que se mostrarán guiones (-) en lugar de las lecturas de velocidad y distancia.
- Puesto que la velocidad y la distancia recorrida se miden con la función GPS del reloj o de su smartphone, cualquier error de medición de la ubicación puede dar lugar a un error en el valor medido.
- La velocidad y la distancia se calculan a intervalos regulares, por lo que puede haber un cierto retraso hasta que se muestren los valores.
- Cuando el reloj no pueda adquirir la información de ubicación (GPS), se mostrarán guiones (-) en lugar de las lecturas de velocidad y distancia.

 Ir a la parte superior de la página
Ir a la parte superior de la página