Using the Extend Mode App
The Extend Mode app records multiple days of trekking and other activity data as a continual log (location information log).
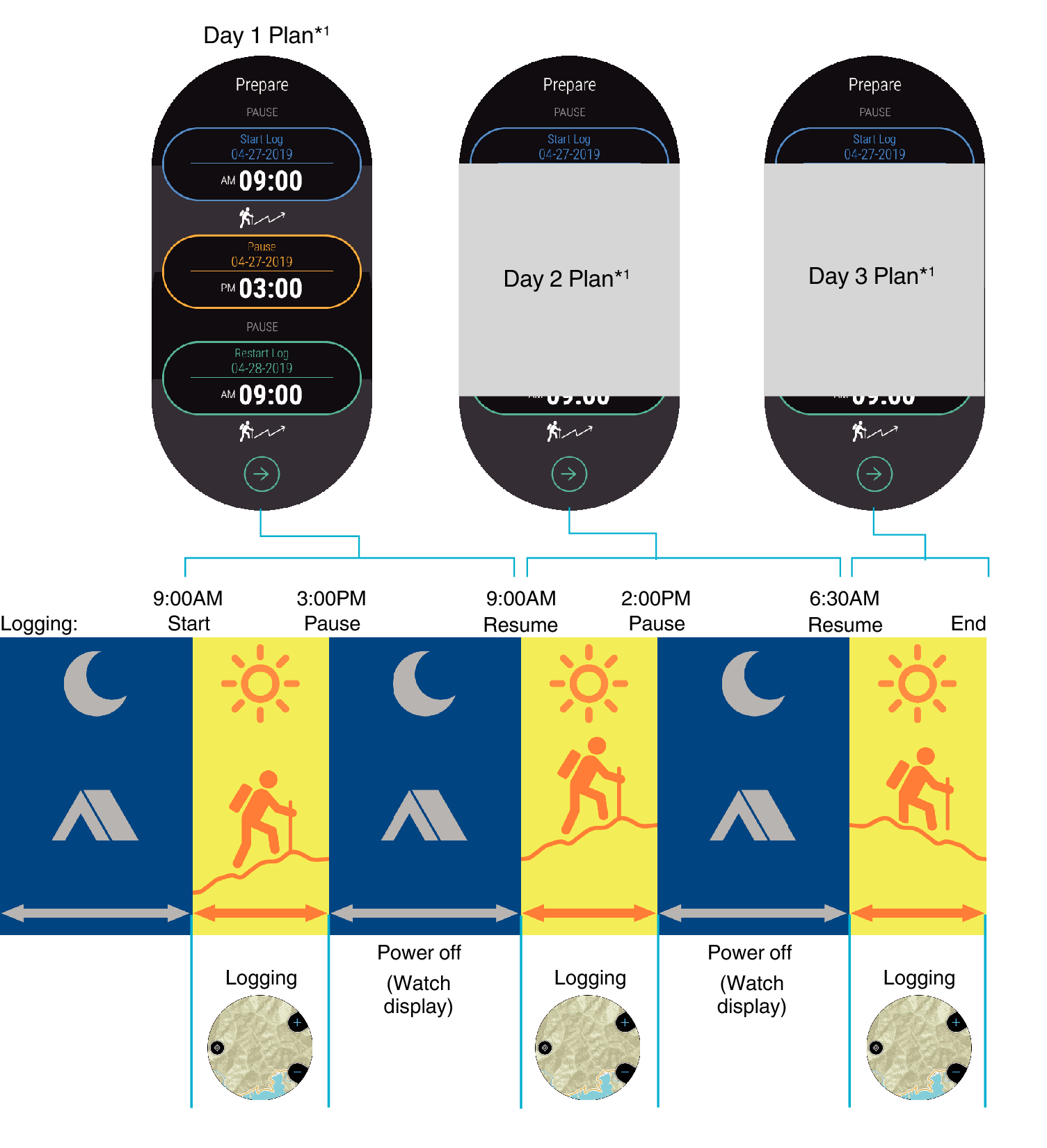
This app continually logs your activity while you are in motion, and automatically turns off power (displaying the current time only) while you are at rest at a mountain cabin, etc. The Extend Mode allows recording of a maximum of three days*2 (three days, two nights) of track data, even if you do not charge the battery during that time.
*1 One day of data (current day’s log start time and pause times, next day’s log resume time) must be input by you each morning.
*2 Maximum value based on eight hours of use and 16 hours of rest per day.
Precautions when Using the Extend Mode App
- Before performing a location information logging operation with the Extend Mode app, be sure to first download a map that covers the entire area where you plan to be moving around while logging. For details, see “Download Map”.
- Wi-Fi and Bluetooth are automatically disabled during an Extend Mode app logging operation. Because of this, notifications from the phone and all other phone linking operations are disabled.
- While logging with Extend Mode, displaying a screen other than the Extend Mode screen (another app screen or a watch face) will increase power consumption. If another screen is displayed, tap “Extend Mode” on the app menu as soon as possible to return to the Extend Mode screen.
- None of the items below can be used while Extend Mode app logging operation is being performed.
- Location Memory, Point Navigation, all activity apps
- MOMENT SETTER notifications
- Location information logging stops automatically whenever battery power becomes very low. Logging will stop at any time after remaining battery power drops below 3%.
Extend Mode App Basics
|
To do this: |
Perform this operation: |
|---|---|
|
Input a plan for the first day’s activity |
|
|
After tapping “Wait until start”, have the logging start time advanced (to start logging immediately) |
|
|
Switch from the monochrome display to the map display during a logging operation |
Press the MAP, POWER, or TOOL button. Note that the tapping the touch panel will not switch the display. |
|
Advance the logging pause time (to pause logging immediately) |
|
|
Extend the logging pause time |
|
|
Input a plan for the second and subsequent day’s activities |
|
|
End logging |
|
Viewing History Data
You can use the watch screen to view history data recorded with the Extend Mode app.
Enabling “History Auto Save” will cause the operations below to be performed whenever you stop a logging operation with the Extend Mode app. This means you can view history data on the phone.
- Auto registration of the log operation date/time to Google Calendar
- Auto save of traveled route data (KML file) to Google Drive
The exported KML file will be stored on your Google Drive in a folder named CASIO-WSD.
Perform the procedures below while there is no logging operation being performed by the Extend Mode app.
|
To do this: |
Perform this operation: |
|---|---|
|
View history data on the watch |
|
|
Enable “History Auto Save” |
|
|
View history data on a phone |

 Top of page
Top of page