Using the Activity App
The Activity app shows cumulative elapsed time from when one of the outdoor activities listed below starts until it stops, a track of the route followed on a map, and a list of data (activity time, distance traveled, etc.)
|
Trekking |
Paddle |
|||
|
Fishing |
Snow |
|||
|
Cycling |
Activity App Screen
Screen Before Start of Measurement
The text below the “START” (or “BEGIN”) button shows the activity type. You can change the activity type by swiping the touch screen left or right.
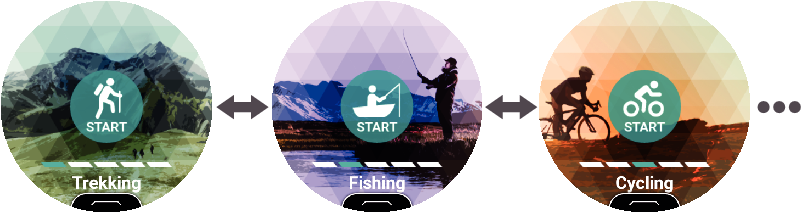
- Swipe the touch screen from bottom to top. You can use the menu that appears to perform the operations below.
|
Use this menu item: |
To do this: |
|---|---|
|
Download Map |
Download maps ahead of time while you have net access when you want to use maps where there is no net access. After tapping this menu item, perform the procedure from step 2 under “Download Map”. Using this procedure to download a map automatically changes the “Map Type” setting to “Mapbox”. |
|
History & Export |
Display an activity history (activity end dates and times). You can tap an item in the history to display its measurement result screen and/or map screen. |
|
History & Export |
Enable “History Auto Save”, which will cause the operations below to be performed whenever you stop a logging operation with the Activity app. This means you can view history data on the phone.
For details about the required procedure, see “Enabling History Auto Save”. |
|
History & Export |
Display a calendar (Google Calendar or another similar app) on the phone. To view the route you traveled with Google Earth or another app, tap the desired data on the Calendar. For details about the required procedure, see “Viewing History Data on a Phone”. |
|
Target altitude |
Specify the trekking target altitude. |
|
Point Navigation |
This setting can be used to have the direction and distance to a destination displayed on the activity map. For details, see “Using Point Navigation”. |
|
MOMENT SETTER |
Configure MOMENT SETTER notification settings to get useful information delivered when you need it during an activity. For details, see “Using the MOMENT SETTER App”. |
- Tapping “START” or “BEGIN” starts speed and distance traveled measurement of the activity and switches to the measurement in progress screen.
Measurement in Progress Screens
Swiping the screen left or right while measurement is in progress will switch between a measurement data screen, map screen, “STOP” screen, etc. The screens that can be displayed depend on the activity type.
Basic Activity App Operations
|
To do this: |
Perform this operation: |
|---|---|
|
Start measurement (excluding Snow) |
Select the type of activity whose data you want to measure and then tap “START”. |
|
Start a Snow measurement operation (while “Auto Record” is “ON”) |
Select the type of activity whose data you want to measure and then tap “BEGIN”.
|
|
Start a Snow measurement operation (while “Auto Record” is “OFF”) |
|
|
Stop a measurement operation |
After the activity whose data is being measured is finished, tap “STOP” (or “END”). |
|
Input fishing results during Fishing measurement |
While a Fishing data measurement operation is in progress, display the fishing result screen and then press the MAP button or tap |
Enabling History Auto Save
-
1.Display the Activity app “START” screen or “BEGIN” screen.
-
2.Swipe the touch screen from bottom to top. On the menu that appears, tap the following in sequence: “History & Export”, “History Auto Save”.
-
3.On the Select Account screen that appears, select the Google account you want to use.
-
4.In response to the confirmation message that appears, tap “Enable”.
-
- At this point, a message may appear asking you to grant access to your Google Calendar and/or Google Drive. If this happens, scroll downwards as you read the message, and then tap
 to allow access.
to allow access.
- Check to confirm that “ON” is displayed for “History Auto Save”.
- While “History Auto Save” is enabled, history data will be uploaded automatically whenever a logging operation performed with the Activity app or Extend Mode app is stopped.
- At this point, a message may appear asking you to grant access to your Google Calendar and/or Google Drive. If this happens, scroll downwards as you read the message, and then tap
Viewing History Data on a Phone
-
1.On the phone, start up Google Calendar.
-
2.On Google Calendar, tap the history data whose details you want to view.
-
- On the detailed information screen that appears, tap the link of the KML file stored on Google Drive.
-
3.Use Google Earth to open the KML file.
-
Android phone:
- 1.
-
Tap the KML file link.
- 2.
-
On the app selection screen that appears, tap Google Earth.
- This starts up Google Earth and shows the route you traveled on a map.
iPhone:
- 1.
-
Tap the KML file link.
- This will display the following message: “Unsupported File Format.”
- 2.
-
In the upper right corner of the screen tap the more options (...) icon. On the screen that appears, tap “Open In”.
- 3.
-
On the dialog box that appears, tap “Google Earth”.
- This starts up Google Earth and shows the route you traveled on a map.
Data Displayed During Measurement Operations
Note the points below concerning the data displayed while a measurement operation is in progress.
- For information about procedures to calibrate the barometric pressure and altitude values displayed by the Activity app to make them more accurate, read “Common Outdoor Function Settings” and then refer to the following items: “Barometric Pressure Calibration”, “Altitude Calibration”, and “Correct Altitude Using Location”.
- Since speed and distance traveled are measured using the watch’s or your smartphone’s GPS function, location measurement error may result in measured value error.
- Speed and distance are calculated at regular intervals, so there may be some lag before values are displayed.
- Hyphens (-) are displayed in place of the speed and distance readings when the watch is unable to acquire location information (GPS).

 Top of page
Top of page