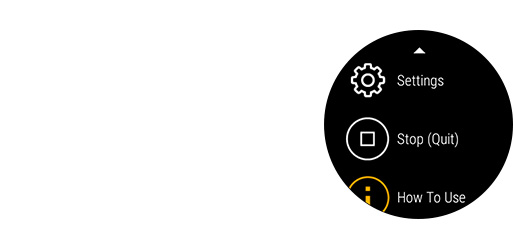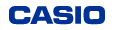Support
Smart Outdoor Watch
WSD Series
Extend Mode Tutorial
Using the Extend Mode makes outdoor activities more enjoyable!
The Extend Mode really comes in handy for treks or other activities that extend over multiple days.
- • Logging starts, stops, and resumes at times that are preset by you.
- • Even without charging, the watch is capable of logging track data for three days and two nights (based on eight hours of GPS tracking and map display per day ).
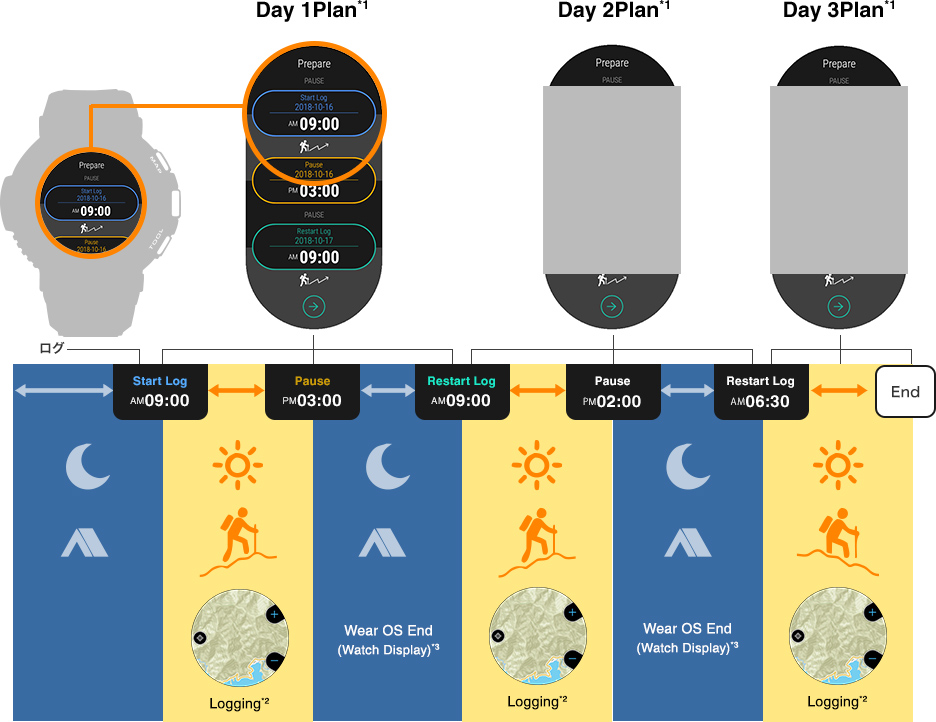
- *1 For a plan, you specify the logging start time and pause time for a day, and the logging resume time for the following day.
- *2 A map or the monochrome watch screen is displayed during logging.
- *3 While logging is paused, the watch exits Wear OS by Google™ and displays the timekeeping screen (with the time logging will resume shown in the lower display segment).
Precautions when Using the Extend Mode
- • Before performing a location information logging operation with the Extend Mode app, be sure to first download a map that covers the entire area where you plan to be moving around while logging. For details, refer to "Downloading Mapbox Maps" in the User's Guide.
- • Wi-Fi and Bluetooth are automatically disabled during logging. Because of this, notifications from the phone and all other phone linking operations are disabled.
- • While logging, displaying a screen other than the Extend Mode screen (another app screen or a watch face) will increase power consumption. If another screen is displayed, tap “Extend Mode” on the app menu as soon as possible to return to the Extend Mode screen.
- • None of the items below can be used while Extend Mode app logging operation is being performed.
- - Location Memory, Point Navigation, all activity apps
- - MOMENT SETTER notifications
- • Location information logging stops whenever remaining battery power is 3% or lower.
Getting Ready for Logging
Configure the following three settings: [Start Log], [Pause], [Restart Log ].
- 1For [Start Log], set the time you plan to start that day's trek. For example, if you are planning to leave your house at 5:00 a.m. and start out on your trek at 9:00 a.m., set a [Start Log] time of 9:00 a.m.
- 2For the [Pause] time, set the time you will arrive at your lodging.
- 3For the [Restart Log] time, set the time you will start out from your lodging, etc.

STEP1
On the app menu, select Extend Mode and the tap "Prepare".

STEP2
Perform the operations below in accordance with the message that appears.
• Check if you have downloaded the map of your destination. If you haven't, download it now.

• On the Prepare screen that appears, specify your schedule [Start Log], [Pause], and [Restart Log] times. Tap the item you want to change to a time setting screen, specify the time you want, and then tap .

STEP3
Tap .
• On the GPS measurement interval screen that appears, specify the interval.

STEP4
Tap [Wait until start] or [Start logging now].
• [Wait until start] is displayed while there are at least 10 minutes between the current time and the [Start Log] time. Tapping [Wait until start] exits Wear OS and display the timekeeping screen with the [Start Log] time shown in the lower display segment. After that, Wear OS will start up automatically and logging will start when the [Start Log] time is reached.

Starting a Logging Operation
Logging starts when the [Start Log] time is reached or you tap [Start logging now] on the display.
Display During a Logging Operation
A map is displayed while a logging is being performed. The display will switch to a monochrome timekeeping screen after some time.
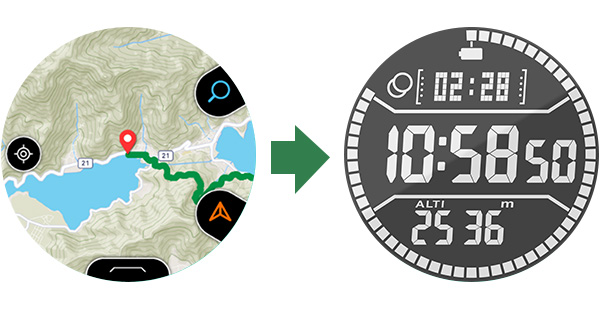
• To return to the map, press one of the watch's buttons (MAP, POWER, or TOOL).
• Touch panel operation is disabled while the monochrome display is shown.
• The monochrome display reduces battery power consumption.
• To zoom the displayed map, pressing the upper button.
• To display a compass on the map, press the lower button.
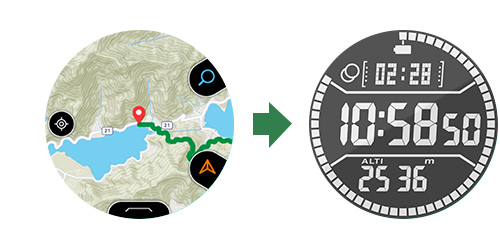
Starting a Logging Operation Earlier than the Scheduled Time
To start logging before the [Start Log] time, long-press the watch's power (middle) button. Next, tap the check mark at the bottom of the planning screen that appears.
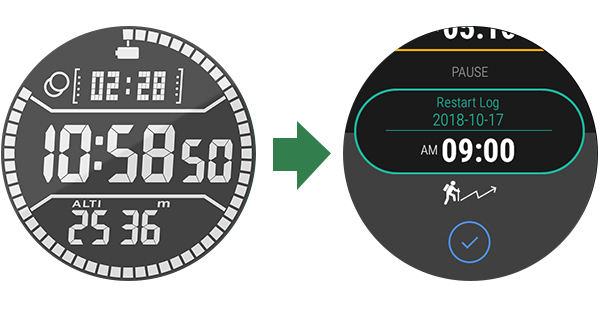
• This will start up Wear OS and then display the planning screen. This registers the current time as the [Start Log] time.
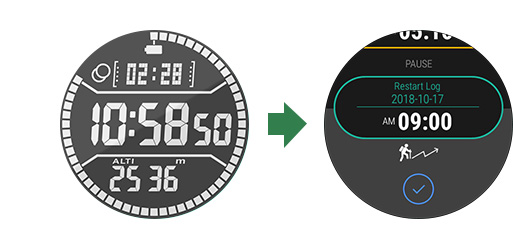
Advancing the Logging Pause Time
If you arrive at a lodge or other destination earlier than expected, you can advance the logging pause time to compensate.
On the menu that appears when you swipe the map screen from bottom to top, tap "Pause" and then "Wait until restart".
• The watch will exit Wear OS and then wait until the [Restart Log] time.
Extending the Logging Pause Time
If it looks like you will arrive at a lodge or other destination later than expected, you can extend the logging pause time by one hour to compensate. A confirmation message will appear when the scheduled logging pause time arrives.
You can extend the logging pause time by one hour by tapping "Extend 1 hour".
• If you tap [Wait until restart], the watch will exit Wear OS and stand by until the [Restart Log] time.
Specifying the Second Day's and Subsequent Plan
When the [Restart Log] time you specified for the previous day is reached, the watch starts up Wear OS and displays the planning screen.
As you did for the first day, specify [Pause], and [Restart Log] times for the second day and then tap the check mark .
• For details, see "Getting Ready for Logging".
Stopping a Logging Operation
To stop logging (and exit the Extend Mode), swipe the map screen from bottom to top. On the menu that appears, tap "Stop (Quit)"
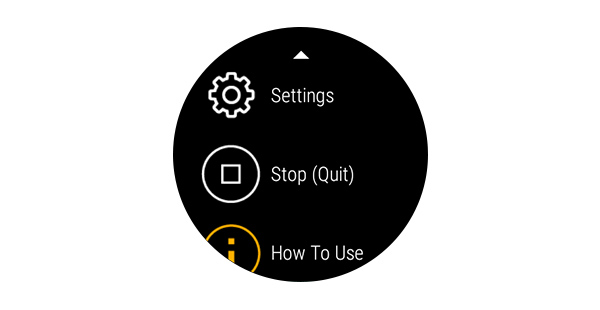
• For information about handling logged information, refer to "Browsing and Exporting History Data" in the User's Guide.