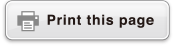fx-8200 AU
Before Using the Calculator
- ▶Read This First
- ▶Initializing the Calculator
- ▶Calculator "Get Started" Screen
- ▶Precautions
- ▶Getting Started
Calculator Apps and Menus
Inputting Expressions and Values
- ▶Basic Input Rules
- ▶Inputting an Expression Using Natural Textbook Format (MathI/MathO or MathI/DecimalO Only)
- ▶Overwrite Input Mode (LineI/LineO or LineI/DecimalO Only)
Basic Calculations
- ▶Arithmetic Calculations
- ▶Fraction Calculations
- ▶Powers, Power Roots, and Reciprocals
- ▶Pi, Natural Logarithm Base e
- ▶Calculation History and Replay
- ▶Using Memory Functions
Changing Calculation Result Format
- ▶Using the FORMAT Menu
- ▶Standard and Decimal Conversion
- ▶Prime Factorization
- ▶Recurring Decimal Conversion (Recurring Decimal Calculations)
- ▶Rectangular and Polar Coordinate Conversion
- ▶Improper Fraction and Mixed Fraction Conversion
- ▶Engineering Notation
- ▶Sexagesimal Conversion (Degree, Minute, Second Calculations)
Advanced Calculations
- ▶Function Analysis
- ▶Probability
- ▶Numeric Calculations
- ▶Angle Unit, Polar/Rectangular Coordinate, Sexagesimal
- ▶Hyperbolic, Trigonometric
- ▶Others
Registering and Using Defining Equations for f(x) and g(x)
Using Verify
Using QR Code Functions
Using Calculator Apps
- ▶Statistical Calculations
- ▶Distribution Calculations
- ▶Creating a Number Table
- ▶Complex Number Calculations
- ▶Vector Calculations
Technical Information
- ▶Errors
- ▶Before Assuming Malfunction of the Calculator...
- ▶Replacing the Battery
- ▶Calculation Priority Sequence
- ▶Calculation Ranges, Number of Digits, and Precision
- ▶Specifications
Frequently Asked Questions
Frequently Asked Questions
■ How can I change a fraction form result produced by a division operation to decimal form?
→ While a fraction calculation result is displayed, press  and then select [Decimal], or press
and then select [Decimal], or press 
 (
( ). To have calculation results initially appear as decimal values, change the Input/Output setting on the SETTINGS menu to MathI/DecimalO.
). To have calculation results initially appear as decimal values, change the Input/Output setting on the SETTINGS menu to MathI/DecimalO.
■ What is the difference between Ans memory, PreAns memory, and variable memory?
→ Each of these types of memory acts like "containers" for temporary storage of a single value.
Ans Memory: Stores the result of the last calculation performed. Use this memory to carry the result of one calculation on to the next.
PreAns Memory: Stores the result of calculation before the last one. PreAns memory can be used only in the Calculate app.
Variables: This memory is helpful when you need to use the same value multiple times in one or more calculations.
■ How can I find a function I was using with an older CASIO calculator model on this calculator?
→ This calculator’s functions can be accessed from the CATALOG menu that appears when you press  . For details, see the sections below.
. For details, see the sections below.
"Using the CATALOG Menu"
"Advanced Calculations"
■ With an older CASIO calculator model, I pressed  to change the calculation result display format. What should I do with this calculator?
to change the calculation result display format. What should I do with this calculator?
→ While a calculation result is displayed, press  . Use the menu that appears to select the display format you want. For details, see "Changing Calculation Result Format".
. Use the menu that appears to select the display format you want. For details, see "Changing Calculation Result Format".
■ How can I find out which calculator app I am currently using?
→ Press 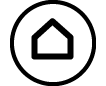 . This causes the icon of the calculator app you are currently using to become highlighted.
. This causes the icon of the calculator app you are currently using to become highlighted.
■ How do I calculate sin2 x
→ For example, to calculate sin2 30 = 14, enter the calculation below.
 30
30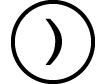
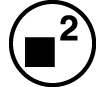

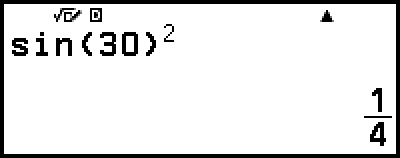
■ Why can’t I input 
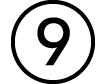 (i) or calculate a complex number?
(i) or calculate a complex number?
→ You cannot use the Calculate app to input i or to perform complex number calculations. Use the Complex app for such calculations.
■ Why doesn’t the Verify indicator ( ) disappear?
) disappear?
→ To make the  indicator that appears while Verify is enabled (Verify ON) disappear, perform the following operation:
indicator that appears while Verify is enabled (Verify ON) disappear, perform the following operation:  – [Verify OFF].
– [Verify OFF].
For more information about Verify, see "Using Verify".
■ Why does the battery icon ( ) appear right after the calculator is turned on?
) appear right after the calculator is turned on?
→ The battery icon indicates that battery power is low. If you see this icon, replace the battery as soon as possible. For details about battery replacement, see "Replacing the Battery".
■ How can I return the calculator to its initial default settings?
→ Perform the procedure below to initialize calculator settings (except for Contrast and Auto Power Off).
(1) Press 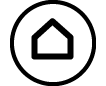 , select a calculator app icon, and then press
, select a calculator app icon, and then press  .
.
(2) Press 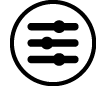 , and then select [Reset] > [Settings & Data] > [Yes].
, and then select [Reset] > [Settings & Data] > [Yes].